Microsoft Teams là một nền tảng truyền thông trên cloud kết hợp các dịch vụ khác nhau để cộng tác, chẳng hạn như chat, meetings, calling, và files. Teams được tích hợp vào Office 365 và kết hợp nhiều khối lượng công việc thành một hệ thống liên lạc và cộng tác thống nhất.
Ngoài ra, Teams cung cấp khả năng tích hợp cho các công cụ bổ sung và sản phẩm của bên thứ ba. Trong Module này, bạn sẽ tìm hiểu về các tính năng cơ bản của Microsoft Teams, cùng với kiến trúc và tích hợp với các dịch vụ khác của Microsoft.
Exercise 0. Đăng ký Tài Khoản Office 365
Task 1: Đăng ký tài khoản Office 365
- Vào Trình duyệt truy cập vào trang https://products.office.com/en-us/business/office-365-enterprise-e5-business-software, để đăng ký dùng thử Office 365 Enterprise E5 business
- Chọn Free trial
- Nhập email của bạn ấn next. Và ấn Set up Account

4. Trong phần Tell us about yourself, nhập đầy đủ thông tin ấn next.
5. Chọn Text me, nhập số mobile phone của bạn, ấn send virification code, nhận và nhập code từ Microsoft gửi đến mobile phone cho bạn, ấn Verify
6. Trong phần Create your business identity, nhập vào domain của công ty bạn, tên domain có dạng têncôngty.onmicrosoft.com, ấn Verify, ấn next
7. Tạo user và password quản trị Office 365 (ghi nhớ lại username và password của user này dùng để quản trị Office 365, ví dụ admin@têncôngty.onmicrosoft.com), ấn Sign up

Task 2: Thêm Custom domain vào Office 365
- Trong phần Get Office ấn Go to Setup
- Màn hình Personalize your sign-in and email, chọn option Connect a domain you already own, nhập tên custom domain của bạn vào ấn next.
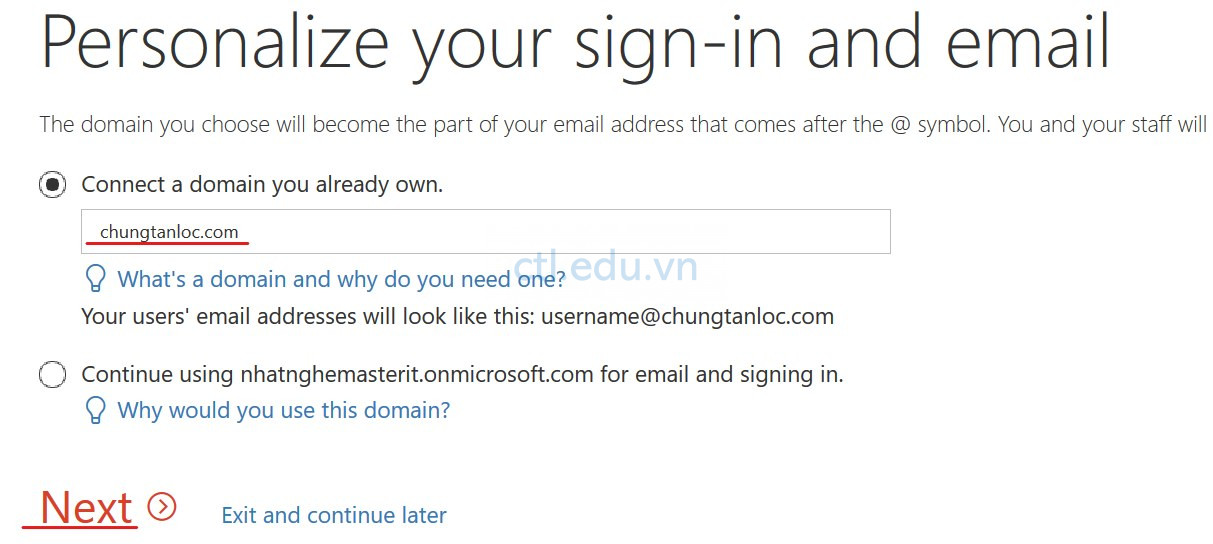
3. Màn hình Prove you own your domain, chọn option Add a verification record, ấn Next.
4. Màn hình Verify domain, ghi lại giá trị của TXT record mà Office 365 cung cấp
5. Vào trang quản trị DNS tên miền của bạn, tạo thêm record TXT với các giá trị đã ghi lại ở bước 4.
6. Trở về màn hình Verify domain, ấn Verify
7. Tại màn hình Add new users, ấn Got it, thanks, và ấn next bỏ qua bước tạo user.
8. Màn hinh Create Teams for your organization, ấn Next
9. Màn hình Install your Office apps ấn Next
10. Màn hình Migrate email messages, chọn option Don’t migrate email messages, ấn next.
11. Màn hình Connect your domain, chọn option Set up my online services for me. (Recommended), ấn Next.
12. Màn hình Choose your online services ấn Next
13. Màn hình Add the records for your website, ấn Next.
14. Màn hình Update your nameservers, ghi lại các NameServer (NS)
15. Trở lại trang quản trị DNS tên miền của bạn, chuyển Nameserver về các giá trị đã ghi lại ở bước 14.
16. Trở lại màn hình Update your nameservers, ấn Verify
17. Hoàn tất, truy cập vào trang https://admin.microsoft.com
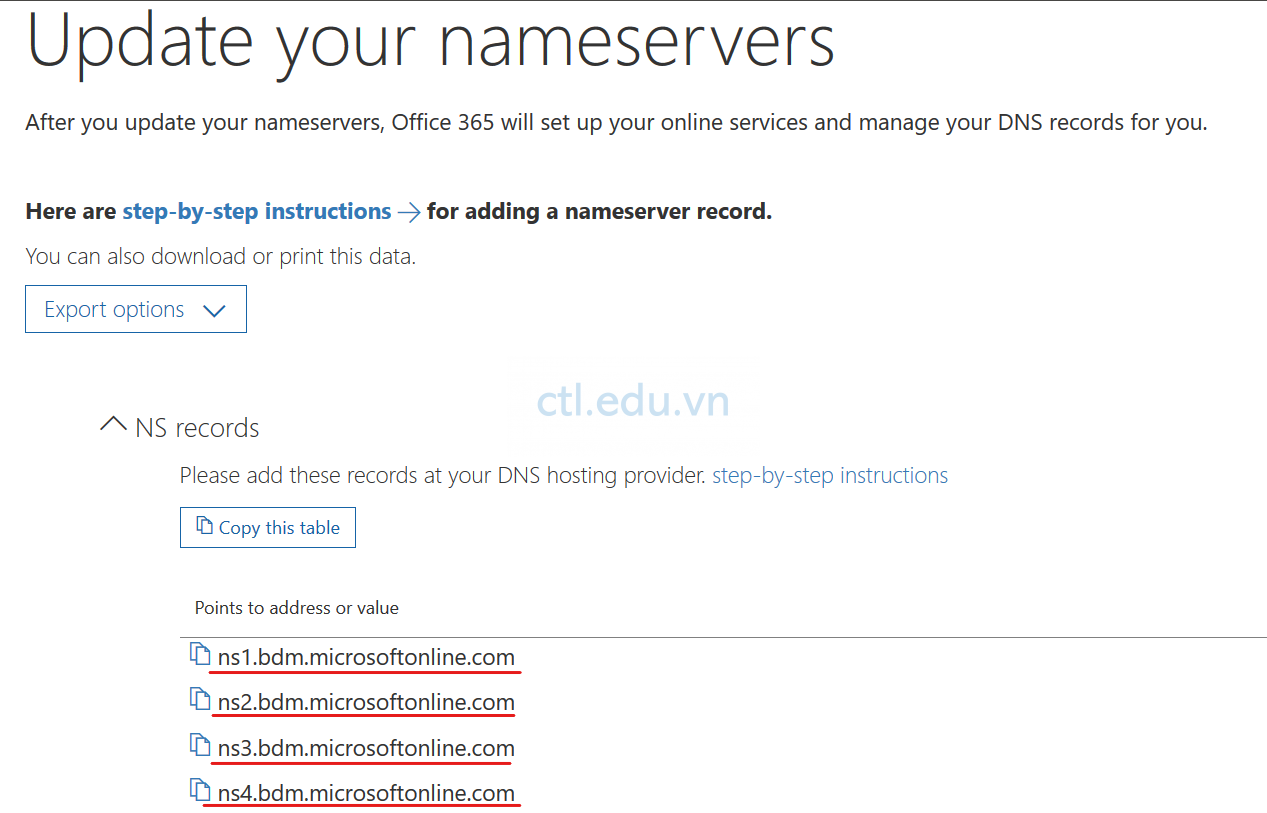
Task 3: Active Enterprise Mobility + Security E5 Licenses
- Màn hình Microsoft 365 admin center, menu trái chọn Show All, chọn Azure Active Directory
- Màn hình Azure Active Directory Admin Center, menu trái chọn Azure Active Directory, màn hình Active Directory, menu trái chọn Licenses
- Màn hình Licenses, menu trái chọn All products, ấn Try/Buy.
- Màn hình Active, chọn Free trail trong phần Enterprise Mobility + Security E5, và chọn Activate.
Task 4: Tạo Microsoft 365 User Account và licenses
- Trở lại màn hình Microsoft 365 admin center, menu trái chọn Users, và chọn Active Users.
- Màn hình Active Users, ấn Add a User

3. Cửa sổ Set up the basics, nhập vào First Name, Last Name, Displayname, têncủabạn@customdomain, chọn option let me create the password, ấn next
4. Màn hình Assign product licenses, chọn
- Select location: Việt Nam
- Chọn option: Assign user a product license
- Check vào Office 365 E5 và Enterprise Mobility + Security E5
- ấn Next
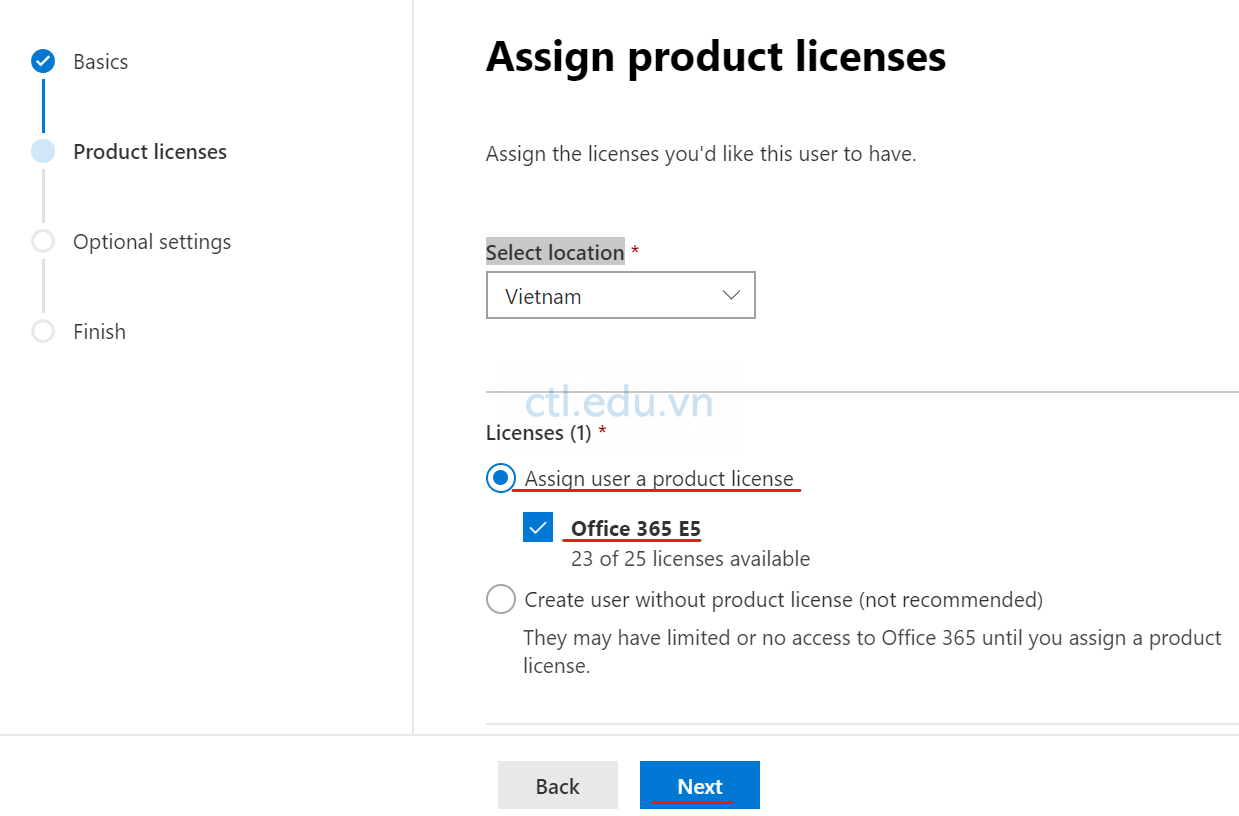
5. Màn hình Optional settings, chọn option Admin center Access và check vào Global Admin, ấn Next và ấn Finish Adding.
6. Tương tự bạn tạo thêm 4 user là user (no Admin center Access)):
- user1@customdomain
- user2@customdomain
- user3@customdomain
- user4@customdomain
- user5@customdomain

Exercise 1: Team Roles và Licenses
Task 1 – Gán Teams Admin Role Cho User
Ở task này bạn sẽ gán User2 làm Teams Services admin, user3 làm Teams communication support engineer
- Trở lại màn hình Microsoft 365 admin center, menu trái chọn Users, và chọn Active Users.
- Danh sách Active user chọn user2, xuất hiện cửa sổ User2 bên phải, tại tab Account, trong phần Roles chọn Manage roles
- Cửa sổ Manage roles, chọn option Admin center access, tìm và check vào Teams Administrator, ấn Save Changes, đóng cửa sổ Manage roles.
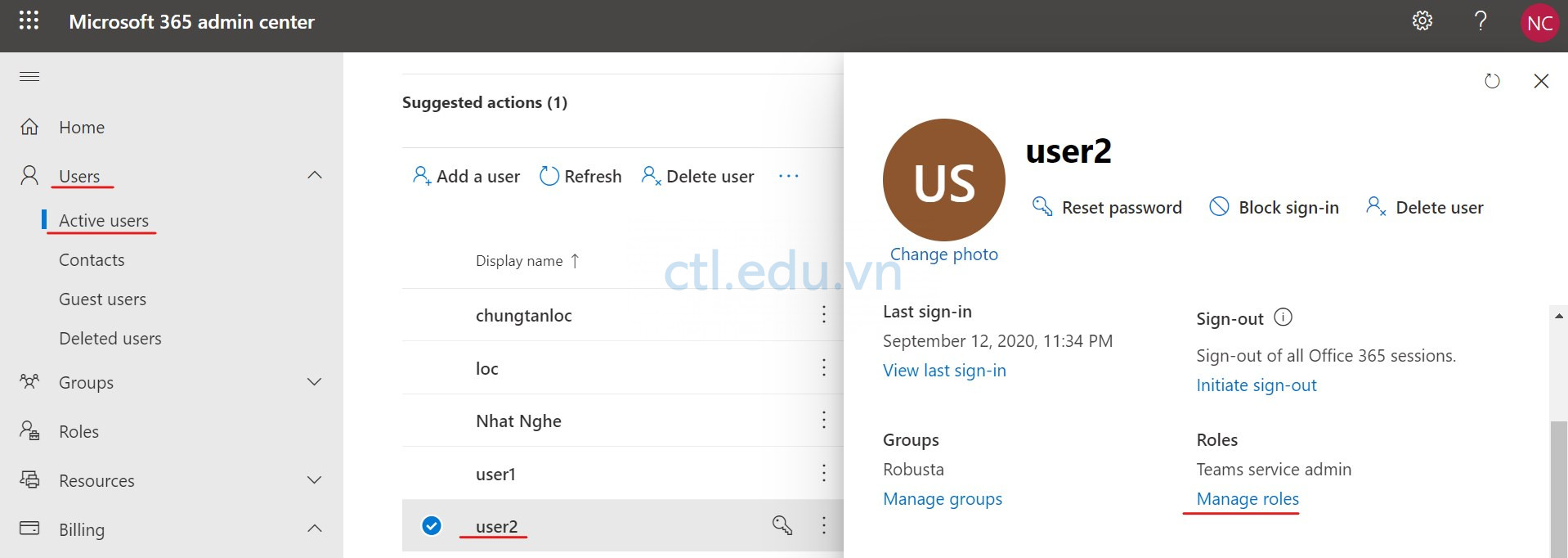
4. Trở lại Danh sách Active user chọn user3, xuất hiện cửa sổ User3 bên phải, tại tab Account, trong phần Roles chọn Manage roles
5. Cửa sổ Manage roles, chọn option Admin center access, tìm và check vào Teams communication support engineer, ấn Save Changes, đóng cửa sổ Manage roles.

Task 2. Trải Nghiệm Teams Admin Center
Task này bạn sẽ đăng nhập vào Teams Admin Center bằng quyền của User2, để tìm hiểu giao diện của Teams Admin Center
- Mở trình duyệt khác truy cập vào trang https://admin.teams.microsoft.com/ bằng user2@customdomain.
- Quan sát giao diện Microsoft Teams admin center, Menu trái chọn Teams và chọn Manage Teams quan sát teams hiện có trong tổ chức của bạn.
- Màn hình Microsoft Teams admin center, Menu trái chọn Teams và chọn Teams policies quan sát hiện đang có Global (Org-wide default) policy.
- Màn hình Microsoft Teams admin center, Menu trái quan sát các menu còn lại.
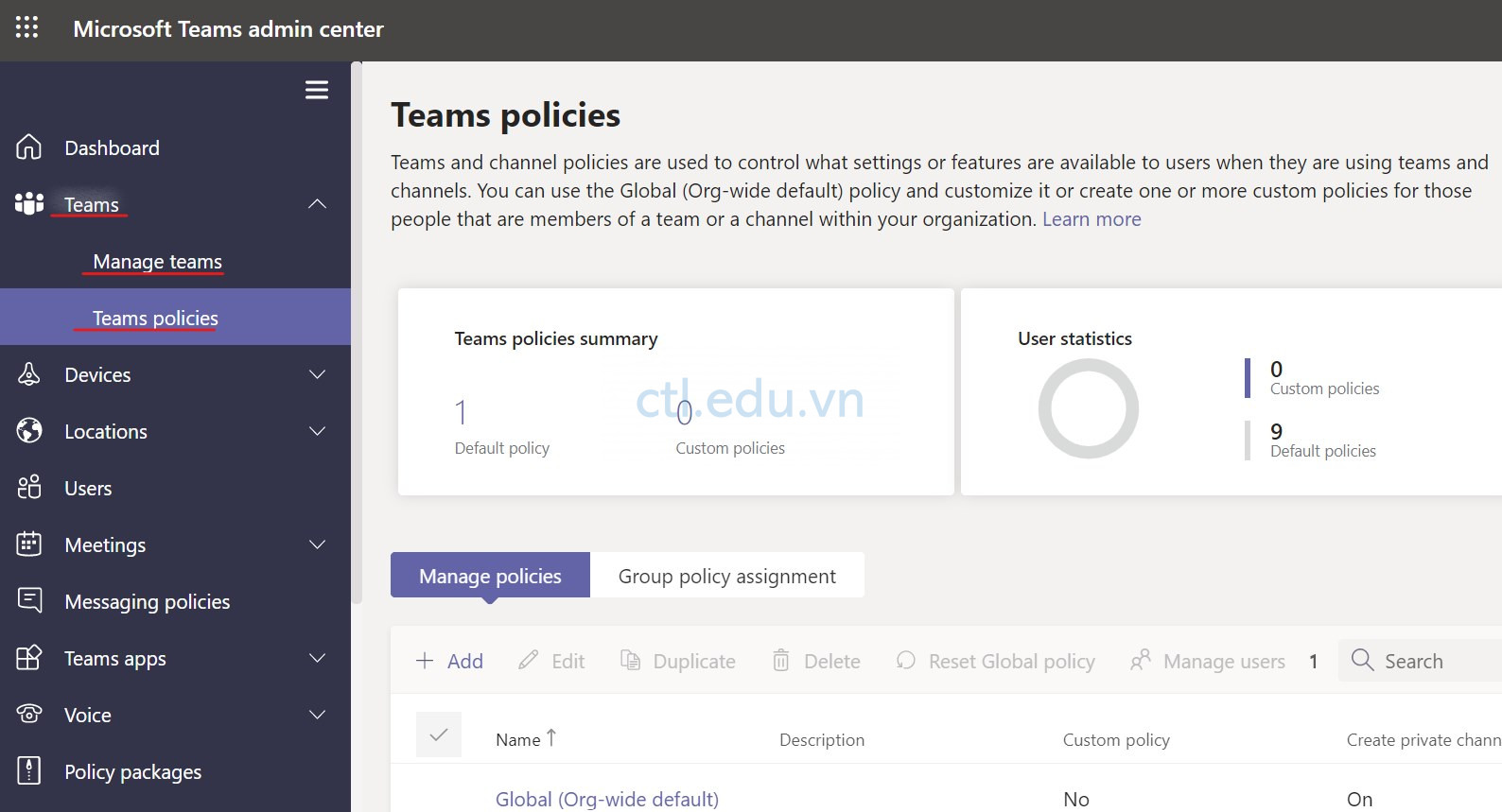
Exercise 2. PowerShell cmdlets For Teams
Task 1 – Cài Teams PowerShell Module
- Tại máy Windows 10 vào Start phải chuột vào Windows PowerShell chọn run as Administrator.
- Tại PowerShell thực hiện lệnh sau để thay đổi policy: (Ấn Y khi có yêu cầu)
Set-ExecutionPolicy Unrestricted
3. Thực hiện lệnh sau để cài Microsoft Teams module.(Ấn Y khi có yêu cầu)
Install-Module -Name MicrosoftTeams

4. Thực hiện lệnh sau để kết nối đến Microsoft Teams, đăng nhập bằng bằng user2@customdomain
Connect-MicrosoftTeams
5. Thực hiện lệnh sau để xem Microsoft Teams đã cài
Get-Module
6. Thực hiện lệnh sau để xem tất cả các lệnh Microsoft Teams
Get-Command -Module MicrosoftTeams
7. Dùng lệnh sau để xem cấu trúc của lệnh New-Team (bạn có thể xem cấu trúc của các lệnh bất kỳ)
Get-Help New-Team
8. Đóng PowerShell
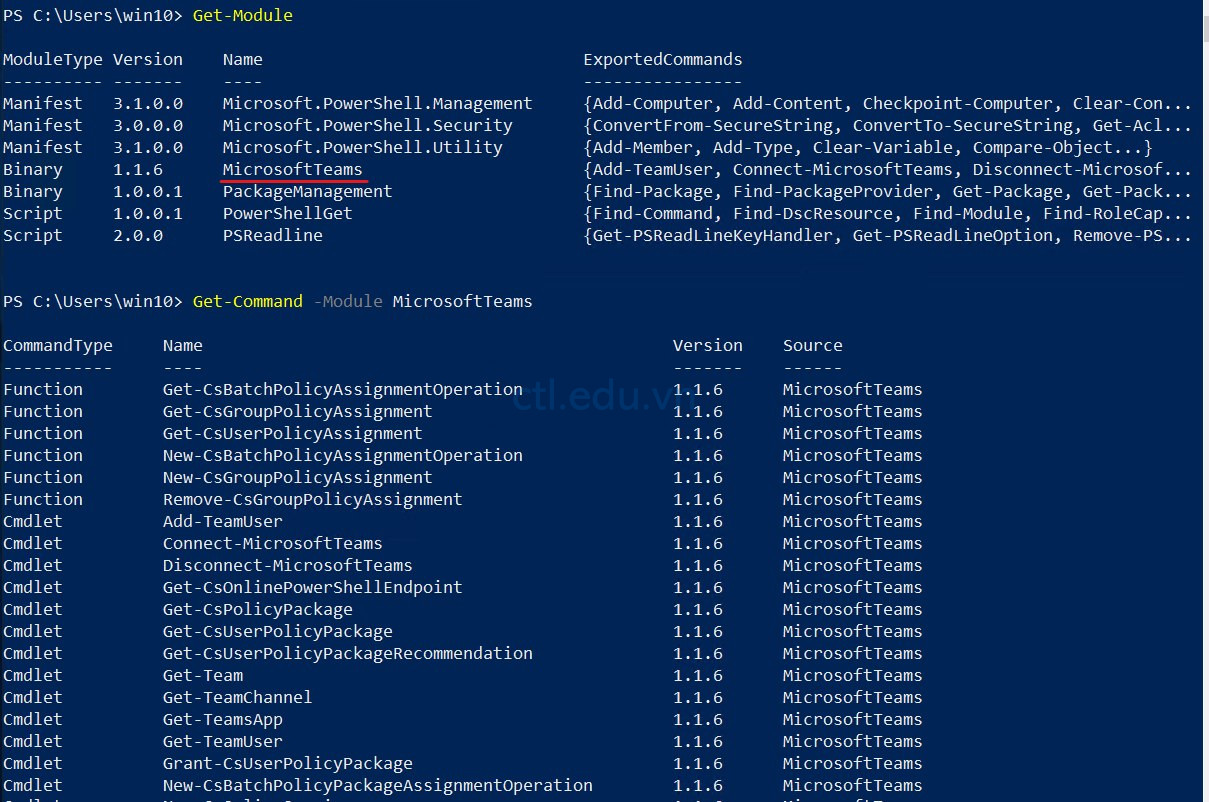
Task 2 – Cài Skype for Business PowerShell cmdlet
Vì quá trình tích hợp Skype for Business vào Microsoft Teams vẫn chưa hoàn tất, nên một số cấu hình phải được thực hiện trong Skype for Business PowerShell, nên task này sẽ hướng dẫn bạn cài Skype for Business PowerShell
- Tại máy Windows 10 vừa cài Teams PowerShell Module vào trình duyệt truy cập trang https://www.microsoft.com/en-us/download/details.aspx?id=39366
- Màn hình Microsoft Download Center, kết thanh trượt đế phần Skype for Business Online, Windows PowerShell Module ấn Download
- Thực thi file vừa download với các giá trị mặc định, sau khi cài xong khởi động lại máy.
- Tại máy Windows 10 vào Start phải chuột vào Windows PowerShell chọn run as Administrator.
- Tại PowerShell thực hiện lệnh sau để load the Skype for Business Online PowerShell module:
Import-Module SkypeOnlineConnector
6. Thực hiện lệnh sau và cung cấp user name và password của user2@customdomain
$Session = New-CsOnlineSession
7. Để thiết lập phiên làm việc mới thực hiện lệnh sau: (sau khi thực hiện xong ghi nhớ lại giá trị tại cột name)
Import-PSSession $Session
8. Thực hiện lệnh sau để xem tất cả các lệnh:
Get-Command -Module <Name> (thay <name> bằng giá trị tại cột name ở bước 7)
9. Để xem cấu trúc lệnh Get-CsOnlineUser thực hiện lệnh sau: (bạn cũng có thể xem cấu trúc của các lệnh khác)
Get-Help Get-CsOnlineUser
10. Để kết thúc phiên làm việc thực hiện lệnh:
Remove-PSSession $Session

Exercise 3: Tạo Groups và Teams
- Exercise này bạn sẽ tạo Microsoft 365 Group dùng Microsoft 365 admin center, tạo team dùng Desktop client và dùng web client.
- Để thực hiện lab này bạn cần có máy windows 10 đã cài Office 365.
Task 1 – Tạo Microsoft 365 Group
Do User2 không có đủ quyền cần thiết để truy cập vào Microsoft 365 admin center, nên phần này bạn phải dùng quyền của user têncủabạn@customdomain
- Vào trình duyệt truy cập trang https://admin.microsoft.com bằng têncủabạn@customdomain
- Màn hình Microsoft 365 admin center, menu trái chọn Teams & Groups, tiếp tục chọn Active Teams Groups và ấn Add a group.
- Cửa sổ Choose a group type chọn option Microsoft 365 (recommended) ấn Next
- Cửa sổ Set up the basics, nhập các thông tin sau:
- Name: IT-Department
- Description: All staff of the IT-Department
- Ấn Next.
5. Cửa sổ Assign owners, trong phần Owners chọn user2@customdomain, ấn Next.
6. Ấn + Add members, chọn user1, user2,user3, user4, ấn Add, ấn Next
7. Cửa sổ Edit settings, trong phần Group email address nhập vào IT-Department, chọn option Private, bỏ chọn checkbox Create a team for this group ấn Next, ấn Create group, ấn Close.

Task 2 – Dùng Desktop Client Tạo Team Mới
- Tại máy windows 10 đã cài Office 365, chọn icon Microsoft Teams trên desktop để khởi động Teams Desktop client.
- Khi có yêu cầu đăng nhập vào user1@customdomain.
- Màn hình Microsoft Teams Desktop, menu trái chọn Teams, và chọn Join or create a team, và chọn Create Team
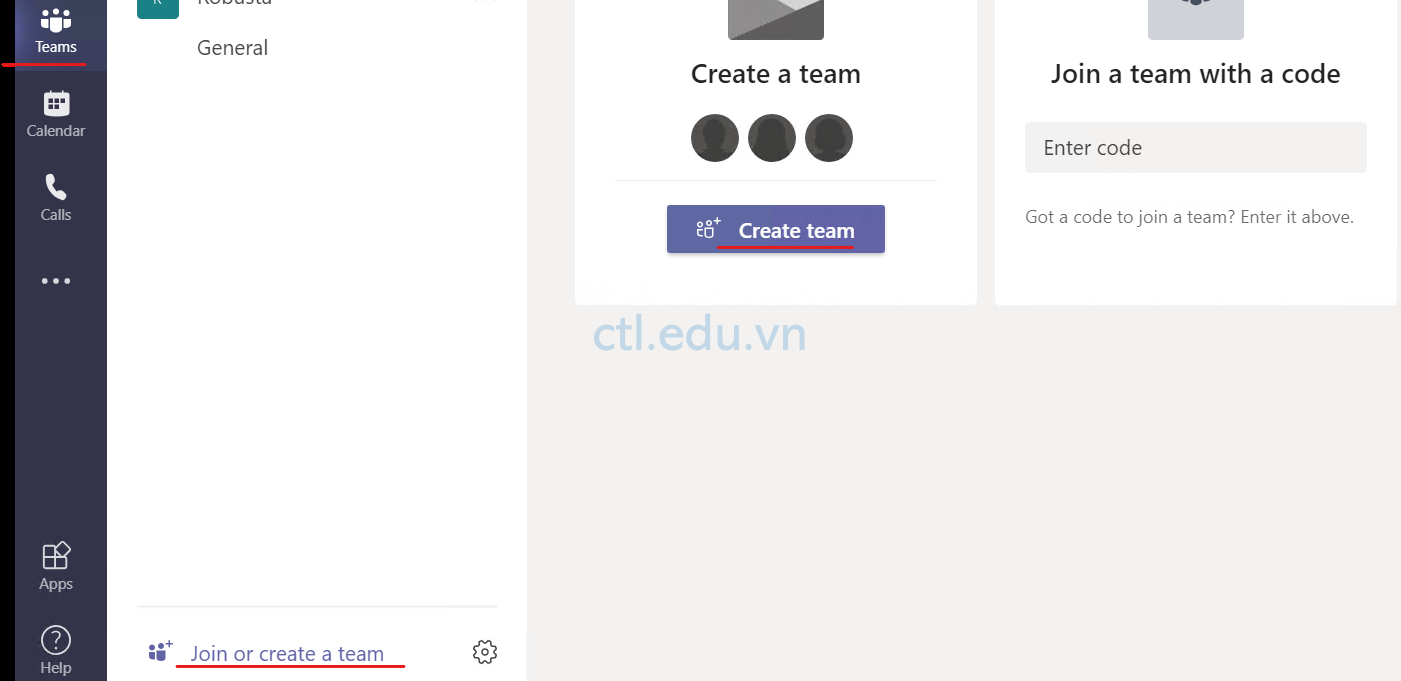
4. Cửa sổ Create your team, chọn From scratch, chọn Public, trong phần team name nhập vào Teams Rollout ấn Create.
5. Cửa sổ Add members to Teams Rollout, nhập vào user2, user3, user4, ấn Add, ấn Close.
6. Xuất hiện Teams Rollout vừa tạo, chọn icon … bên phải Teams Rollout, chọn Manage Team.
7. Tại tab Members, chọn dropdown menu của user2 chuyển Member thành Owner

Task 3 – Dùng Web Client Team Mới
- Vào trình duyệt truy cập trang https://teams.microsoft.com bằng user user1@customdomain.
- Màn hình Microsoft Teams chọn link Use the web app instead
- Màn hình Microsoft Teams, menu trái chọn Teams, và chọn Join or create a team, và chọn Create Team
- Cửa sổ Create your team, chọn Build a team from scratch, chọn Private, trong phần team name nhập vào Sales ấn Create.
- Cửa sổ Add members to Sale, nhập vào user2, user3, user4, ấn Add, ấn Close.
Hoàn tất bài lab
Lab Microsoft Teams Module 2