Điểm khác biệt là một loại điểm bất thường trong dữ liệu của bạn – điều mà bạn không mong đợi hoặc khiến bạn ngạc nhiên, dựa trên các kết quả hoặc kết quả trung bình trong lịch sử. Bạn muốn xác định các giá trị ngoại lệ, để tách biệt các điểm dữ liệu khác biệt đáng kể so với các điểm dữ liệu khác, sau đó thực hiện hành động để điều tra lý do của sự khác biệt. Kết quả của phân tích này có thể tạo ra tác động rất lớn đến việc ra quyết định kinh doanh.
Power BI cho phép bạn dễ dàng xác định các giá trị ngoại lệ trong dữ liệu của mình nhưng trước tiên bạn cần xác định logic đằng sau yếu tố cấu thành giá trị ngoại lệ. Bạn có thể sử dụng các điểm kích hoạt, chẳng hạn như tính toán, xung quanh những gì bạn cho là ngoại lệ.
Quá trình xác định các ngoại lệ liên quan đến việc phân đoạn dữ liệu của bạn thành hai nhóm; một nhóm là dữ liệu ngoại lai và nhóm còn lại thì không. Bạn có thể sử dụng các cột được tính toán để xác định các giá trị ngoại lệ nhưng kết quả sẽ không thay đổi cho đến khi bạn làm mới dữ liệu. Một cách tốt hơn để xác định các giá trị ngoại lệ là sử dụng công thức trực quan hóa hoặc DAX, vì các phương pháp này sẽ đảm bảo kết quả của bạn là động.
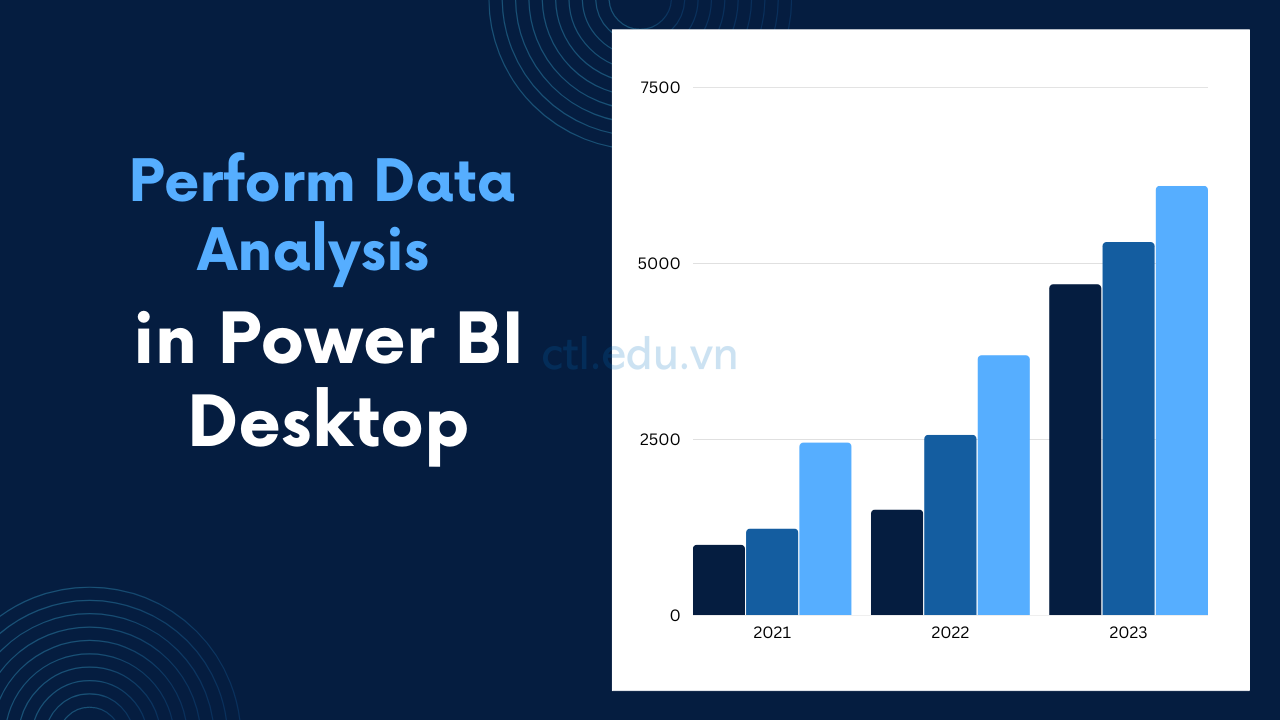
Module 10 ctl.edu.vn hướng dẫn bạn cách tạo Sales Exploration report
Exercise 1: Tạo Scatter Chart (Biểu đồ phân tán)
- Tại Power BI Desktop, vào menu File chọn New, vào menu Home, chọn OneLake Data hub, chọn Power BI Datasets.
- Cửa sổ Data hub, chọn lab8.pbix, ấn Connect.
- Chờ load dữ liệu xong, Vào menu File chọn Save as lưu file Thăm dò bán hàng.pbix
- Tại Power BI Desktop, chọn Report View icon ở cạch trái màn hình, phải chuột vào Page 1 remane thành Biểu đồ phân tán.
- Cửa sổ Visualizations, chọn icon Scatter Chart, thay đổi kích thước visual sao cho nó lấp đầy màn hình report
- Cửa sổ Data bên phải, Click vào mũi tên phía trước table Hóa Đơn Bán Hàng, kéo field Thành Tiền vào vùng X Axis (cửa sổ Visualizations), kéo field Tỷ Suất Lợi Nhuận vào vùng Y Axis, kéo field Số Lượng vào vùng Size, Click vào mũi tên phía trước table Đại Lý Bán Hàng, kéo field Loại Đại Lý vào vùng Legend, Click vào mũi tên phía trước Date table, kéo Quarter field vào vùng Play Axis
- Cửa sổ Data bên phải, Click vào mũi tên phía trước Sản Phẩm, kéo field Danh Mục Cấp 1 vào phần Filters On This Page của trang Filters.
- Trong phần filter check chọn Bikes (Lọc theo Bikes)
- Ở góc dưới cùng bên trái Scatter Chart visual, ấn nút Play, xem chu kỳ hoạt hình từ Năm TC-2018 Q1 đến Năm TC-2020 Q4
(Biểu đồ Scatter hiển thị nhiều giá trị đồng thời: trong trường hợp này là số lượng đặt hàng, doanh thu bán hàng và tỷ suất lợi nhuận.
Mỗi bóng hình tròn đại diện cho một loại hình kinh doanh của người bán lại. Những thay đổi về kích thước bóng hình tròn phản ánh số lượng đặt hàng tăng hoặc giảm(order quantities), Trong khi chuyển động ngang thể hiện sự tăng / giảm doanh thu bán hàng, và chuyển động dọc thể hiện sự tăng / giảm lợi nhuận.
10. Khi hoạt hình dừng, hãy nhấp vào một trong các bóng hình tròn để xem hiển thị của nó theo thời gian.
11. Di con trỏ đến bất kỳ bóng hình tròn nào để xem chú giải các giá trị của nó tại thời điểm đó.
12. Cửa sổ Filters, Trong phần filter bỏ chọn Bikes, check chọn Clothing quan sát kết quả khác.
13. Vào menu File chọn Save lưu file Thăm dò bán hàng.pbix

Exercise 2: Tạo Forecast (Tạo dự báo)
Exercise 2, bạn sẽ tạo một dự báo để xác định doanh thu bán hàng có thể có trong tương lai.
- Tại Power BI Desktop, màn hình Report view, Click vào dấu + ở góc dưới bên trái màn hình để tạo page mới, phải chuột vào Page 1, chọn Rename page, đặt tên page là Dự Báo.
- Cửa sổ Visualizations, chọn icon Line Chart, thay đổi kích thước visual sao cho nó lấp đầy màn hình report
- Cửa sổ Data bên phải, Click vào mũi tên phía trước Date table, kéo Date field vào phần X Axis (cửa sổ Visualizations), Click vào mũi tên phía trước Hóa Đơn Bán hàng, kéo field Thành Tiền vào phần Y Axis
- Cửa sổ Data bên phải, Click vào mũi tên phía trước Date, kéo Year field vào phần Filters On This Page của trang Filters.
- Trong phần filter check chọn Năm TC-2019 và Năm TC-2020
(Khi dự báo theo một dòng thời gian, bạn sẽ cần ít nhất hai chu kỳ (năm) dữ liệu để đưa ra dự báo chính xác và ổn định.)
6. Cửa sổ Data bên phải, Click vào mũi tên phía trước field Sản Phẩm, kéo Danh Mục Cấp 1 vào phần Filters On This Page của cửa sổ Filters.
7. Trong phần filter check chọn Bikes (Lọc theo Bikes)

8. Để thêm dự báo, tại cửa sổ Visualizations, chọn Icon add further analyses to your visual.
9. Trong phần Forecast chọn On, và mở rộng phần Forecast.
10. Trong phần Forecast\Option chọn các thông tin sau:
- Trong phần Units chọn Months
- Forecast length: nhập 1 (month)
- Seasonality: nhập 365
- Confidence interval: chọn 80%
- Ấn Apply.
(Quan sát, đồ thị xuất hiện thêm vùng màu xám là dữ liệu một tháng)
11. Cửa sổ filters, trong phần Filter bỏ chọn checkbox Bikes, check chọn Clothing quan sát đồ thị sẽ có kết quả khác

12. Vào menu File chọn Save lưu file Biểu đồ phân tán.pbix
13. Tại Power BI Desktop, vào menu Home chọn Publish.
14. Cửa sổ Publish to Power BI, chọn My Workspace ấn Select
15. Chờ publishing thành công ấn Got It.
Hoàn Tất bài Lab
Mr – CTL
