Ghi Log và theo dõi tình trạng dịch vụ của bạn là một thành phần quan trọng của các ứng dụng kinh doanh. Quản trị viên Azure xác định nguyên nhân lỗi và cố gắng xác định mọi sự cố trước khi chúng xảy ra.
Azure Monitor là một công cụ quan trọng giúp bạn trong quá trình này. Nó cho phép bạn thu thập thông tin theo dõi và chẩn đoán về tình trạng dịch vụ của bạn. Bạn có thể sử dụng thông tin này để trực quan hóa và phân tích nguyên nhân của sự cố có thể xảy ra trong ứng dụng của mình.
Giám sát là hành động thu thập và phân tích dữ liệu. Dữ liệu có thể được sử dụng để xác định hiệu suất, tình trạng và tính khả dụng của ứng dụng kinh doanh của bạn cũng như các tài nguyên mà ứng dụng đó phụ thuộc vào.
Bạn sử dụng Azure Monitor để đặt cấu hình thông báo và cảnh báo cho các hệ thống và ứng dụng chính của mình. Những cảnh báo này sẽ cho bạn biết khi nào có vấn đề phát sinh.
Chiến lược giám sát hiệu quả giúp bạn hiểu được hoạt động chi tiết của các thành phần trong ứng dụng của bạn. Giám sát cũng giúp bạn tăng thời gian hoạt động bằng cách chủ động thông báo cho bạn về các vấn đề quan trọng. Sau đó, bạn có thể giải quyết vấn đề trước khi chúng trở nên nghiêm trọng.
Lab A – Alerts
Task 1: Chuẩn Bị Lab
Phần này bạn sẽ tạo 1 máy ảo sử dụng các kịch bản monitor.
- Tại Azure portal, ở gốc trên bên phải chọn Cloud Shell, ở gốc phải của sổ Cloud Shell chọn PowerShell.
- Tại cloud Shell, vào icon Upload/Download Files chọn Upload lần lượt chọn file lab11-template.json, và lab11-parameters.json (2 file này có trong thư mục Allfile\Lab11).

3. Dùng lệnh sau để xem Azure region:
-
- (Get-AzLocation).Location
4. Tại Cloud Shell thực hiện các lệnh để tạo Resource Group Lab7RG0 và tạo máy ảo:
- $location = ‘southeastasia’
- $rgName = ‘Lab11RG0’
- New-AzResourceGroup -Name $rgName -Location $location
- New-AzResourceGroupDeployment -ResourceGroupName $rgName -TemplateFile $HOME/lab11-template.json -TemplateParameterFile $HOME/lab11-parameters.json -Asjob
5. Đóng Cloud Shell
6. Tại Azure Portal, menu trái chọn Virtual Machines, quan sát thấy đã có 1 máy ảo được tạo.
Task 2. Tạo Alert rule
Bài Lab sẽ hướng dẫn tạo Alert Rule: Khi VM restart sẽ gửi Email đến người quản
Bài Lab sẽ hướng dẫn tạo Alert Rule: Khi VM restart sẽ gửi Email đến người quản trị Azure.
- Tại Azure Portal, menu trái chọn Monitor.
- Màn hình Monitor, menu trái chọn Alerts, và ấn + Create chọn Alert Rule.
- Màn hình Create an alert rule, trong phần Resource ấn Select Scope
- Màn hình Select a resource. tại cột Filter by resource type chọn Virtual Machines
- Trong phần Resource, check chọn az104-11-vm0 (VM bạn cần tạo Alert), ấn Done
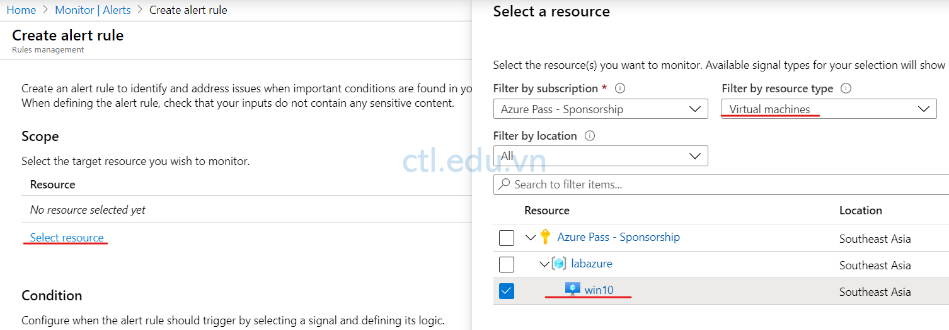
6. Trở lại màn hình Create an alert rule ấn Next: condition.
7. Màn hình Select a signal, tại cột Monitor services chọn Activity log-Administrative.
8. Tại phần Signal Name, chọn Restart Virtual Machine (Microsoft.Compute/virtualMachines), Ấn Done
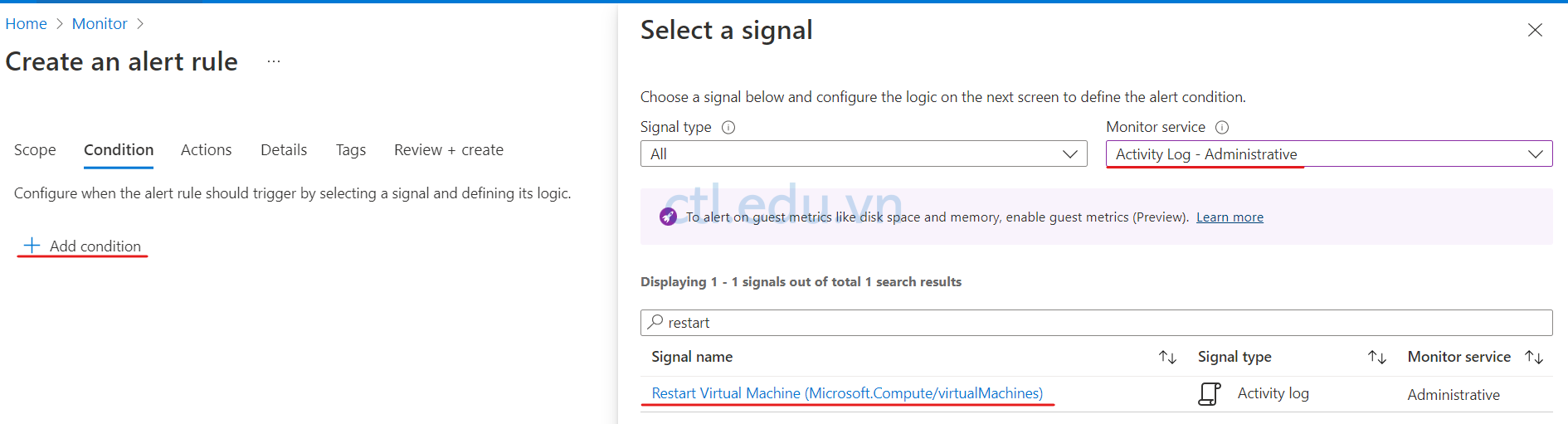
9. Trở lại màn hình Create an action group, ấn Next: Actions, tại tab Action chọn + Create action group
10. Màn hình Create an action group, nhập các thông tin sau:
-
- Resource Group: chọn Lab11RG0
- Action group name: nhập vào VM Restart
- Display Name: nhập vào VMRestart
- Ấn Next – Notifications
- Cột Notification type: chọn Email/SMS/Push/Voice,
- Tại cột Name: nhập vào Send Email
- Ấn Edit (icon hình cây viết) xuất hiện cửa sổ Email/SMS/Push/Voice
- Tại màn hình Email/SMS/Push/Voice, check vào Email và nhập Email bạn đã đăng ký Azure. ấn OK, ấn Review+ Create, và ấn Create
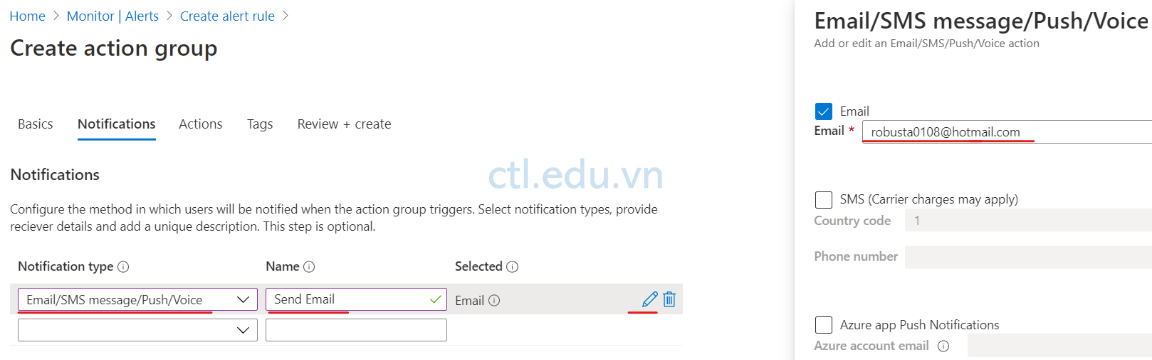
11. Trở lại màn hình Create an alert rule, ấn Next: Details
12. Trong phần Resource group: chọn Lab11RG0,
13. Alert rule name nhập vào: Send email when VM restart.
14. Trong phần Description: nhập vào Your VM restarted.
15. Ấn ấn Review+ Create, và ấn Create
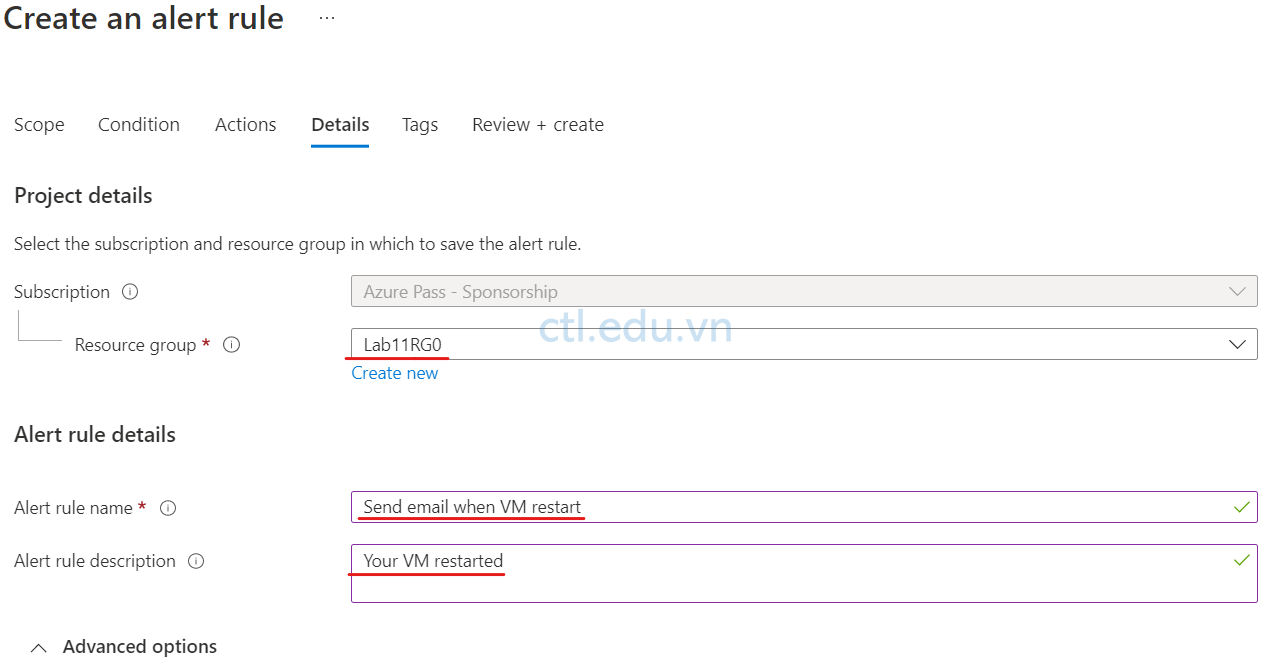
Task 3. Kiểm Tra Alert.
- Tại Azure Portal, Menu trái chọn Virtual Machines, chọn VM bạn đã cấu hình
- Tại Azure Portal, Menu trái chọn Virtual Machines, chọn VM bạn đã cấu hình Alert, chọn Restart, ấn yes
- Check email của bạn kiểm tra xem có nhận được email alert không?
Lab B – Implement Monitoring
Task 1: Tạo và Cấu Hình Azure Log Analytics workspace và Azure Automation-based
- Tại Azure portal, menu trái chọn Subscriptions, chọn Subscriptions của bạn.
- Màn hình Subscriptions, menu trái chọn Resource providers.
- Màn hình Resource providers, lần lượt tìm Microsoft.Insights và Microsoft.AlertsManagement quan sát cột Status có giá trị là Registered chưa, nếu chưa ấn Register. (chờ Register xong)

4. Tại Azure portal, tìm và chọn Log Analytics workspaces,
5. Màn hình Log Analytics workspaces, ấn + Create.
6. Màn hình Create Log Analytics workspace, nhập các thông tin sau:
-
- Subscription: chọn subscription của bạn
- Resource group: ấn create new, nhập vào az104-11-rg1 ấn Ok
- Log Analytics Workspace: az104-logaw1 (tên duy nhất)
- Region: Southeast Asia (cùng Region với máy ảo đã tạo ở task 1)
- Ấn Review + Create và ấn Create

7. Tại Azure portal, tìm và chọn Automation Accounts.
8. Màn hình Automation Accounts, ấn + Create.
9. Màn hình Add Automation Account, nhập các thông tin sau:
-
- Subscription: chọn subscription của bạn
- Resource group:chọn az104-11-rg1
- Name: az104-autoacc (tên duy nhất)
- Location: Southeast Asia
- Ấn Review + Create, và ấn Create

10. Màn hình Automation Accounts, chọn az104-autoacc vừa tạo.
11. Màn hình az104-autoacc, menu trái chọn Inventory. Trong phần Log Analytics workspace chọn az104-logaw1 (Log Analytics workspace bạn đã tạo ở bước 6) ấn Enable
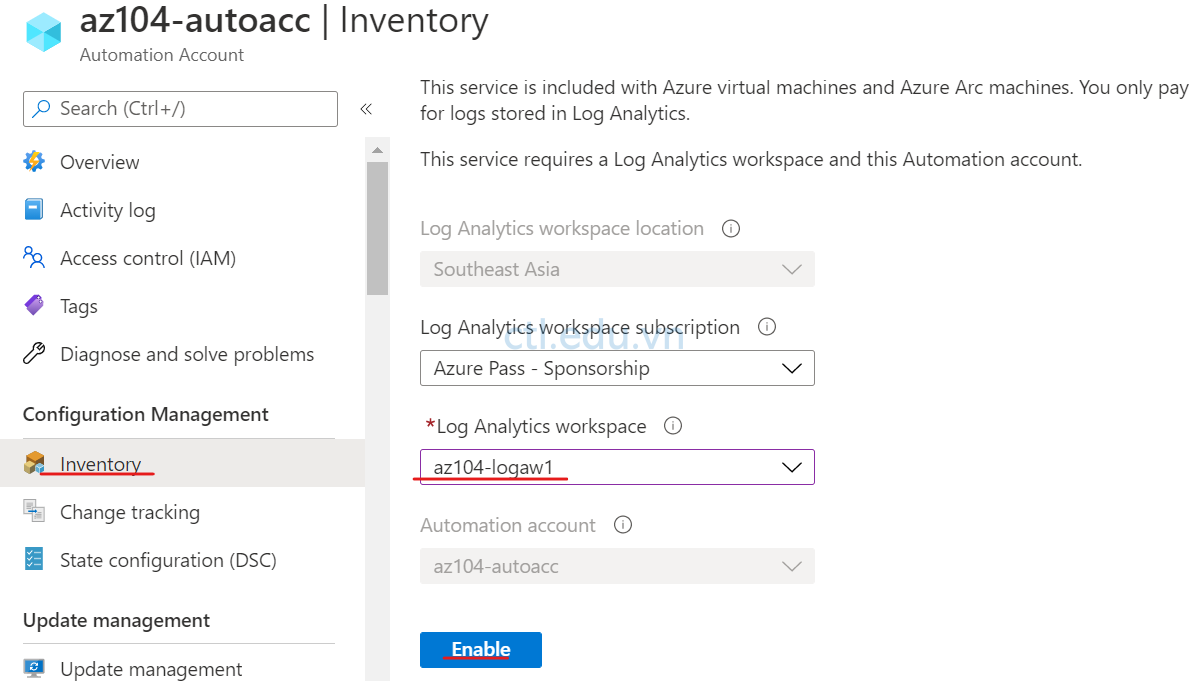
12. Cũng tại màn hình az104-autoacc, menu trái chọn Update management và ấn Enable (chờ hoàn tất, 5 phút)
Task 2: Xem Monitoring Settings Mặc Định Của Azure Virtual Machines
- Tại Azure portal, tìm và chọn Virtual machines.
- Màn hình Virtual machines, chọn az104-11-vm0
- Màn hình az104-11-vm0, menu trái chọn Metrics
- Màn hình Metrics, tại cột Metrics Namespace đang có giá trị là Virtual Machine Host.
- Tại cột Metric chọn Percentage CPU, và cột Aggregation chọn Avg, xem kết quả ở phần đồ thị.

Task 3: Cấu Hình Chuẩn Đoán Azure Virtual Machine.
- Màn hình az104-11-vm0, menu trái chọn Diagnostic settings.
- Màn hình Diagnostic settings tại tab Overview, ấn Enable guest-level monitoring chờ enable xong (3 phút)
- Màn hình Diagnostic settings, tại tab Performance counters, xem các giá trị mặc định, bạn có thể chọn Custom để xem chi tiết.

4. Màn hình Diagnostic settings, tại tab Logs xem các event log mặc định sẽ thu thập.
5. Màn hình az104-11-vm0, menu trái chọn Logs và ấn Enable.
6. Sau khi ấn enable, trong phần Choose a Log Analytics Workspace chọn az104-logaw1 (bạn đã tạo ở bước 6 task 2), tiếp tục ấn Enable. (chờ hoàn tất, hơn 5 phút)

7. Màn hình az104-11-vm0, menu trái chọn Metrics, cửa sổ bên tay phải chọn các thông tin sau:
-
- Metrics Namespace chọn Guest (classic)
- Metric chọn Memory\Available Bytes,
- Aggregation chọn Max, xem kết quả ở phần đồ thị (Bạn có thể không thấy kết quả trong phần đồ thị vì chưa thu thập đủ thông tin)

Task 4: Review Azure Monitor functionality
- Tại Azure portal, tìm và chọn Monitor, màn hình Monitor, menu trái chọn Metrics.
- Cửa sổ Select a scope, tại tab Browse, trong phần resource type, tìm và chọn az10411RG0 và chọn máy ảo az104-11-vm0 ấn Apply.
- Màn hình Metrics, tại cột Metric chọn Percentage CPU, và cột Aggregation chọn Avg, xem kết quả ở phần đồ thị.

4. Cũng tại màn hình Metrics, chọn New alert rule
5. Màn hình Create an alert rule, tại tab Condition chọn vào condition có sẵn
6. Cửa sổ Configure signal logic, trong phần Alert logic nhập các thông tin sau:
-
- Threshold: Static
- Operator: Greater than
- Aggregation type: Average
- Threshold value: 2
- Aggregation granularity (Period): 1 minute
- Frequency of evaluation: Every 1 Minute
- Ấn Done
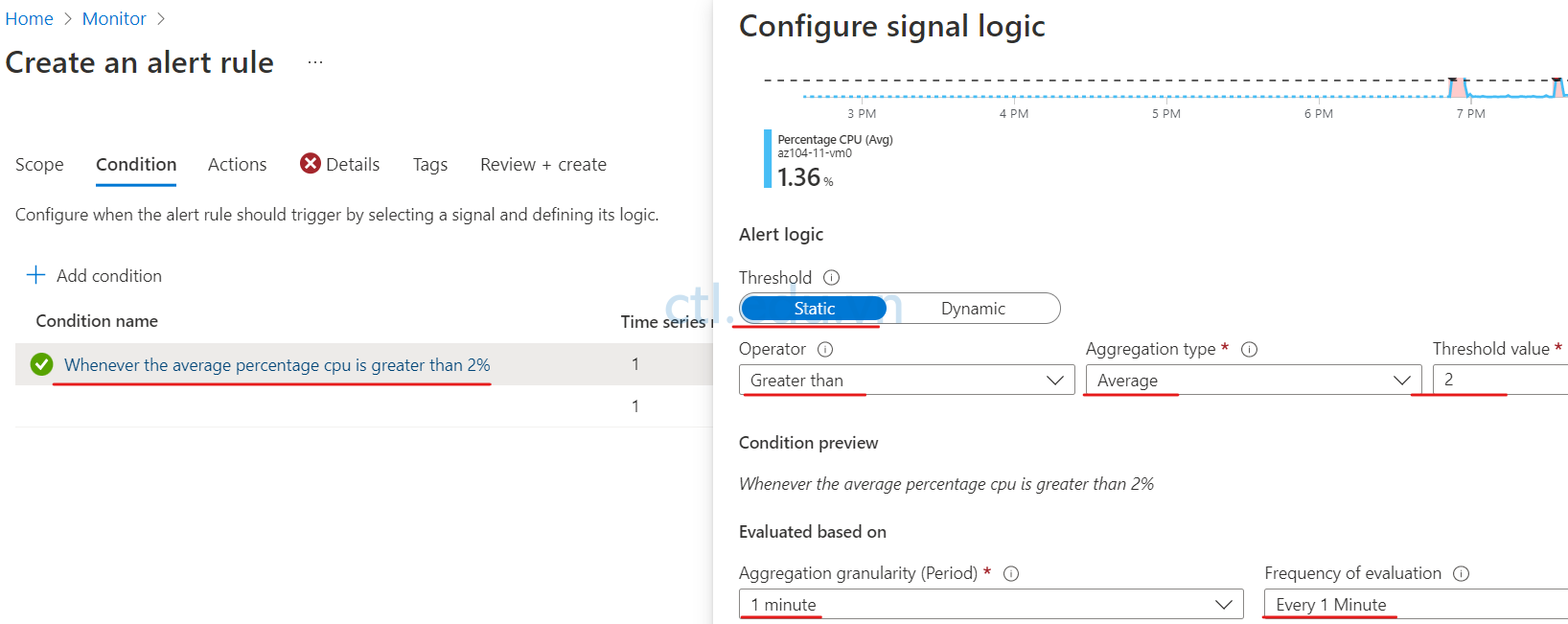
7. Trở lại màn hình Create an alert rule, chọn tab Action chọn + Create action group.
8. Màn hình Create action group, tại tab Basic nhập các thông in sau:
9. Trong phần Notification type chọn Email/SMS/Push/Voice
10. Tại màn hình Email/SMS/Push/Voice, check vào Email và nhập Email bạn đã đăng ký Azure. ấn OK
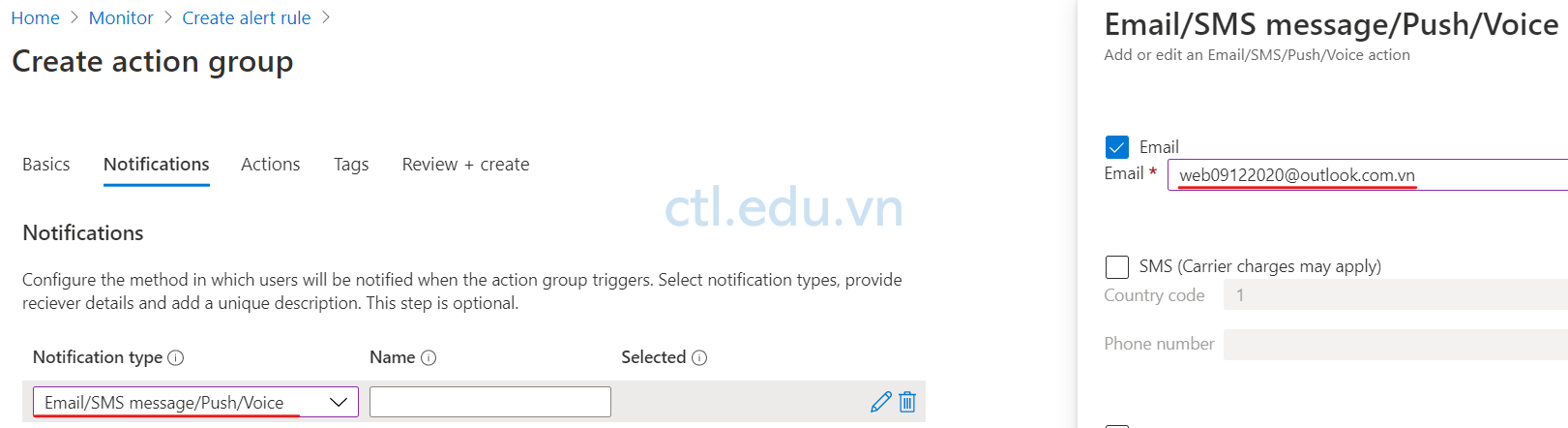
11. Trở lại tab Notifications, trong phần name nhập vào admin email và ấn Review + create và ấn Create.
12. Trở lại màn hình Create an alert rule, Tại tab Details nhập các thông tin sau:
-
- Resource group: chọn az104-11-rg1
- Severity: 3 – Informational
- Alert rule name: CPU Percentage above the test threshold
- Description: CPU Percentage above the test threshold
- Trong phần Advanced options, Check chọn Enable upon creation
13. Ấn Create alert rule (Chờ quá trình hoàn tất, 10 phút)

14. Tại Azure portal, menu trái chọn Virtual machines, và chọn az104-11-vm0, thực hiện remote vào máy az104-11-vm0 bằng user Student và password là Pa55w.rd1234
15. Tại máy az104-11-vm0 vào Run gõ lệnh CMD.
16. Tại Command Prompt, sử dụng lệnh sau để tăng mức sử dụng CPU (vòng lặp vô hạn):
-
- for /l %a in (0,0,1) do echo a
17. Trở lại Azure portal, tìm và chọn Monitor, màn hình Monitor, menu trái chọn Alerts
18. Màn hình Alerts, xem số lượng alert của 3 – Informational và chọn 3 – Informational, xem tất cả các alert đã tạo.
19. Check mail bạn đã khai báo ở bước 10, nhận được email Alert từ Azure
20. Trở lại máy az104-11-vm0, ấn Ctrl +C để kết thúc lệnh.
Task 5: Review Azure Log Analytics functionality
- Tại Azure portal, tìm và chọn Monitor, màn hỉnh Monitor, menu trái chọn Logs
- Tại cửa sổ query nhập đoạn code sau và ấn Run, xem kết quả:
// Virtual Machine available memory
// Chart the VM’s available memory over the last hour.
InsightsMetrics
| where TimeGenerated > ago(1h)
| where Name == “AvailableMB”
| project TimeGenerated, Name, Val
| render timechart
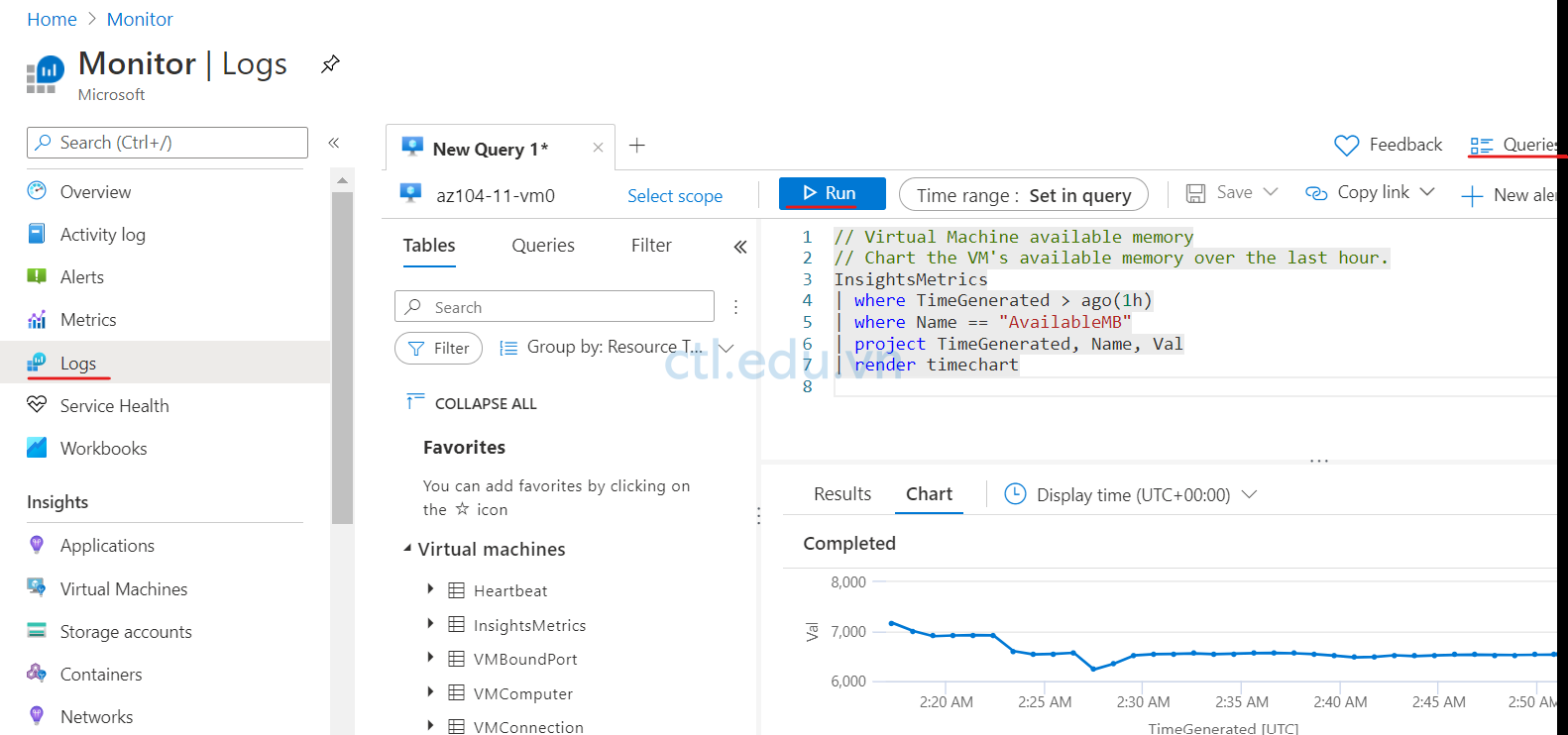
4. Ấn vào Queries trên thanh toolbar, Cửa sổ Queries trong phần Track VM availability ấn Run và xem kết quả. Xóa resource group đã tạo trong bài lab.

Hoàn tất bài Lab
