Power BI dashboard là một trang duy nhất, thường được gọi là canvas, kể một câu chuyện thông qua hình ảnh. Bởi vì nó bị giới hạn trong một trang, nên trang dashboards được xây dựng tốt sẽ hiển thị những điểm nổi bật chính, quan trọng nhất của câu chuyện mà bạn đang cố gắng kể. Độc giả có thể xem các báo cáo liên quan để biết chi tiết.
Microsoft Power BI dashboard khác với Power BI Report. Trang dashboard cho phép người báo cáo tạo một thành phần dữ liệu trực tiếp duy nhất được cá nhân hóa dành riêng cho họ. Trang dashboard có thể bao gồm các hình ảnh được ghim lấy từ các báo cáo khác nhau. Khi báo cáo Power BI sử dụng dữ liệu từ một tập dữ liệu duy nhất, Power BI dashboard có thể chứa hình ảnh trực quan từ các tập dữ liệu khác nhau.
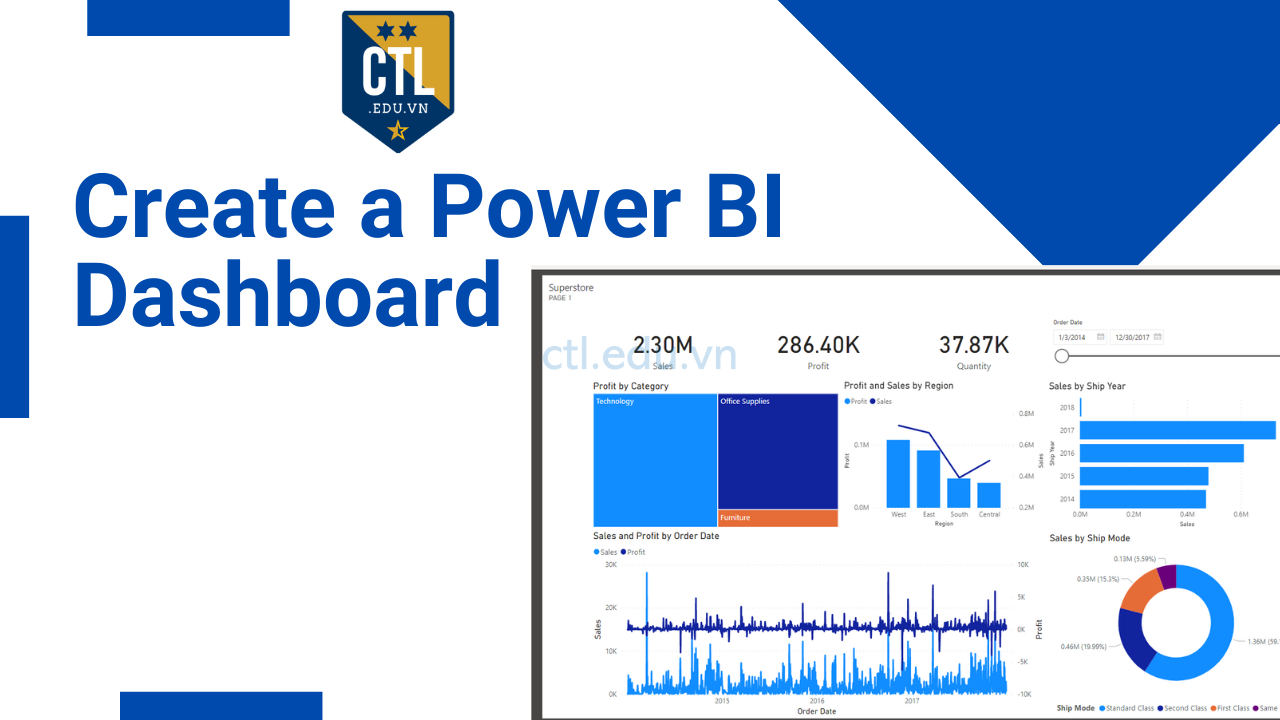
Module 9 ctl.edu.vn hướng dẫn bạn cách tạo Power BI Dashboard
Exercise 1: Tạo Dashboard
Task 1: Tạo dashboard
- Tại trình duyệt truy cập trang powerbi.com, đăng nhập bằng username và password bạn đã đăng ký ở Lab1.
- Tại Power BI service, menu trái chọn My Workspace, Click vào Lab8 report
- Tại Lab8 report, menu trái chọn Tổng Quan, Year slicer góc bên trái chọn Năm TC-2020.
(Khi ghim Visual vào dashboard, chúng sẽ sử dụng ngữ cảnh bộ lọc hiện tại. Sau khi được ghim, không thể thay đổi ngữ cảnh bộ lọc.)
4. Để tạo dashboard và ghim visual, di chuyển con trỏ vào vùng Thành Tiền and Tỷ suất lợi nhuận by Month visual, ở góc dưới bên phải chọn Icon hình đinh ghim.
5. Cửa sổ Pin to Dashboard, trong phần Dashboard Name nhập vào Giám Sát Bán Hàng Lab 9, ấn Pin

6. Tại Power BI service, menu trái chọn My Workspace,và chọn Giám Sát Bán Hàng Lab 9 dashboard.
7. Quan sát dashboard chỉ có 1 ô đồ thị.
8. Bạn có thể sử dụng tính năng Hỏi và Đáp để đặt câu hỏi và Power BI sẽ trả lời kết quả cho bạn. Click con trỏ vào Ask a Question About Your Data ở góc trên bên trái dashboard. Bạn có thể sử dụng bất kỳ câu hỏi nào được đề xuất bởi Power BI và xem kết quả.

9. Xóa nội dung trong phần Ask a Question About Your Data hiện có.
10. Trong phần Ask a Question About Your Data nhập vào Thành Tiền By Khu Vực bạn cũng sẽ thấy gợi ý của Power BI, chọn một câu hỏi gợi ý và xem kết quả
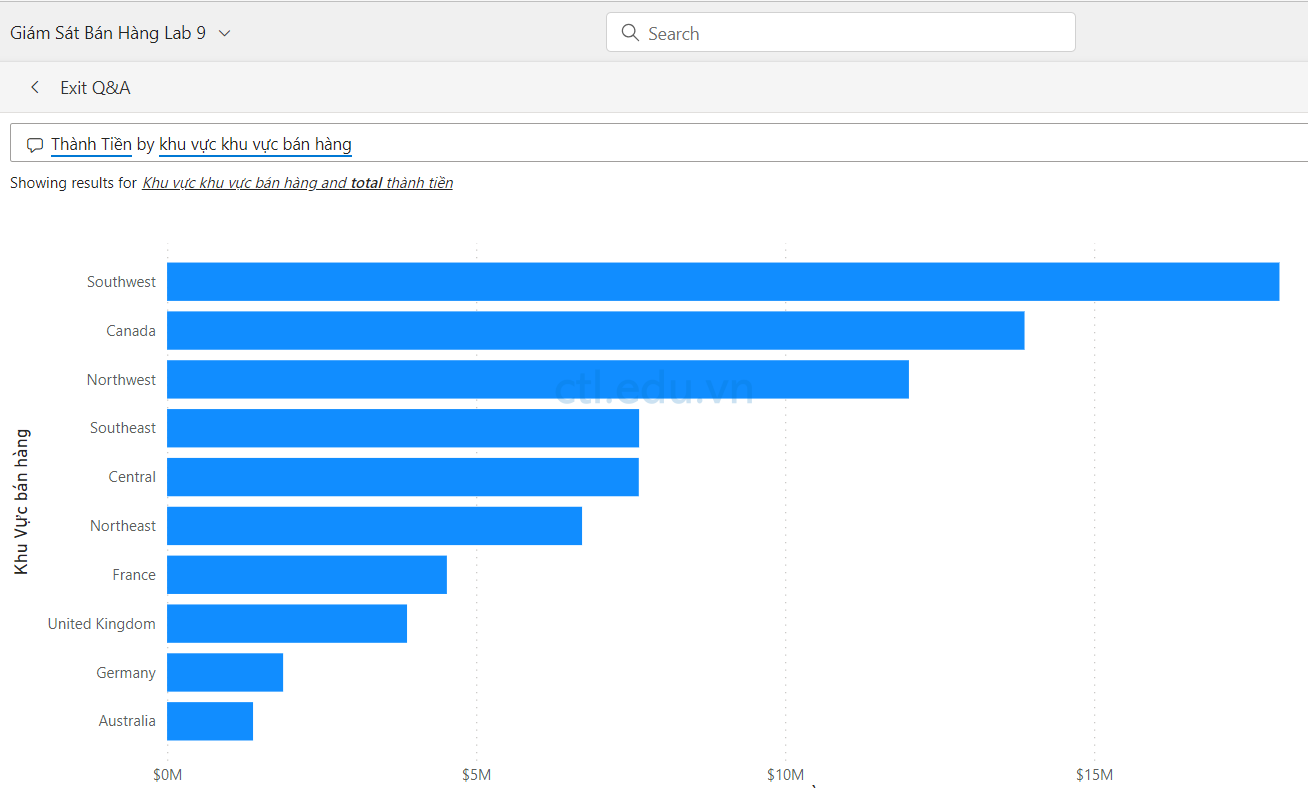
11. Xóa nội dung trong phần Ask a Question About Your Data hiện có.
12. Trong phần Ask a Question About Your Data nhập vào ThànhTiền YTD in NămTC-2020, Xem kết quả
13. Để ghim kết quả này lên dashboard, click vào Pin Visual ở góc trên bên phải.
14. Cửa sổ Pin to dashboard, chọn option Existing dashboard, ấn Pin
15. Trở về dashboard để xem kết quả.

16. Tại dashboard, trên thanh menu bar chọn Edit, và chọn Add a Tile.
(Sử dụng kỹ thuật này cho phép bạn chỉnh sửa trang dashboard, bạn có thể thêm nội dung web, hình ảnh, văn bản được định dạng và video (sử dụng liên kết YouTube hoặc Vimeo).
17. Cửa sổ Add a tile, chọn Image, ấn Next
18. Cửa sổ Tile details, trong phần URL paste nội dung của file logo.txt (file này có trong folder Allfiles), ấn Apply
19. Để thay đổi kích thước của logo, kéo mũi tên nhỏ ở góc dưới bên phải của logo, chọn và di chuyển sắp xếp logo nằm ở trên cùng bên trái, như trong hình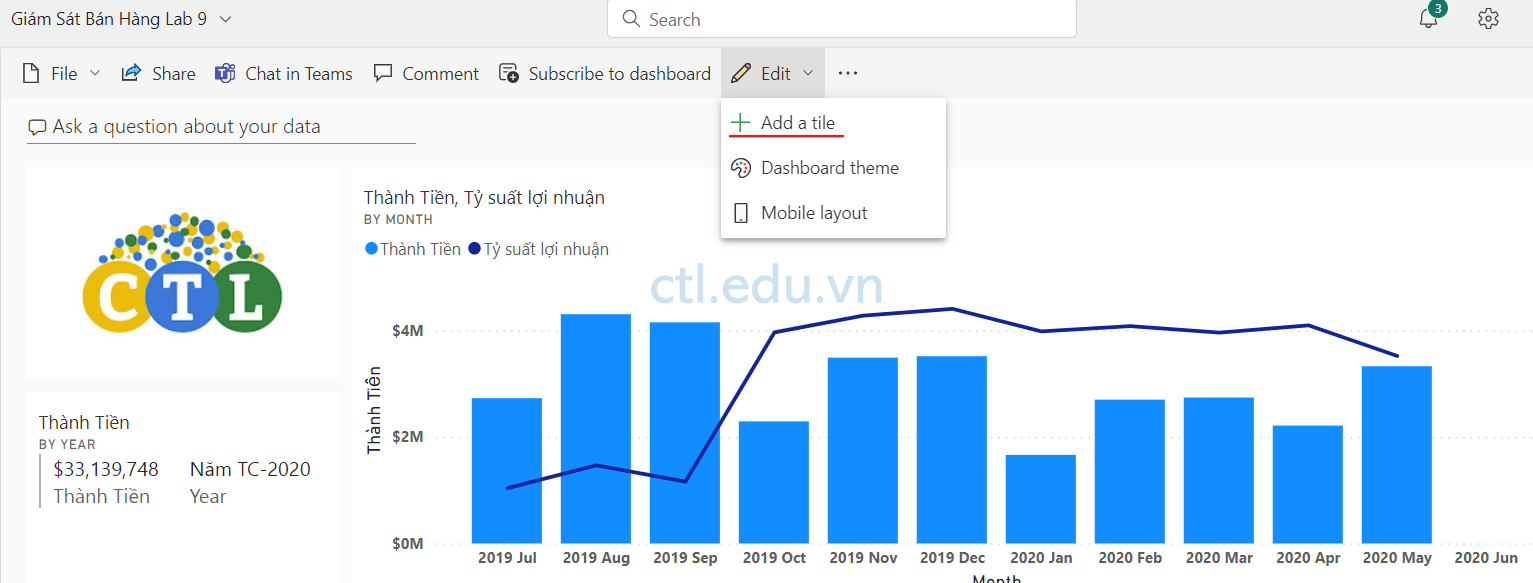
Task 2: Edit tile details
- Chọn ô Thành Tiền Tỷ Suất Lợi Nhuận, click vào icon … bên phải chọn Edit Details.
- Cửa sổ Tile Details, trong phần Subtitle nhập vào Năm TC-2020, ấn Apply
- Quan sát Thành Tiền Tỷ Suất Lợi Nhuận đã xuất hiện Subtitle Năm TC-2020
- Tương tự chọn ô Thành Tiền Tỷ Suất Lợi Nhuận, click vào icon … bên phải chọn Edit Details.
- Cửa sổ Tile Details, trong phần Functionality check chọn Display Last Refresh Time, ấn Apply
- Quan sát Thành Tiền Tỷ Suất Lợi Nhuận đã xuất hiện Refresh Time
(refresh time là thời gian load data model từ Power BI Desktop lần cuối cùng).
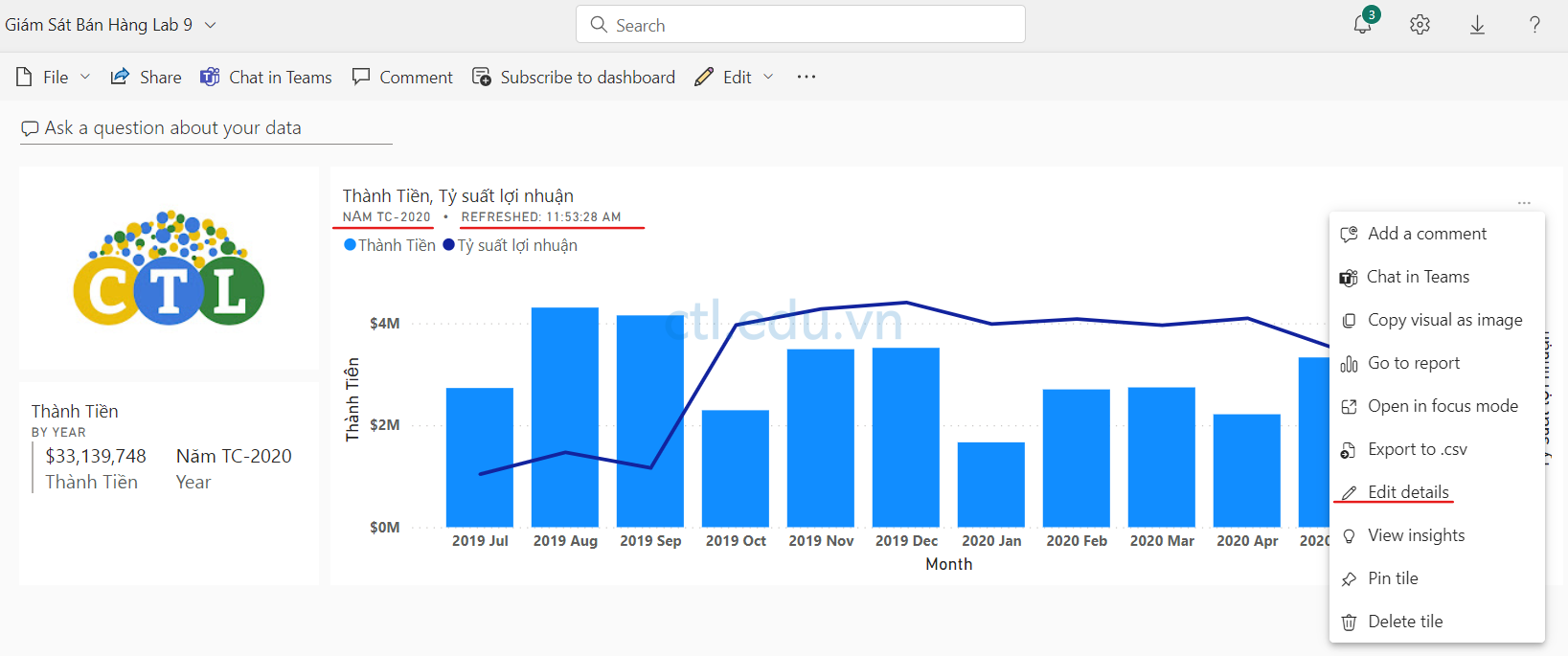
Exercise 2: Refresh the Dataset
Excercies 2, sẽ hướng dẫn bạn update dữ liệu đơn đặt hàng (sales order data) cho tháng 6 năm 2020 vào AdventureWorksDW2020 data. Sau đó, bạn sẽ Refresh data trong Power BI Desktop và tải tệp lên workspace của bạn.
Task 1: Update the lab database (option)
Task 1 bạn update dữ liệu đơn đặt hàng (sales order data) cho tháng 6 năm 2020 vào AdventureWorksDW2020 data. Sau đó, bạn sẽ Refresh data trong Power BI Desktop. Bài Lab sử dụng các file UpdateDatabase-2-AddSales.ps1, ResellerSales_202006.csv, UpdateDatabase-2.sql (các file này có sẳn trong folder Allfiles)
Task này do giáo viên thực hiện, nếu bạn quản trị SQL database hãy thực hiện các bước sau
- Tại SQL Server, phải chuột vào vào C:\Data\UpdateDatabase-2-AddSales.ps1 chọn Run with PowerShell, và ấn Y.
- Chờ vài giây, đến khi xuất hiện dòng press any key to close, ấn Enter (hoàn tất update SQL Server)
(lưu ý: khi thực thi file C:\Data\UpdateDatabase-2-AddSales.ps1, file này sẽ gọi thực thi 2 file C:\Data\Scripts\UpdateDatabase-2.sql , và C:\Data\Scripts\ResellerSales_202006.csv)
Task 2: Refresh the Power BI Desktop file
- Tại Power BI Desktop, vào menu File, chọn Open Report, ấn Browse Report, chọn file lab8.pbix (file này bạn đã thực hiện trong lab 8), ấn Open
- Tại Power BI Desktop, vào menu Home, Chọn Transform Data và chọn Data Source Settings.
- Tại cửa sổ Date Source Settings, kiểm tra lại IP (hay PC Name) của SQL Server, nếu đúng ấn Close
(Nếu không đúng, phải chuột vào IP SQL Server chọn change Source, nhập Ip của SQL server ấn OK nhập username và password của SQL Database)
4. Tại Power BI Desktop, cửa sổ Data bên phải, phải chuột vào table Hóa Đơn Bán Hàng, chọn Refresh Data.
5. Sau khi Refresh, Vào menu File chọn Save lưu file lab8.pbix.
6. Tại Power BI Desktop, vào menu Home chọn Publish.
7. Cửa sổ Publish to Power BI, chọn My Workspace ấn Select.
8. Chờ publishing thành công ấn Got It.
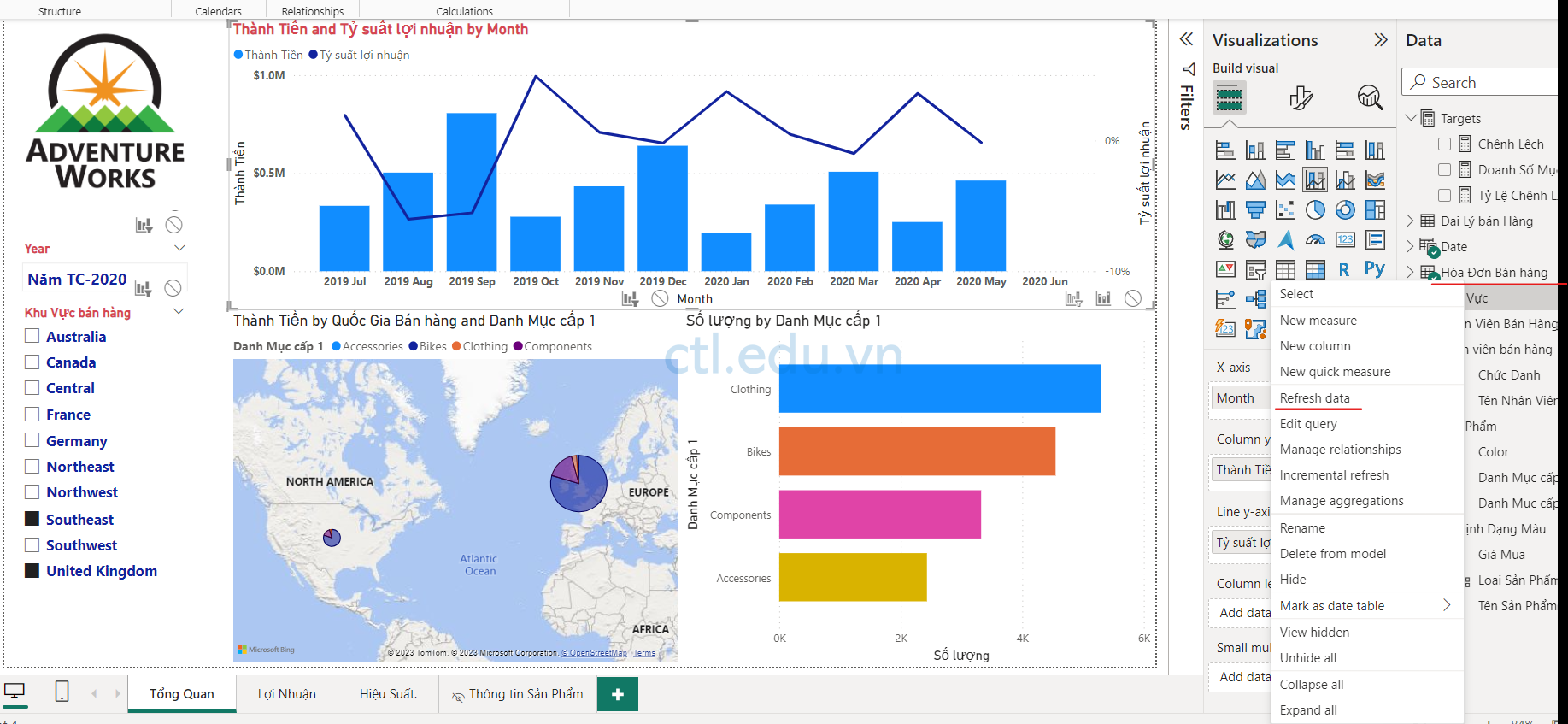
Exercise 3: Review the Dashboard
- Tại trình duyệt truy cập trang powerbi.com, đăng nhập bằng username và password bạn đã đăng ký ở Lab1.
- Tại Power BI service, menu trái chọn My Workspace,và chọn Giám Sát Bán Hàng Lab 9 dashboard.
- Quan sát Thành Tiền Tỷ Suất Lợi Nhuận trong phần subtitle, có giá trị là refreshed NOW.
- Và quan sát dã có giá trị ở cột 2020 Jun
Hoàn Tất Bài Lab
Mr – CTL
