Power BI visuals là các biểu đồ và đồ họa sinh động mà bạn có thể sử dụng để biểu diễn dữ liệu của mình. Hình ảnh cho phép bạn chia sẻ thông tin chi tiết về dữ liệu hiệu quả hơn, đồng thời tăng khả năng thu hút và hiểu dữ liệu bao quát hơn . Hình ảnh là một phần cơ bản trong báo cáo của bạn vì chúng giúp người xem báo có thể kết nối và tương tác với thông tin để đưa ra quyết định sáng suốt một cách nhanh chóng.
Sau khi đã tải và lập mô hình dữ liệu của tổ chức trong Power BI Desktop, bạn sẽ sẵn sàng bắt đầu tạo báo cáo của mình. Trong module này, bạn sẽ sử dụng trình chỉnh sửa báo cáo (report editor) trong Power BI Desktop để thêm hình ảnh phù hợp vào trang báo cáo của mình. Sau đó, bạn sẽ tùy chỉnh những hình ảnh đó để đáp ứng các yêu cầu của tổ chức.
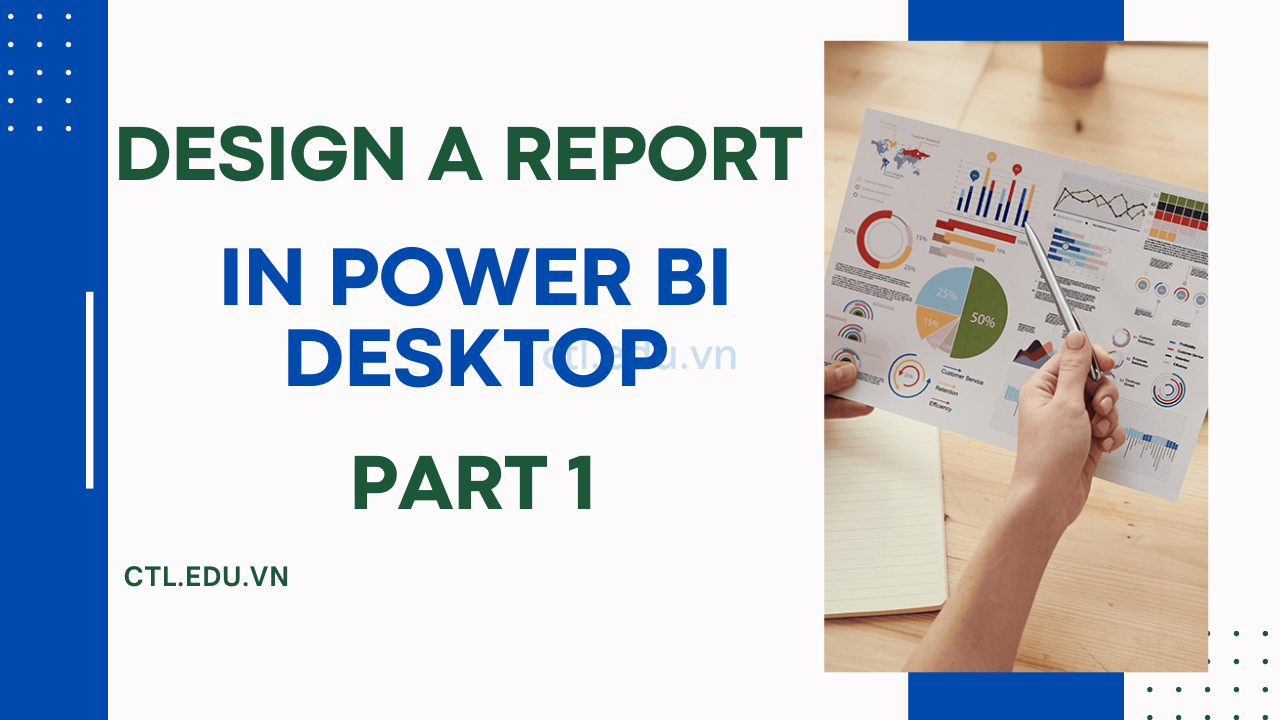
Module 7 ctl.edu.vn hướng dẫn bạn cách tạo một báo cáo dài ba trang. Sau đó, bạn sẽ xuất bản nó lên Power BI services, kế tiếp bạn sẽ mở và tương tác với báo cáo Power BI Services.
Exercise 1: Tạo Report
Task 1: Get started
- Tại Power BI Desktop, vào menu File, chọn Open Report,ấn Browse Report, chọn file lab6-final.pbix (file này bạn đã thực hiện trong lab 6), ấn Open
Task 2: Thiết kế page 1
- Tại Power BI Desktop, chọn Report icon ở cạch trái màn hình, phải chuột vào Page 1, chọn Rename page, đặt tên page là Tổng Quan.
- Vào menu Insert trên thanh công cụ chọn Image, chọn file AdventureWorksLogo.jpg ấn Open (file này có trong folder Allfiles)
- Kéo hình đến vị trí góc trên bên trái
- Cửa sổ Visualizations bên phải, chọn icon Slicer.
- Cửa sổ Data bên phải, Click vào mũi tên phía trước Date table, chọn Year field (không chọn Year trong phân cấp)
- Cửa sổ Visualizations bên phải, chọn format visual, chọn Slicer settings, trong phần Style chọn dropdown
- Di chuyển slicer Year nằm bên dưới Image
- Trong slicer, chọn dropdown list và chọn Năm-TC-2020, thu gọn slicer.
- Bỏ chọn slicer bằng cách nhấp vào vùng trống của trang báo cáo.

10. Để thêm Slicer thứ 2, tại cửa sổ Visualizations bên phải, chọn icon Slicer.
11. Cửa sổ Data bên phải, Click vào mũi tên phía trước table Khu Vực, chọn field Khu Vực bán hàng (không chọn Khu Vực bán hàng trong phân cấp)
12. Di chuyển slicer Khu Vực nằm bên dưới slicer Year ( vẫn để slicer Khu Vực ở dạng list)
13. Bỏ chọn slicer region bằng cách nhấp vào vùng trống của trang báo cáo.

14. Tại cửa sổ Visualizations bên phải, chọn icon Line and Stacked Column Chart.
15. Cửa sổ Data bên phải, Click vào mũi tên phía trước Date table, kéo Month field vào phần X-axis trong cửa sổ Visualizations. Click vào mũi tên phía trước table Hóa Đơn Bán Hàng, kéo field Thành Tiền vào phần Column Y-axis, kéo field Tỷ Suất Lợi Nhận vào phần Line y-axis.
(Lưu ý trong Line and Stacked Column Chart chỉ có 11 tháng, Tháng cuối cùng của năm tài chính là tháng 6 năm 2020 không có bất kỳ doanh số bán hàng nào. Theo mặc định, Line and Stacked Column Chart đã loại bỏ các tháng có doanh số BLANK.)
16. Cửa sổ Visualizations, trong phần X-axis, click vài mũi tên Month field chọn Show Items With No Data.
(Bây giờ line and Stacked Column Chart đã hiển thị đủ 12 tháng)
17. Di chuyển Line and Stacked Column Chart visual nằm bên phải Image logo, và lấp đầy chiều rộng của trang báo cáo.
18. Bỏ chọn line and Stacked Column Chart bằng cách nhấp vào vùng trống của trang báo cáo.

19. Tại cửa sổ Visualizations bên phải, chọn icon Map.
20.Di chuyển Map nằm bên dưới Line and Stacked Column Chart visual, và lấp đầy một nữa chiều rộng của trang báo cáo.
21. Cửa sổ Data bên phải, Click vào mũi tên phía trước table Khu Vực, kéo Quốc Gia Bán Hàng vào phần Location trong cửa sổ Visualizations. Click vào mũi tên phía trước table Sản Phẩm, kéo field Danh mục cấp 1 vào phần Legend, Click vào mũi tên phía trước table Hóa Đơn Bán Hàng, kéo field Thành Tiên vào phần Bubble Size
22. Bỏ chọn Map bằng cách nhấp vào vùng trống của trang báo cáo.
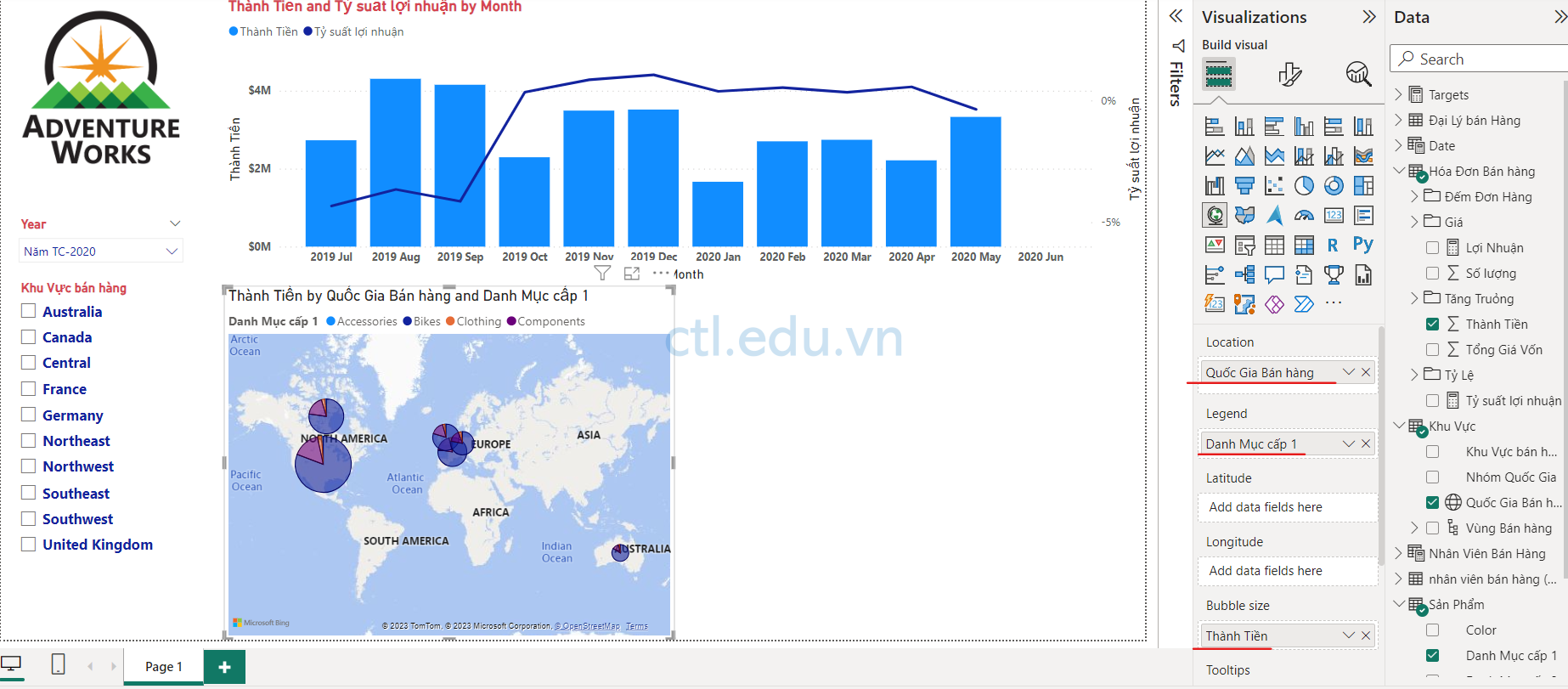
19. Tại cửa sổ Visualizations bên phải, chọn icon Stacked Bar Chart.
20.Di chuyển Stacked Bar Chart visual nằm bên dưới line and Stacked Column Chart, và lấp đầy nữa còn lại của trang báo cáo.
21. Cửa sổ Data bên phải, click vào mũi tên phía trước table Sản Phẩm, kéo field Danh Mục cấp 1 vào phần Y-Axis, Click vào mũi tên phía trước table Hóa Đon Bán Hàng, kéo field Số Lượng vào phần X-Axis
22. Tại cửa sổ Visualizations, chọn icon format Visual, trong phần Bar, chọn Color, trong phần Show All chọn on, chọn màu phù hợp theo ý bạn cho từng Category.
23. Vào menu File chọn Save as và lưu file lab7-ex1-.pbix
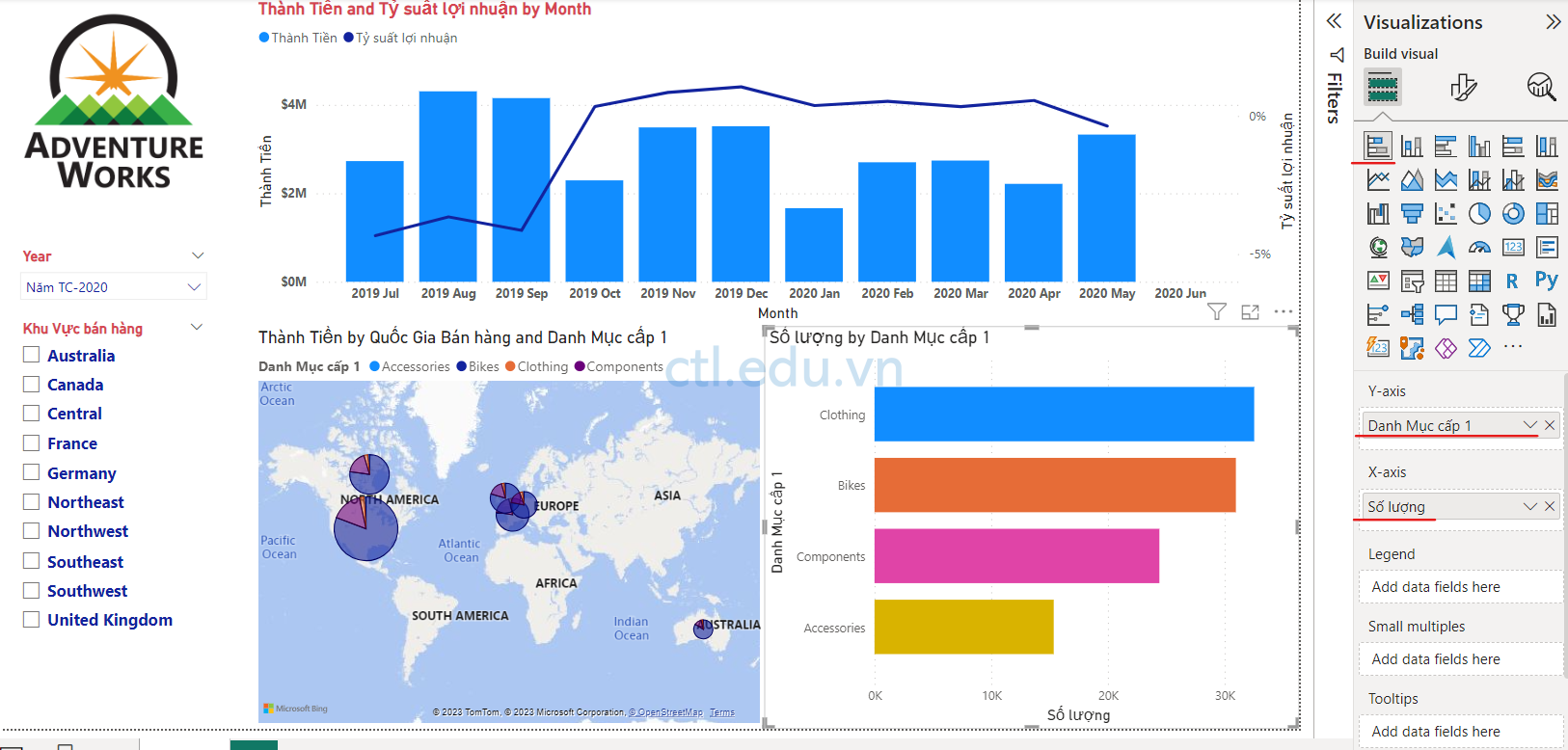
Task 3: Thiết kế page 2
- Tại Power BI Desktop, chọn Report icon ở cạch trái màn hình, Click vào dấu + ở góc dưới bên trái màn hình để tạo page mới, phải chuột vào Page 1, chọn Rename page, đặt tên page là Lợi nhuận.
- Cửa sổ Visualizations bên phải, chọn icon Slicer.
- Cửa sổ Data bên phải, Click vào mũi tên phía trước table Khu Vực, chọn field Khu Vực Bán Hàng
- Di chuyển Slicer nằm ở phía bên trái của trang báo cáo và có chiều cao khoảng một nửa trang.
- Bỏ chọn Slicer bằng cách nhấp vào vùng trống của trang báo cáo.

6. Cửa sổ Visualizations bên phải, chọn icon Matrix.
7. Thay đổi kích thước matix để nó lấp đầy không gian còn lại của trang báo cáo
8. Cửa sổ Data bên phải, click vào mũi tên phía trước Date table, kéo Fiscal vào phần Rows, Click vào mũi tên phía trước table Hóa Đon Bán Hàng, kéo Số Đơn Hàng (từ Đếm Đơn Hàng folder), Thành Tiền, Tổng Giá Vốn, Lợi Nhuận, Tỷ Suất Lợi Nhuận field vào phần Value
9. Cửa sổ Data bên phải, click vào mũi tên phía trước table Sản Phẩm, kéo Danh Mục Cấp 1 vào phần Filter On This Page trong cửa sổ Filters (bên trái cửa sổ Visualizations)
10. Trong phần Filter On This Page, click vào mũi tên bên phải của category để thu gọn lại.
11 Tiếp tục kéo các field Danh Mục Cấp 2, Tên Sản Phẩm, Color của table Sản Phẩm vào phần Filter On This Page trong cửa sổ Filters (nhớ click vào mũi tên bên phải của từng field để thu gọn lại)
12. Vào menu File chọn Save (lưu file lab7-ex1-.pbix)

Task 4: Thiết kế page 3
- Tại Power BI Desktop, chọn Report icon ở cạch trái màn hình, Click vào dấu + ở góc dưới bên trái màn hình để tạo page mới, phải chuột vào Page 1, chọn Rename page, đặt tên page là Hiệu suất.
- Cửa sổ Data bên phải, click vào mũi tên phía trước table nhân viên bán hàng (Khu Vực), kéo Tên Nhân Viên Bán Hàng vào phần filters on this page của của sổ Filters, Check chọn Michael Blythe.
(Dữ liệu trên page Hiệu suất bây giờ sẽ được lọc để chỉ hiển thị dữ liệu cho Michael Blythe.)

3. Cửa sổ Visualizations, chọn icon Slicer.
4. Cửa sổ Data bên phải, Click vào mũi tên phía trước Date table, chọn Year field (không chọn Year trong phân cấp)
5. Cửa sổ Visualizations bên phải, chọn format visual, chọn Slicer settings, trong phần Style chọn dropdown
6. Di chuyển slicer Year nằm góc trên bên phải report.
7. Trong slicer, chọn dropdown list và chọn Năm-TC-2019, thu gọn slicer.
8. Bỏ chọn slicer bằng cách nhấp vào vùng trống của trang báo cáo.
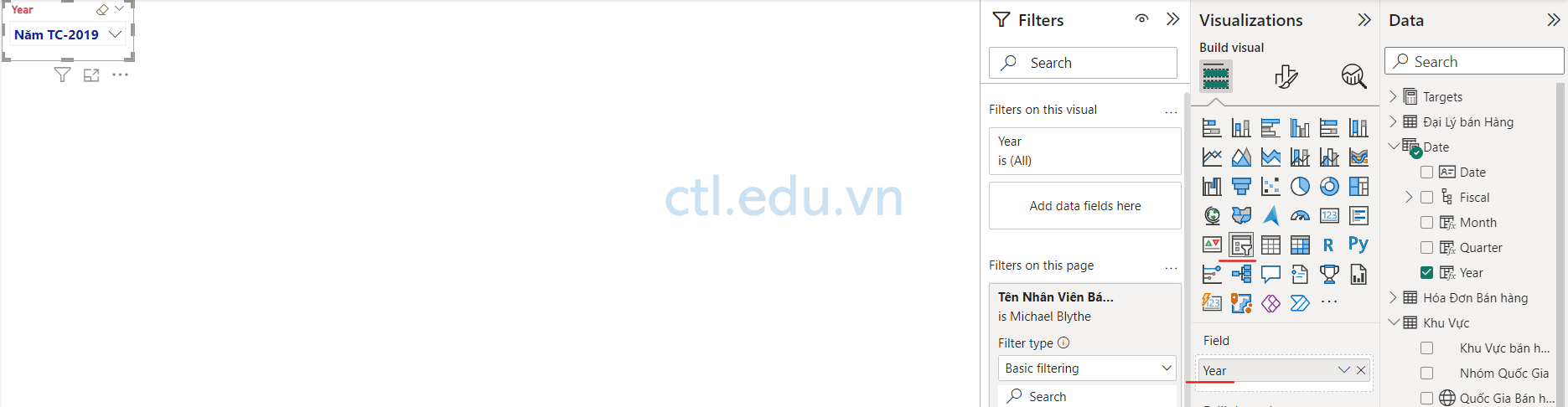
9. Tại cửa sổ Visualizations bên phải, chọn icon Multi-row Card.
10. Cửa sổ Data bên phải, Click vào mũi tên phía trước table Hóa Đơn Bán Hàng, check chọn field Thành Tiền, Click vào mũi tên phía trước Targets table, check chọn các field Doanh Số Mục Tiêu, Chênh Lệch, Tỷ Lệ Chênh Lệch.
11. Di chuyển Multi-row Card visual nằm bên phải slicer Year, và lấp đầy chiều rộng của trang báo cáo.
12.Tại cửa sổ Visualizations, chọn icon Format Your Visual, trong phần Callout values tăng Text Size lên 28pt, trong phần Catelogy labels tăng Text Size lên 22pt, trong phần Cart thay đổi Background group thành màu xám nhạt.
13. Bỏ chọn Multi-row Card bằng cách nhấp vào vùng trống của trang báo cáo.

14. Tại cửa sổ Visualizations bên phải, chọn icon Clustered Bar Chart.
15. Cửa sổ Data bên phải, click vào mũi tên phía trước Date, kéo Month field vào phần Y-Axis, Click vào mũi tên phía trước table Hóa Đơn Bán Hàng, kéo field Thành Tiền vào phần X-Axis. Click vào mũi tên phía trước Targets table, kéo field Doanh Số Mục Tiêu vào phần X-Axis.
16. Di chuyển Clustered Bar Chart nằm bên dưới Multi-row Card và lấp đầy chiều cao còn lại của trang và một nửa chiều rộng của Multi-row Card.

17. Chọn Clustered Bar Chart, ấn Ctrl + C, và Ctrl +V, kéo Visual vừa copy sang phải lấp đầy phần còn lại của trang.
18. Tại cửa sổ Visualizations bên phải, chọn icon Clustered Column Chart, để đổi Visual vừa copy thành Clustered Column Chart.
(Giờ đây, Bạn có thể xem dữ liệu được thể hiện bằng hai loại visual khác nhau. Đây không phải là cách tốt bố cục trang report, tuy nhiên, bạn sẽ cải thiện nó trong bài Lab tiếp theo)
19. Vào menu File chọn Save (lưu file lab7-ex1-.pbix)
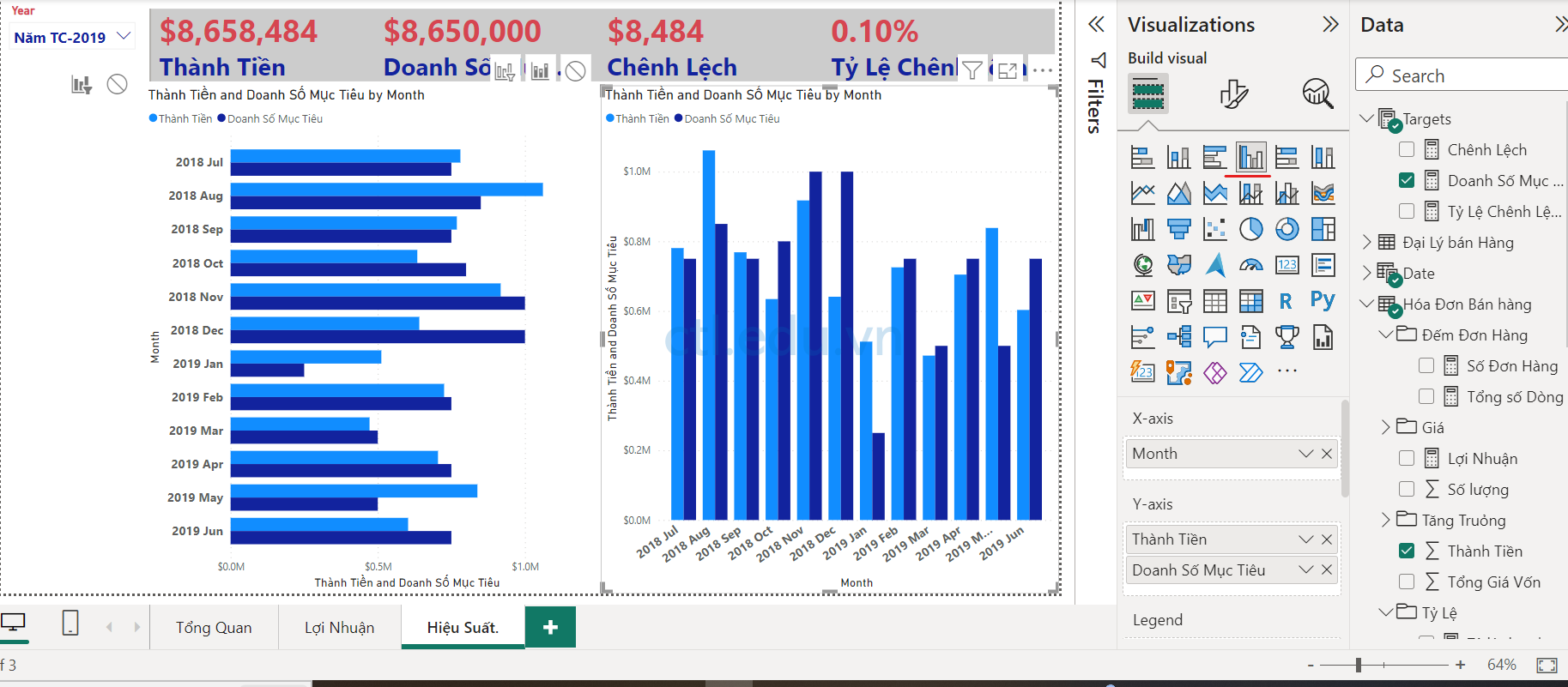
Task 5: Publish the report
- Tại Power BI Desktop, chọn page Tổng Quan, vào menu Home chọn Publish.
- Cửa sổ Publish to Power BI, chọn My Workspace ấn Select
- Chờ publishing thành công ấn Got It.

Exercise 2: Explore the Report
Tại trình duyệt truy cập trang powerbi.com, đăng nhập bằng username và password bạn đã đăng ký ở Lab1.
- Tại Power BI service, menu trái chọn My Workspace, quan sát thấy có 2 phần Report và dataset
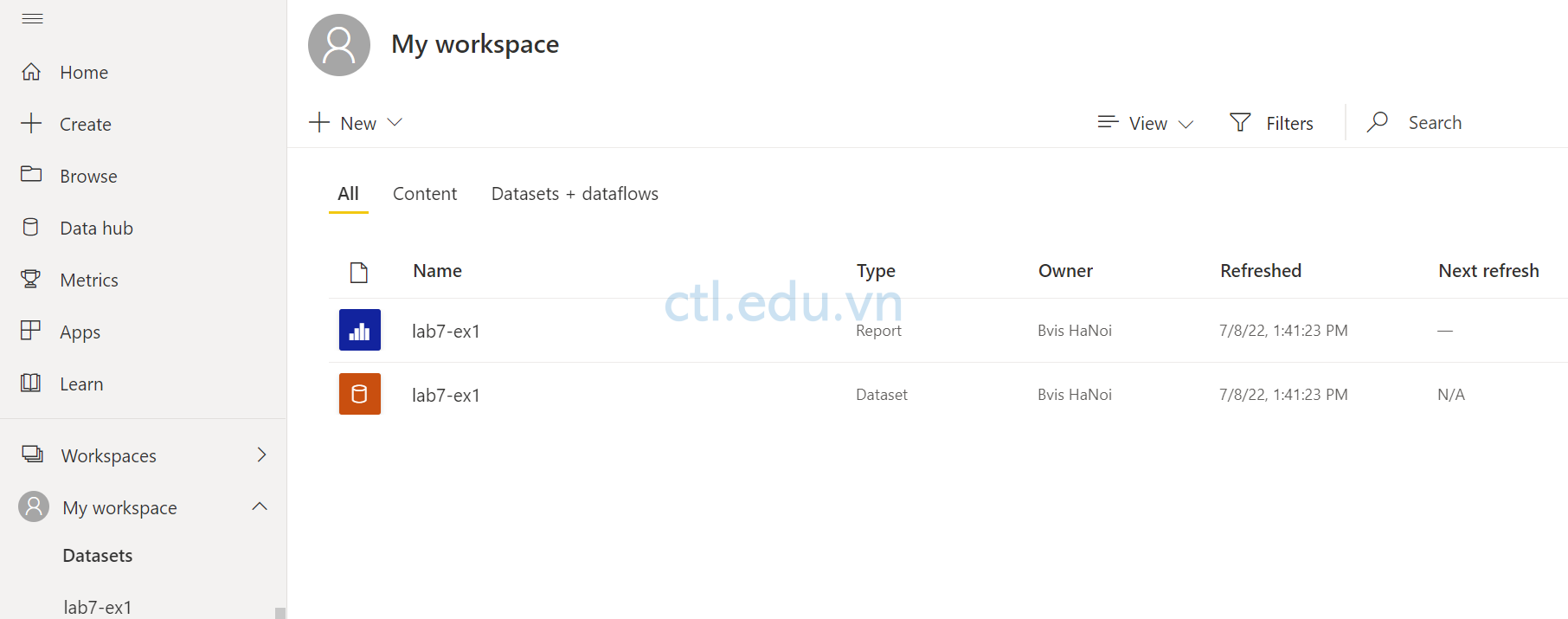
3. Click vào Lab7-ex1 report, quan sát cửa sổ Page, menu trái chọn Tổng Quan, trong phần Khu Vực Bán Hàng slicer, giữ Ctrl chọn nhiều Khu vực quan sát các biểu đồ.
4. Trong phần Line and Stacked Column Chart, giữ Ctrl chọn nhiều Column tháng trong đồ thị quan sát kết quả (Theo mặc định, tính năng lọc sẽ lọc tất cả các visual khác trên page.)
5. Thực hiện một số chức năng lọc khác trên Page.
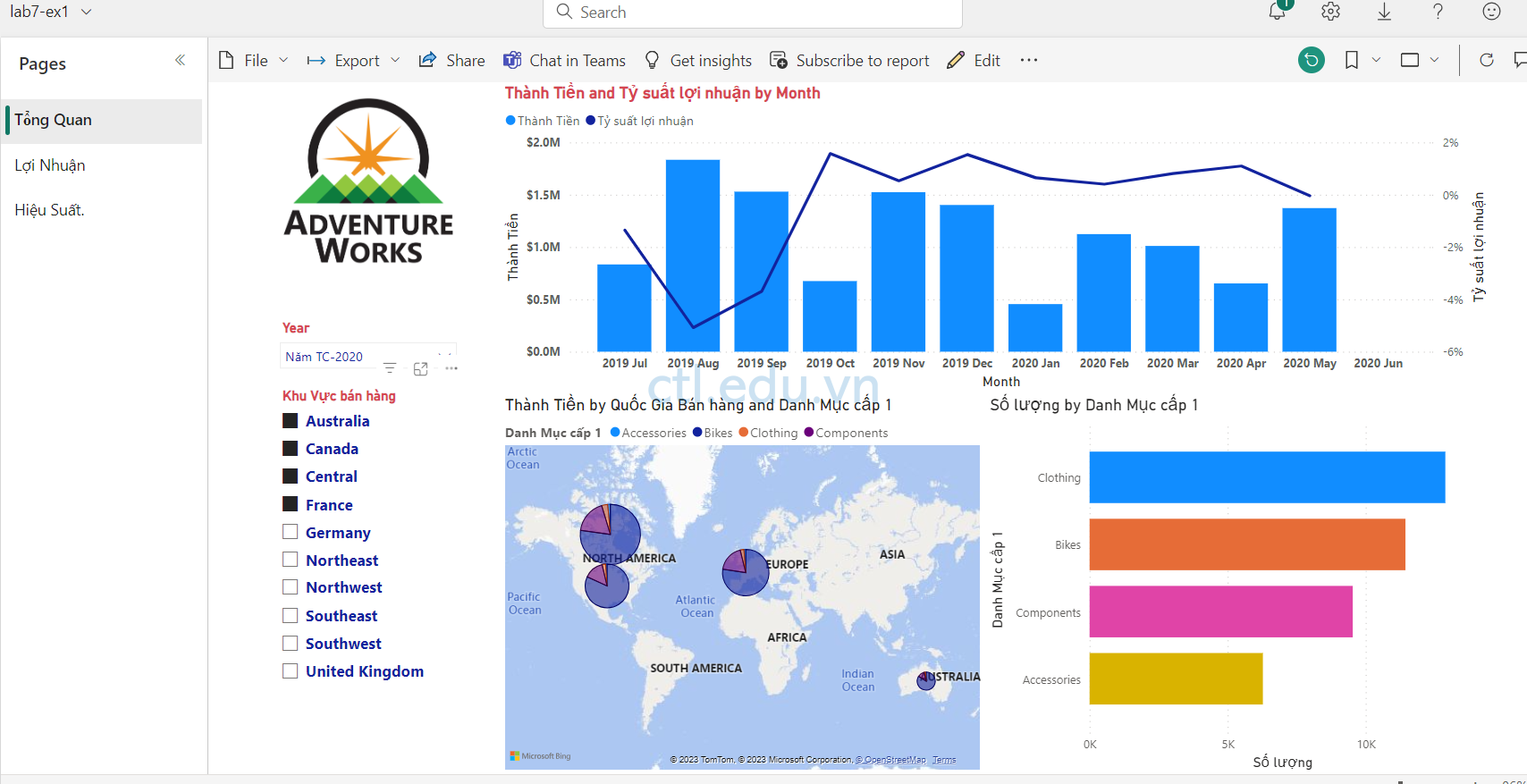
Lưu ý: Nếu Power BI service, trên trang Tổng Quan, không hiển thi được Map. Click vào Icon Settings (…) ở góc trên bên phải, chọn Settings, chọn Admin Portal.
Tại màn hình Admin Portal, kéo thanh trượt đến phần Integration settings, mở rộng Map and Filled map Visuals, chọn Enable, ấn Apply, chờ 15 phút sau trở về trang My Workspace ấn Refresh Map sẽ hiển thị

6. Menu trái chọn page Lợi Nhuận, trong phần Regions slicer, giữ Ctrl chọn nhiều Khu vực quan sát các biểu đồ. (lưu ý Khu vực trên trang Lợi Nhuận khác với trang Tổng Quan vì chưa đồng bộ giữa các Page, bạn sẽ cấu hình phần này trong Lab8)
7. Cửa sổ Filters bên phải thực hiện một số thao tác filter, quan sát kết quả.

Hoàn tất bài lab
Mr-CTL
