Các tổ chức sử dụng các báo cáo để theo dõi và ghi lại hiệu suất cũng như xác định các xu hướng và phương sai. Các tổ chức dựa vào thông tin được cung cấp bởi các báo cáo khi đưa ra quyết định. Các báo cáo thúc đẩy hành vi và hành động của tổ chức, ở mọi cấp độ, trong mọi khía cạnh.
Sau khi bạn đã thêm visuals vào báo cáo của mình, bạn có thể thực hiện các cải tiến khác và tinh chỉnh báo cáo trước khi chia sẻ báo cáo với người xem. Trong module này, bạn sẽ áp dụng các chức năng có sẵn trong trình chỉnh sửa báo cáo của Power BI Desktop cho hình ảnh trực quan của mình để biến báo cáo của bạn thành một câu chuyện theo hướng dữ liệu.
Bạn sẽ cung cấp cho người dùng trải nghiệm điều hướng và bố cục báo cáo hiệu quả hơn, đồng thời cung cấp cho họ các công cụ bổ sung để họ có thể tìm hiểu sâu hơn về thông tin mà bạn trình bày trong hình ảnh của mình. Sau đó, bạn sẽ xuất bản báo cáo để người dùng có thể truy cập thông tin họ cần để đưa ra quyết định.

Module 8 ctl.edu.vn hướng dẫn bạn cách tạo một báo cáo với các chức năng nâng cao.
Exercise 1: Configure Sync Slicers
Task 1: Get started
- Tại Power BI Desktop, vào menu File, chọn Open Report,ấn Browse Report, chọn file lab7-ex1.pbix (file này bạn đã thực hiện trong lab 7), ấn Open
Task 2: Sync slicers
Task này, bạn sẽ đồng bộ Year và Region slicers. Bạn sẽ tiếp tục phát triển báo cáo đã tạo trong lab 7
- Tại Power BI Desktop, chọn page Tổng Quan, trong year slicer chọn dropdown list và chọn Năm TC-2018.
- Tại Power BI Desktop, chọn page Hiệu Suất, quan sát giá trị trong Year slicer có giá trị khác với page Tổng Quan. (nhiệm vụ của bạn là đồng bộ report slicers)
- Trở lại page Tổng Quan, chọn Year slicer.
- Tại Power BI Desktop, chọn menu View chọn Sync Slicers, xuất hiện thêm cửa sổ Sync Slicers
- Tại cửa sổ Sync Slicers (bên trái cửa sổ Visualizations), trong cột có mũi tên 2 chiều check vào 2 checkboxes Tổng Quan và Hiệu Suất.
- Tương tự, tại page Tổng Quan, chọn Khu Vực slicer.
- Cửa sổ Sync Slicers (bên trái cửa sổ Visualizations), trong cột có mũi tên 2 chiều check vào 2 checkboxes Tổng Quan và Lợi Nhuận.
- Tại cửa sổ Sync Slicers click vào dấu X để đóng cửa sổ này
- Để kiểm tra, tại page Tổng Quan, trong Year slicer chọn dropdown list và chọn Năm TC-2020, qua page Hiệu Suất quan sát giá trị trong Year slicer đã được đồng bộ

Exercise 2: Cấu Hình Drill Through
Exercise 2 bạn sẽ tạo page mới và cấu hình drill through page.
- Tại Power BI Desktop, chọn Report icon ở cạch trái màn hình, Click vào dấu + ở góc dưới bên trái màn hình để tạo page mới, phải chuột vào Page 1, chọn Rename page, đặt tên page là Thông tin Sản Phẩm.
- Phải chuột vào page Thông tin Sản Phẩm vừa tạo chọn Hide Page (Report User sẽ không thể truy cập trực tiếp vào trang Thông tin Sản Phẩm. Họ sẽ cần truy cập nó từ Visual trên các page khác.
- Cửa sổ Data bên phải, Click vào mũi tên phía trước table Sản Phẩm, kéo Danh Mục Cấp 1 field vào phần Drill Through trong cửa sổ Visualizations (Add Drill-Through Fields Here)

4. Để kiểm tra drill through page, trong phần drill through filter check chọn Bikes.
5. Ở trên cùng bên trái của page Thông tin Sản Phẩm, xuất hiện thêm nút mũi tên. Nút này cho phép Report user quay lại trang trước đó khi xem drilled through page.

6. Cửa sổ Visualizations bên phải, chọn icon Card visual.
7. Di chuyển Card Visual nằm ở phía bên phải của nút mũi tên, và lấp đầy chiều rộng còn lại của trang.
8. Cửa sổ Data bên phải, Click vào mũi tên phía trước table Sản Phẩm, chọn Danh Mục Cấp 1 field
9. Tại cửa sổ Visualizations, chọn icon Format Your Visual, trong phần Category Label chọn Off. Cũng trong phần Format Visual, chọn tab General, trong phần Effects chọn Background Color là màu xám nhạt.
10. Bỏ chọn Card visual bằng cách nhấp vào vùng trống của trang báo cáo.

11. Cửa sổ Visualizations bên phải, chọn icon Table visual.
12. Di chuyển table Visual nằm ở phía dưới card visual, và lấp đầy phần còn lại của trang.
13. Cửa sổ Data bên phải, Click vào mũi tên phía trước table Sản Phẩm, check chọn Danh Mục Cấp 2 và Color field. Click vào mũi tên phía trước table Hóa Đơn Bán Hàng, check chọn Số lượng, Thành Tiền và tỷ suất lợi nhuận field
14. Tại cửa sổ Visualizations, chọn icon Format Your Visual, trong phần Values tăng Text Size = 22pt, trong phần column headers tăng Text Size = 22pt
15. Vào menu File chọn Save as lưu file lab8.pbix
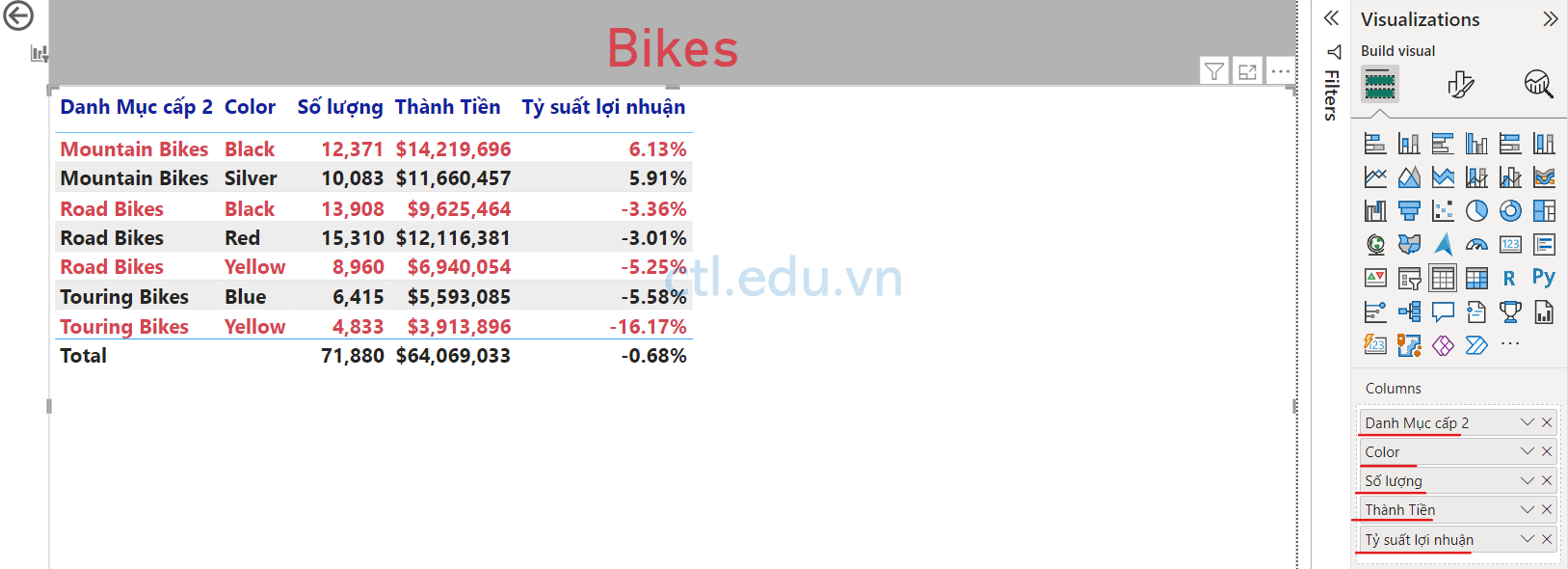
Exercise 3: Cấu Hình Conditional Formatting
Exercise 3 bạn sẽ dùng conditional formatting để định dạng drill through page
- Tại page Thông Tin Sản Phẩm, Chọn table visual, tại cửa sổ visualization, click vào mũi tên bên phải Tỷ Suất Lọi Nhuân chọn Conditional Formatting và chọn Icons.
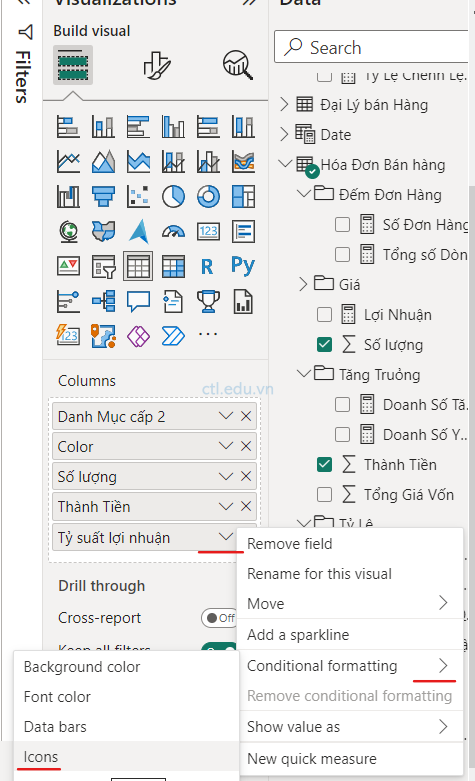
2. Cửa sổ Icons – Tỳ Suất Lợi Nhuận, trong phần Icon Layout chọn Right of Data.
3. Trong phần Rule, Click vào dấu (X) xóa rule ở giữa (rule màu vàng).
4. Cấu hình rule đầu tiên (màu red) như sau:
IF value >= Min Number and < 0 Number then Red
5. Cấu hình rule thứ 2 (màu xanh) như sau:
IF value >= 0 Number and <= Max Number then Green
6. ấn OK
(Các Rule được hiểu như sau: hiển thị hình thoi màu đỏ nếu giá trị tỷ suất lợi nhuận nhỏ hơn 0; ngược lại, nếu giá trị lớn hoặc bằng 0, thì hiển thị một vòng tròn màu xanh lục)
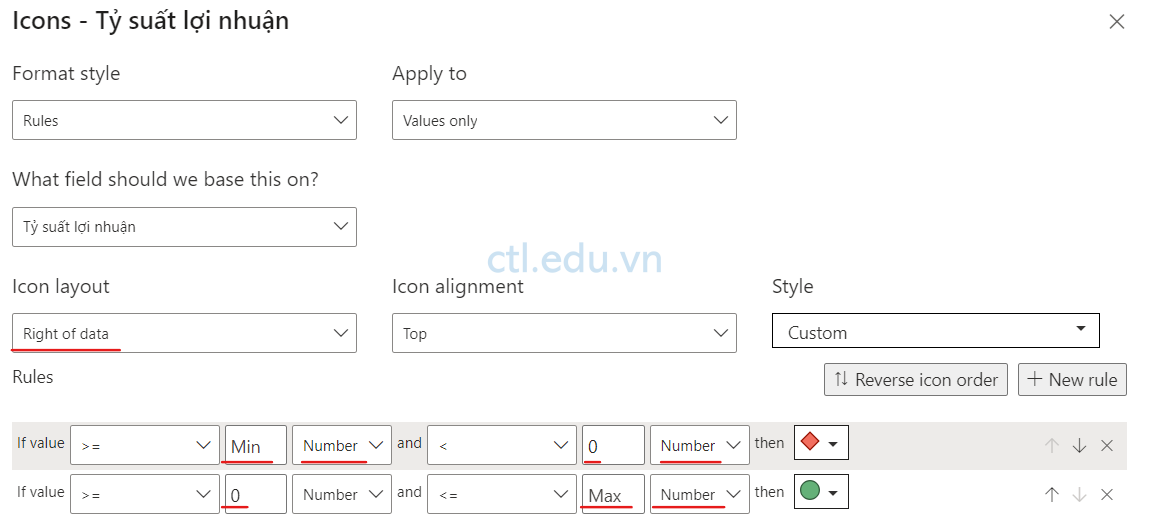
7. Để dùng conditional formatting cấu hình background color cho Color field. Tại cửa sổ visualization, click vào mũi tên bên phải Color chọn Conditional Formatting và chọn Background Color.
8. Cửa sổ Background Color – Color, trong phần Format Style chọn Field Value
9. Trong phần What field should we base this on? chọn Sản Phẩm, chọn Định Dạng Màu chọn Background Color Format, ấn OK
10. Tương tự, Tại cửa sổ visualization, click vào mũi tên bên phải Color chọn Conditional Formatting và chọn Font Color Format.
11. Cửa sổ Font Color – Color, trong phần Format Style chọn Field Value
12. Trong phần What field should we base this on? chọn Sản Phẩm, chọn Định Dạng Màu chọn Font Color Format, ấn OK
(màu nền và phông chữ là lấy từ file ColorFormats.csv bạn đã load ở những bài Lab trước)
13. Vào menu File chọn Save (lưu file lab8.pbix)

Exercise 4: Cấu hình Bookmarks và Buttons
Task 1: Cấu hình bookmarks
- Tại Power BI Desktop, chọn page Hiệu Suất
- Vào menu View, trên thanh công cụ chọn Bookmarks (xuất hiện thêm cửa sổ Bookmarks)
- Cũng tại menu View, trên thanh công cụ chọn Selection (xuất hiện thêm cửa sổ Selection)
- Cửa sổ Selection, click vào Icon hình con mắt bên phải Thành Tiền and Doanh Số Mục Tiêu by Month (đầu tiên) để ẩn visual này (ẩn Clustered Column Chart)
- Cửa sổ Bookmarks ấn Add, double-click vào bookmark 1 đổi tên thành Bar Chart ON
- Click vào Icon … bên phải Bar Chart ON chọn Data (để bỏ checkbox)
( Disable tùy chọn Data có nghĩa là bookmark sẽ không sử dụng trạng thái bộ lọc hiện tại. Điều này rất quan trọng vì nếu không, bookmark sẽ khóa vĩnh viễn bộ lọc hiện được áp dụng bởi Year slicer)
7. Click vào Icon … bên phải Bar Chart ON lần 2 chọn Update
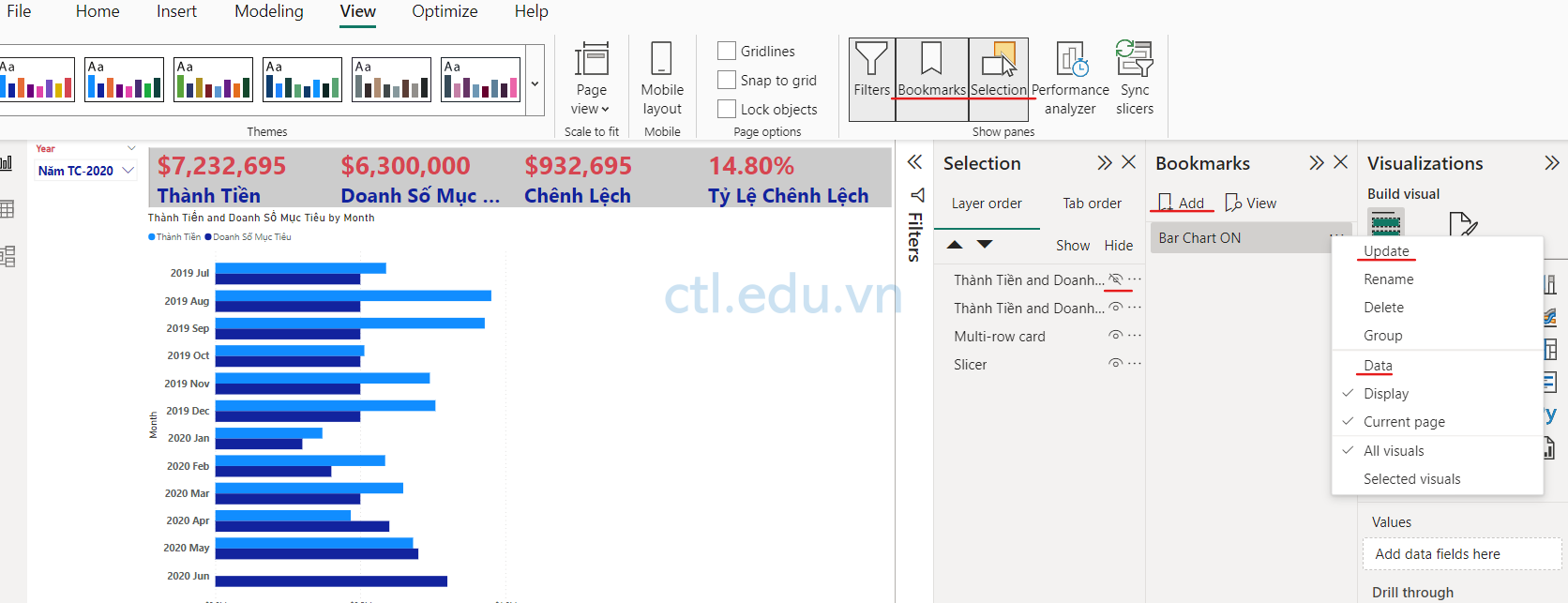
8. Cửa sổ Selection, click vào Icon hình con mắt bên phải Thành Tiền and Doanh Số Mục Tiêu by Month (đầu tiên) để hiển thị lại visual này (hiển thị Clustered Column Chart)
(Các bước tiếp theo sẽ thực hiện cho Clustered Bar Chart)
9. Cửa sổ Selection, click vào Icon hình con mắt bên phải Thành Tiền and Doanh Số Mục Tiêu by Month (thứ 2) để ẩn visual này (ẩn Clustered Bar Chart)
10. Cửa sổ Bookmarks ấn Add, double-click vào bookmark 2 đổi tên thành Column Chart ON
11. Click vào Icon … bên phải Column Chart ON chọn Data (để bỏ checkbox)
12. Click vào Icon … bên phải Column Chart ON lần 2 chọn Update

13. Vẫn để Clustered Bar Chart ở thái ẩn
14. Để kiểm tra, tại cửa sổ Bookmarks chọn Column Chart ON, quan sát chỉ thấy Column Chart xuất hiện, Khi chọn Bar Chart ON, quan sát chỉ thấy Bar Chart xuất hiện.(mỗi thời điểm chỉ xuất hiện 1 chart) Mỗi lần Chart nào xuất hiện ban đổi kích thước Chart để nó lấp đầy phần còn lại của trang báo cáo (2 Visual này hoàn toàn chồng lên nhau.)
15. Đóng cửa sổ Bookmarks và cửa sổ Selection.

Task 2: Thêm buttons
Task này bạn sẽ tạo 2 buttons, và gán hành động bookmark cho mỗi button.
- Cũng tại My Performance page, vào menu Insert, trên thanh công cụ chọn Button, và chọn Blank. (xuất hiện cửa sổ Format button)
- Di chuyển button nằm phía dưới Year slicer.
- Cửa sổ Format button, chọn tab Button mở rộng phần Style, trong phần Text chọn On
- Trong phần Text nhập vào Bar Chart, mở rộng phần Fill, trong phần Color chọn màu theo ý của bạn.
- Cũng tại cửa sổ Format button, chọn tab Button, Trong phần Action chọn On
- Mở rộng Action, trong phần Type chọn Bookmark. trong phần Bookmark chọn Bar Chart ON.
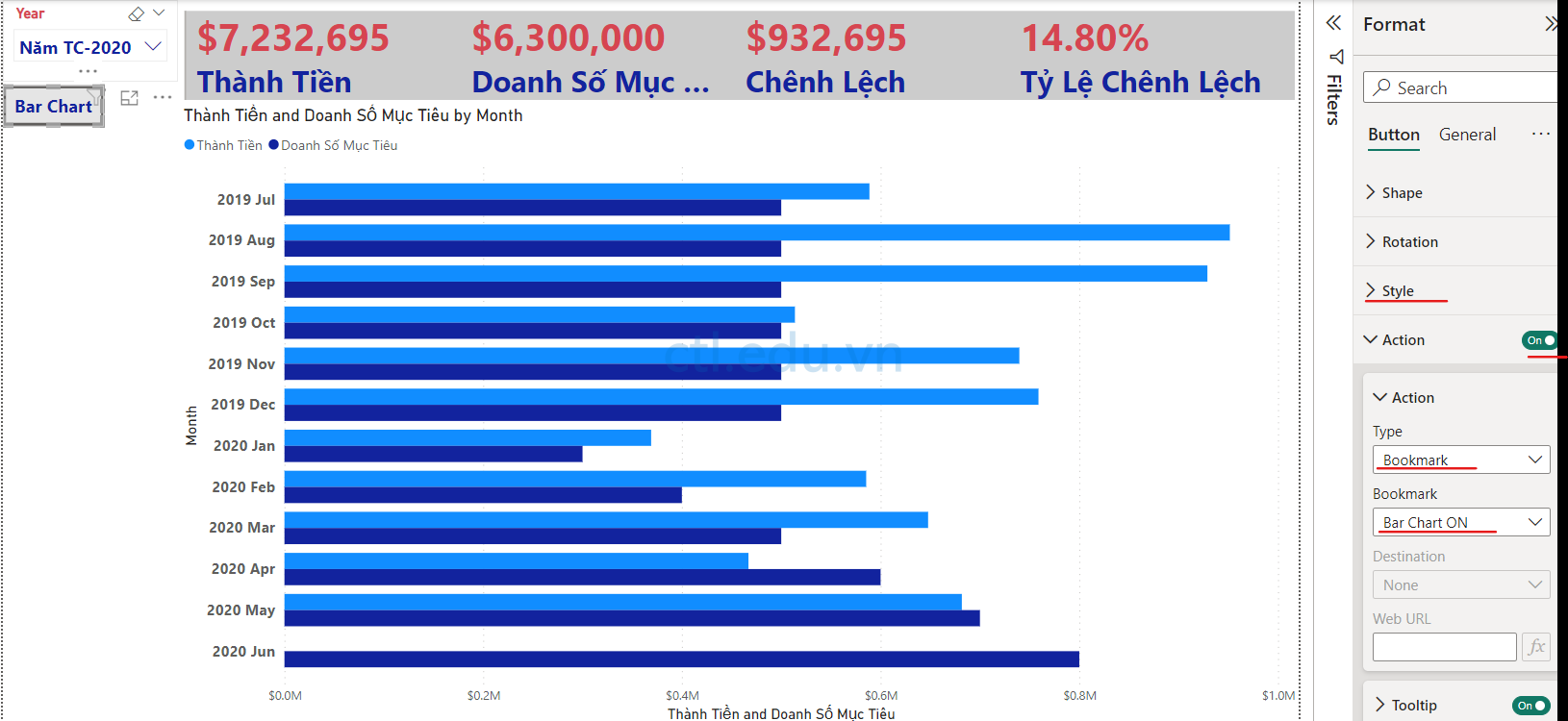
7. Chọn Button Bar Chart, ấn Ctrl + C, và ấn Ctrl + V, di chuyển button vừa copy nằm phía dưới button Bar Chart
8. Chọn button vừa copy, tại cửa sổ Format button, chọn tab Button, mở rộng phần Style, trong phần Text chọn On
9. Trong phần Text nhập vào Column Chart, mở rộng phần Fill, trong phần Color chọn màu theo ý của bạn.
10. Cũng tại cửa sổ Format button, chọn tab Button, Trong phần Action chọn On.
11. Mở rộng Action, trong phần Type chọn Bookmark. trong phần Bookmark chọn Column Chart ON.
12. Vào menu File chọn Save (lưu file lab8.pbix)

Task 3: Publish the report
- Tại Power BI Desktop, chọn page Tổng Quan, vào menu Home chọn Publish.
- Cửa sổ Publish to Power BI, chọn My Workspace ấn Select
- Chờ publishing thành công ấn Got It.
Exercise 5: Kiểm Tra Report
Tại trình duyệt truy cập trang powerbi.com, đăng nhập bằng username và password bạn đã đăng ký ở Lab1.
- Tại Power BI service, menu trái chọn My Workspace, Click vào Lab8 report
- Tại Lab8 report, menu trái chọn Tổng Quan.
- Để test drill through. Tại visual Số lượng by Danh Mục cấp 1, phải chuột vào Clothing bar, chọn Drill Through và chọn Thông tin Sản Phẩm.
- Quan sát page Thông tin Sản Phẩm hiển thị thông tin Clothing.
- Click vào mũi tên trên cùng page Thông tin Sản Phẩm, để trở về page Tổng Quan
- Tiếp tục, Tại Số lượng by Danh Mục cấp 1, phải chuột vào Accessories bar, chọn Drill Through và chọn Thông tin Sản Phẩm.
- Tại Lab8 report, menu trái chọn page Hiệu Suất.
- Click vào một trong hai button và xem kết quả.

Hoàn Tất Bài Lab
Mr – CTL
