Microsoft Power BI là tập hợp các dịch vụ, ứng dụng và trình kết nối hoạt động cùng nhau để biến các nguồn dữ liệu không liên quan của bạn thành thông tin chuyên sâu mạch lạc, trực quan và có tính tương tác. Cho dù dữ liệu của bạn là file Microsoft Excel đơn giản hay tập hợp các dữ liệu tại chỗ hay trên đám mây.
Power BI cho phép bạn dễ dàng kết nối với các nguồn dữ liệu của mình, sau đó trực quan hóa và chia sẻ với tất cả mọi người mà bạn muốn.
- Power Desktop: là một ứng dụng miễn phí mà bạn cài đặt trên máy tính cho phép bạn kết nối, biến đổi và trực quan hóa dữ liệu của mình.
- Service: Một dịch vụ SaaS tập hợp các dashboards, workspaces, reports, và datasets để theo dõi hoạt động của doanh nghiệp bạn.
- Mobile: Tất cả các báo cáo và dashboard có sẵn trong Power BI mobile, cho dù chúng ở on-premises hay trên đám mây. Bạn có thể dùng Power BI mobile kết nối và tương tác với dữ liệu trên đám mây và tại chỗ. Bạn có thể dùng Power BI mobile xem báo cáo trong Power BI Desktop. Bạn cũng có thể tạo dashboards, xem dashboards và reports trong Power BI report service.
Cách bạn sử dụng Power BI có thể phụ thuộc vào vai trò của bạn trong dự án. Và những người khác, ở các vai trò khác, có thể sử dụng Power BI theo cách khác nhau.

Module 1 ctl.edu.vn sẽ hướng dẫn bạn cách cài Power BI Desktop, Power BI Services và Power BI Mobile
Task 1. Install Power BI Desktop
Để cài Power BI Desktop bạn bảo đảm rằng máy Windows 10 hay Windows 11 của bạn đang kết nối internet .
- Tại máy Windows 10 hay Windows 11 của bạn, tìm vào chọn Microsoft Store
- Tại cửa sổ Microsoft Store, tìm và chọn Power BI Desktop
- Cửa sồ Power BI Desktop, ấn Get
- Cửa sổ Use Across Your Devices, ấn No, Thanks, chờ download và cài power BI xong
- Đóng cửa sổ Microsoft Store.
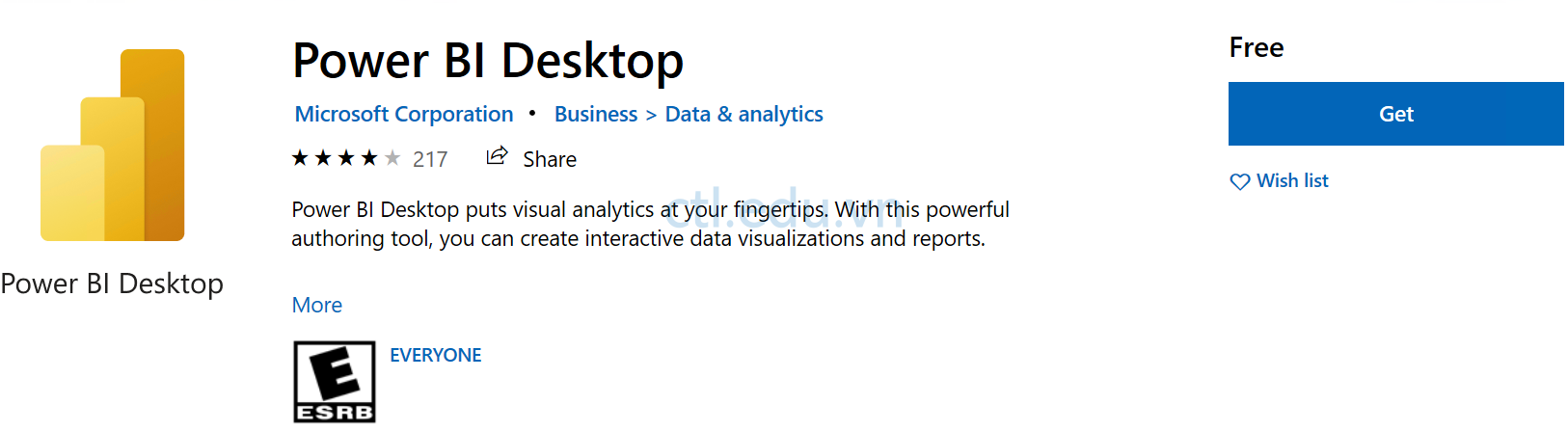
6. Tại máy Windows 10 hay Windows 11, vào menu Start tìm vào chọn Power BI Desktop
7. Màn hình Welcome Power BI Desktop ấn Get Started.
8. Cửa sổ Enter your Email Address, ấn Cancel.
9. Xem qua các menu File, Home, Insert, Modeling và làm quen với giao diện Power BI Desktop
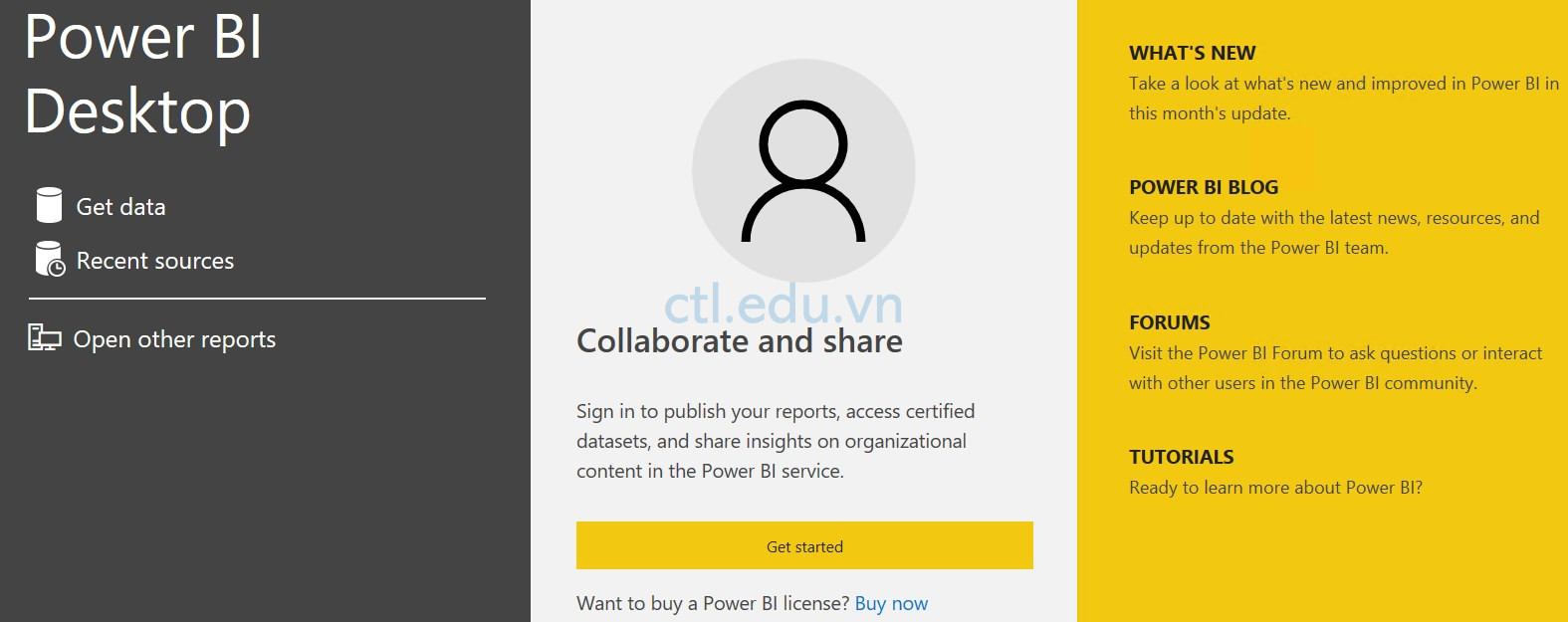
Task 2. Sign up Power BI service
Để đăng ký dùng thử Power BI Service 60 ngày, yêu cầu bạn phải có email doanh nghiệp (work or school email addres).
Các bước đăng ký Power BI Service:
- Tại máy Windows 10 hay Windows 11 vào trình duyệt truy cập vào trang https://powerbi.microsoft.com/en-us/, và ấn Start Free. và chọn Try Power BI for Free.
- Trong phần Let’s get you started, nhập email của bạn và ấn Next, và chọn option I got it from my organization, ấn Next.
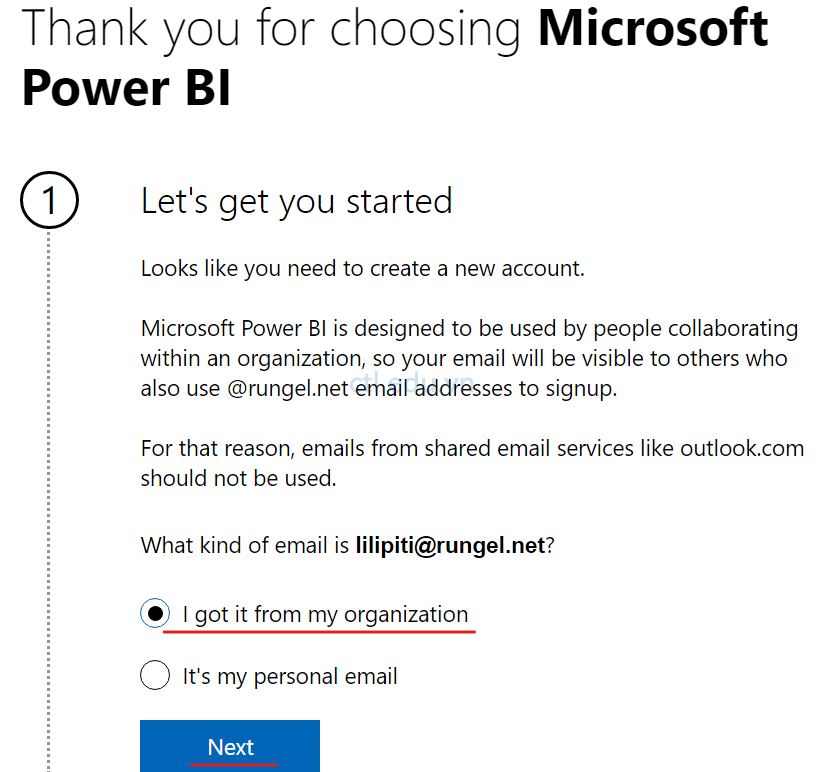
3. Trong phần Your account info, nhập các thông tin First name, Last name, Business Phone Number, và password. (ghi nhớ lại email và password này để đăng nhập vào Power BI)
4. Trong phần verification code, nhập code Microsoft gửi vào email cho bạn ấn Next, và ấn Get Started, ấn Skip for now để vào Power BI Service.
5. Quan sát giao diện và các menu của Power BI Service.

6. Tại Power BI Service, click vào Icon User ở gốc trên bên phải chọn Start Trial
7. Cửa sổ Start 60-day free Pro trial, tiếp tục ấn Start Trial
8. Cửa sổ Just one last step, nhập đầy đủ thông tin ấn Start my free trial, ấn Git It ( bạn vừa đăng ký thành công Power Bi Service Pro dùng 60 ngày)
9. Tại máy Windows 10 hay Windows 11, vào menu Start tìm vào chọn Power BI Desktop
10. Màn hình Welcome Power BI Desktop ấn Get Started.
11. Cửa sổ Enter your Email Address, nhập vào Email bạn vừa đăng ký Power BI Service, ấn Continue. nhập password, ấn Sign in và ấn Skip for now.

Task 3. Install Power BI Mobile
- Trên điện thoại di động của bạn vào App Store, hay Google Store tìm và cài Microsoft Power BI.
- Sau khi cài xong đăng nhập vào Power BI Mobile bằng Email và Password bạn đã đăng ký ở task 2
Hoàn Tất Bài Lab
Mr – CTL
