Azure Backup là dịch vụ trên Azure mà bạn có thể sử dụng để sao lưu (hoặc bảo vệ) và khôi phục dữ liệu của mình trên Microsoft cloud. Azure Backup thay thế giải pháp backup tại chỗ hoặc bên ngoài hiện tại của bạn bằng giải pháp trên đám mây đáng tin cậy, an toàn và cạnh tranh về chi phí.
Azure Backup cung cấp nhiều components mà bạn tải xuống và triển khai trên computer, server hay trên cloud. component, hay agent mà bạn triển khai tùy thuộc vào nội dung bạn muốn bảo vệ. Tất cả các Azure Backup components (bất kể bạn đang bảo vệ dữ liệu tại chỗ hay trên cloud) đều có thể được sử dụng để sao lưu dữ liệu vào Recovery Services vault trên Azure.
Backup Center cung cấp trải nghiệm quản lý duy nhất trong Azure để các doanh nghiệp quản lý, giám sát, vận hành và phân tích các bản backup trên quy mô lớn.
Microsoft Azure Backup
Task 1: Chuẩn Bị Lab
Phần này bạn sẽ tạo 2 máy ảo sử dụng cho 2 kịch bản backup khác nhau.
- Tại Azure portal, ở gốc trên bên phải chọn Cloud Shell, ở gốc phải của sổ Cloud Shell chọn PowerShell.
- Tại cloud Shell, vào icon Upload/Download Files chọn Upload lần lượt chọn file lab10-template.json, và lab10-parameters.json (2 file này có trong thư mục Allfile\Lab10).

3. Dùng lệnh sau để xem Azure region:
-
- (Get-AzLocation).Locatio
4. Tại Cloud Shell thực hiện các lệnh để tạo Resource Group Lab7RG0 và tạo máy ảo:
- $location = ‘ southeastasia’
- $rgName = ‘Lab10RG0’
- New-AzResourceGroup -Name $rgName -Location $location
- New-AzResourceGroupDeployment -ResourceGroupName $rgName -TemplateFile $HOME/lab10-template.json -TemplateParameterFile $HOME/lab10-parameters.json -Asjob
5. Đóng Cloud Shell
6. Tại Azure Portal, menu trái chọn Virtual Machines, quan sát thấy đã có 2 máy ảo được tạo.

Task 2: Create a Recovery Services vault
- Tại Azure portal, tìm và chọn Recovery Services vaults
- Màn hình Recovery Services vaults, ấn + Create.
- Màn hình Create Recovery Services vault, Nhập các thông tin sau:
- Subscription: Chọn Subscription của bạn.
- Resource group: ấn Create new nhập vào Lab10-RG1 ấn Ok
- Vault name: nhập az104-10-rsv1
- Region: Southeast Asia (cùng region với 2 máy ảo đã tạo ở task 1)
- Ấn Review + Create và ấn Create
- Chờ tạo vault xong
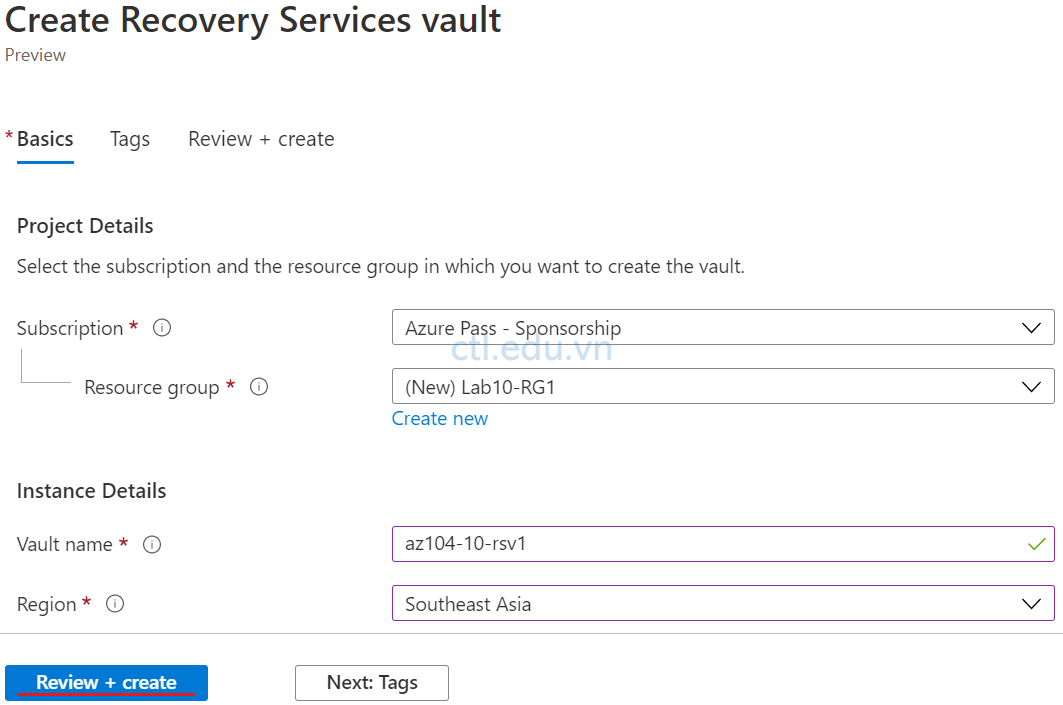
5. Trở lại màn hình Recovery Services vaults, chọn az104-10-rsv1 vừa tạo
6. Màn hình az104-10-rsv1, menu trái chọn Properties, cửa sổ bên phải trong phần Backup Configuration chọn Update.

7. Cửa sổ Backup Configuration, trong phần Storage replication type chọn Geo-redundant, trong phần Cross Region Restore chọn Disable, ấn Save, đóng cửa sổ Backup Configuration
8. Trở lại màn hình Properties, cửa sổ bên phải trong phần Security Settings chọn Update.
9. Cửa sổ Security Settings, trong phần Soft Delete (For eligible Backup Management Types) chọn Enabled, ấn Save.

Task 3: Implement Azure Virtual Machine-level Backup
- Tại Azure Portal, tìm và chọn Recovery Services vaults, chọn az104-10-rsv1
- Màn hình az104-10-rsv1, menu trái chọn Backup, và chọn các thông tin sau:
- Where is your workload running? : chọn Azure
- What do you want to backup? chọn Virtual machine.
- Ấn Backup.

3. Màn hình Configure Backup, chọn option Standard, và ấn Create a new policy, Cửa sổ Create policy nhập các thông tin sau:
-
- Policy name: az104-10-backup-policy
- Frequency: Daily
- Time: 12:00 AM
- Timezone: UTC +07:00
- Retain instant recovery snapshot(s) for: 2 Days(s)
- Ấn Ok
4. Trở lại màn hình Configure Backup, trong phần Virtual Machines ấn Add.
5. Cửa sổ Select virtual machines, check chọn az-104-10-vm0, ấn OK, trở lại màn hình Backup ấn Enable backup.
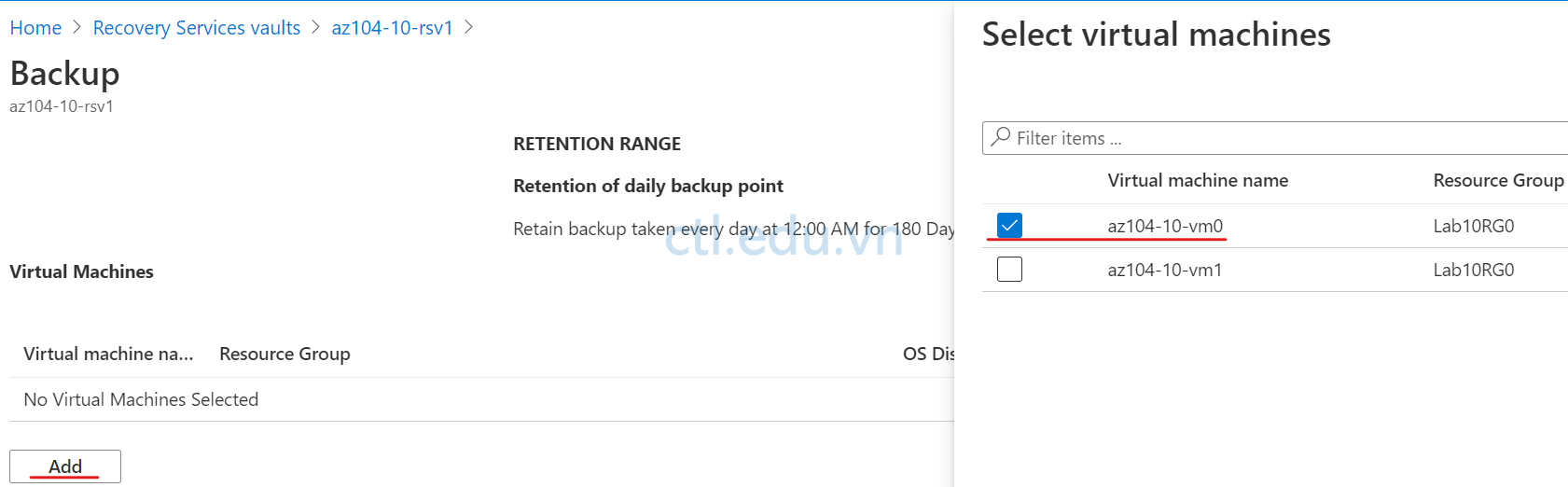
6. Tại màn hình az104-10-rsv1, menu trái chọn Backup items, và chọn Azure virtual machines, chọn máy az104-10-vm0, ấn Backup now, để giá trị mặc định trong phấn Retain Backup Till ấn OK.
7. Tại màn hình az104-10-rsv1, menu trái chọn Backup Jobs, quan sát và chờ backup xong. (bạn có thể thực hiện tiếp Task 4, sau đó quay lại kiểm tra)
Task 4: Thực Hiện Backup File and Folder
- Tại Azure portal, menu trái chọn Virtual machines, và chọn máy az104-10-vm1.
- Remote vào máy az104-10-vm1 với user là Student, và password là Pa55w.rd1234
- Tại máy az104-10-vm1 vào Server Manager, menu trái chọn Local Server, trong phần IE Enhanced Security Configuration chọn Off cả 2 option.
- Download và cài Microsoft Edge trên máy az104-10-vm1
- Tại Microsoft Edge, truy cập vào Azure portal.
- Tại Azure portal, tìm và chọn Recovery Services vaults chọn az104-10-rsv1.
- Màn hình az104-10-rsv1, menu trái chọn Backup, và chọn các thông tin sau:
- Where is your workload running? : chọn On-premises
- What do you want to backup? chọn Files and folders.
- Ấn Prepare infrastructure.

8. Màn hình Prepare infrastructure, chọn Download Agent for Windows Server or Windows Client.
9. Thực thi file vừa download với các gái trị mặc định, sau khi cài đặt xong ấn Proceed to Registration, xuất hiện cửa sổ Register Server Wizard.
10. Trở lại màn hình Prepare infrastructure, check chọn Already downloaded or using the latest Recovery Server Agent, và ấn Download.
11. Trở lại cửa sổ Register Server Wizard, ấn Browse, và chọn file vừa download ở bước 9, ấn Next.
12. Cửa sổ Encryption Setting, ấn Generate Passphrase, Ấn Browse chọn folder lưu passphrase ấn Finish và ấn Yes. Chờ quá trình hoàn tất ấn Close, sẽ mở cửa sổ Microsoft Azure Backup.
13. Tại màn hình Microsoft Azure Backup, vào menu Actions chọn Schedule Backup.
14. Màn hình Getting started, ấn Next.
15. Màn hình Select Items to Backup ấn Add Items.
16. Chọn folder trên máy local cần backup ấn next. (giả sử c:\data, bạn nên tạo trước vài file trong folder này để thực hiện backup)
17. Màn hình Specify Backup Schedule chọn lịch cần backup ấn Next.
18. Màn hình Select Retention Policy để mặc định ấn Next.
19. Màn hình Choose Initial Backup type để mặc định ấn Next.
20. Màn hình Confirmation ấn Finish, tạo backup schedule xong, ấn Close
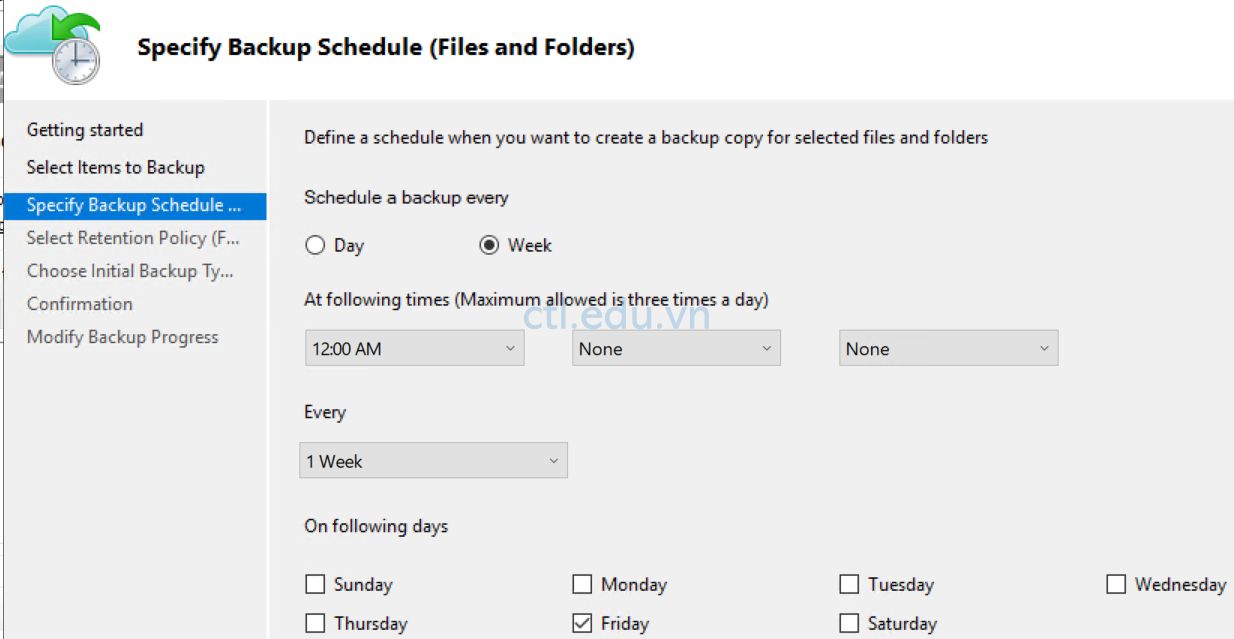
21. Tại màn hình Microsoft Azure Backup vào menu Actions chọn Back up now
22. Cửa sổ Select backup Item, chọn option Files and folders, ấn next
23. Cửa sổ Retain Backup Till ấn next
24. Màn hình Confirmation ấn Back Up
25. Chờ hoàn tất ấn Close.
26. Trở lại Azure portal, tại màn hình az104-10-rsv1, menu trái chọn Backup items và chọn Azure Backup Agent
27. Cửa sổ Backup Items (Azure Backup Agent) quan sát thấy có đĩa C:\ của máy az104-10-vm1
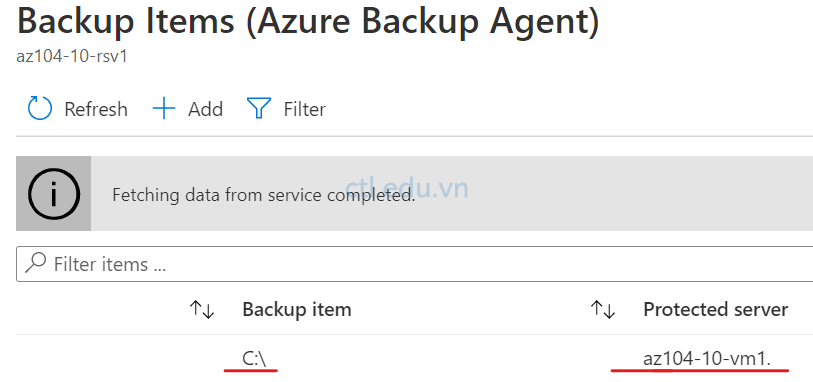
Task 5: Phục Hồi File Dùng Azure Recovery Services Agent.
- Tại máy az104-10-vm1, vào folder c:\data (folder bạn chọn backup ở bước 14 task 4) xóa vài file.
- Tại máy az104-10-vm1, chọn Microsoft Azure Backup trên desktop.
- Tại Microsoft Azure Backup, vào menu Action chọn Recover data.
- Cửa sổ Recover Data Wizard, chọn option This server (az104-10-vm1.) ấn Next
- Cửa sổ Select Recovery Mode, chọn option Individual files and folders ấn Next.
- Cửa sổ Select Volume and Date, trong phần Select the volume chọn C:\, để các giá trị mặc định ấn Mount
- Cửa sổ Browse And Recover Files, ấn Browse, bạn có thể copy khi cần.

8. Trở về màn hình Browse and Recover Files ấn Unmount, và ấn Yes
9. Đóng máy az104-10-vm1.
Task 6: Phục Hồi File Dùng Azure Virtual Machine Snapshots
- Tại Azure portal, menu trái chọn Virtual machines, và chọn máy az104-10-vm0.
- Remote vào máy az104-10-vm0 với user là Student, và password là Pa55w.rd1234.
- Tại máy az104-10-vm0, vào run gõ lệnh cmd.
- Tại Command Prompt, thực hiện lệnh sau để xóa hosts file:
- del C:\Windows\system32\drivers\etc\hosts
(bạn sẽ phục hồi file này ở các tiếp theo)
5. Tại máy az104-10-vm0 vào Server Manager, menu trái chọn Local Server, trong phần IE Enhanced Security Configuration chọn Off cả 2 option.
6. Download và cài Microsoft Edge trên máy az104-10-vm0
7. Tại Microsoft Edge, truy cập vào Azure portal.
8. Tại Azure portal, tìm và chọn Recovery Services vaults chọn az104-10-rsv1.
9. Màn hình az104-10-rsv1, menu trái chọn Backup items, và chọn Azure Virtual Machine.
10. Màn hình Backup Items (Azure Virtual Machine), chọn az104-10-vm0.
11. Màn hình az104-10-vm0, chọn File Recovery.
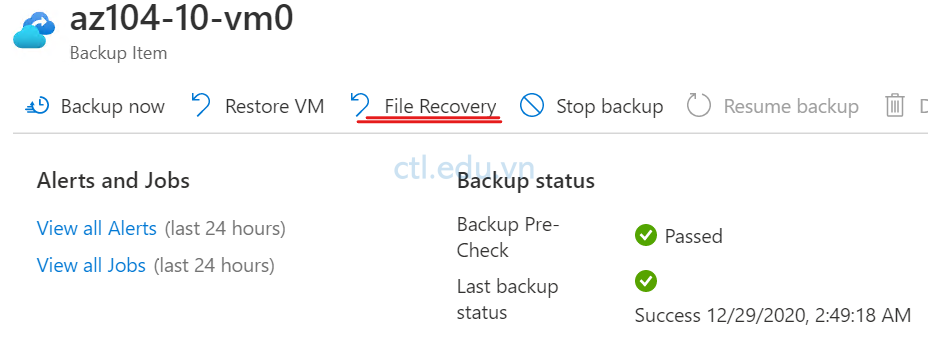
12. Màn hình File Recovery, ấn Download Executable chờ vài phút ấn Download
13. Cũng tại màn hình File Recovery, copy nội dung trong phần Password to run the script (paste vào notepad để dùng cho bước sau)
14. Thực thi file IaaSVMILRExeForWindows.exe vừa download ở bước 12, khi yêu cầu nhập password hãy paste nội dung bạn lưu trong file notepad ở bước 13.
15. Xuất hiện cửa sổ Power Shell, ghi nhớ lại ổ đĩa được gán với thư mục Windows, ấn Q để đóng Power Shell
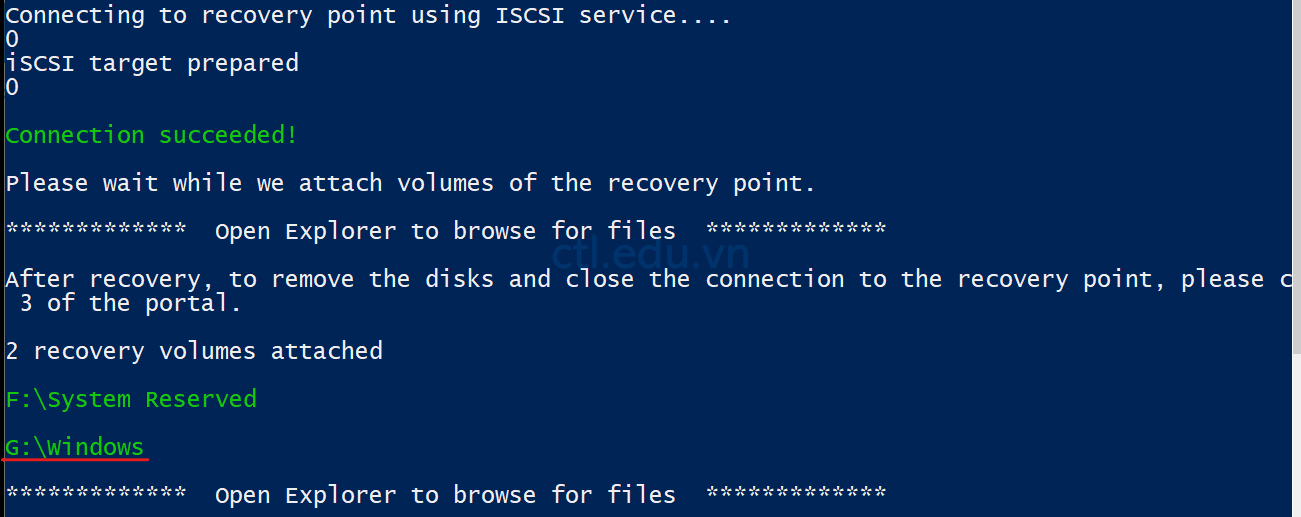
16. Tại máy az104-10-vm0, vào run gõ lệnh cmd.
17. Tại Command Prompt, thực hiện lệnh sau để phục hồi hosts file: (thay [os_volume] bằng ổ đĩa bạn ghi nhớ ở bước 15)
-
- robocopy [os_volume]:\Windows\System32\drivers\etc C:\Windows\system32\drivers\etc hosts /r:1 /w:1

18. Trở lại trình duyệt, tại màn hình File Recovery, ấn Unmount Disks.
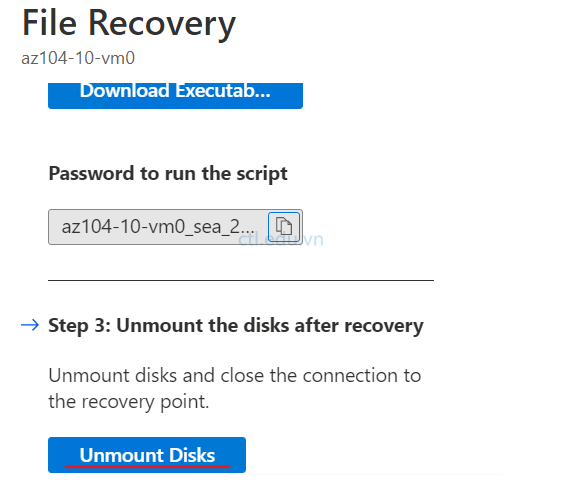
19. Vào C:\Windows\system32\drivers\etc kiểm tra hosts file đã được phục hồi
Task 7: Restore Azure VM
- Tại Azure portal, menu trái chọn Virtual machines, chọn máy az104-10-vm0, chọn Delete.
- Trong phần Confirm delete ấn Yes, (chờ xóa xong)
- Tại Azure Portal, tìm và chọn Recovery Services vaults, chọn az104-10-rsv1
- Màn hình az104-10-rsv1, menu trái chọn Backup Items, chọn Azure Virtual machine
- Màn hình Backup Items chọn máy az104-10-vm0, ấn Restore VM.

6. Màn hình Restore Virtual Machine, trong phần Restore point ấn Select,
7. Xuất hiện cửa sổ Select restore point, chọn thời gian cần restore 🡪 Ok

8. Màn hình Restore Virtual Machine, chọn option create new và nhập các thông số sau:
- Restore Type: chọn Create New virtual machine
- Virtual machine name: az104-10-vm0
- Resource Group: Lab10RG0
- Virtual network: chọn Az104-10-vnet (lab10rg0)
- Subnet: Subnet0
- Staging Location: chọn StandardLRS (nếu ko có, hãy tạo Storage accounts trước)
- Ấn Restore.
9. Trở lại màn hình az104-10-rsv1, menu trái chọn Backup jobs. Quan sát thấy máy az104-10-vm0 đang được Restore
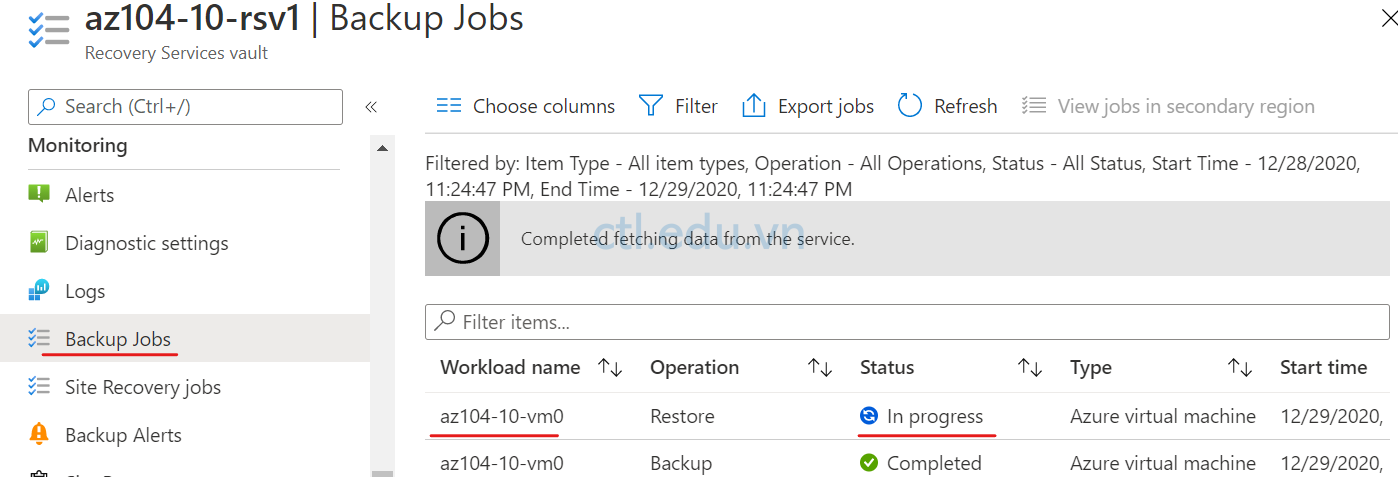
10. Chờ restore xong (hơn 10 phút), Remote vào máy vừa Restore để kiểm tra lại (bạn có thể thực hiện tiếp task 8 sau đó quay lại để kiểm tra)
Task 8. Kiểm Tra Chức Năng Azure Recovery Services Soft Delete
- Tại Azure Portal, tìm và chọn Recovery Services vaults, chọn az104-10-rsv1
- Màn hình az104-10-rsv1, menu trái chọn Backup Items, và chọn Azure Backup Agent.
- Màn hình Azure Backup Agent, chọn View details của c:\ az104-10-vm1
- Màn hình c:\ az104-10-vm1, trong phần Computer name chọn AZ104-10-VM1

5. Màn hình az104-10-vm1. ấn Delete
6. Màn hình Delete nhập các thông tin sau:
-
- TYPE THE SERVER NAME: az104-10-vm1. (lưu ý phải có dấu chấm phía sau)
- Reason Recycling: check chọn Recycling Dev/Test server
- Comments: az104 10 lab.
- Check vào There is backup data of 1 backup items…
- Ấn Delete. (không xóa được)
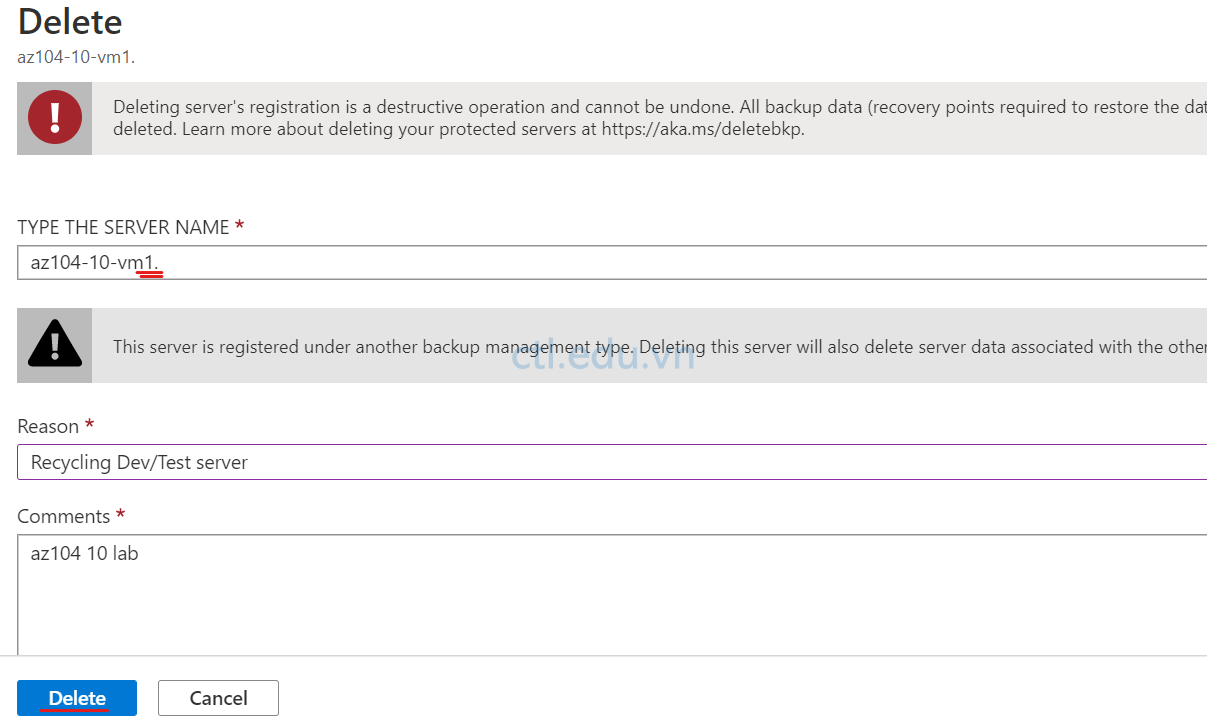
7. Trở lại màn hình az104-10-rsv1, menu trái chọn Backup Items, và chọn Azure Virtual Machines
8. Màn hình Backup Items (Azure Virtual Machine) chọn az104-10-vm0
9. Màn hình az104-10-vm0, chọn Stop backup
10. Màn hình Stop backup, nhập các thông tin sau:
-
- Chọn Delete Backup Data
- Type the name of Backup item: az104-10-vm0
- Reason: chọn Others
- Comments: az104 10 lab
- Ấn Stop backup

11. Trở lại màn hình az104-10-rsv1, menu trái chọn Backup Items, ấn Refresh (quan sát trong phần Azure Virtual Machine vẫn còn 1 máy ảo). chọn Azure Virtual Machines
12. Màn hình Backup Items (Azure Virtual Machine) chọn az104-10-vm0
13. Màn hình az104-10-vm0, chọn Undelete (đây là chức năng soft-delete, được mặc định khi enabled Azure virtual machine backups).
14. Cửa sổ Undelete az104-10-vm0 ấn Undelete (chờ Undelete xong)
15. Trở lại màn hình az104-10-rsv1, menu trái chọn Properties
16. Màn hình Properties, cửa sổ bên phải trong phần Security Settings chọn Update.
17. Cửa sổ Security Settings, trong phần Soft Delete (For Azure Virtual Machines) chọn Disabled, và trong phần Security Features chọn Disabled ấn Save.
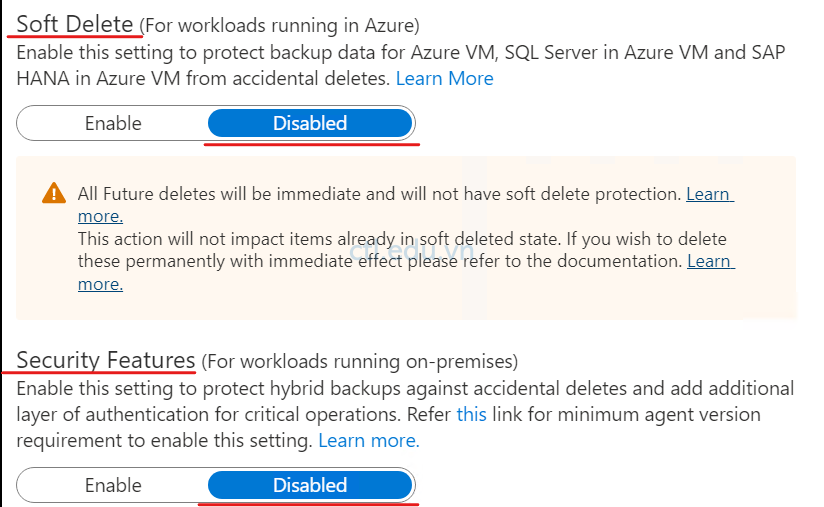
18. Trở lại màn hình az104-10-rsv1, menu trái chọn Backup Items, và chọn Azure Virtual Machines
19. Màn hình Backup Items (Azure Virtual Machine) chọn az104-10-vm0
20. Màn hình az104-10-vm0, quan sát thấy Stop backup đã bị mờ, chọn Delete backup data
21. Màn hình Delete backup data, nhập các thông tin sau:
-
- Type the name of Backup item: az104-10-vm0
- Reason: chọn Others
- Comments: az104 10 lab
- Ấn Delete. (chờ delete xong)
22. Trở lại màn hình az104-10-rsv1, menu trái chọn Backup Items, ấn Refresh quan sát trong phần Azure Virtual Machine không còn máy ảo nào, lúc này bạn không thể undelete. Thực hiện lại từ bước 1 đến bước 6 task 8
23. Xóa tất cả Resource Group đã tạo trong bài lab
Hoàn tất bài Lab
