Site column là thành phần đơn giản nhất, về cơ bản Site column giống như các column trong list hay Library. Nhưng Site column được tạo ở cấp độ site và sau đó site column có thể được sử dụng trên toàn bộ site đó và bất kỳ site con nào.
Site column có thể tái sử dụng và có nội dung độc lập ở các list trong site.
Site Content type là các mẫu tài liệu, mẫu quy trình làm việc. Có thể bao gồm site column như là những thông tin bổ sung. Site Content type, sau khi được tạo, có thể được liên kết list hay library
Document Sets là một nhóm nhiều tài liệu liên quan mà bạn có thể quản lý như một thực thể duy nhất. Khi bạn tạo Document Sets, bạn có thể xác định các đặc điểm và kiểu dữ liệu của nó.
Các tài liệu trong Document Sets có thề là File Word, OneNote notebooks, PowerPoint presentations, Visio diagrams, excel workbooks, ..v.v..
Bài lab hướng dẫn tạo Site Columns – Content Types – Document Sets
- Các bước thực hiện:
- Tạo Site column
- Sử dụng Site Column
- Tạo văn bản mẫu
- Tạo Site Content types
- Sử dụng Content Type
- Tạo Document Sets
- Sử dụng Document Sets
Task 1. Tạo Site Column
- Trở về Site Tên của bạn, vào settings chọn Site Information.
- Cửa sổ chọn Site Information kéo thanh trượt xuống dưới chọn View all site settings.
- Màn hình Site Settings, trong phần Web Designer Galleries chọn Site Columns.

4. Màn hình Site columns ấn Create
5. Trong phần Column name: TinhThanh, kiểu dữ liệu là choice.
6. Chọn option new group: và đặt tên là Hoso group
7. Trong phần Type each choice on a separate line: nhập vào tên 63 tỉnh thành, chọn option drop-down menu ấn OK.
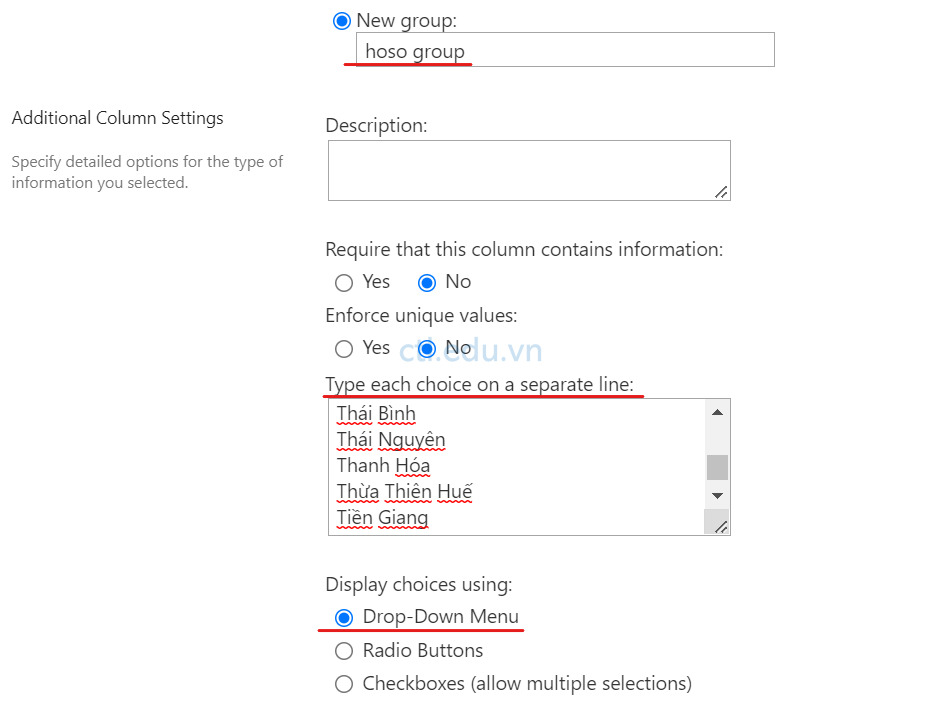
8. Trở lại màn hình Site columns, tiếp tục ấn Create
9. Trong phần Column name: NamSinh, kiểu dữ liệu là choice.
10. Chọn option Existing group và chọn Hoso group
11. Trong phần Type each choice on a separate line: nhập vào các năm sinh từ 1900 đến 2022, chọn option drop-down menu ấn OK.
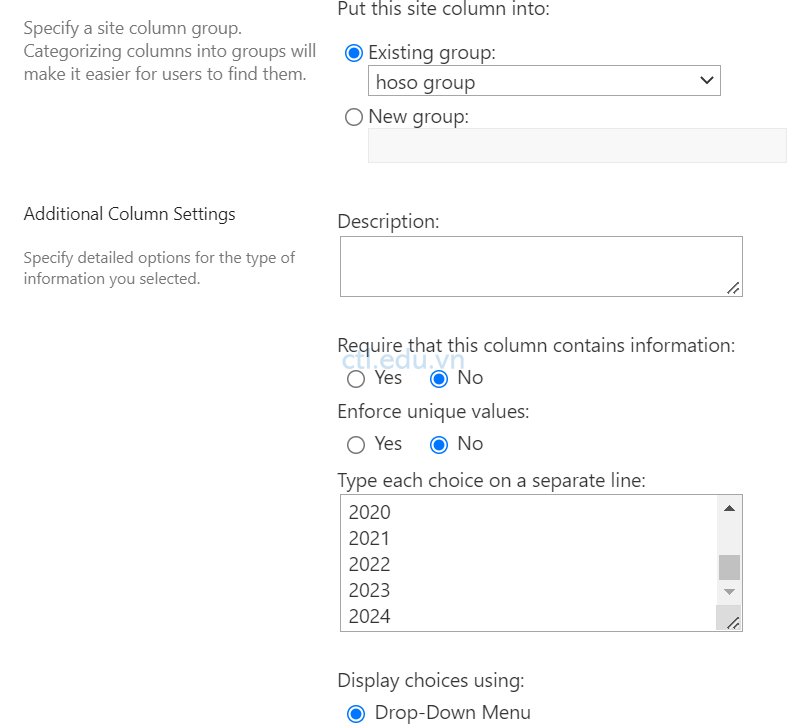
12. Trở lại màn hình Site columns, tiếp tục ấn Create
13. Trong phần Column name: Quocgia, kiểu dữ liệu là choice.
14. Chọn option Existing group và chọn Hoso group
15. Trong phần Type each choice on a separate line: nhập vào Tên các Quốc Gia trên thế giới, chọn option drop-down menu ấn OK.
Hoàn tất tạo site column.

Task 2. Sử Dụng Site Column
- Trở lại site Tên Của Bạn, Chọn + New, chọn List.
- Cửa sổ Create a list, chọn Blank List.
- Trong phần Name nhập vào hosonhanvien, ấn Create.
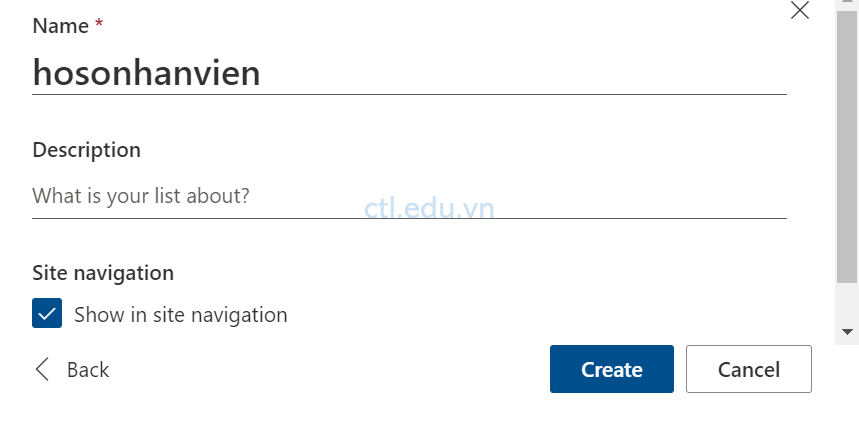
4. Tại List Hosonhanvien vừa tạo, vào Settings, chọn List Settings
5. Cửa sổ Settings, trong phần Columns chọn Add from existing site columns
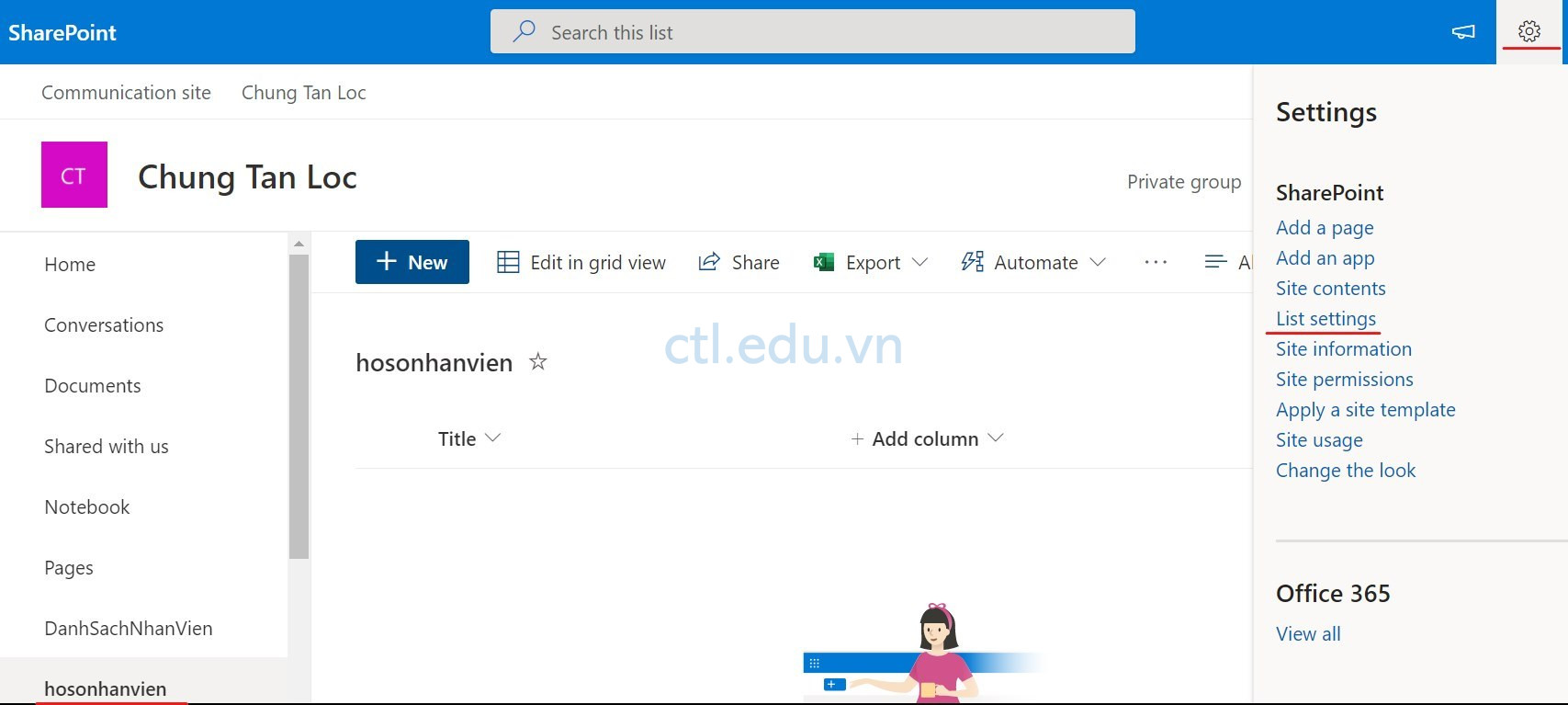
6. Trong phần select site columns from: chọn HoSo Group, chọn TinhThanh, NamSinh, Quocgia add sang bên phải Ok.
7. Trở lại Hosonhanvien quan sát thấy các columns đã có sẳn.
8. Thực hiện lại từ bước 1 đến bước 7 để tạo list hosochuyengia
( Site Column có thể sử dụng cho nhiều list và Library)
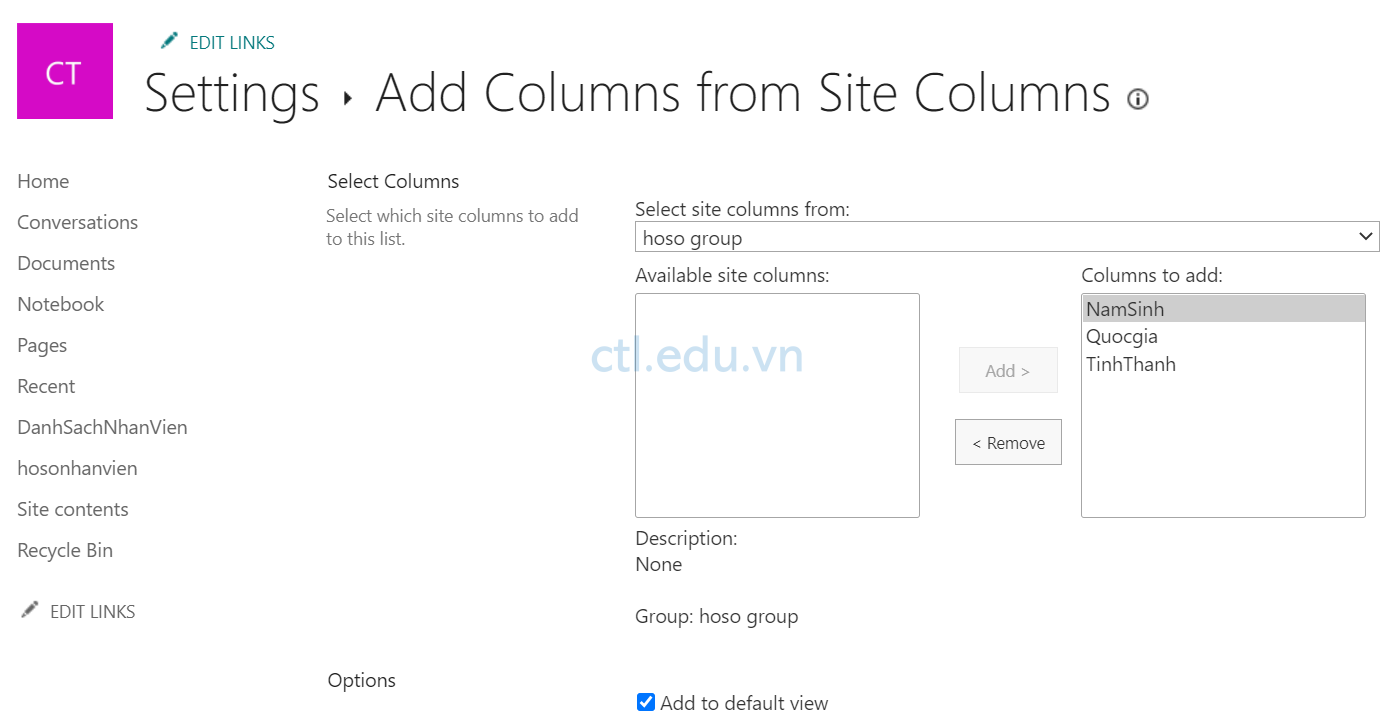
Task 3. Tạo Văn Bản Mẫu
- Vào word tạo mẫu hợp đồng như hình bên dưới.

2. Vào menu File chọn Save As và chọn Browse.
3. Trong phần File name nhập vào Hopdong, trong phần save as type: chọn Word template (*.dotx). Mặc định file này sẽ được lưu vào C:\Users\administrator\Documents\Custom Office Templates, ấn Save
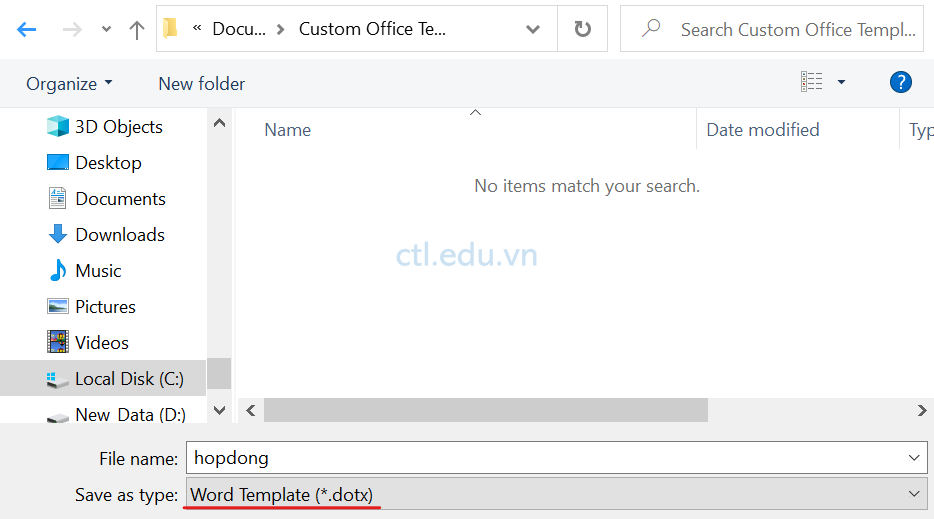
4. Tại Word tạo thêm mẫu phiếu thu chi như hình bên dưới.
5. Vào menu File chọn Save As và chọn Browse.
6. Trong phần File name nhập vào ThuChi, trong phần save as type: chọn Word template (*.dotx). Mặc định file này sẽ được lưu vào C:\Users\administrator\Documents\Custom Office Templates, ấn Save

Task 4. Tạo Site Content types
Lưu ý: để thực hiện phần này bạn phải có quyền Sharepoint Administrator
- Trở về Site Tên của bạn, vào settings chọn Site Information.
- Cửa sổ chọn Site Information kéo thanh trượt xuống dưới chọn View all site settings
- Màn hình Site Settings, trong phần Web Designer Galleries chọn Site Content types

4. Màn hình Content type gallery. chọn Create Content Type
5. Cửa sổ Create content type, trong phần Name: nhập vào Tạo Hợp Đồng, chọn option Create new Category nhập vào Tailieu Group, trong phần Parent category: chọn Document Content Types, trong phần Content type: chọn Document, ấn OK
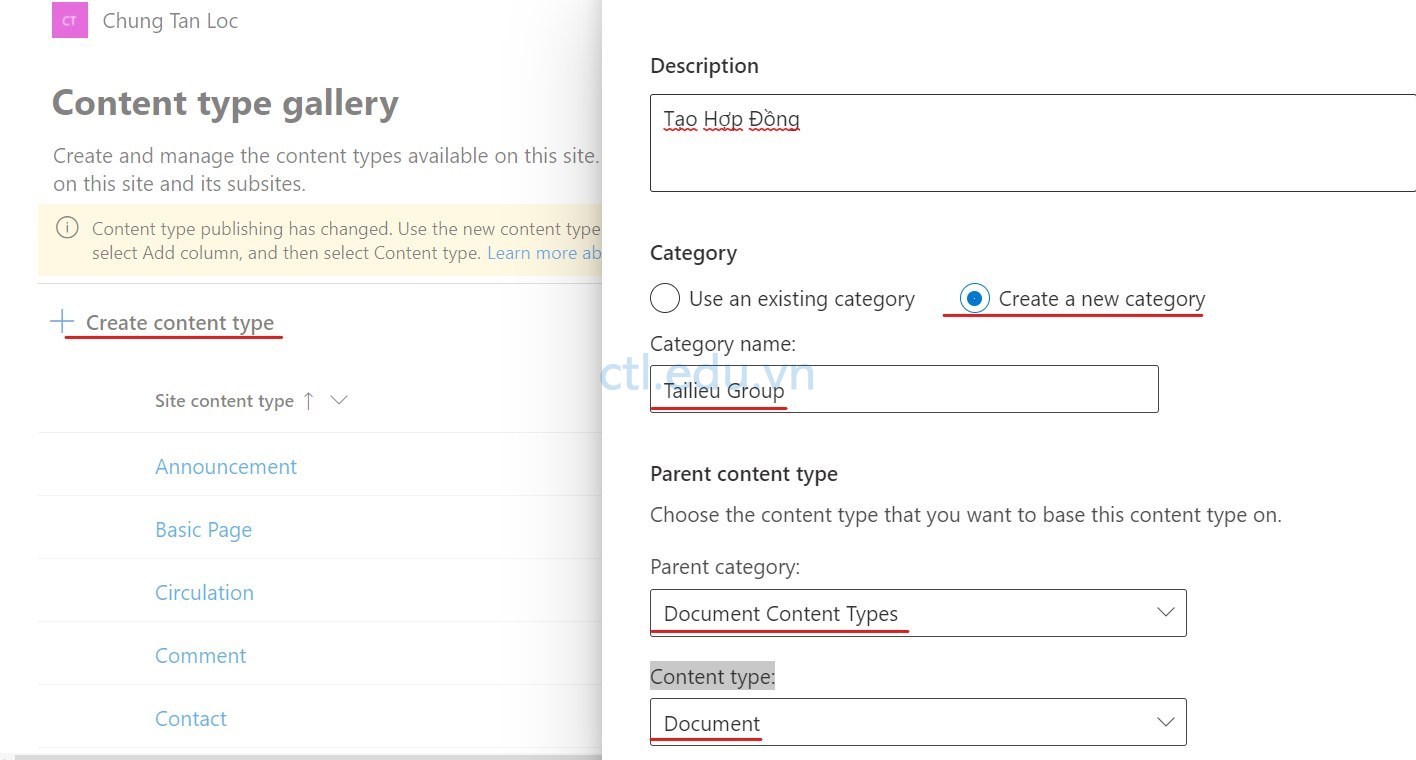
6. Tại màn hình Content type gallery, chọn Content type Tạo Hợp Đồng vừa tạo.
7. Tại màn hình Content type gallery > Tạo Hợp Đồng chọn Advanced settings
8. Màn hình Advanced settings, Trong phần Document Template, chọn option Upload a new document template, ấn Upload và chọn file hopdong.dotx đã tạo ờ task 3, ấn Save.
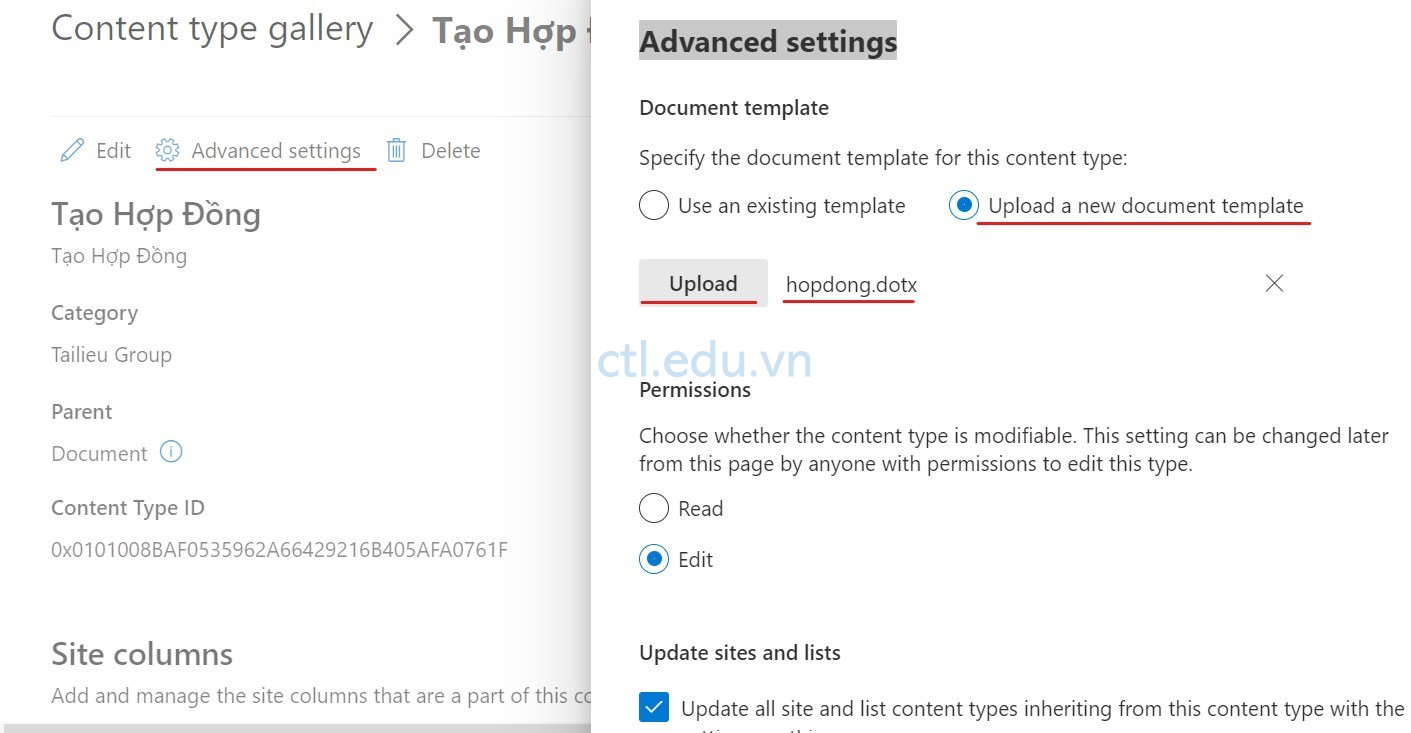
9. Trở về màn hình Content type gallery, chọn Create Content Type
10. Cửa sổ Create content type, trong phần Name: nhập vào Tạo Phiếu Thu Chi, chọn option Use An Existing Category chọn Tailieu Group, trong phần Parent category: chọn Document Content Types, trong phần Content type: chọn Document, ấn OK
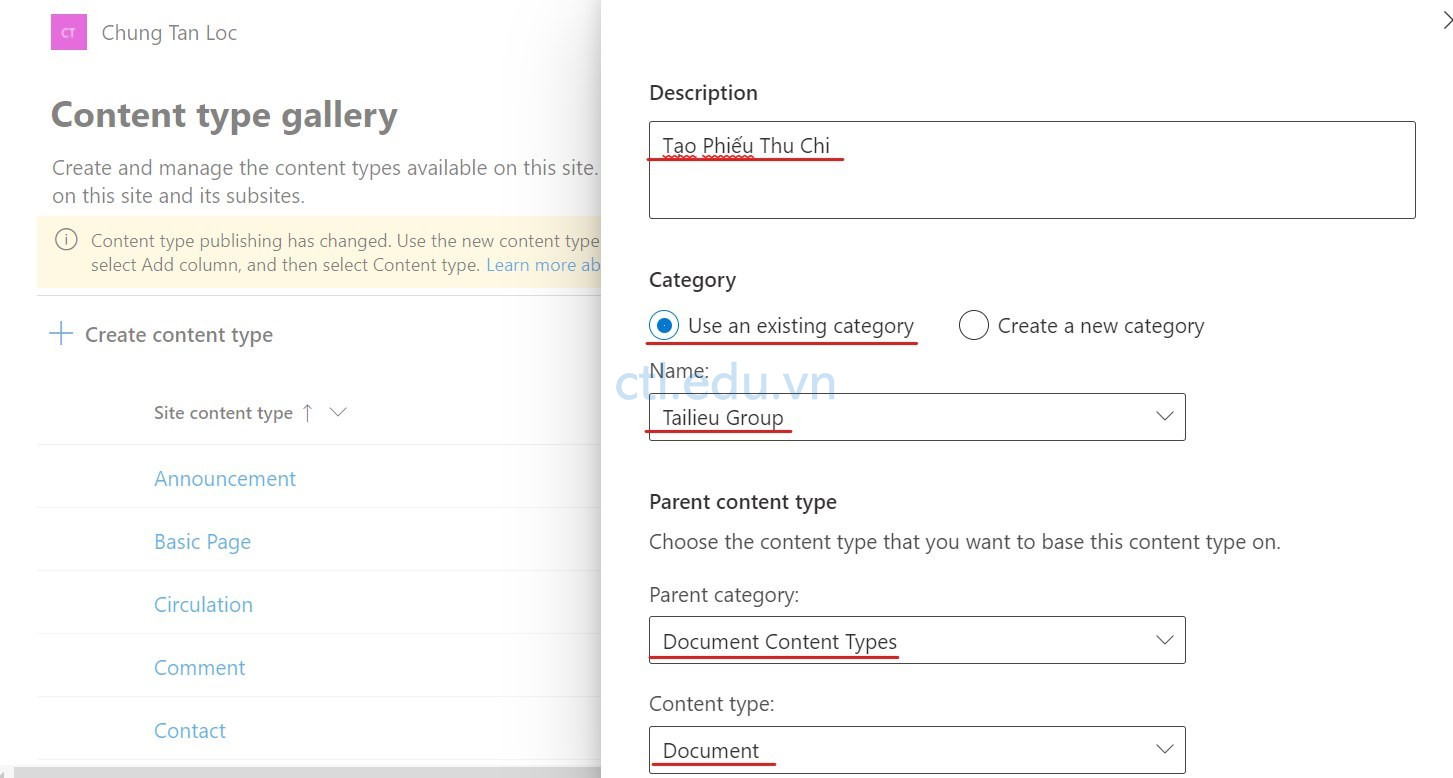
11. Tại màn hình Content type gallery, chọn Content type Tạo Phiếu Thu Chi vừa tạo.
12. Tại màn hình Content type gallery > Tạo Phiếu Thu Chi chọn Advanced settings
13. Màn hình Advanced settings, Trong phần Document Template, chọn option Upload a new document template, ấn Upload và chọn file thuchi.dotx đã tạo ờ task 3, ấn Save.

Task 5. Sử dụng Content Type
- Trở về Site Tên của Bạn, chọn + New, chọn Document Library
- Cửa sổ Create Document Library, Trong phần Name nhập vào Hoso, ấn Create
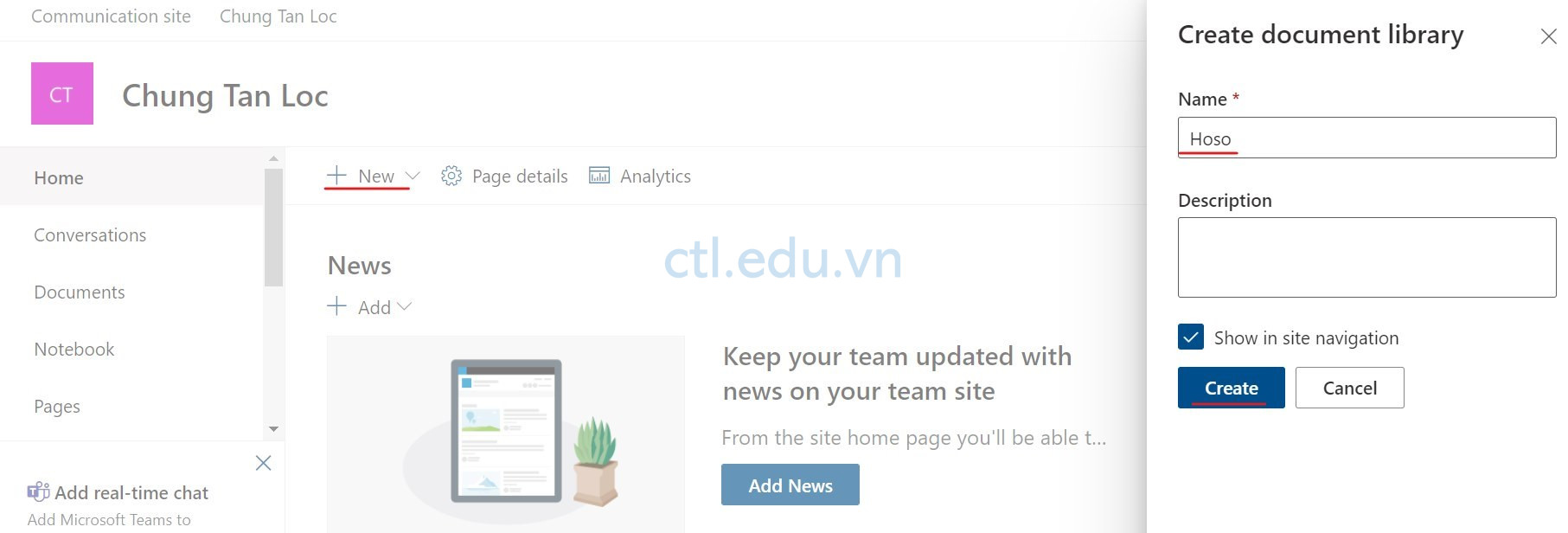
3. Tại Document Library Hoso vừa tạo, vào Settings chọn Library settings
4. Cửa sổ Settings chọn Advanced settings
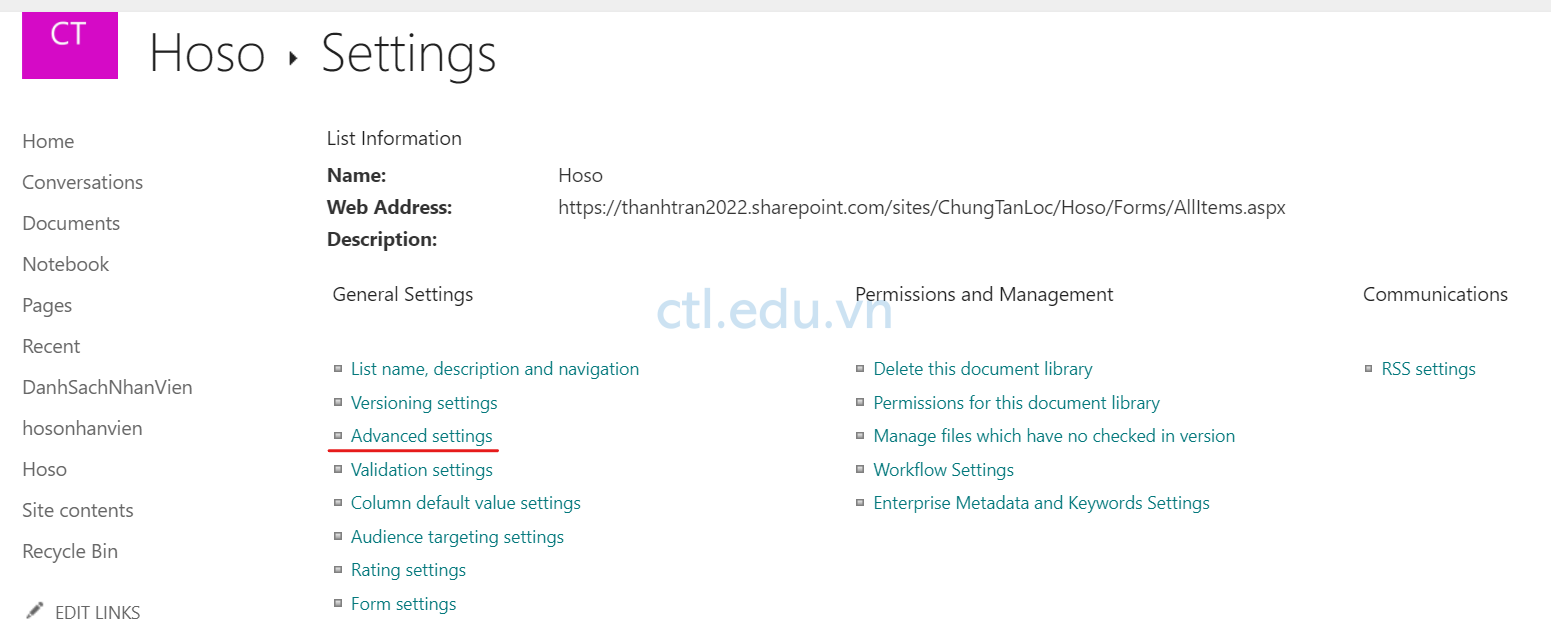
5. Trong phần Allow management of content types? Chọn option Yes. ấn Ok
6. Trở lại Hồ Sơ setting, trong phần content types chọn add from existing site content types

7. Trong phần Select site content types from: chọn TaiLieu Group, add 2 mẫu site content type sang phải, ấn ok.

8. Quan sát đã có hai content type mới add vào và do content type Document không dùng nên xóa đi, bằng cách chọn Document
9. Trong phần Settings chọn Delete this content types, ấn Ok
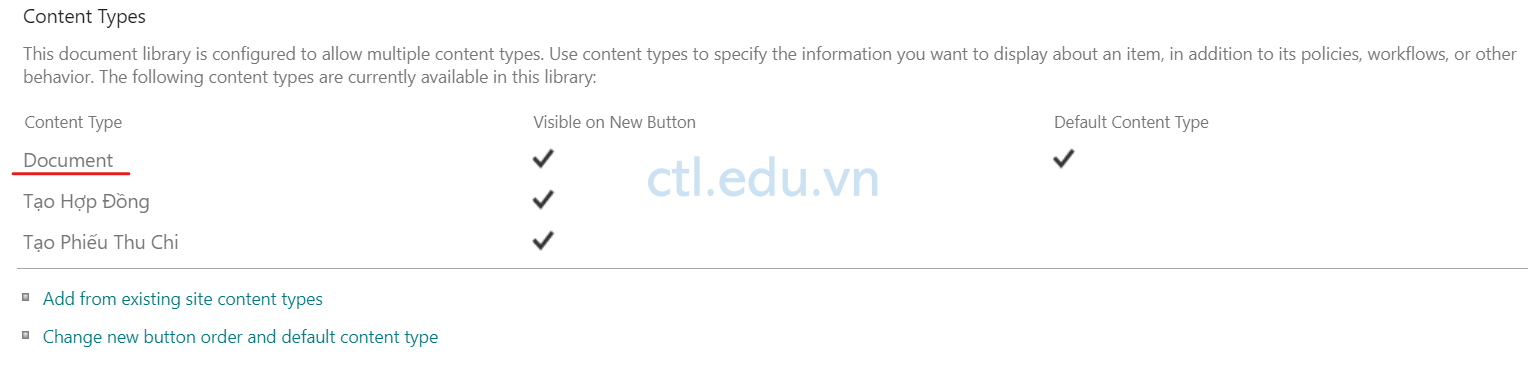
10. Trở lại Document Library Hoso, chọn + New, đã có các mục chọn Tạo Hợp Đồng và Tạo Phiếu Thu Chi
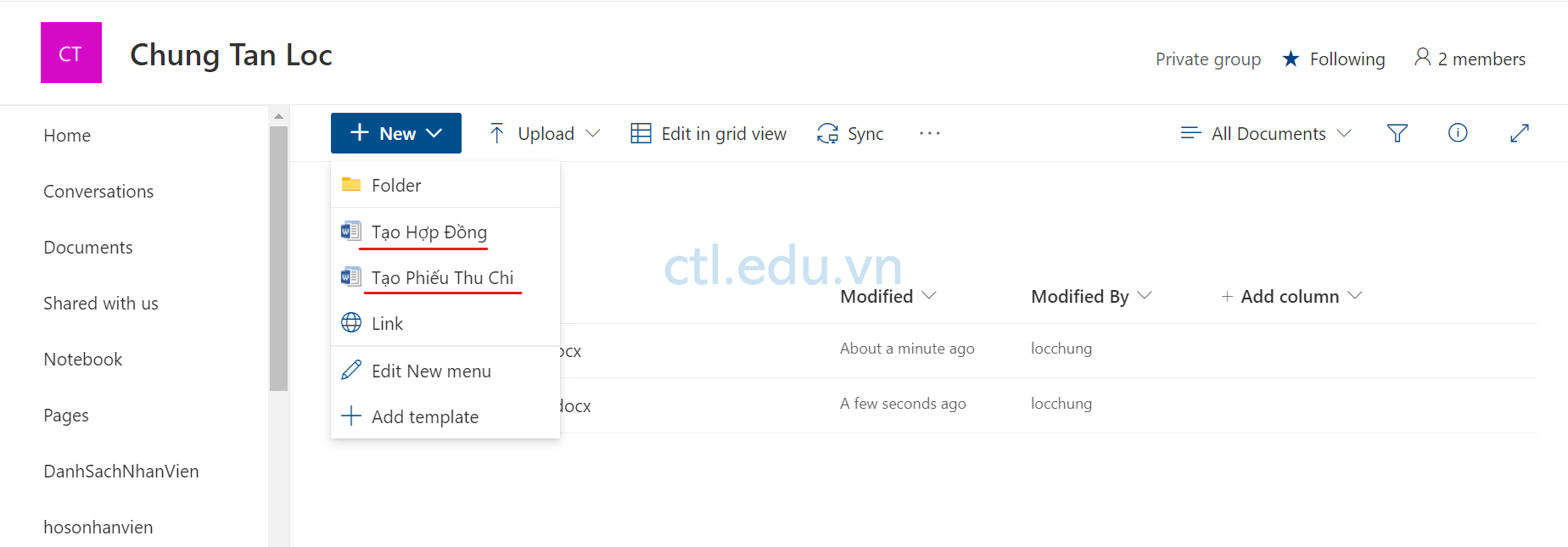
Task 6. Tạo Document Sets
- Trở về Site Tên của bạn, vào settings chọn Site Information.
- Cửa sổ chọn Site Information kéo thanh trượt xuống dưới chọn View all site settings
- Màn hình Site Settings, trong phần Site Collection Administration chọn Site collection features.
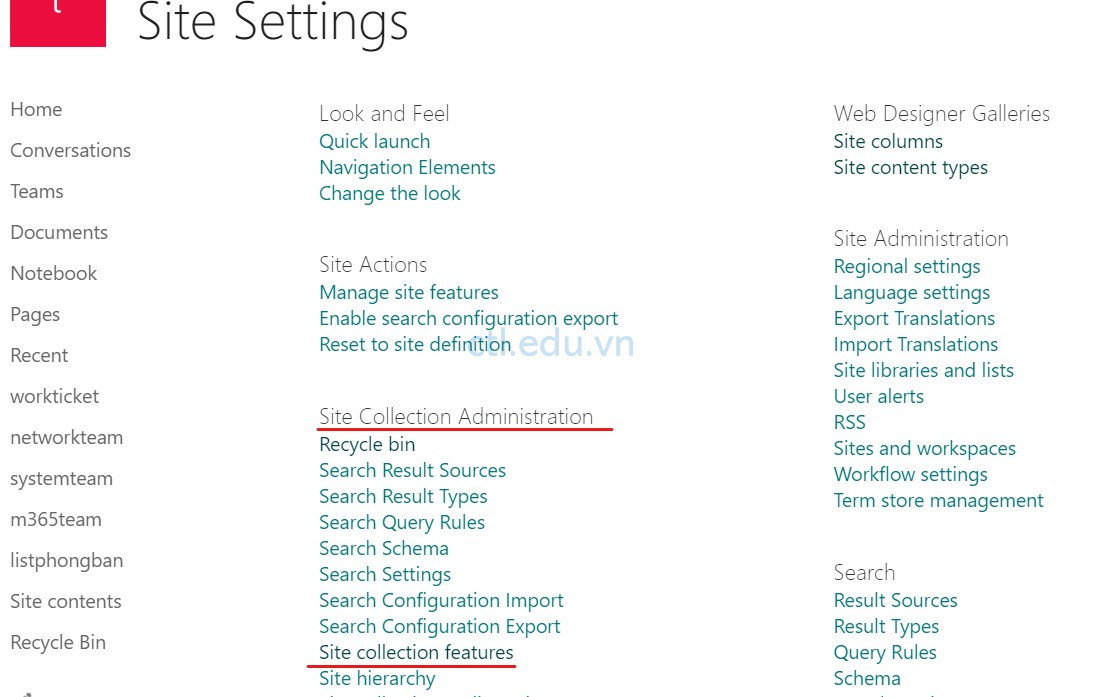
4. Màn hình Site collection features, tìm Document Sets ấn Activate
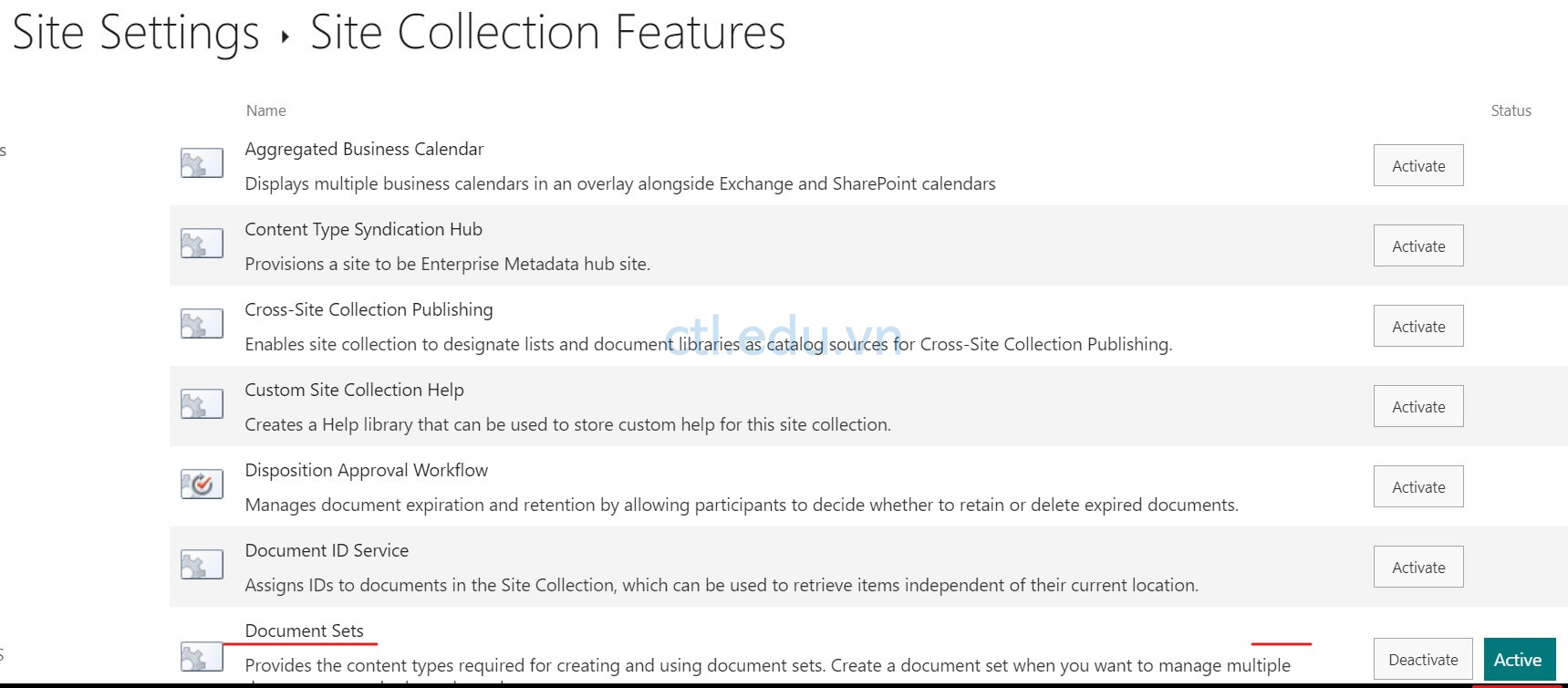
5. Màn hình Site Settings, trong phần Web Designer Galleries chọn Site Content types
6. Màn hình Content Type Gallery ấn Return to classic
7. Màn hình Site Content Types ấn Create
8. Cửa sổ New Site Content Type nhập các thông tin sau:
- Name: Dự Án
- Description: Tạo dự án mới
- Select parent content type from:: chọn Document Set Content Types,
- Parent Content Type:: chọn Document Set,
- Chọn option New Group, nhập vào DuAn Group,
- ấn Ok
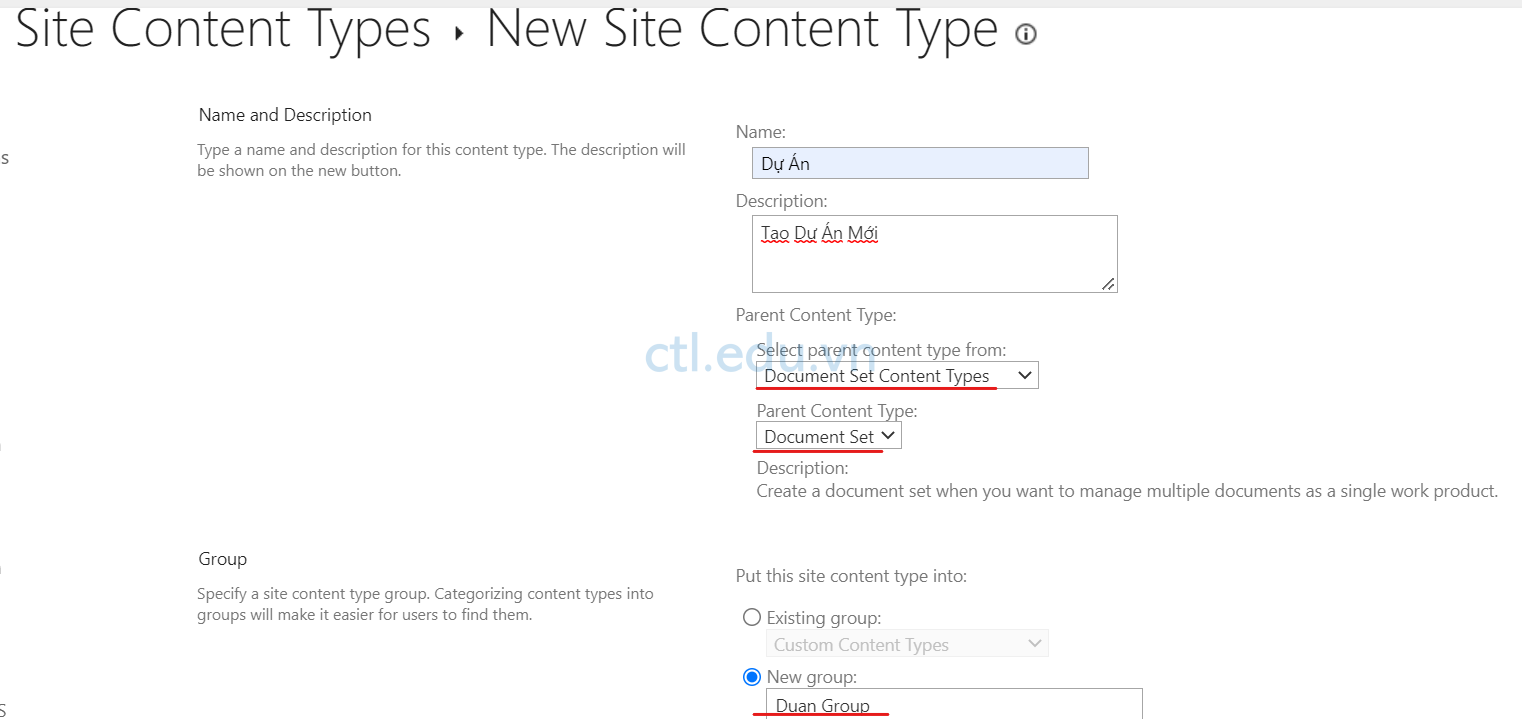
9. Màn hình Dự Án vừa tạo chọn Add from new site column
10. Cửa sổ Create new site column nhập các thông tin sau:
- Column name: Tổng Kinh Phí
- Chọn Option: Currency
- Trong phần Group chọn option New Group nhập vào DuAn Group
- Number of decimal places: 0
- Currency format: Vietnam đồng
- Ấn OK
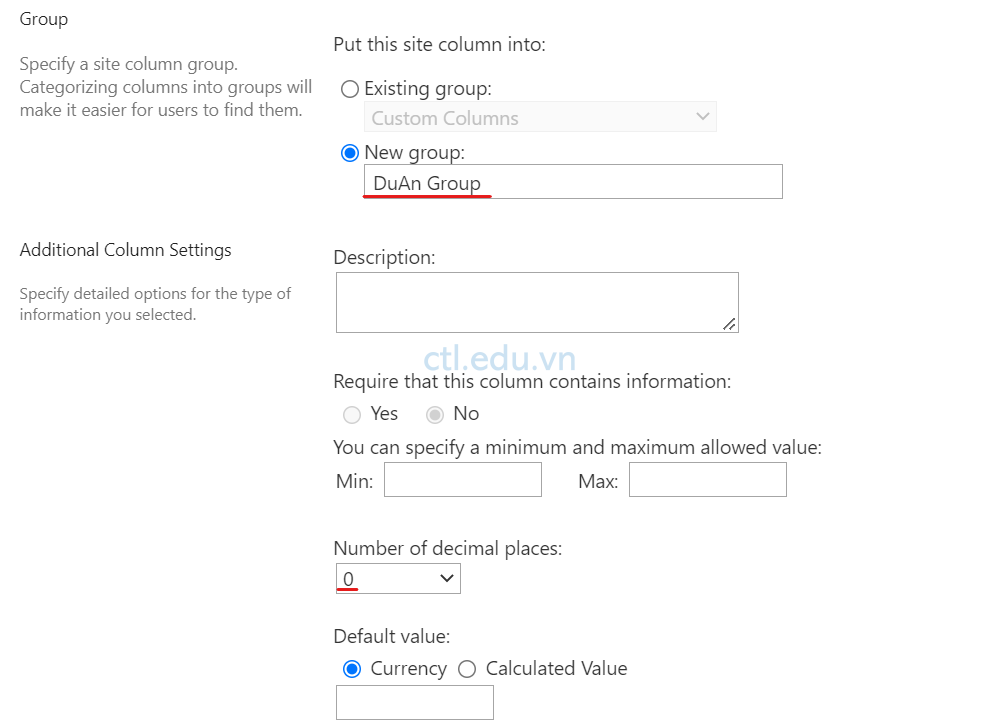
11. Màn hình Dự Án tiếp tục chọn Add from new site column
12. Cửa sổ Create new site column nhập các thông tin sau:
- Column name: Trưởng Dự Án
- Chọn Option: Person or Group
- Trong phần Group chọn option Existing group chọn DuAn Group
- Ấn OK
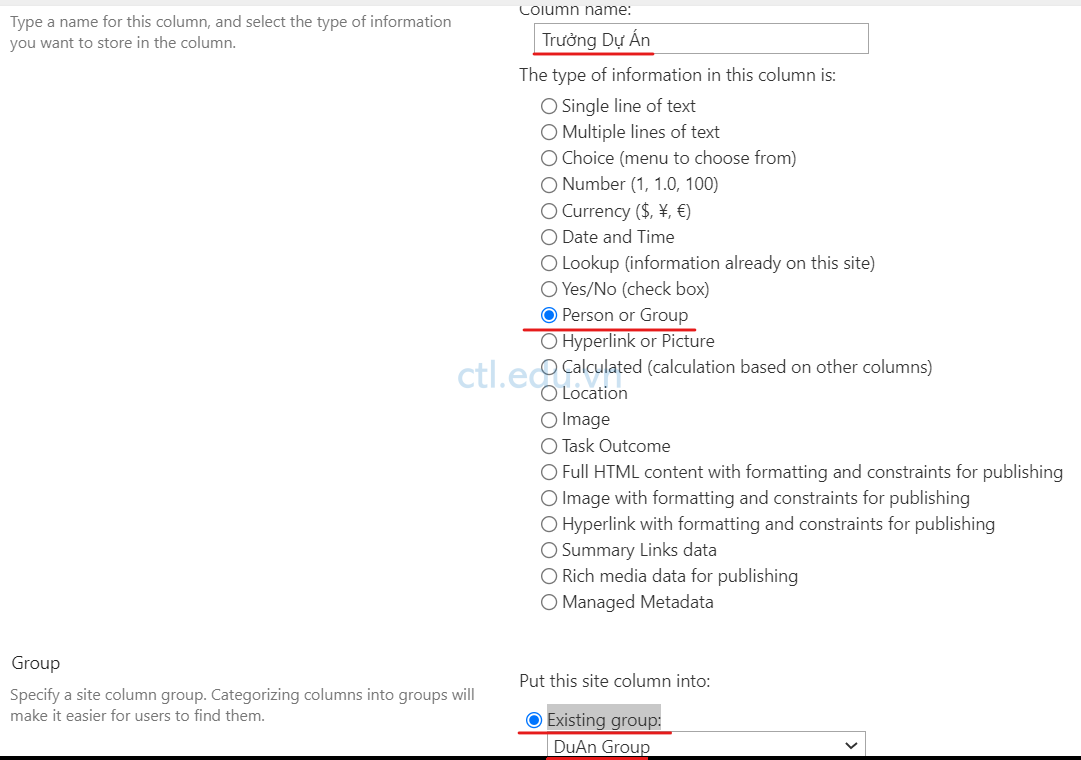
13. Màn hình Dự Án tiếp tục chọn Add from new site column
14. Cửa sổ Create new site column nhập các thông tin sau:
- Column name: Thời Hạn Hoàn Thành
- Chọn Option: Date and Time
- Trong phần Group chọn option Existing group chọn DuAn Group
- Ấn OK
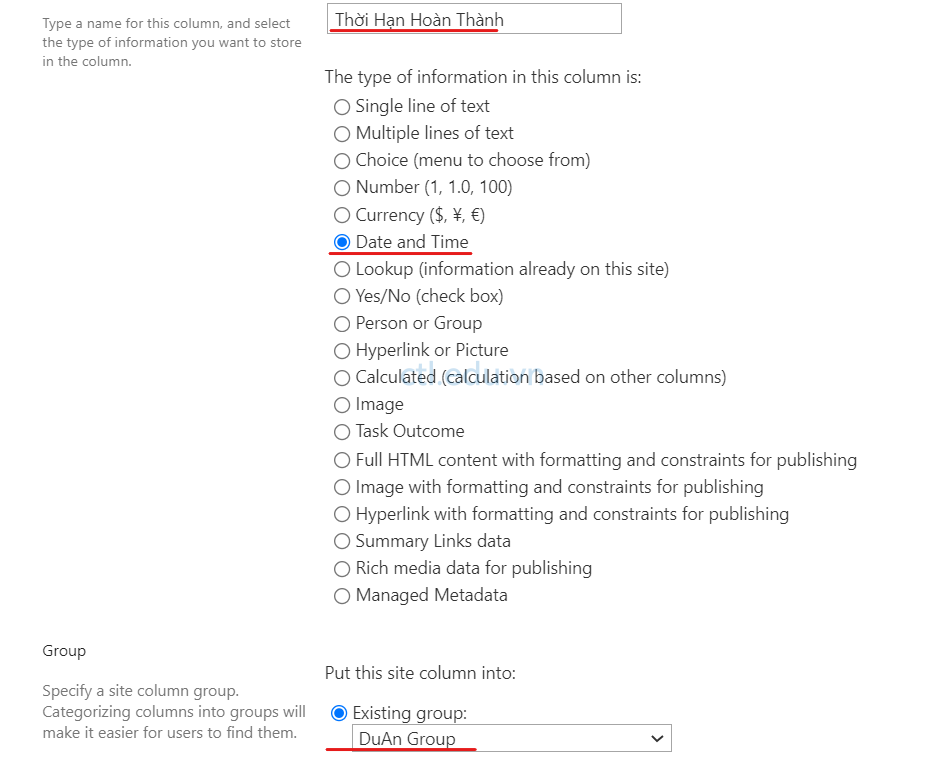
15. Màn hình Dự Án vừa tạo chọn Document set settings

16. Màn hình Document Set Settings, trong phần Default Content, upload các file dùng chung cho tất các các dự án (ví dụ nhansu.docx, Chiphi.docx, Ngansach.docx ….)

Task 7. Sử Dụng Document Sets
- Trở về Site Tên của Bạn, chọn + New, chọn Document Library
- Cửa sổ Create Document Library, Trong phần Name nhập vào quanlyduan, ấn Create
- Tại quanlyduan vừa tạo vào Settings, chọn Library Settings
- Màn hình Settings, chọn Advanced Settings
- Màn hình Advanced Settings, trong phần Allow management of content types? chọn Yes, ấn OK
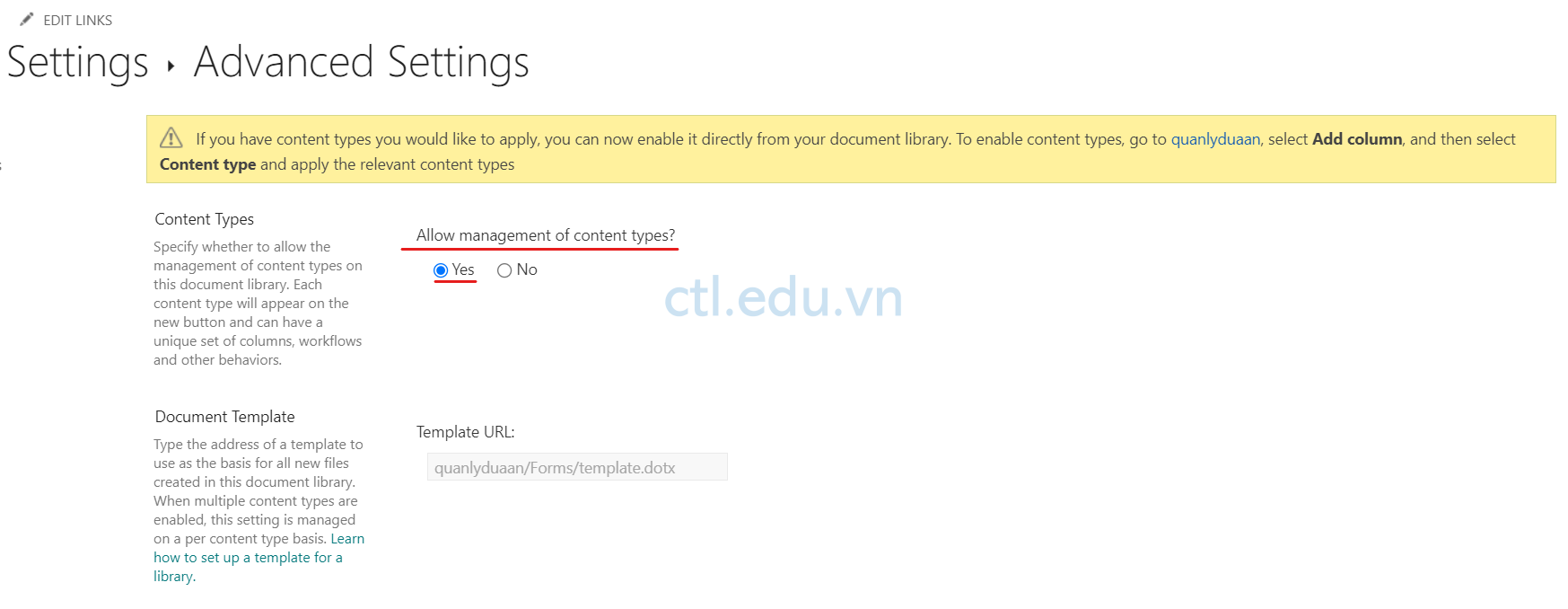
6. Màn hình Settings, trong phần Content Types, chọn Add from existing site content types
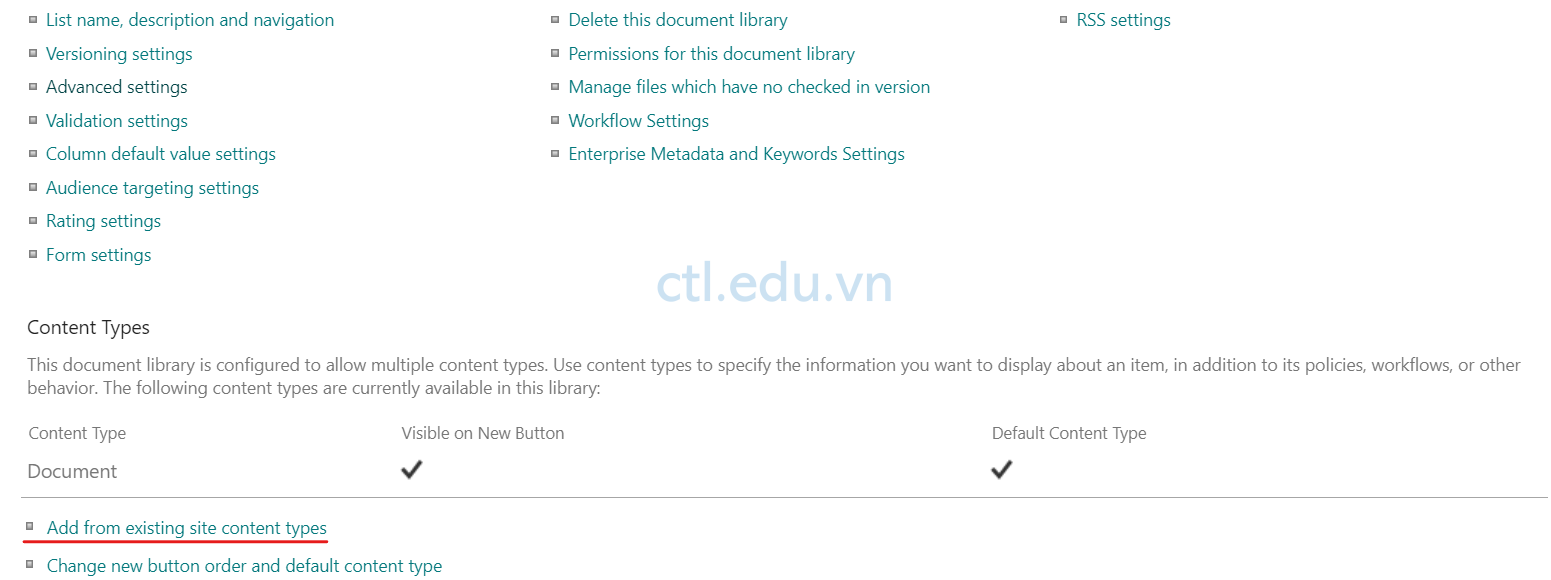
7. Màn hình Add Content Types, trong phần Select site content types from chọn DuAn Group, và chọn Dự Án add sang tay phải, ấn Ok.

9. Trở lại Quản Lý Dự Án, chọn New, và chọn Dự Án
10. Nhập đầy đủ thông tin cho dự án

11. chọn dự án vừa tạo quan sát các file liên quan và thông tin dự án

Hoàn Tất Bài lab
Mr-CTL
