Phần 2: Team Leader sẽ nhận được thông báo khi có phiếu công việc chuyển đến Team. Và Team Leader sẽ thực hiện phân công chuyên viên để giải quyết yêu cầu trong phiếu công việc.
Phần 2 Thông Báo Team Leader và Phân Công User Thực Hiện được thực hiện qua các bước:
- Thiết kế flow thông báo cho Team Leader khi có Work Ticket mới chuyển đến team
- Thiết kế flow cập nhật trạng thái và gửi mail thông báo khi Work Ticket hoàn thành.
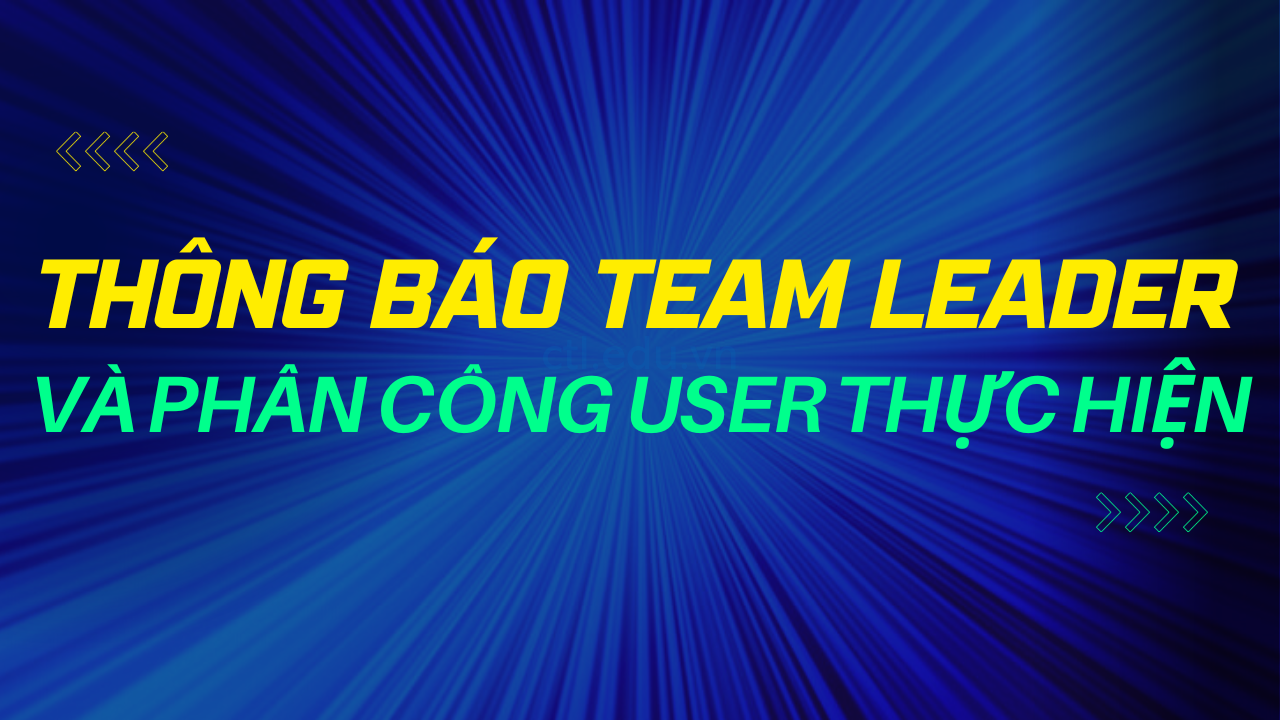
Task 1. Thông Báo Cho Team Leader Khi Có Work Ticket Mới
- Màn hình Power Automate, menu trái chọn My Flow, ấn + New và chọn Automated cloud flow
- Màn hình Build an automated cloud flow, trong phần Flow name nhập vào Notify Network Leader, chọn When an Item is Created ấn Create.
- Trong phần When an Item is Created chọn các thông tin sau: (thay yourtenant bằng tên domain của bạn)
- Site Address: chọn https://Yourtenant.sharepoint.com/sites/tanloc
- List Name: chọn Network Team
- Ấn New Step
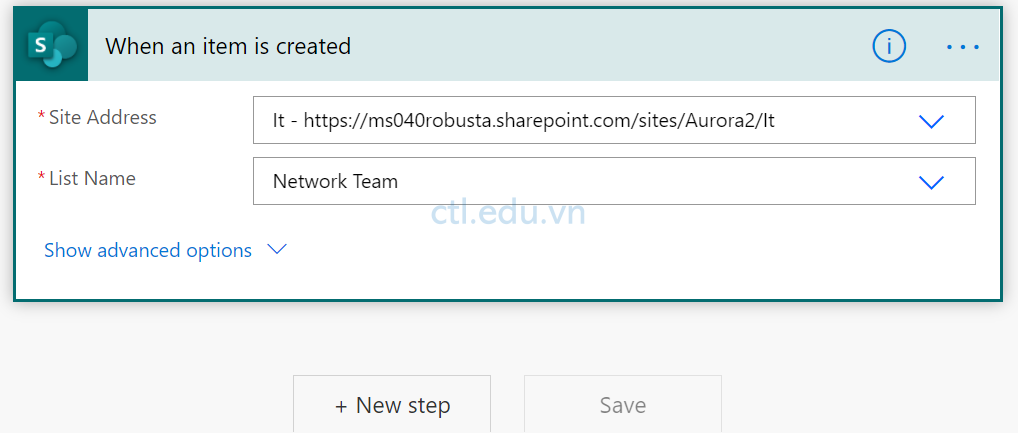
4. Trong phần Choose an action, tìm và chọn Sharepoint, trong phần Sharepoint chọn Get items
5. Trong phần get Items chọn các thông tin sau: (thay yourtenant bằng tên domain của bạn)
- Site Address: chọn https://Yourtenant.sharepoint.com/sites/tanloc
- List Name: chọn Phòng Ban
- Filter Query: tenphongban eq ‘Network’
- Ấn New Step

6. Trong phần Choose an action, tìm và chọn Office 365 Outlook, trong phần Office 365 Outlook chọn Send an Email (v2).
7. Trong phần Send an Email (v2) chọn các thông tin sau:
- To: chọn Tentruongphong Email (Get Items)
- Subject: nhập vào Có Ticket mới
- Body: chọn Nội Dung (When an item is created)
- Ấn Save
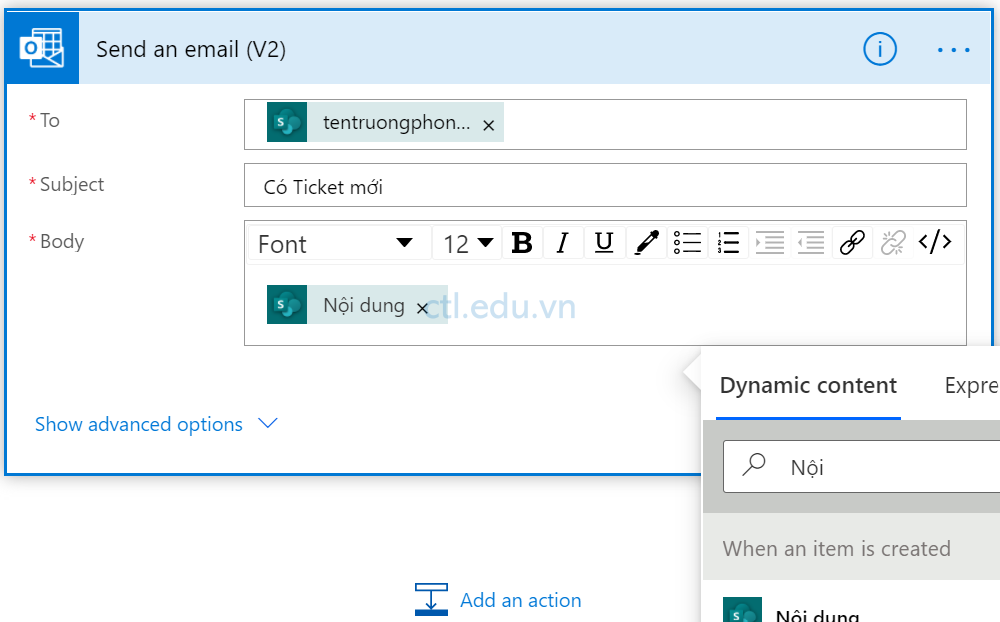
8. Tại màn hình Power Automate, menu trái chọn My Flow, check chọn Flow Notify Network leader, chọn Save As
9. Cửa sổ Create a copy of this flow, nhập vào Notify System leader ấn Save
10. Thực hiện lại bước 8 và bước 9 cho flow Nofify M365 leader
11. Vào Flow Notify System leader, và Nofify M365 leader sửa lại thông tin phù hợp.
12. Lần lượt chọn Flow Notify System leader và Nofify M365 leader chọn More Commands (Icon …) chọn Turn on.


Task 2. Phân Công User Thực Hiện Công Việc
- Màn hình Power Automate, menu trái chọn My Flow, ấn + New và chọn Automated Cloud Flow
- Màn hình Build an automated cloud flow, trong phần Flow name nhập vào Network staff assignment, chọn When an item or a file is modified ấn Create.
- Trong phần When an item or a file is modified chọn các thông tin sau: (thay yourtenant bằng tên domain của bạn)
- Site Address: chọn https://Yourtenant.sharepoint.com/sites/tanloc
- List Name: chọn Network Team
- Ấn New Step
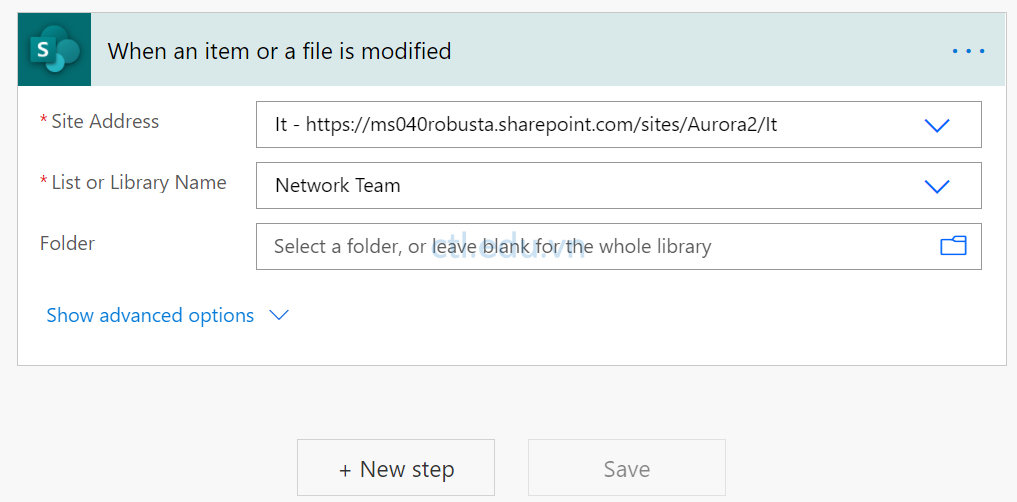
Task 2a. Gửi Mail Cho Nhân Viên Thực Hiện
4. Trong phần Choose an action, tìm và chọn Control, trong phần Control chọn Switch.
5. Trong phần Switch chọn Trạng thái Value.
6. Trong phần Case, Equals nhập vào Assignment, ấn Add an action.
7. Trong phần Choose an action, tìm và chọn Office 365 Outlook, trong phần Office 365 Outlook chọn Send an Email (v2)
8. Trong phần Send an Email (v2) nhập các thông tin sau:
- To: Chọn User thực hiện Email
- Subject: chọn tên người yêu cầu (nhập thêm) gửi yêu cầu
- Body: Nội dung yêu cầu: (chọn) Nội Dung
- Ấn Add an Action

Task 2a-1. Đổi Trạng Thái Thành Assignment (Đã Phân Công)
9. Trong phần Choose an action, tìm và chọn Sharepoint, trong phần Sharepoint chọn Get Items.
10. Trong phần Get Items nhập các thông tin sau:
- Site Address: chọn https://Yourtenant.sharepoint.com/sites/tanloc
- List Name: chọn Work Ticket
- Filter Query: TicketNumber eq ‘(Chọn)TicketNumber’ (When an item or a file is modified)
- Ấn Add an Action
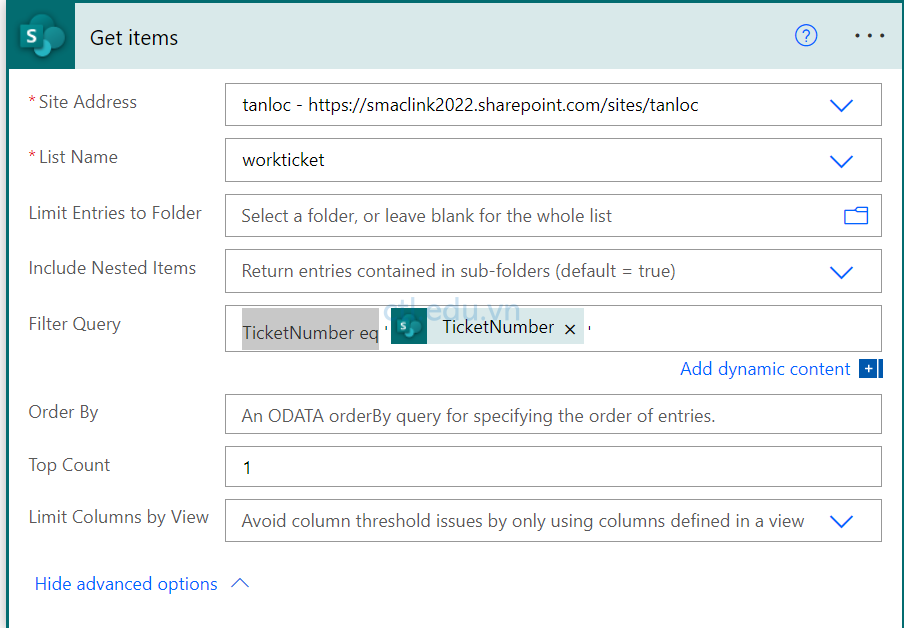
11. Trong phần Choose an action, tìm và chọn Sharepoint, trong phần Sharepoint chọn Update Item.
12. Trong phần Update Item nhập các thông tin sau:
- Site Address: chọn https://Yourtenant.sharepoint.com/sites/tanloc
- List Name: chọn Work Ticket
- Id: chọn ID (Get Items)
- Ticket number: Chọn Ticket Number (When an item or a file is modified)
- Trạng Thái Value: Assignment
- User thực hiện: User thực hiện Display Name (When an item or a file is modified)

Task 2b. User Bắt Đầu Thực Hiện Công Việc (Processing)
13. Trong phần Swith ấn + để tạo case 2.
14. Trong phần Case 2, Equals nhập vào Processing ấn Add an action.
15. Trong phần Choose an action, tìm và chọn Sharepoint, trong phần Sharepoint chọn Get Items.
16. Trong phần Get Items nhập các thông tin sau:
- Site Address: chọn https://Yourtenant.sharepoint.com/sites/tanloc
- List Name: chọn Work Ticket
- Filter Query: TicketNumber eq ‘(Chọn)TicketNumber’ (When an item or a file is modified)
- Ấn Add an Action

17. Trong phần Choose an action, tìm và chọn Sharepoint, trong phần Sharepoint chọn Update Item.
18. Trong phần Update Item nhập các thông tin sau:
- Site Address: chọn https://Yourtenant.sharepoint.com/sites/tanloc
- List Name: chọn Work Ticket
- Id: chọn ID (Get Items)
- Ticket number: Chọn Ticket Number (When an item or a file is modified)
- Trạng Thái Value: Processing
- Ấn Add an Action

19. Trong phần Choose an action, tìm và chọn Office 365 Outlook, trong phần Office 365 Outlook chọn Send an Email (v2)
20. Trong phần Send an Email (v2) nhập các thông tin sau:
- To: Chọn User yêu cầu Email
- Subject: chọn user thực hiện Display Name (nhập thêm) đang xử lý yêu cầu của bạn
- Body: chọn user thực hiện Display Name (nhập thêm) đang xử lý yêu cầu của bạn

Task 2c. Hoàn Thành Công Việc (Complete)
20. Trở lại Switch
21. Trong phần Default ấn Add an action.
22. Trong phần Choose an action, tìm và chọn Sharepoint, trong phần Sharepoint chọn Get Items.
23. Trong phần Get Items nhập các thông tin sau:
- Site Address: chọn https://Yourtenant.sharepoint.com/sites/tanloc
- List Name: chọn Work Ticket
- Filter Query: TicketNumber eq ‘(Chọn)TicketNumber’ (When an item or a file is modified)
- Ấn Add an Action
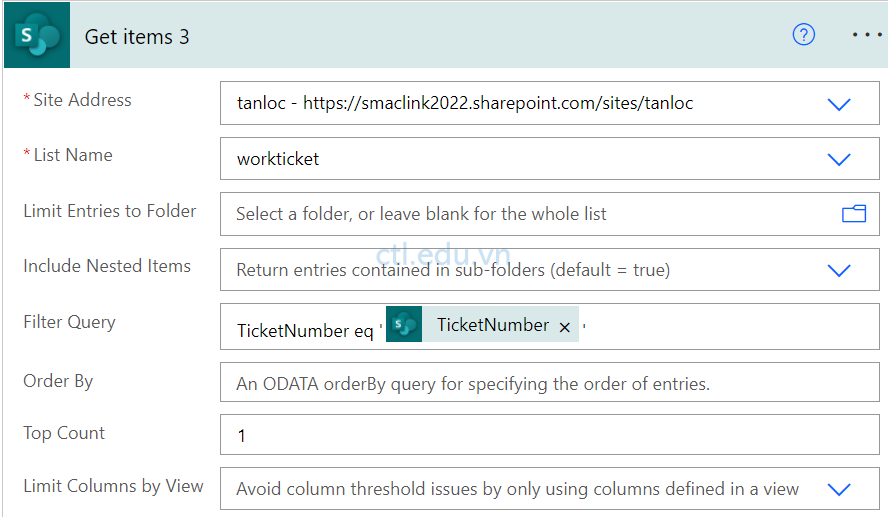
24. Trong phần Choose an action, tìm và chọn Sharepoint, trong phần Sharepoint chọn Update Item.
25. Trong phần Update Item nhập các thông tin sau:
- Site Address: chọn https://Yourtenant.sharepoint.com/sites/tanloc
- List Name: chọn Work Ticket
- Id: chọn ID (Get Items)
- Ticket number: Chọn Ticket Number (When an item or a file is modified)
- Trạng Thái Value: Complete
- Ấn Add an Action

26. Trong phần Choose an action, tìm và chọn Office 365 Outlook, trong phần Office 365 Outlook chọn Send an Email (v2)
27. Trong phần Send an Email (v2) nhập các thông tin sau:
- To: Chọn User yêu cầu Email
- Subject: yêu cầu của bạn đã thực hiện xong
- Body: yêu cầu của bạn đã thực hiện xong

Task 2d Copy Flow
1. Tại màn hình Power Automate, menu trái chọn My Flow, check chọn Flow Network staff assignment, chọn Save As
2. Cửa sổ Create a copy of this flow, nhập vào System staff assignment ấn Save
3. Thực hiện lại bước 1 và bước 2 cho flow M365 staff assignment
4. Vào Flow System staff assignment, và M365 staff assignment sửa lại thông tin phù hợp.
5. Lần lượt chọn Flow System staff assignment, và M365 staff assignment chọn More Commands (Icon …) chọn Turn on.
Hoàn tất bài lab
Mr-CTL
Lab Sharepoint Online For End Users Module 8
