Trong phần 1: Khi phiếu công việc được tạo trên hệ thống, người quản lý sẽ tiếp nhận và chuyển phiếu công việc đến Team phù hợp để giải quyết yêu cầu.
Phần 1 Chuyển Phiếu Công Việc Đến Team Phù Hợp được thực hiện qua các bước sau:
- Tạo Site Columns
- Tạo List Work Ticket
- Tạo List Network Team, List System Team, List M365 Team
- Thiết kế flow Custom Responses – Wait for one response
- Thiết Kế Form WorkTicket
- Kiểm tra flow Custom Responses – Wait for one response

Task 1. Tạo Site Columns
- Khi cần tạo nhiều list có các column giống nhau, bạn nên tạo site column để sử dụng được cho nhiều list.
- Tại site tên của bạn, vào settings chọn Site Information, kéo thanh trượt xuống dưới chọn View all site settings
- Tại site settings, chọn Site Columns

3. Màn hình Site Columns, ấn Create
4. Màn hình create column nhập các thông tin sau:
- Column name: Nội dung công việc
- Chọn Option Multiple lines of text
- Kéo thanh trượt đến phần Put this site column into, chọn option New group và nhập vào Ticket Group
- Ấn OK

5. Màn hình Site Columns, tiếp tục ấn Create
6. Màn hình create column nhập các thông tin sau:
- Column name: Trạng Thái
- Chọn Option Choice (menu to choose from)
- Kéo thanh trượt đến phần Put this site column into, chọn option Existing group và chọn Ticket Group
- Kéo thanh trượt đến phần Type each choice on a separate line nhập các trạng thái sau:
- Submit
- Transfer
- Assignment
- Processing
- Complete
- Ấn OK

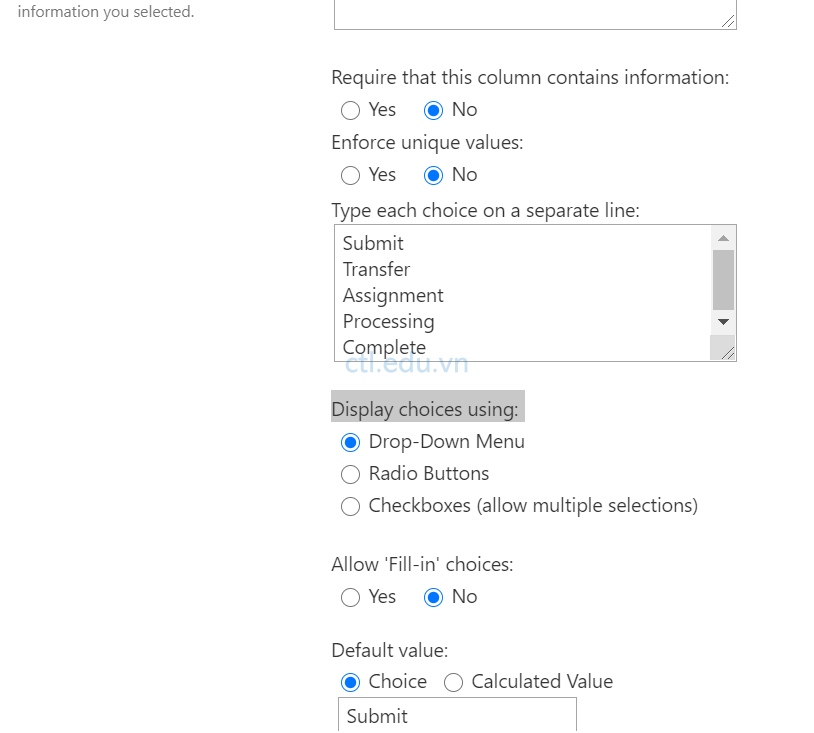
7. Màn hình Site Columns, tiếp tục ấn Create
8. Màn hình create column nhập các thông tin sau:
- Column name: Người Yêu Cầu
- Chọn Option Single line of text
- Kéo thanh trượt đến phần Put this site column into, chọn option Existing group và chọn Ticket Group
- Ấn OK
9. Màn hình Site Columns, tiếp tục ấn Create
10. Màn hình create column nhập các thông tin sau:
- Column name: Nhân viên thực hiện
- Chọn Option Person or Group
- Kéo thanh trượt đến phần Put this site column into, chọn option Existing group và chọn Ticket Group
- Ấn OK
11. Màn hình Site Columns, tiếp tục ấn Create
12. Màn hình create column nhập các thông tin sau:
- Column name: Ticket Number
- Chọn Option Single line of text
- Kéo thanh trượt đến phần Put this site column into, chọn option Existing group và chọn Ticket Group
- Ấn OK.

Task 2. Tạo List Work Ticket
- Trở lại site tên của bạn, vào Settings, chọn Site Contents
- Tại Site Site Contents, chọn + New chọn App
- Màn hình Your Apps chọn Custom list, cửa sổ Adding Custom list nhập vào workticket (không dùng khoản trắng) ấn Create.
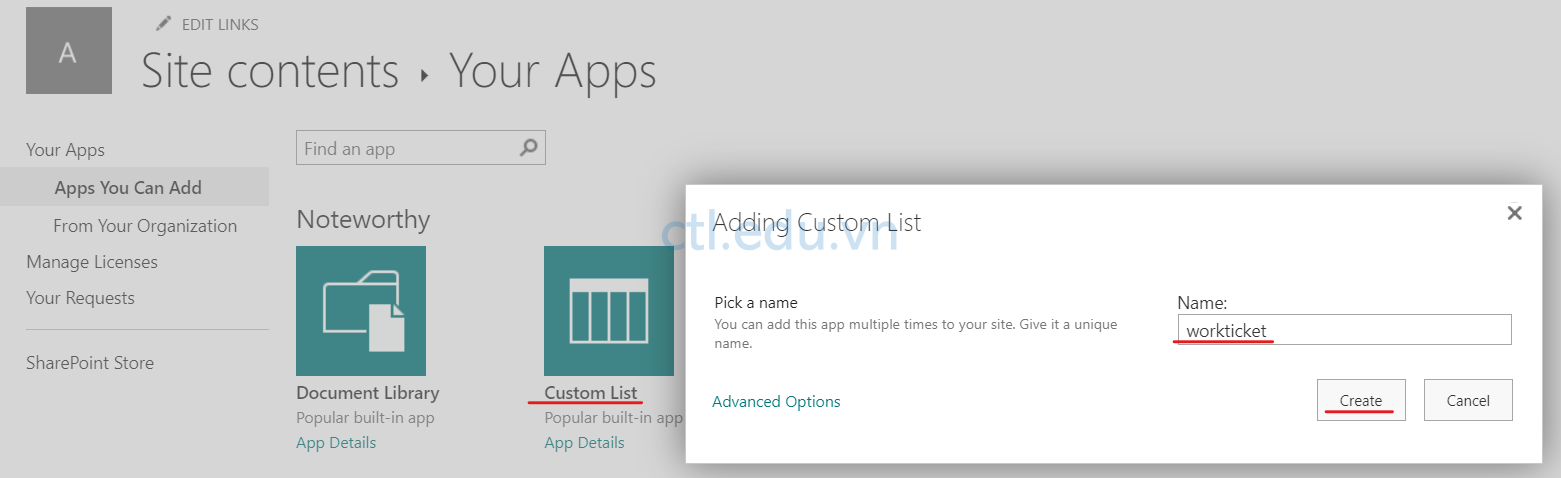
4. Màn hình Content, chọn workticket vừa tạo
5. Màn hình workticket, chọn workticket và rename thành Work Ticket (có khoản trắng)
6. Tại màn hình Work Ticket, Chọn Settings chọn List Settings

7. Màn hình Settings, trong phần colunms, chọn Add from existing site columns.
8. Màn hình Add Columns from Site Columns, trong phần Select site columns from chọn Ticket Group.
9. Trong phấn Available site columns, chọn 5 colunm Trạng thái, Nội dung công việc, Người yêu cầu, nhân viên thực hiện, Ticket Number ấn add sang tay phải, ấn Ok.

10. Trở lại màn hình Settings, trong phần colunms, chọn Title và thực hiện các bước sau:
- Column name: đổi thành Ghi chú
- Tại phần Require that this column contains information: chọn No
- Ấn Ok
Task 3. Tạo List Network Team, List System Team, List M365 Team
- Trở lại site tên của bạn, vào Settings, chọn Site Contents
- Tại Site Site Contents, chọn + New chọn App
- Màn hình Your Apps chọn Custom list, cửa sổ Adding Custom list nhập vào networkteam (không dùng khoản trắng) ấn Create.

4. Màn hình Content, chọn networkteam vừa tạo
5. Màn hình networkteam, chọn networkteam và rename thành Network Team (có khoản trắng)
6. Tại màn hình Network Team, Chọn Settings chọn List Settings
7. Màn hình Settings, trong phần colunms, chọn Add from existing site columns.
8. Màn hình Add Columns from Site Columns, trong phần Select site columns from chọn Ticket Group.
9. Trong phấn Available site columns, chọn 5 colunm Trạng thái, Nội dung công việc, Người yêu cầu, nhân viên thực hiện, Ticket Number add sang tay phải, ấn Ok

10. Trở lại màn hình Settings, trong phần colunms, chọn Title và thực hiện các bước sau:
- Column name: đổi thành Ghi chú
- Tại phần Require that this column contains information: chọn No
- Ấn Ok
11. Trở lại site tên của bạn, vào Settings, chọn Site Contents
12. Tại Site Site Contents, chọn + New chọn List
13. Màn hình Create a list nhập vào systemteam, chọn from an existing list, check chọn Network Team, ấn Create
14. Thực hiện lại bước 13 đến bước 15 để tạo list M365 Team
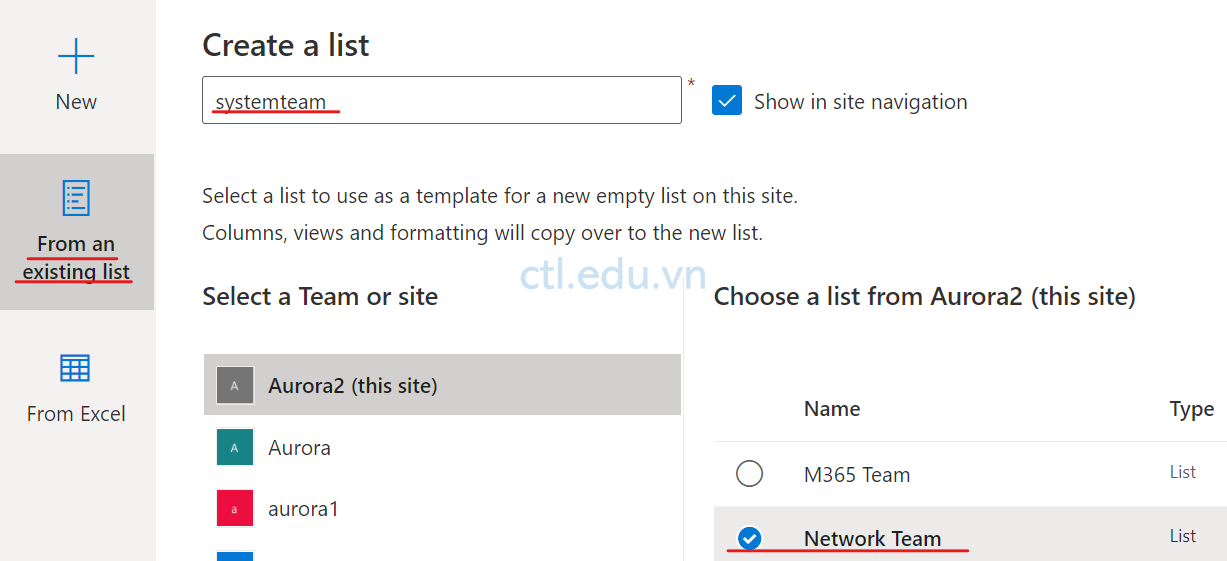
Task 4. Thiết kế flow Custom Responses – Wait for one response
Task này bạn sẽ tạo Flow chuyển phiếu công việc đến Team phù hợp.
- Tại trình duyệt truy cập trang https://flow.microsoft.com đang nhập vào bằng têncủabạn@customdomain
- Màn hình Power Automate, menu trái chọn My Flow, ấn + New flow và chọn Automated Cloud Flow
- Màn hình Build an automated cloud flow, trong phần Flow name nhập vào Transfer work ticket, chọn When an Item is Created ấn Create.

4. Trong phần When an Item is Created chọn các thông tin sau: (thay yourtenant bằng tên domain của bạn)
- Site Address: chọn https://Yourtenant.sharepoint.com/sites/tanloc
- List Name: chọn Work Ticket
- Ấn New Step

Task 4a. Tạo Flow Custom Responses – Wait for one response
5. Trong phần Choose an action, tìm và chọn Approvals, trong phần Approvals chọn Start and wait for an Approval.
6. Trong phần Start and wait for an Approval chọn các thông tin sau:
- Approval type: chọn Custom Responses – Wait for one response
- Response options Item: nhập vào Network Team
- Ấn Add New Item, nhập vào System Team
- Ấn Add New Item, nhập vào M365 Team
- Title: chọn Created By DisplayName nhập thêm Post new Work Ticket.
- Assigned to: tencuaban@customdomain
- Details: chọn Created By DisplayName (nhập thêm) Post (chọn) Nội dung công việc.
- Item link: chọn link to Item.
- Ấn New Step
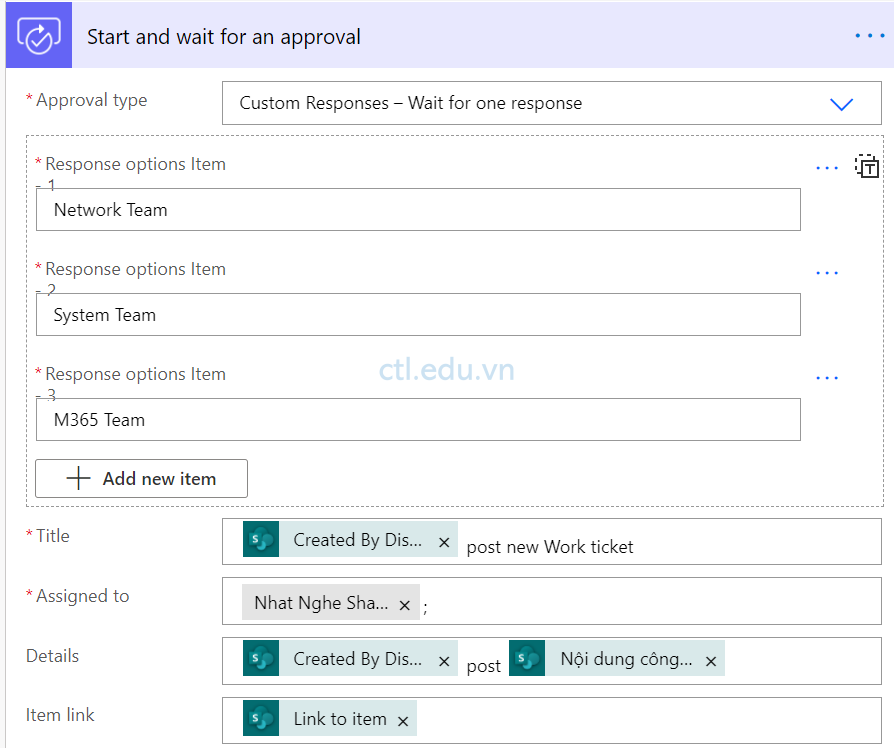
Task 4b. Chuyển Work Ticket cho Network Team
7. Trong phần Choose an action, tìm và chọn Control, trong phần Control chọn Switch.
8. Trong phần Switch chọn OutCome
9. Cửa sổ Case, trong phần Equals nhập vào Network Team, ấn Add an Action
10. Trong phần Choose an action, tìm và chọn Sharepoint, trong phần Control chọn Create Item
11. Trong phần Create Item nhập các thông tin sau:
- Site Address: chọn https://Yourtenant.sharepoint.com/sites/tanloc
- List Name: chọn Network Team
- Ghi chú: Chọn Ghi chú (When an item is created)
- Người yêu cầu: chọn Người yêu cầu (When an item is created)
- Nội dung công việc: chọn Nội dung công việt (When an item is created)
- Trạng thái Value: chọn Transfer
- Ticket number: Chọn Ticket Number (When an item is created)
- Ấn Dấu + (Add case) xuất hiện Case 2.

Task 4c. Chuyển Work Ticket cho System Team
12. Cửa sổ Case 2, trong phần Equals nhập vào System Team, ấn Add an Action
13. Trong phần Choose an action, tìm và chọn Sharepoint, trong phần Control chọn Create Item
14. Trong phần Create Item nhập các thông tin sau:
- Site Address: chọn https://Yourtenant.sharepoint.com/sites/tanloc
- List Name: chọn System Team
- Ghi chú: Chọn Ghi chú (When an item is created)
- Người yêu cầu: chọn Người yêu cầu (When an item is created)
- Nội dung công việc: chọn Nội dung công việt (When an item is created)
- Trạng thái Value: chọn Transfer
- Ticket number: Chọn Ticket Number (When an item is created)
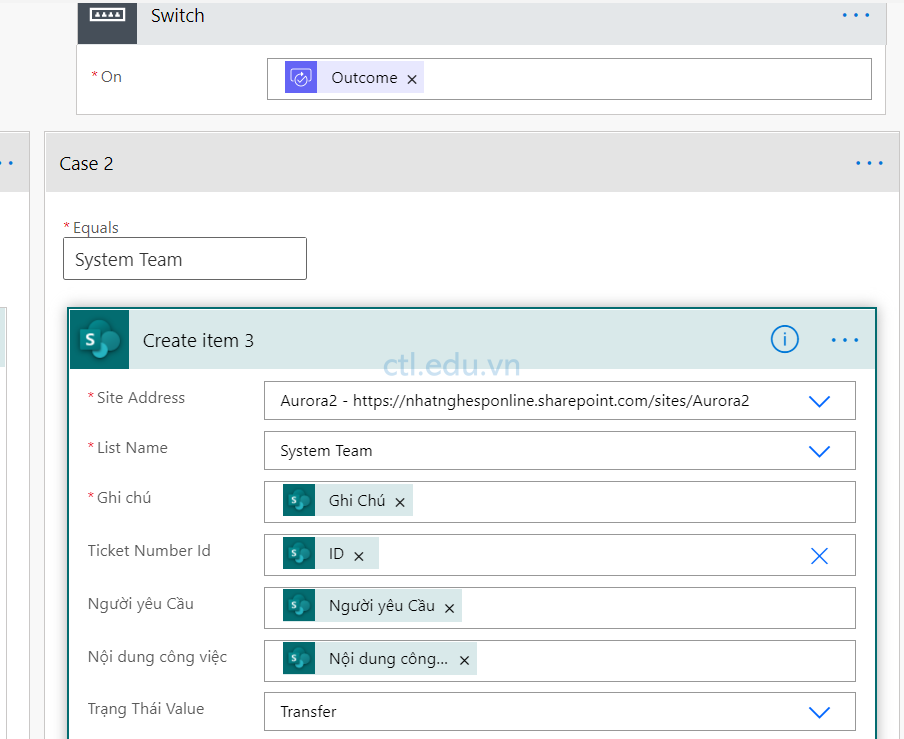
Task 4d. Chuyển Work Ticket cho M365 Team
15. Cửa sổ Default, ấn Add an Action
16. Trong phần Choose an action, tìm và chọn Sharepoint, trong phần Control chọn Create Item
17. Trong phần Create Item nhập các thông tin sau:
- Site Address: chọn https://Yourtenant.sharepoint.com/sites/tanloc
- List Name: chọn M365 Team
- Ghi chú: Chọn Ghi chú (When an item is created)
- Người yêu cầu: chọn Người yêu cầu (When an item is created)
- Nội dung công việc: chọn Nội dung công việt (When an item is created)
- Trạng thái Value: chọn Transfer
- Ticket number: Chọn Ticket Number (When an item is created)
- Ấn New Step

Task 4e. Update List Work Ticket
18. Trong phần Choose an action, tìm và chọn Sharepoint, trong phần Sharepoint chọn Update item
19. Trong phần Update Item chọn các thông tin sau: (thay yourtenant bằng tên domain của bạn)
- Site Address: chọn https://Yourtenant.sharepoint.com/sites/tanloc
- List Name: chọn Work Ticket
- Id: ID (When an item is created)
- Ticket number: Chọn Ticket Number (When an item is created)
- Ấn Save

Task 5. Thiết Kế Form WorkTicket
- Trở lại site tên của bạn, chọn list Workticket
- Màn hình Workticket, trên thanh công cụ chọn Integrate, chọn Power Apps, chọn Customize forms

3. Chờ Power App load xong, tại cửa sổ fields, xóa bớt các field chưa dùng đến, chỉ để lại các field như trong hình.
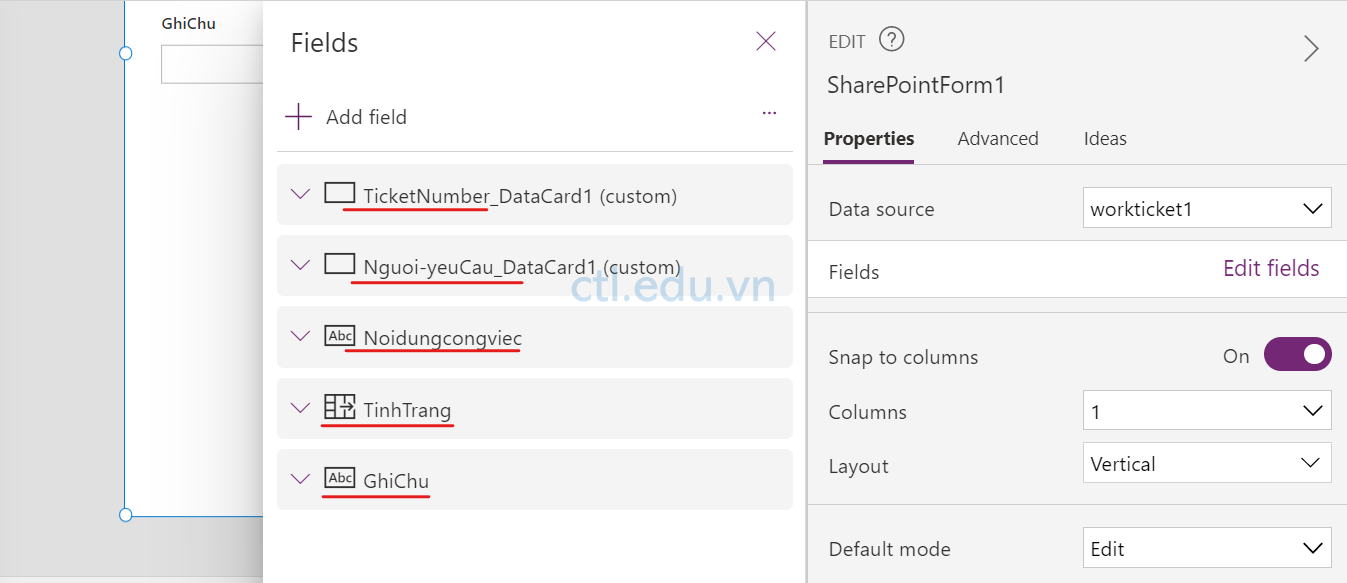
4. Chọn field TicketNumber, chọn tab Advanced chọn Unlock to change properties, làm tương tư cho field Nguoiyeyeucau.
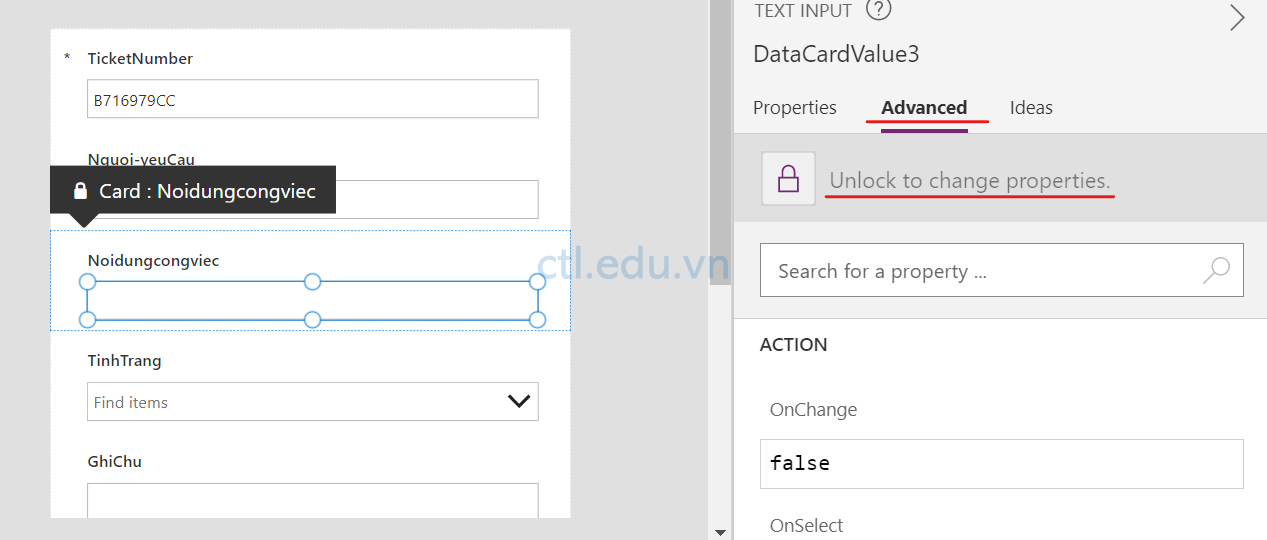
5. Tại Field NguoiYeucau, trong phần Default Fx nhập vào User().Fullname (để lấy tên user đang login)
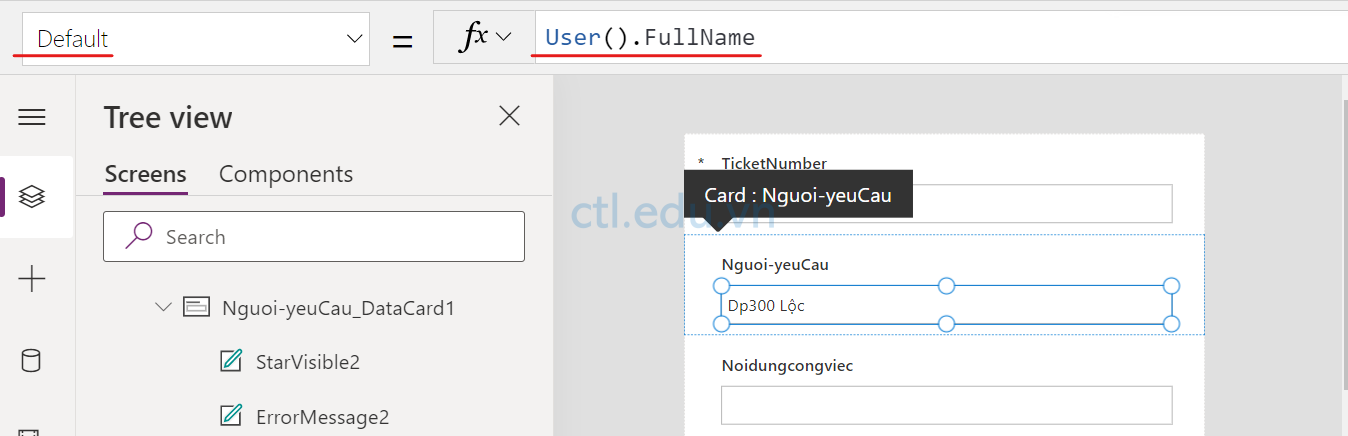
6. Tại Field TicketNumber, trong phần Default Fx nhập vào Char(RandBetween(65,90))&RandBetween(1,999999)&Char(RandBetween(65,90))&Char(RandBetween(65,90)) để lấy chuỗi ngẫu nhiên

7. Trang trí lại form như trong hình và ấn Back To Sharepoint, tiếp tục ấn Publish to Sharepoint. Chờ Publish xong
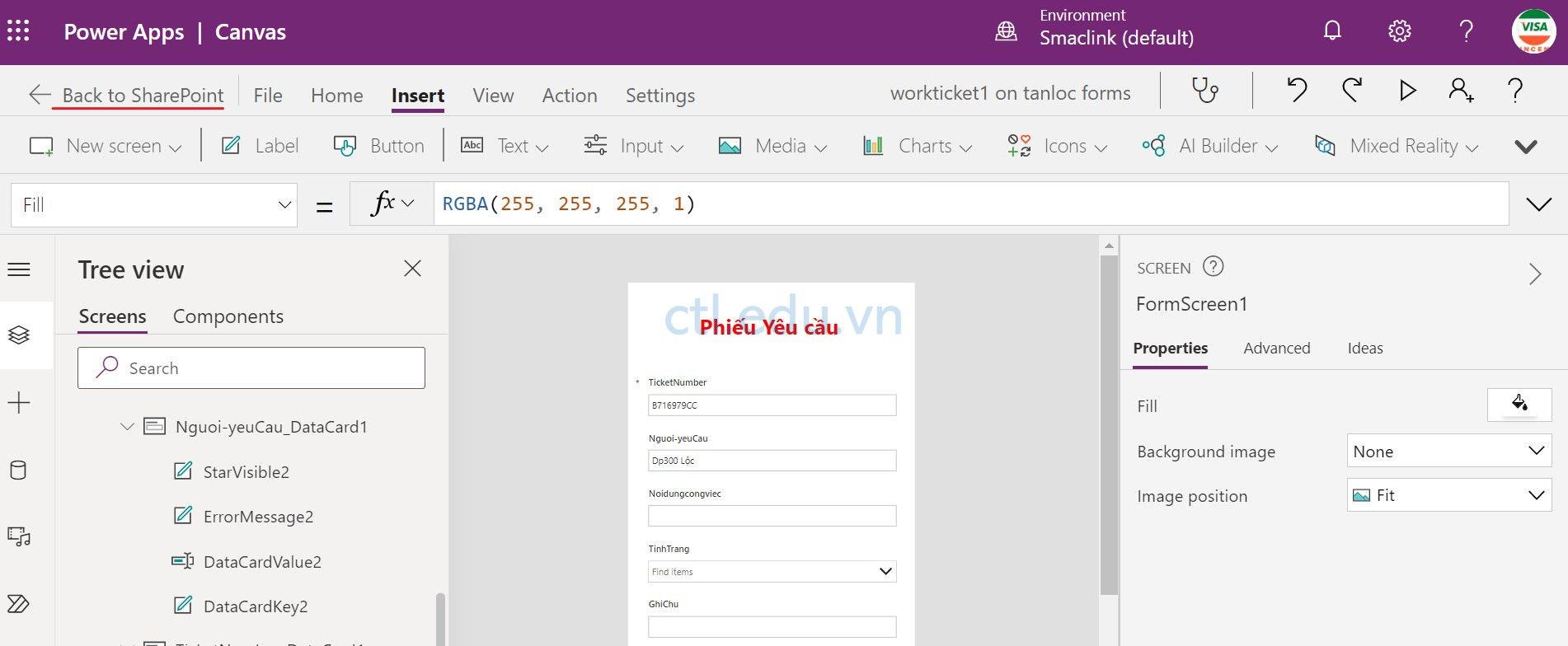
Task 6. Kiểm Tra Custom Responses – Wait for one response
- Vào site tên cửa bạn bằng các user khác nhau tạo Work ticket mới
- Vào trang flow.microsoft.com bằng têncủabạn@customdomain thực hiện chuyển các Work Ticket về list Network Team, System Team, và M365 Team.
- So sánh giá trị cột Trang Thái và Ticket Number Network Team, System Team, và M365 Team với list Work Ticket.
Hết phần 1
Mr-CTL
