Exchange Online là một dịch vụ cộng tác cung cấp cho các tổ chức một cách an toàn và hiệu quả để gửi và nhận email, lên lịch cuộc họp, assign tasks và book resources
Quản trị viên Exchange Online Microsoft 365 sẽ lập kế hoạch, triển khai, đặt cấu hình, khắc phục sự cố và bảo mật cơ sở hạ tầng Exchange online trong môi trường doanh nghiệp.

Bài Lab giới thiệu các tính năng chính của Exchange Online trong Microsoft 365, Bài lab gồm các phần sau:
Task 1 – Quản Lý Recipients
- Mở trình duyệt truy cập https://admin.microsoft.com, bằng quyền của têncủabạn@customdomain
- Màn hình Microsoft 365 admin center, menu trái chọn Show all, và chọn Exchange.
- Tại màn hình Exchange admin center, menu trái chọn Recipients, chọn Mailboxes, sẽ thấy tất cả các user bạn đã tạo trong bài lab trước.
- Double click vào User1, chọn tab others, trong phần Custom attributes chọn Custom attributes, bạn có thể thêm 15 attributes khi cần.
5. Bạn có thể chọn tab General và khảo sát các phần Manage contact information, chọn tab Organization và khảo sát các phần Manage Organization Information
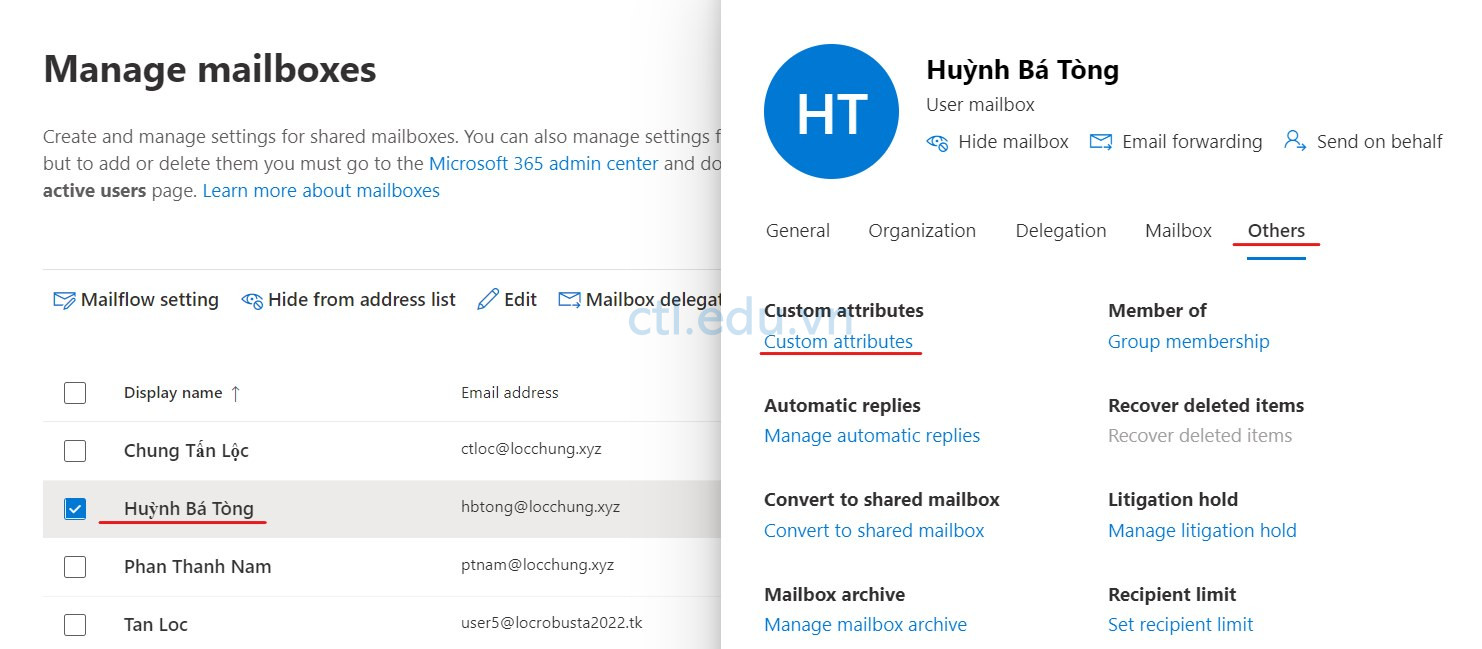
6. Chọn tab Delegation, bạn có thể cấp quyền Send as và Send on behalf cũng như quyến Read and manage (Full Access).
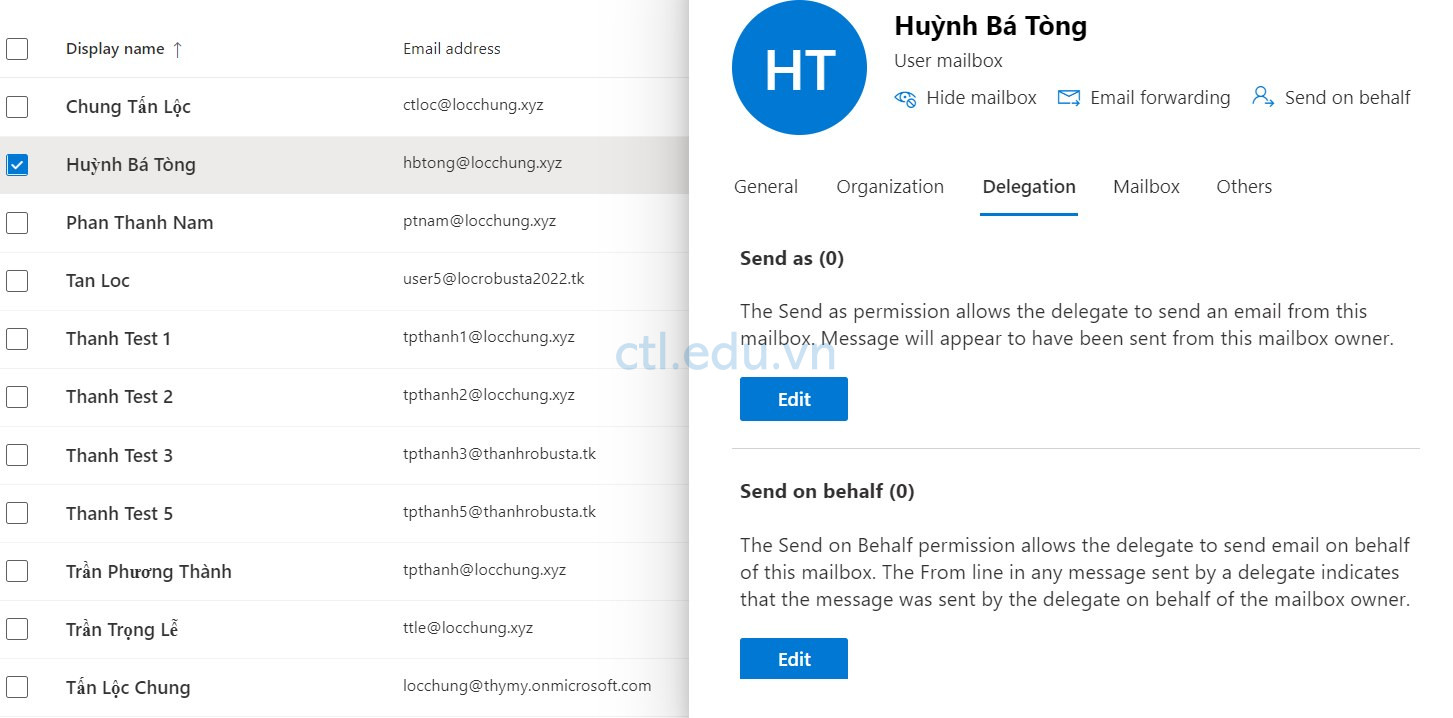
Task 2 – Quản Lý Groups
- Mở trình duyệt truy cập https://admin.microsoft.com, bằng quyền của têncủabạn@customdomain
- Màn hình Microsoft 365 admin center, menu trái chọn Show all, và chọn Exchange.
- Tại màn hình Exchange admin center, menu trái chọn recipients, chọn Groups, sẽ thấy các group bạn đã tạo trong các bài lab trước, nhưng không có Security Group.

Task 2.1 Tạo Dynamic Distribution Group
- Tại màn hình Group, chọn tab Dynamic Distribution List và ấn Add a group

2. Cửa sổ Choose a group type chọn option Dynamic Distribution ấn next
3. Name: Dynamic_Distribution_List ấn next
4. Owner: chọn têncủabạn@customdomain
-
- Members: chọn option All recipient types
- Trong phần Membership in this group will be determined by the rules you set below, chọn Department, nhập vào Sale ấn Next
5. Group email address: Dynamic_Distribution_List ấn Next
6. Ấn Create Group, ấn Close ( bạn vừa tạo xong Dynamic Distribution Group, các user có department là sale tự động là thành viên của Group)
7. Bạn thêm thuộc tính Department là Sale cho user1 và user2, và kiểm tra lại thành viên của Group Dynamic_Distribution_List

Sử dụng các lệnh sau để kiểm tra lại thành viên của Group Dynamic_Distribution_List
8. Tại PowerShell thực hiện các lệnh sau để kết nối đến Exchange Online Powershell session:
- Install-Module exchangeonlinemanagement
- Import-Module ExchangeOnlineManagement
- Đóng và mở lại PowerShell
- Connect-ExchangeOnline (Đăng nhập bằng user tên của bạn@customdomain)
9. Tại PowerShell thực hiện các lệnh sau để kiểm tra lại thành viên của Group Dynamic_Distribution_List:
- $FTE= Get-DynamicDistributionGroup Dynamic_Distribution_List
- Get-Recipient -RecipientPreviewFilter $FTE.RecipientFilter -OrganizationalUnit $FTE.RecipientContainer | Select Displayname, RecipientType
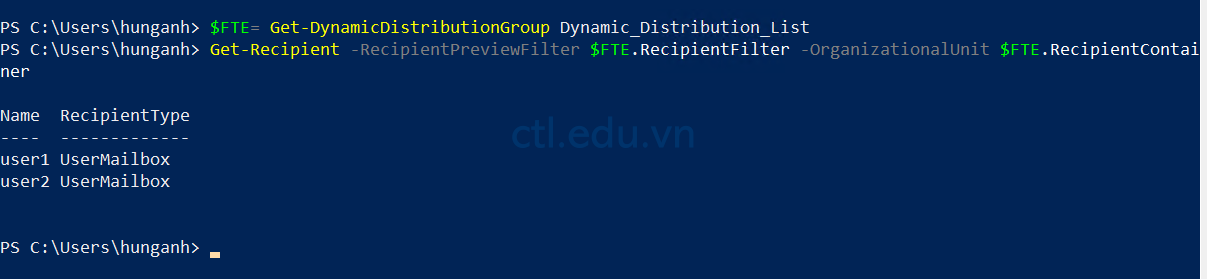
Task 3. Upgrade Distribution Group To Office 365 Group
- Tại màn hình Exchange admin center, menu trái chọn recipients, chọn Groups.
- Tại màn hình Group, bên phải chọn tab Distribution List chọn Group Distribution_Group.
- trên thanh công cụ chọn …, chọn Upgrade Distribution Group chọn Upgrade.
- Chờ upgrade xong (2 phút).
- Kiểm tra lại Distribution_Group đã được upgrade thành Microsoft 365 Group
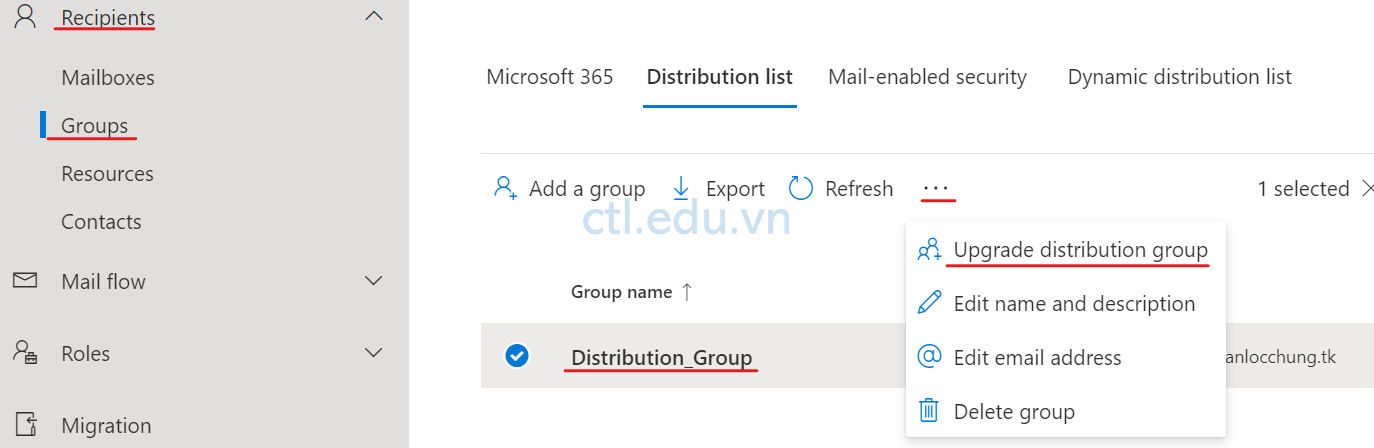
Task 4 – Manage Resources
Task 4.1 Tạo Room Mailbox
- Tại màn hình Exchange admin center, menu trái chọn recipients, chọn Resources.
- Tại màn hình Resources, chọn Add a Resourse .
- Cửa sổ Fill in the basic info, chọn option Room nhập các thông tin sau:
- Name: Room1
- Resource email: room1@customdomain
- Location: vi trí
- Phone: điện thoại
- Capacity: Sức chức của phòng
- Ấn Next
4. Nhập các thông tin liên quan đến Room ấn next
5. Cửa sổ Booking options để các giá trị mặc định ấn Next và Create, Done

Task 4.2 Tạo Equepment Mailbox
- Tại màn hình Exchange admin center, menu trái chọn recipients, chọn Resources.
- Tại màn hình Resources, chọn Add a Resourse .
- Cửa sổ Fill in the basic info, chọn option Equepment nhập các thông tin sau::
- Name: Demonstration Laptop
- Resource email: Demonstrationlaptop@customdomain
- Location: vi trí
- Phone: điện thoại
- Capacity: cấu hình
- Ấn Next
4. Nhập các thông tin liên quan đến Equepment ấn next
5. Cửa sổ Booking options để các giá trị mặc định ấn Next và Create, Done

Task 5. Cấu Hình Group Naming Policy
Qui định chính sách đặt tên cho group:
- Tại màn hình Exchange admin center, menu trái chọn recipients, chọn Groups.
- Tại màn hình Group, chọn tab Microsoft 365. chọn Add Naming Policy
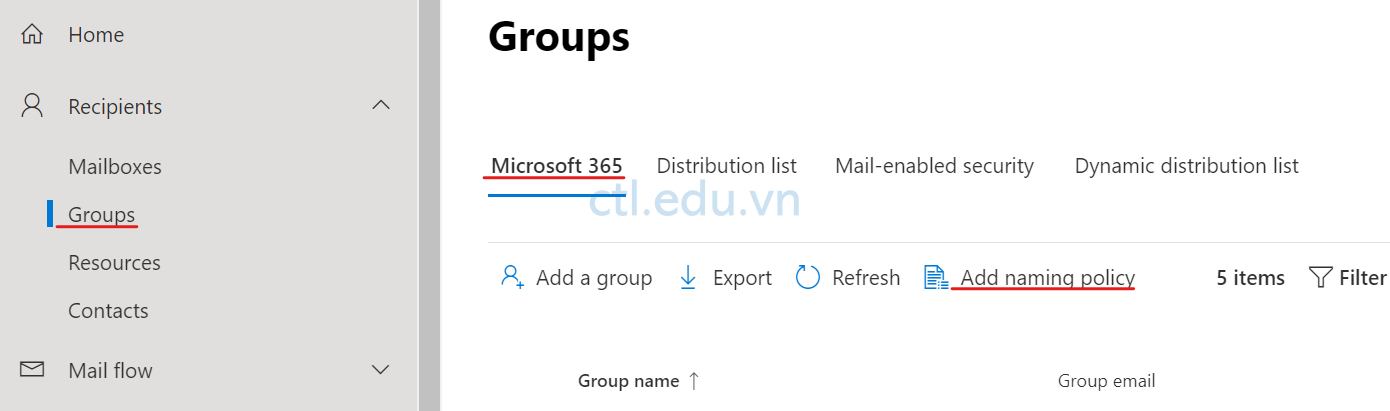
3. Cửa sổ Edit group naming policy nhập các thông tin sau:
- Trong phần Create a policy: Chọn Atribute, và Chọn Department
- Trong phần And: Chọn text và nhập vào Group
- Ấn Save.

4. Đăng nhập vào Outlook của user1 (đã có department là Sale)
5. Tại Outlook, menu trái chọn Groups, chọn new Group.
6. Nhập vào tên Group, quan sát email address của group có dạng như đã cấu hình group naming policy
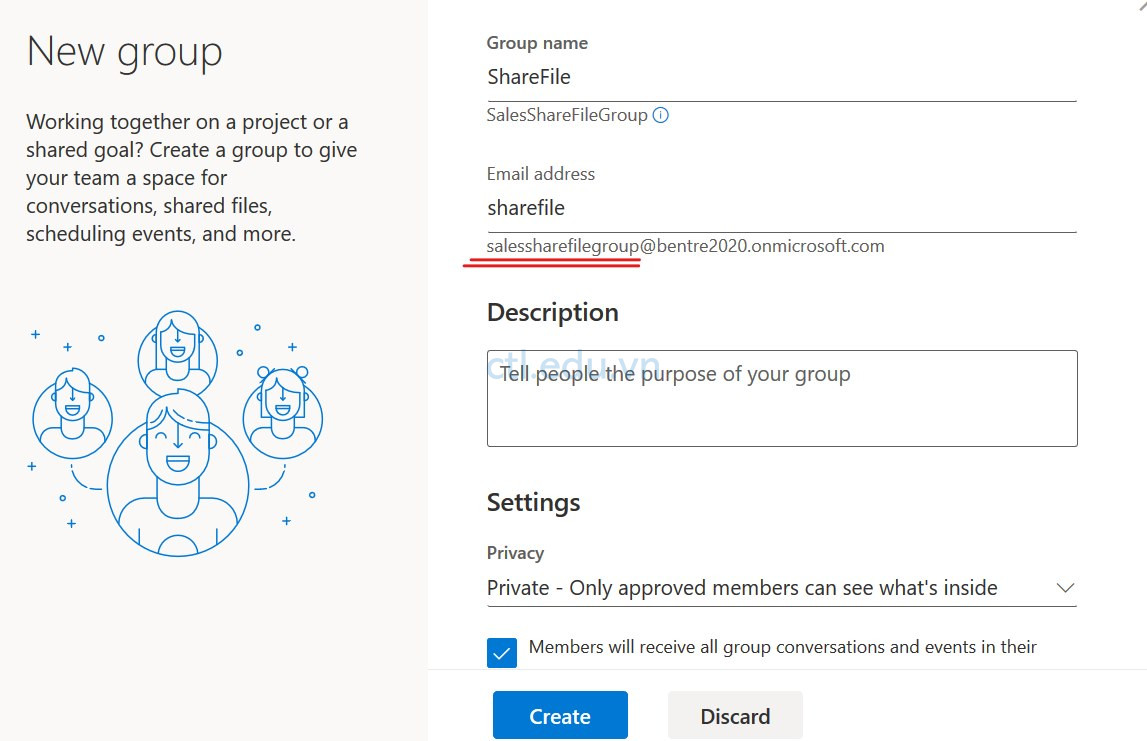
Task 6 – Quản Lý Contacts
Task 6.1 Tạo Mail Contact
- Tại màn hình Exchange admin center, menu trái chọn recipients, chọn Contacts.
- Tại màn hình Contact, chọn Add a contact

3. Cửa sổ add contact nhập các thông tin sau:
- Contact type: Mail Contact
- First Name: Customer1
- Display Name: Customer1
- Email: customer1@gmail.com (có thể thay bằng gmail của bạn)
- Ấn Add

Task 6.2 Tạo Mail User
- Tại màn hình Contact, chọn Add a contact
- Cửa sổ add contact nhập các thông tin sau:
- Contact type: Mail User
- First Name: student1
- Display Name: student1
- Email : student1@gmail.com (có thể thay bằng gmail của bạn)
- Alias: student1
- User ID: student1@customdomain
- Nhập password 2 lần
- Ấn Add
Lưu ý: Mail User không cần cấp license SharePoint Online, nhưng vẫn có thể cấp quyền cho mail user truy cập vào Sharepoint online.

Task 7 – Cấu Hình Messaging Protection
Cấu hình ngăn chặn các email có chứa mã độc.
Trước tiên phải gán Role Organization Management cho user têncủabạn@customdomain.
- Tại trình duyệt truy cập vào trang https://security.microsoft.com đăng nhập vào bằng user admin@têncôngty.onmicrosoft.com
- Màn hình Microsoft 365 Defender menu trái chọn Permissions & roles.
- Màn hình Permissions & roles trong phần Email & collaboration roles group, chọn Roles.
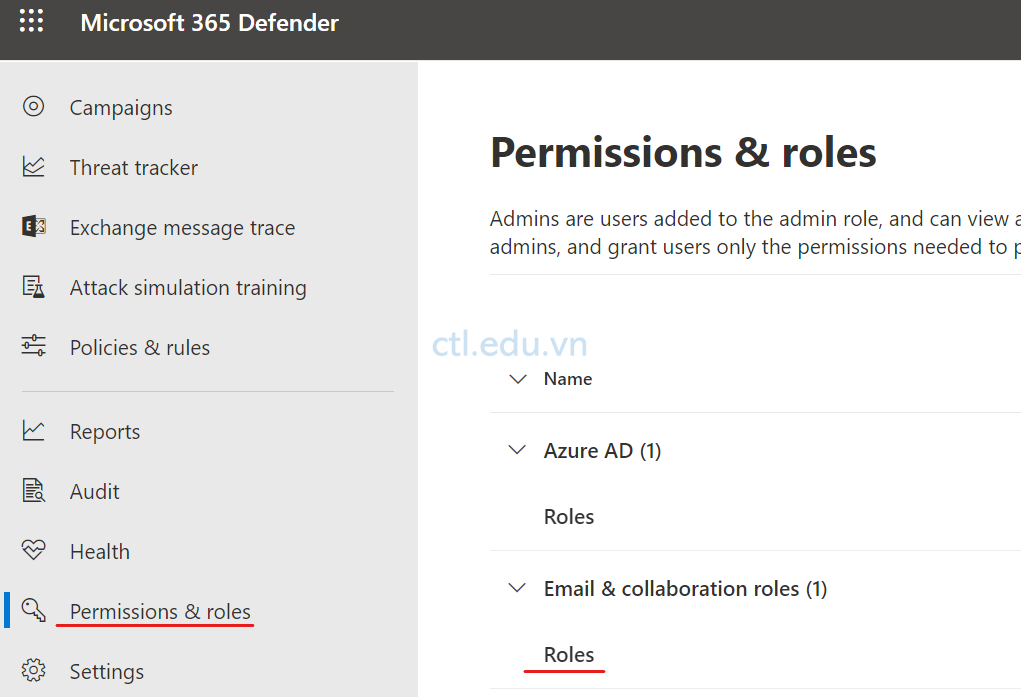
4. Màn hình Permissions & roles > Permissions, check chọn Organization Management (nếu không nhìn thấy bạn có thể tìm kiếm trong phần Search).
5. Cửa sổ Organization Management, kéo thanh trượt đến phần Member, ấn Edit

6. Cửa sổ Editing Choose members chọn Choose members.
7. Cửa sổ members ấn +Add và chọn têncủabạn@customdomain ấn Add. ấn Done
8. Trở lại cửa sổ Editing Choose members ấn Save, và Close.
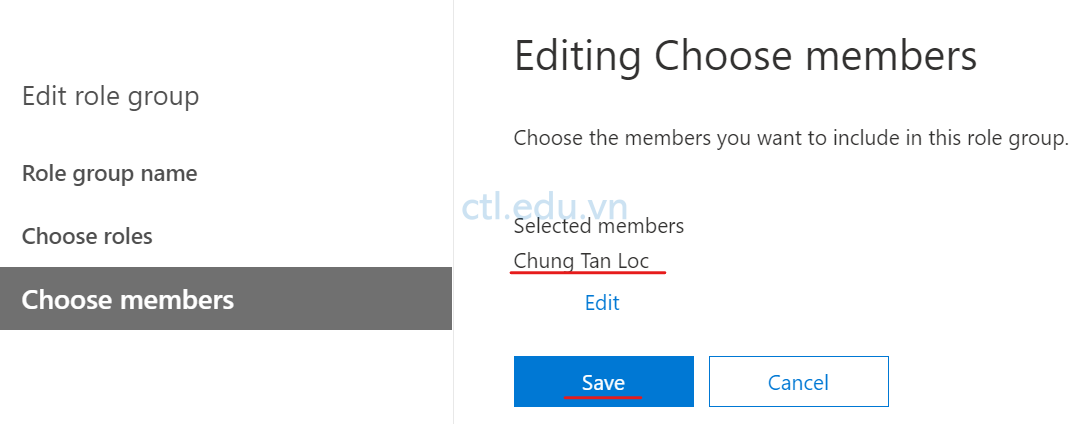
Bước kế tiếp tạo Policy Messaging Protection:
9. Dùng trình duyệt khác (hay trình duyệt ẩn danh), truy cập vào trang https://security.microsoft.com đăng nhập vào bằng têncủabạn@customdomain.
10. Màn hình Microsoft 365 Defender, menu trái chọn Policies & rules.
11. Màn hình Policies & rules chọn Threat policies
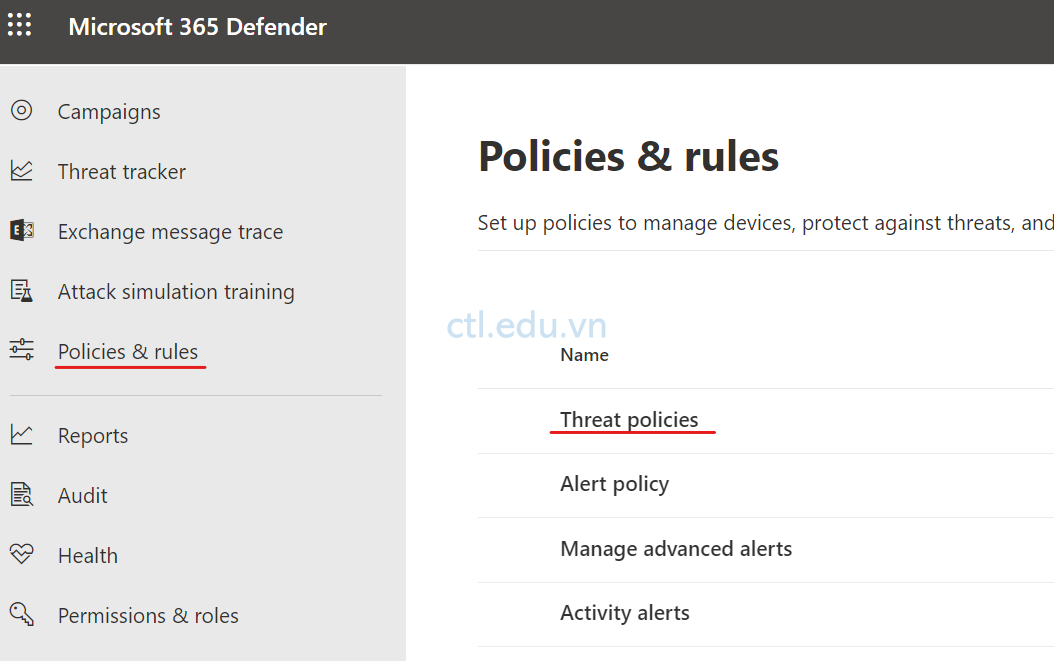
12. Màn hình Threat policies page, trong phần Policies chọn Anti-malware.
13. Màn hình Anti-malware ấn +Create để tạo mới malware filter.
14. Cửa sổ Name your policy trong phần Name nhập vào Malware Policy, ấn next
15. Cửa sổ Users and domains, trong phần domain nhập và chọn customdomain của bạn ấn next.
16. Cửa sổ Protection settings, check chọn 2 checkbox
-
- Enable the common attachments filter
- Enable zero-hour auto purge for malware (recommended).
- Trong phần Notification không chọn checkbox nào ấn Next.
- và ấn Submit.
( Nếu có thông báo lỗi xảy ra là do hệ thống chưa áp Role Organization Management cho user têncủabạn@customdomain chờ vài phút (có thể đến vài giờ) , Bạn nên thực hiện phần Task 8, sau khi hoàn tất bài lab quay lại thực hiện từ bước 9)
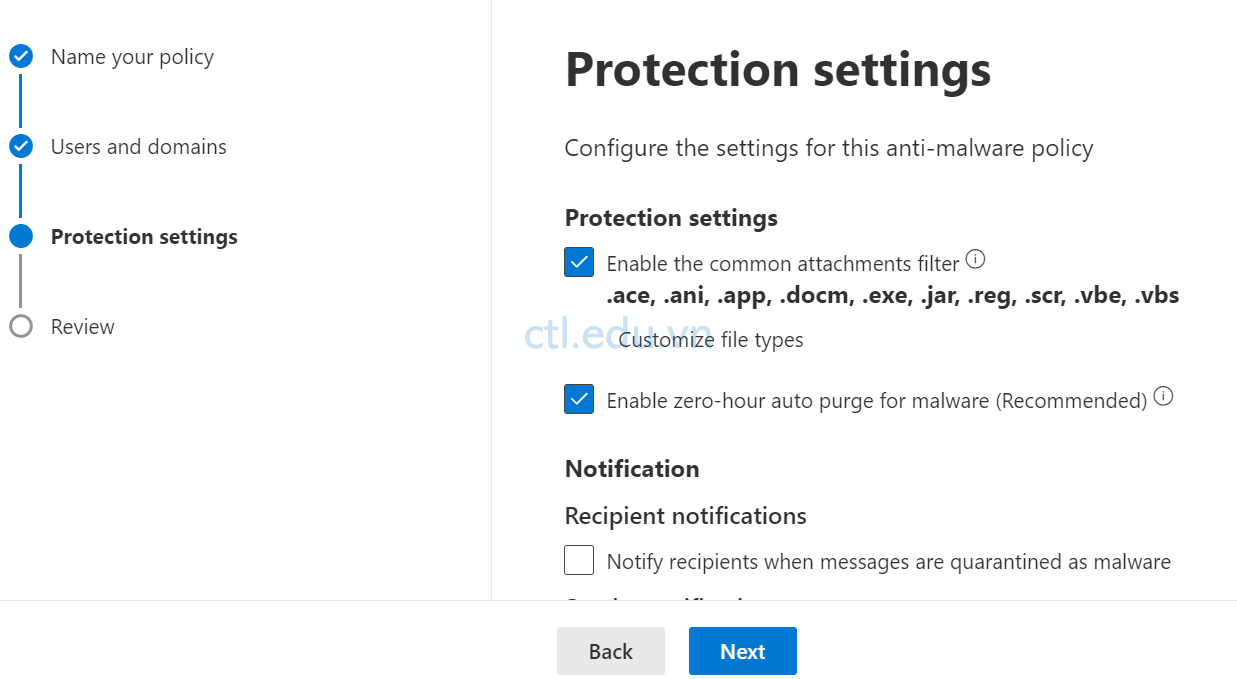
Task 8 – Quản Lý Connection Filters
- Tại trình duyệt truy cập vào trang https://security.microsoft.com đăng nhập vào bằng têncủabạn@customdomain.
- Màn hình Microsoft 365 Defender, Menu trái chọn Policies & rules và chọn Threat policies
- Màn hình Threat policies, trong phần Policies chọn Anti-spam.
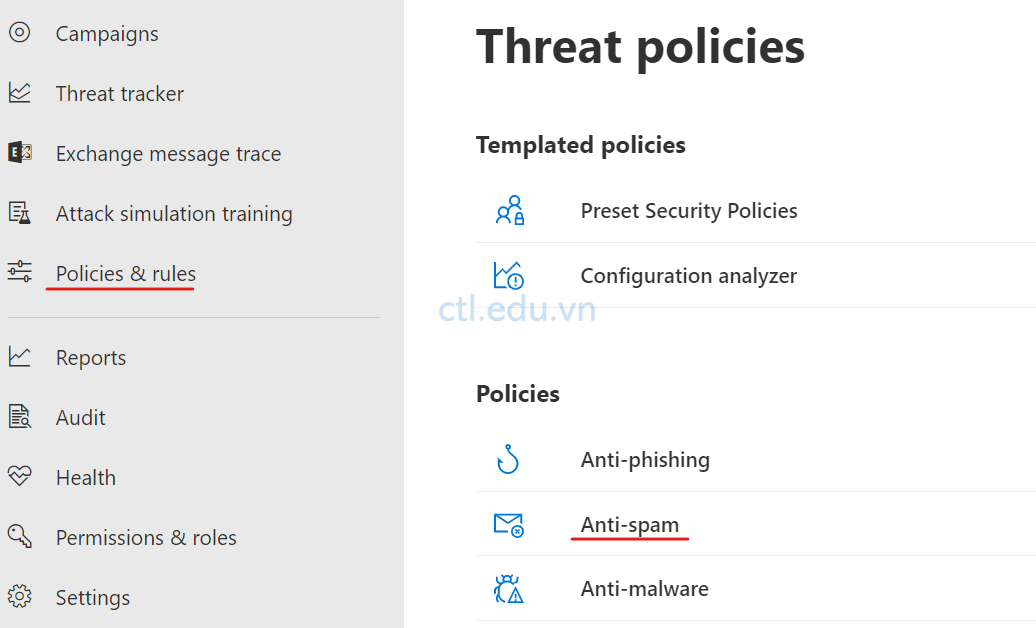
4. Màn hình Anti-spam policies, chọn Connection filter policy (Default)
5. Cửa sổ Connection filter policy (Default), chọn Edit connection filter policy.
6. Cửa sổ Connection filter policy (Default) nhập dãy ip được phép và dãy ip bi chặn check chọn Turn on safe list, ấn Save, ấn Yes, ấn close (có thể bạn nhìn thấy thông báo lỗi giống như task trước)

Task 9. Khắc Phục Lỗi.
Nếu Task 7, và task 8 liên tục bị lỗi bạn vào Power shell thực hiện lệnh sau:
- Install-Module -name Exchangeonlinemanagement (Ấn yes khi có yêu cầu)
- Connect-exchangeonline (đăng nhập vào bằng user admin@têncôngty.onmicrosoft.com, có thể chờ đăng nhậphơn lâu)
- Enable-OrganizationCustomization
- Đóng Power Shell
- Thực hiện lại task 7 và task 8

Hoàn tất bài Lab
Mr-CTL
