Module 4 hướng dẫn bạn cài và Quản Lý Office 365 App, và Cài Office 365 ProPlus Tự Động cho Client.
Exercise 1: User Tự Cài và Quản Lý Office 365 App
Task 1. Cài Office 365 App
- Tại máy win10 hay máy windows server 2019 (không join domain), vào trình duyệt, truy cập vào trang portal.office.com, bằng user và password của user1@customdomain
- Bên phải màn hình office 365, chọn vào mũi tên của Install Office chọn other install options
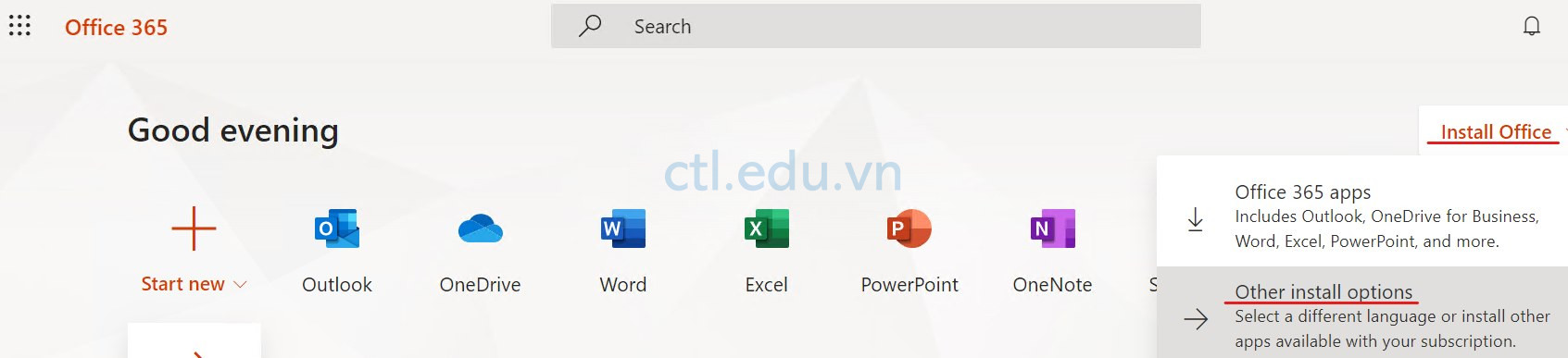
3. Tại màn hình My Account, menu trái chọn Apps & Devices, chọn ngôn ngữ, chọn version và chọn Install office, download file cài đặt về máy pc.
4. Thực thi file vừa download, và chờ cài office 365 App xong
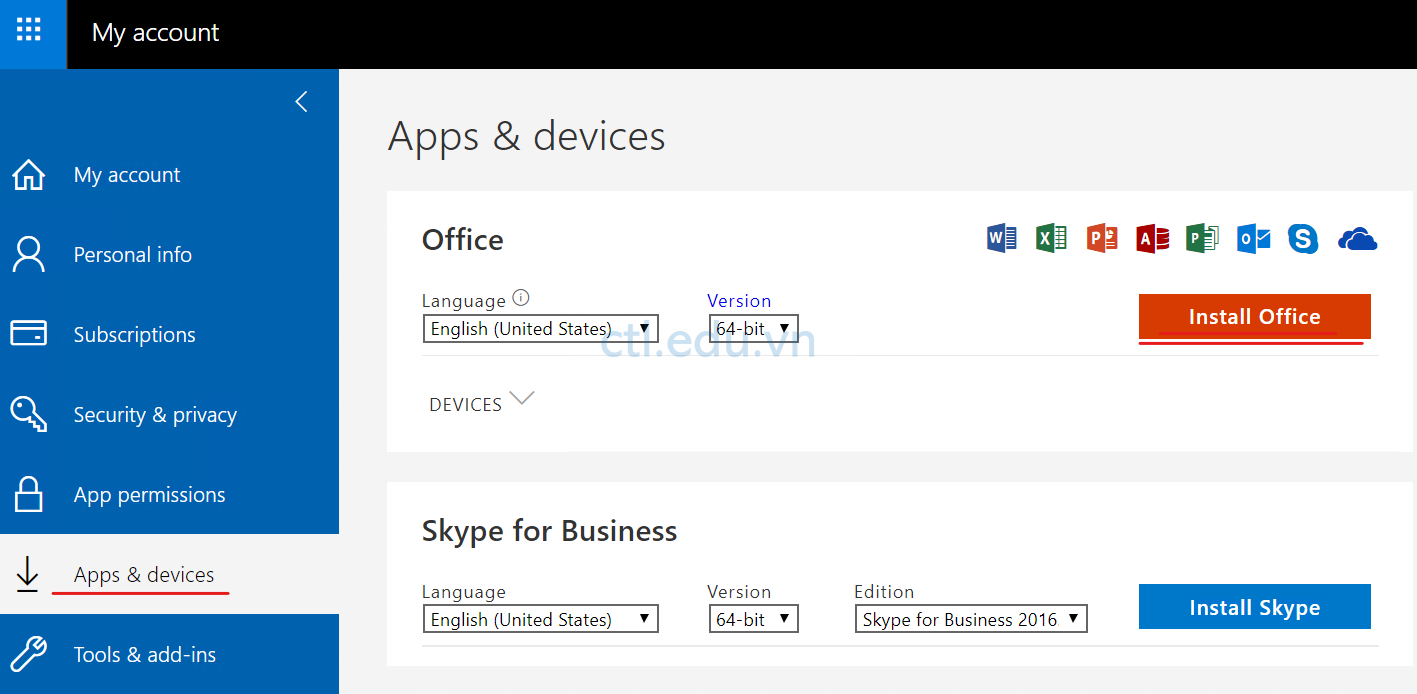
Task 2. Active Office 365 App
- Sau khi cài Office 365 Proplus xong, bạn vào Word, xuất hiện màn hình Accept the license agreement ấn Accept
- Tại màn hình Word, góc trên bên phải chọn sign in.
- Nhập vào user và password của user1@customdomain.
- Màn hình Use this account everywhere on your device ấn Yes và ấn Done
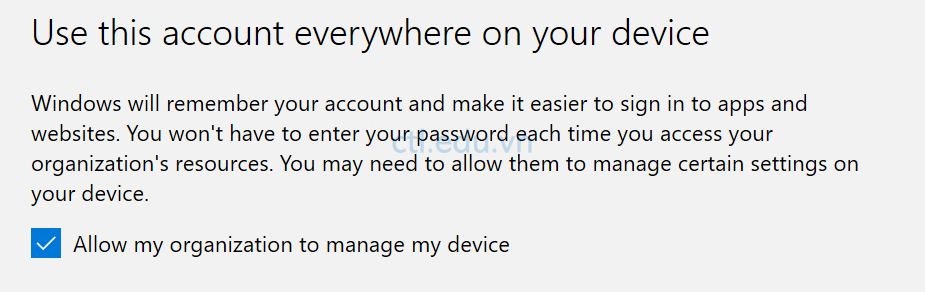
Task 3. Quản Lý Thiết Bị Sử Dụng Office 365 App
- User tự quản lý thiết bị:
- Tại màn hình My Account, menu trái chọn Apps & Devices, chọn vào mũi tên của Devices, sẽ thấy được các devices user đã cài Office 365 App
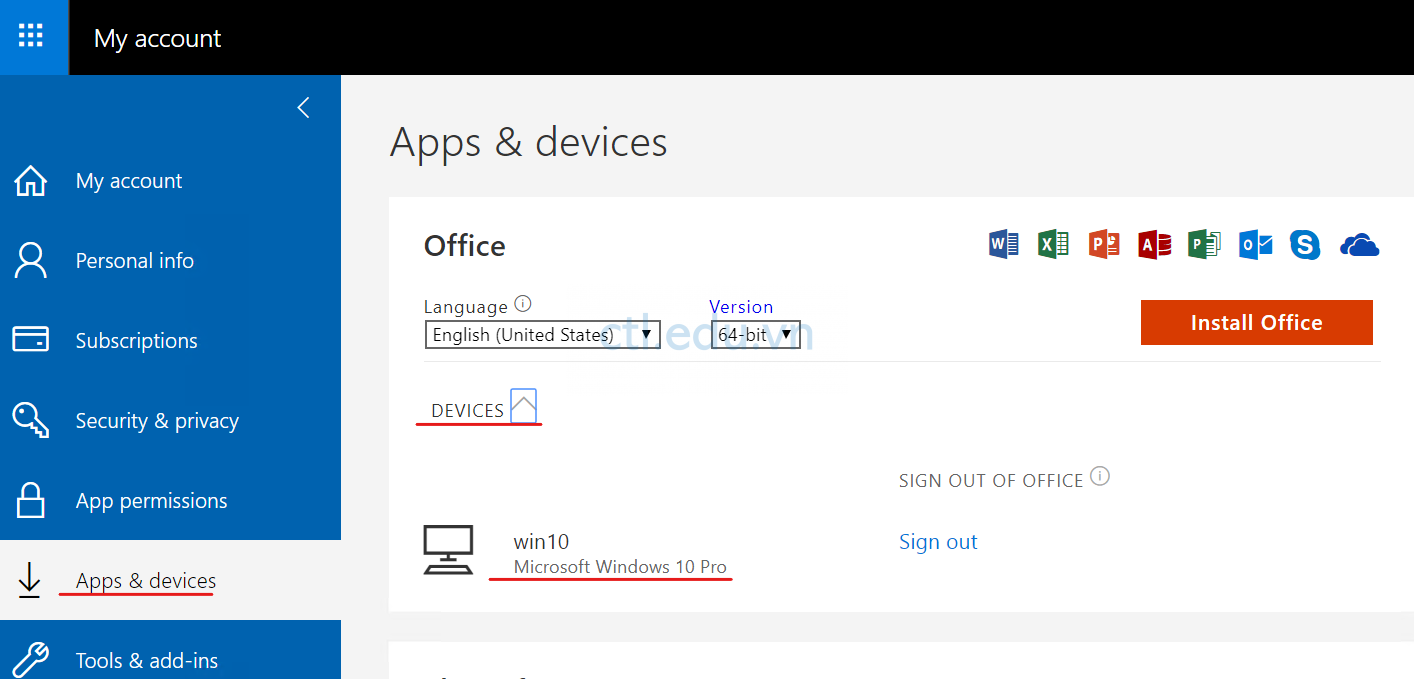
2. Admin Quản lý Devices của User.
- Đăng nhập vào trang admin.microsoft.com bằng quyền của user têncủabạn@customdomain.
- Menu trái chọn Users\Active Users, bên phải chọn user1@customdomain
- Tại màn hình user1 chọn tab Account, phía bên dưới chọn View office Activations
- Quan sát các devices user1 đã cài Office 365 ProPlus

Task 4. Thu hồi License Office 365 App
- Đăng nhập vào trang admin.microsoft.com bằng quyền của user têncủabạn@customdomain.
- Menu trái chọn Users\Active Users, bên phải chọn user1@customdomain
- Tại màn hình user1 chọn tab Licenses and Apps, phía bên dưới chọn Apps
- Tìm và bỏ checkbox Office 365, ấn Save Changes
- Trở lại máy win10 (không join domain), đăng nhập vào trang portal.office.com bằng user user1@customdomain, User1 không thể cài Office 365 ProPlus được nữa. Trong trường hợp này User1 đã cài Office 365 Proplus trên 1 thiết bị, thiết bị này vẫn tiếp tục sử dụng Office 365 Proplus 30 ngày với đầy đủ chức năng, nhưng sau 30 ngày các chức năng sẽ bị hạn chế.
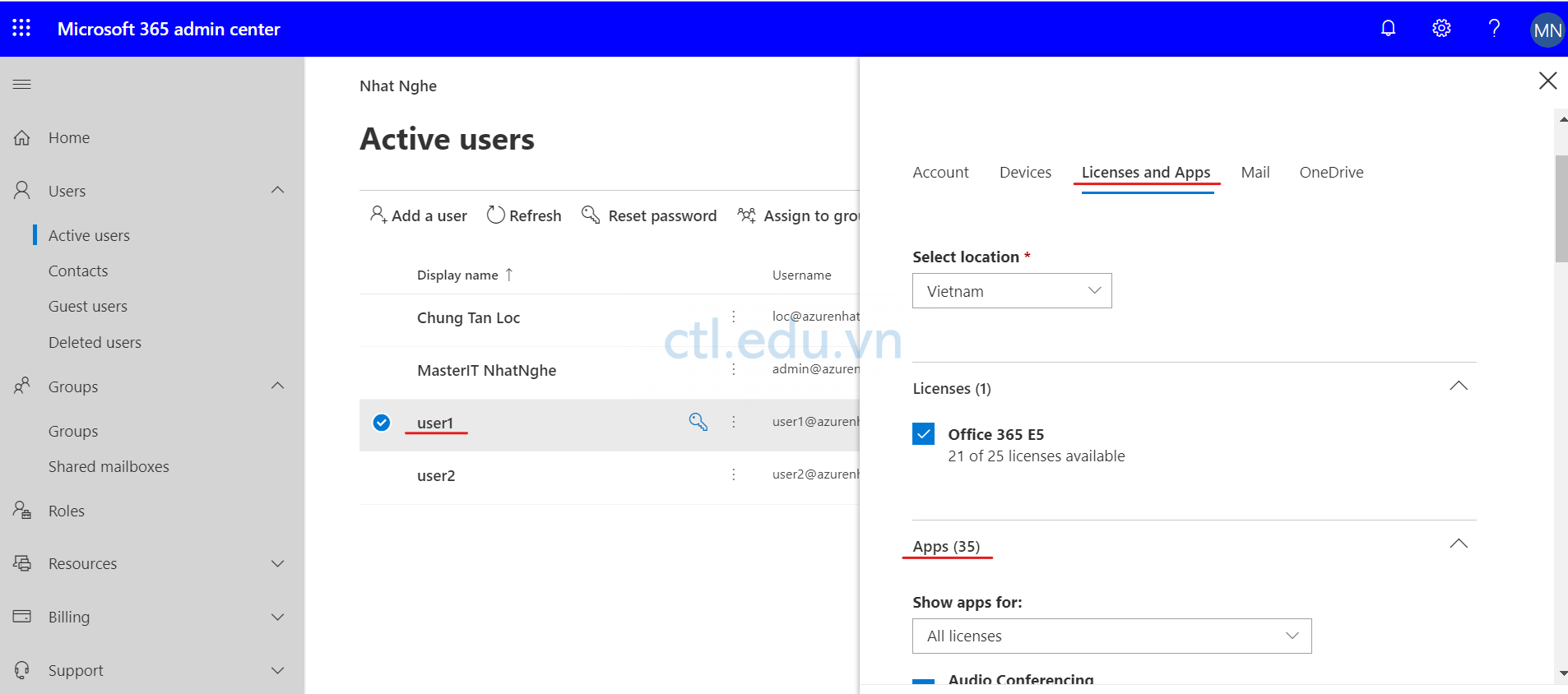
Exercise 2: Cài Office 365 ProPlus Tự Động (tham khảo)
Task 1: Download Office 365 deployment tool
- Tại máy Domain controller (DC01), Vào trình duyệt truy cập trang https://www.microsoft.com/en-us/download/details.aspx?id=49117
- Trong phần Office Deployment Tool Ấn download
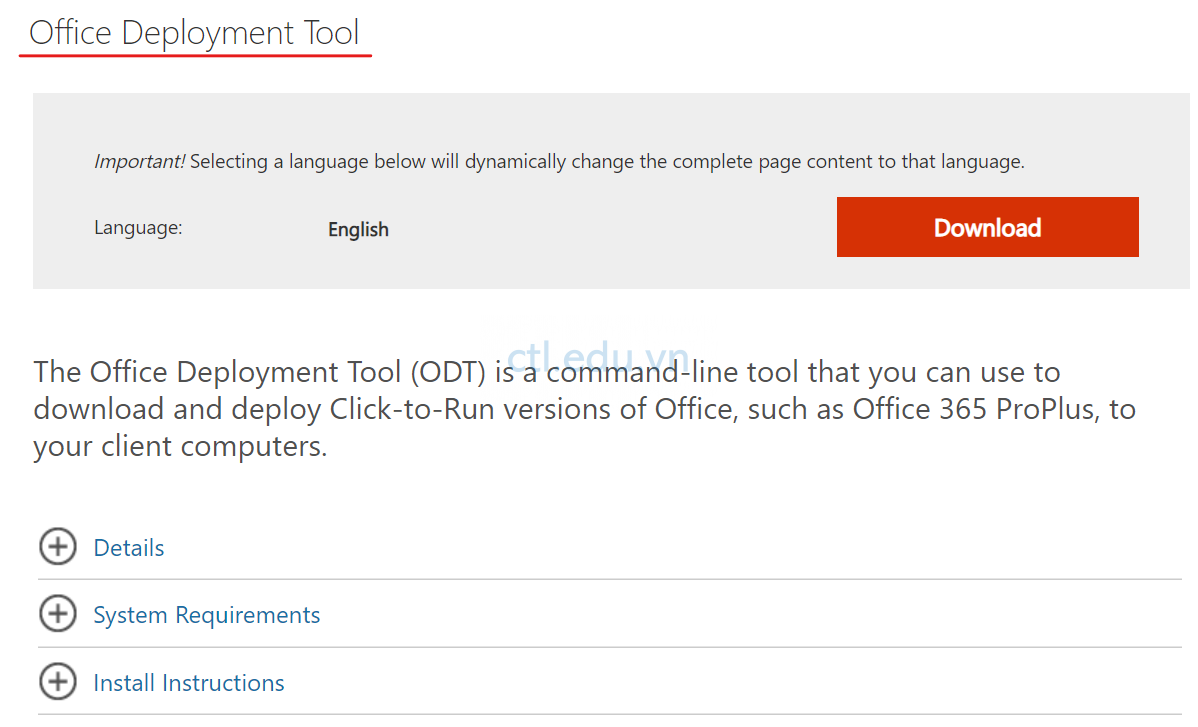
3. Tại máy Dc01, thực thi file vừa download, check vào Click here to Accept… và Continue
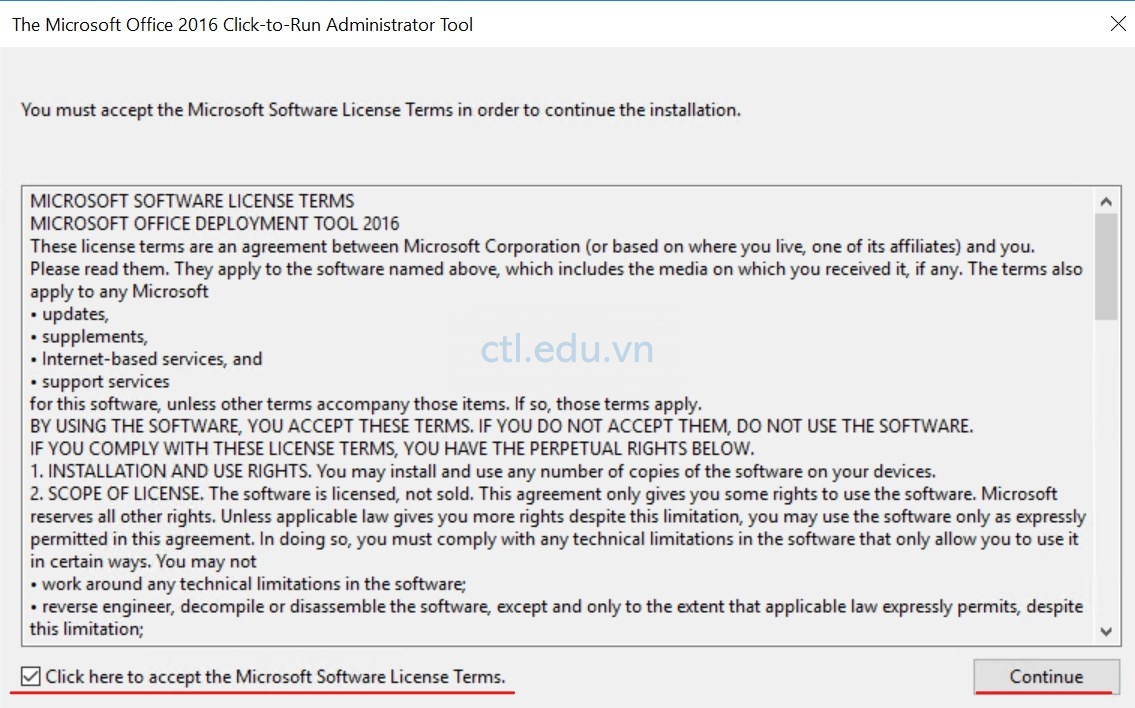
4. Chọn đĩa C: ấn Make New Folder tạo folder Office365, ấn Ok, Ok
5. Vào đĩa C:\Office365 sẽ có 3 files configuration và 1 file setup
6. Share folder C:\Office365 cho everyone quyền Full control

Task 2: Chỉnh sửa file cài đặt Office 365 ProPlus
- Trong Folder Ofiice365 copy file configuration-Office2019Enterprise.xml và paste thành file configuration-Office2019Enterprise-copy.xml để dự phòng.
- Mở file configuration-Office2019Enterprise.xml bằng notepad
- Trong nội dung file configuration-Office2019Enterprise.xml đặt con trỏ phía sau chữ Add (dòng đầu tiên ngay sau <Configuration>)
- Thêm SourcePath=”\\dc01\Office365″ (là đường dẫn mạng vào folder Office365 với dc01 là PCName)
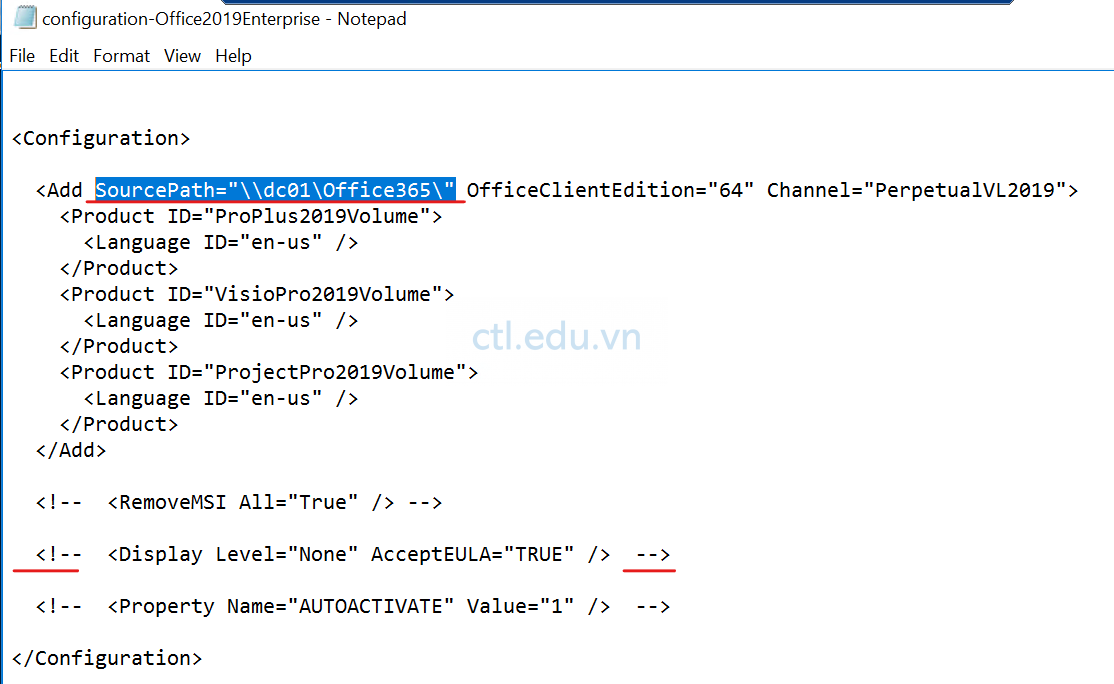
5. Thêm tag “< !- –” trước dòng <Product ID=”VisioPro2019Volume”>
6. Và tag “– – >“ sau dòng </Product> (như trong hình)
7. Tại dòng < ! – – <Display Level=”None” AcceptEULA=”TRUE” /> – – > bỏ tag “< ! – –“ và “– – >“ ở đầu và cuối dòng
8. Lưu và đóng file configuration-Office2019Enterprise.xml

9. Tại máy DC01 vào Run gõ lệnh cmd và thực thi các lệnh sau:
- CD\
- CD C:\Office365
- setup.exe /download \\dc01\Office365\configuration- Office2019Enterprise.xml
10. Chờ vài phút vào C:\Office365 sẽ có thêm Folder Office (chờ lệnh hoàn tất)
Task 3. Triển Khai Cài Office 365 ProPlus Tự Động
- Tại máy Dc01 vào run gõ lệnh DSA.MSC, Phải chuột vào domain name, chọn New, và chọn Organizational Unit, tạo OU DeployOffice365_Computer (domain name là tên domain local của bạn)
- Move máy CL02 (máy đã join domain) vào OU DeployOffice365_Computer.
- Vào Run gõ lệnh GPMC.MSC
- Tại Group Policy Management chọn Forest: domain name, chọn Domains, chọn domain name, và chọn DeployOffice365_Computer.
- Phải chuột vào DeployOffice365_Computer chọn Create a GPO in this domain..
- Trong phần Name nhập vào DeployO365, ấn OK
- Phải chuột vào DeployO365, chọn Edit.
- Tại Group Policy Management Editor, chọn Computer Configuration, chọn Policies, chọn Windows Settings, chọn Scripts (Startup/Shutdown).
- Phải chuột vào Startup, chọn Properties.
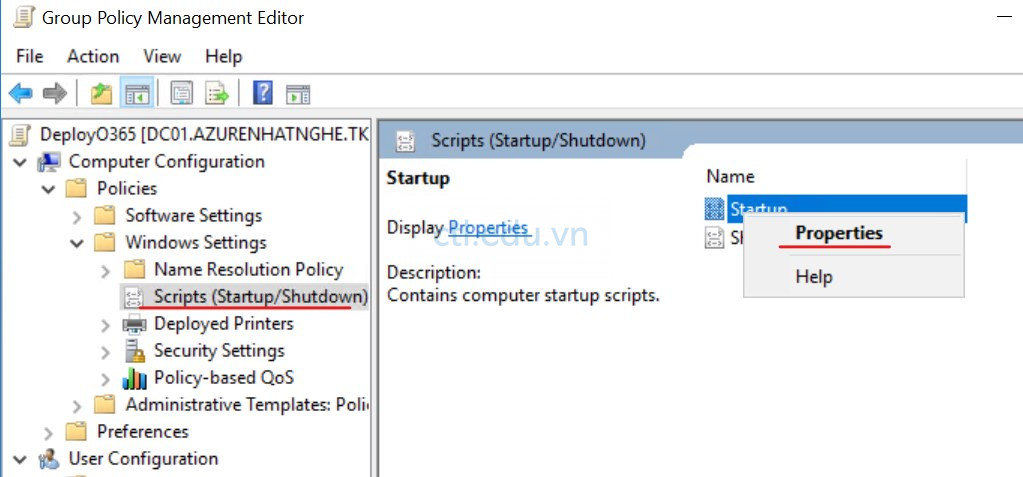
10. Tại màn hình Startup Properties ấn Show files
11. Tại của sổ File Explorer, tạo file Text Document, với tên là Deployo365.cmd. (nhớ bỏ .txt phía sau file)
12. Mở file Deployo365.cmd bằng Notepad và thêm nội dung vào như sau:
- \\dc01\Office365\setup.exe /configure \\dc01\Office365\configuration- Office2019Enterprise.xml
(Với dc01 là PCname chứa folder Office365 và file configuration-Office2019Enterprise.xml đã tạo trong Exercise 2 Task 2) save file. Đóng File Explorer

13. Trở về cửa sổ Startup properties ấn Add
14. Cửa sổ add a script ấn Browse
15. Chọn file Deployo365.cmd, OK và OK
16. Đóng Group Policy Management Editor, vào Run gõ GPupdate /force
17. Tại máy đã join domain (CL02) khởi động lại máy.
18. Khi khởi động xong logon bằng domain user.
19. Chờ ít phút, vào Start sẽ có bộ Office 365 vừa cài.

Hoàn Tất Bài Lab
Lab Office 365 Module 5