Microsoft Teams cung cấp các kịch bản khác nhau cho các cuộc họp và sự kiện trực tiếp trong tổ chức của bạn, với cả người dự nội bộ và người bên ngoài.
Để chọn các giải pháp tối ưu cho môi trường của mình, bạn phải tự làm quen với các cài đặt và chính sách có thể được áp dụng trong cuộc họp và sự kiện trực tiếp của Microsoft Teams.
Trong bài lab này, sẽ hướng dẫn bạn với tư cách là quản trị viên Microsoft Teams trong việc lập kế hoạch, tổ chức, chỉ định vai trò cũng như định cấu hình chính sách và cài đặt để bạn có thể cung cấp cho người dùng của mình trải nghiệm tối ưu trong các cuộc họp Nhóm và sự kiện Trực tiếp.
Exercise 1: Manage Live Event And Meetings Experiences
Task 1 – Chỉnh Sửa Default Meeting Policy – Hạn Chế Ghi Âm Cuộc Hợp.
- Vào trình duyệt truy cập https://admin.teams.microsoft.com bằng user2@customdomain
- Màn hình Microsoft Teams admin center, menu trái chọn Meetings, và chọn Meeting policies.
- Cửa sổ Meeting policies, chọn Global (Org-wide default).
- Cửa sổ Meetings policies\Global, trong phần Audio & Video, dòng Allow cloud recording chọn Off, ấn Save.
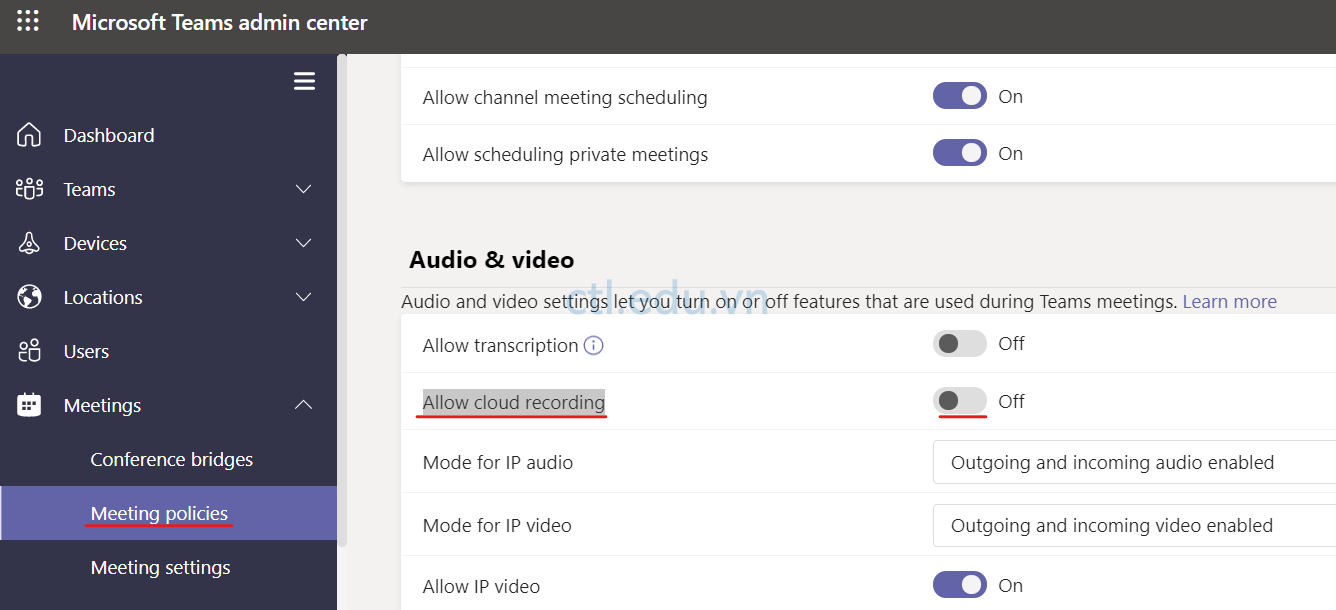
Task 2 – Chỉnh Sửa Default Meeting Policy – Hạn Chế Anonymous Users Tham Gia Meeting.
- Màn hình Microsoft Teams admin center, menu trái chọn Meetings, và chọn Meetings settings.
- Cửa sổ Meetings settings, trong phần Anonymous users can join a meeting chọn Off, ấn Save
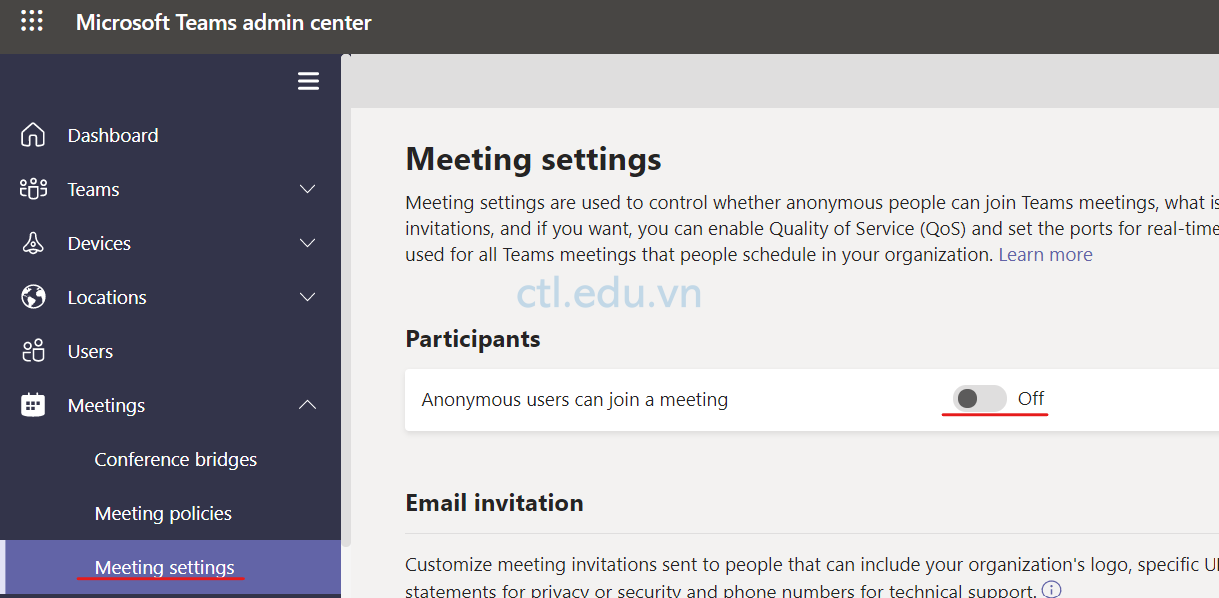
Task 3 – Tạo Live Event Policy Mới – Hạn Chế Ghi Âm
Phần này bạn sẽ tạo policy mới hạn chế các tùy chọn ghi âm cho những người tham gia cuộc họp, chỉ cho phép tùy chọn ghi âm cho người dùng quản lý hay người quản lý sự kiện.
- Màn hình Microsoft Teams admin center, menu trái chọn Meetings, và chọn Live event policies.
- Màn hình Live event policies, ấn +Add
- Màn hình Live event policies\Add nhập các thông tin sau:
- Add live events policy: Management Live Events
- Description: Recording Restriction for live events organized by managers
- Allow scheduling: On
- Allow transcription for attendees: Off
- Who can join scheduled live events: Everyone in the organization
- Who can record an event: Organizer can record
- Ấn Save

4. Màn hình Microsoft Teams admin center, menu trái chọn Meetings, và chọn Live event policies, check Chọn Management Live Events policy vừa tạo, ấn Manage users.
5. Cửa sổ Manage users, tìm và chọn user4, ấn Add, ấn Apply.

Exercise 2: Manage Phone System for Microsoft Teams
Task 1 – Thêm Địa Chỉ Khẩn Cấp Mới
- Vào trình duyệt truy cập https://admin.teams.microsoft.com bằng user2@customdomain
- Màn hình Microsoft Teams admin center, menu trái chọn Locations, chọn Emergency addresses
- Cửa sổ Emergency addresses ấn +Add.
- Cửa sổ On the Location\Add location nhập các thông tin sau:
- Put in a name for your location: Tan Loc Emergency Address
- Add a friendly description so you know why it was created: Emergency Address for Tan Loc employees.
- Country or region: United States
- Address: 1 Microsoft Way, Redmond, WA 98052
- check vào I Acknowledge and agree that …
- Ấn Save

Task 2 – Tạo Calling Policy Mới Với Chức Năng Voicemail
Phần này bạn sẽ disable chức năng voicemail của mọi user, và tạo policy khác chỉ cho phép một số user sử dụng chức năng voicemail.
- Màn hình Microsoft Teams admin center, menu trái chọn Voice, và chọn Calling policies.
- Màn hình Calling policies, chọn Global (Org-wide default).
- Màn hình Calling policies\Global, trong phần Voicemail is available for routing inbound calls chọn Disabled, ấn Save.
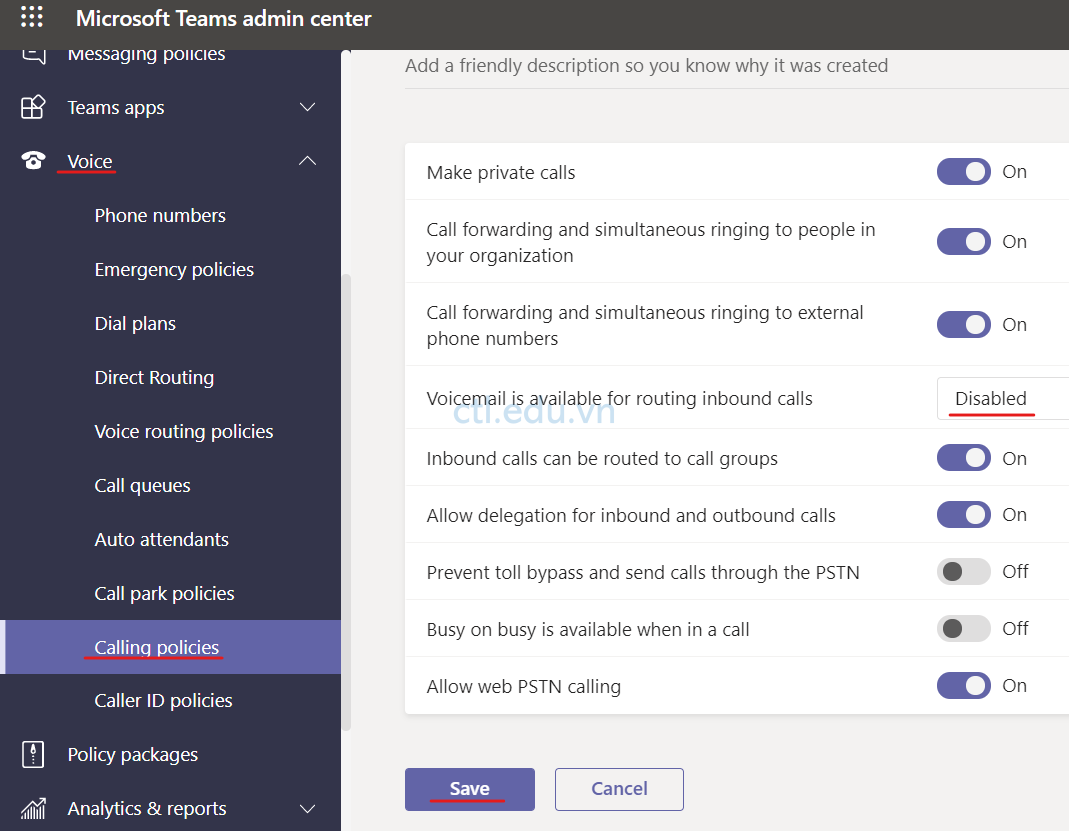
4. Trở lại màn hình Calling policies, ấn +Add.
5. Màn hình Calling policies/Add nhập các thông tin sau:
- Add new calling policy: Voicemail enabled pilot users
- Description: Calling policy that allows voicemail for selected pilot users.
- Trong phần Voicemail is available for routing inbound calls: chọn Enabled
- Ấn Save
6. Trở lại màn hình Calling policies, check vào checkbox policy Voicemail enabled pilot users vừa tạo ấn Manage users.
7. Cửa sổ Manage users, tìm và ấn add các user: user1, user2, user3, user4 ấn Apply
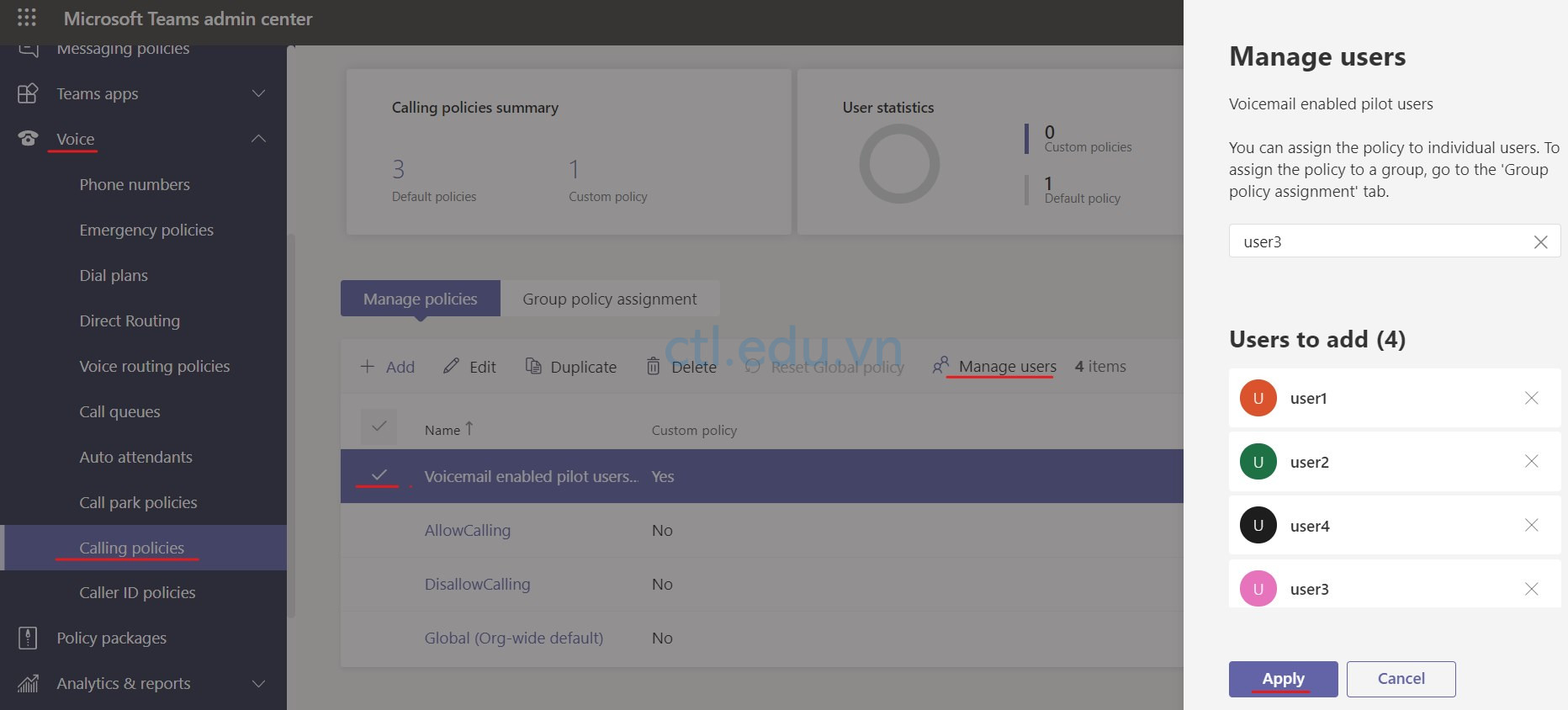
Task 3 – Tạo Policy Calling Queue Cho Khách Hàng
Phần này bạn sẽ tạo Policy Calling Queue để, thời gian chờ, kích thước hàng đợi, nhạc chờ, tin nhắc chào mừng,….
- Màn hình Microsoft Teams admin center, menu trái chọn Org-wide settings, và chọn Resource accounts.
- Màn hình Resource accounts, ấn Add và nhập các thông tin sau:
- Display name: Tan Loc Call Queue Resource Account
- Username: pilot_callqueue1
- Resource Account Type: Call queue
- Ấn Save.

3. Màn hình Microsoft Teams admin center, menu trái chọn Voice và chọn Call queues
4. Màn hình Call queues, ấn +Add và nhập các thông tin sau:
- Call queue name: TanLoc Call Queue
- You haven’t added any resource accounts yet: ấn Add accounts, tìm và chọn Tan Loc Call Queue Resource Account (bạn vừa tạo ở bước 2)ấn Add 2 lần.
- Greeting: chọn Play an audio file, ấn Upload file, chọn C:\Windows\Media\Alarm03.wav ấn Open.
- Music on hold: Play default music
- Call answering: chọn Add groups tìm và chọn Sales ấn Add ấn add 2 lần.
- Routing method: Round robin
- Presence-based routing: Off
- Agents can opt out of taking calls: On
- Agent alert time: 30 seconds
- Maximum calls in the queue: 50
- When the maximum number of calls is reached: Disconnect
- Call time out handling: 5 minutes
- When call times out: Disconnect
- Ấn Save
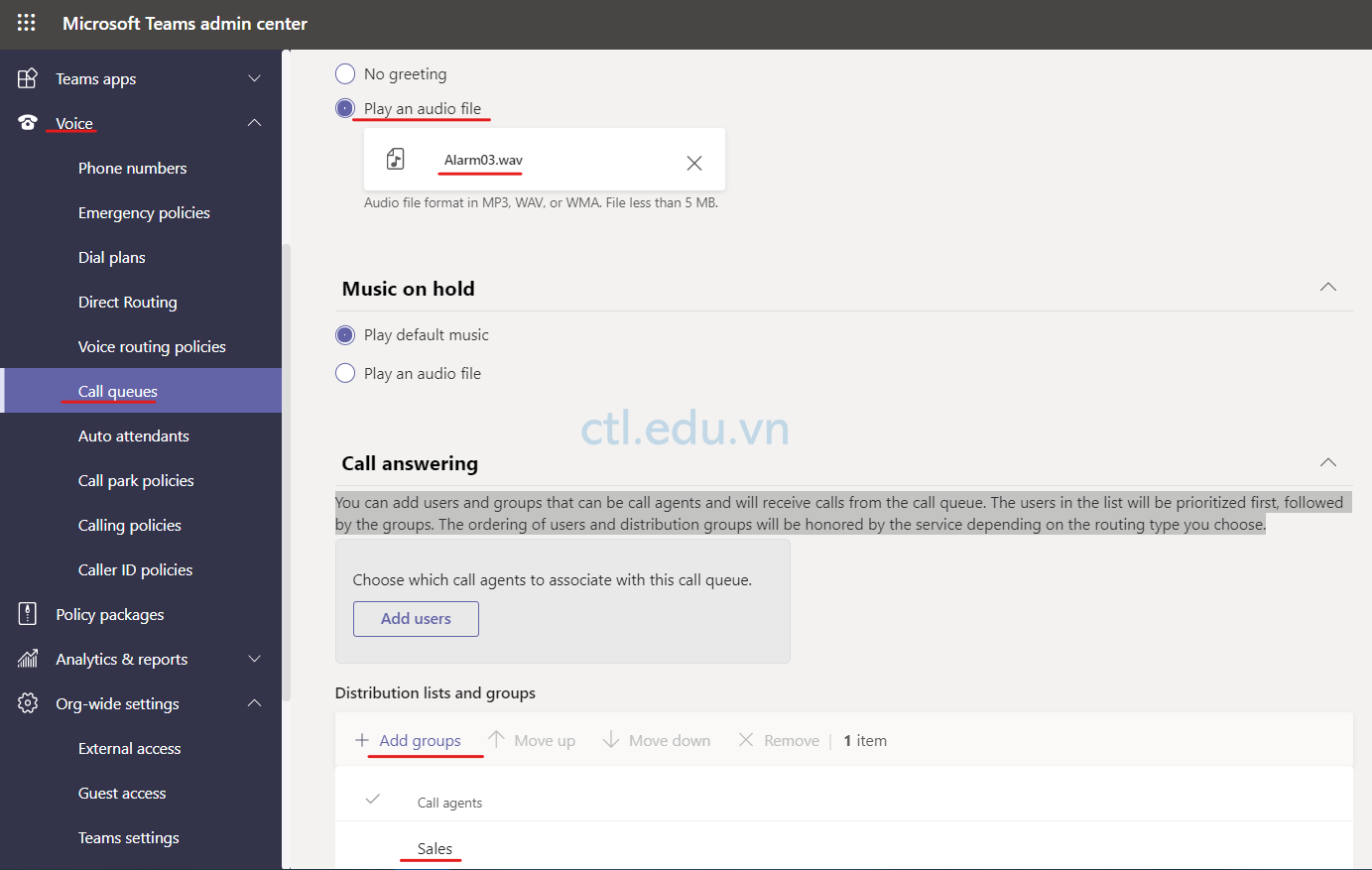
Task 4 – Tạo Tin Nhắn Chào Mừng Tự Động Ngoài Giờ Làm Việc
Bạn sẽ tạo tin nhắn tự động trả lời khách hàng, ngoài giờ làm việc.
- Màn hình Microsoft Teams admin center, menu trái chọn Org-wide settings, và chọn Resource accounts.
- Màn hình Resource accounts, ấn Add và nhập các thông tin sau:
- Display name: Tan Loc Auto Attendant
- Username: pilot_autoattendant1
- Resource Account Type: Auto attendant
- Ấn Save.
3. Màn hình Microsoft Teams admin center, menu trái chọn Voice và chọn Auto attendants
4. Màn hình Auto attendants, ấn +Add và nhập các thông tin sau:
- Add a name for your auto attendant: TanLoc Auto attendant
- Operator: Voice app
- Search by resource account: tìm và chọn Tan Loc Call Queue Resource Account
- Time zone: (UTC+07:00) Bangkok, Hanoi, Jakarta
- Language: Vietnamese (ViệtNam)
- Enable voice inputs: Off
- Ấn Next
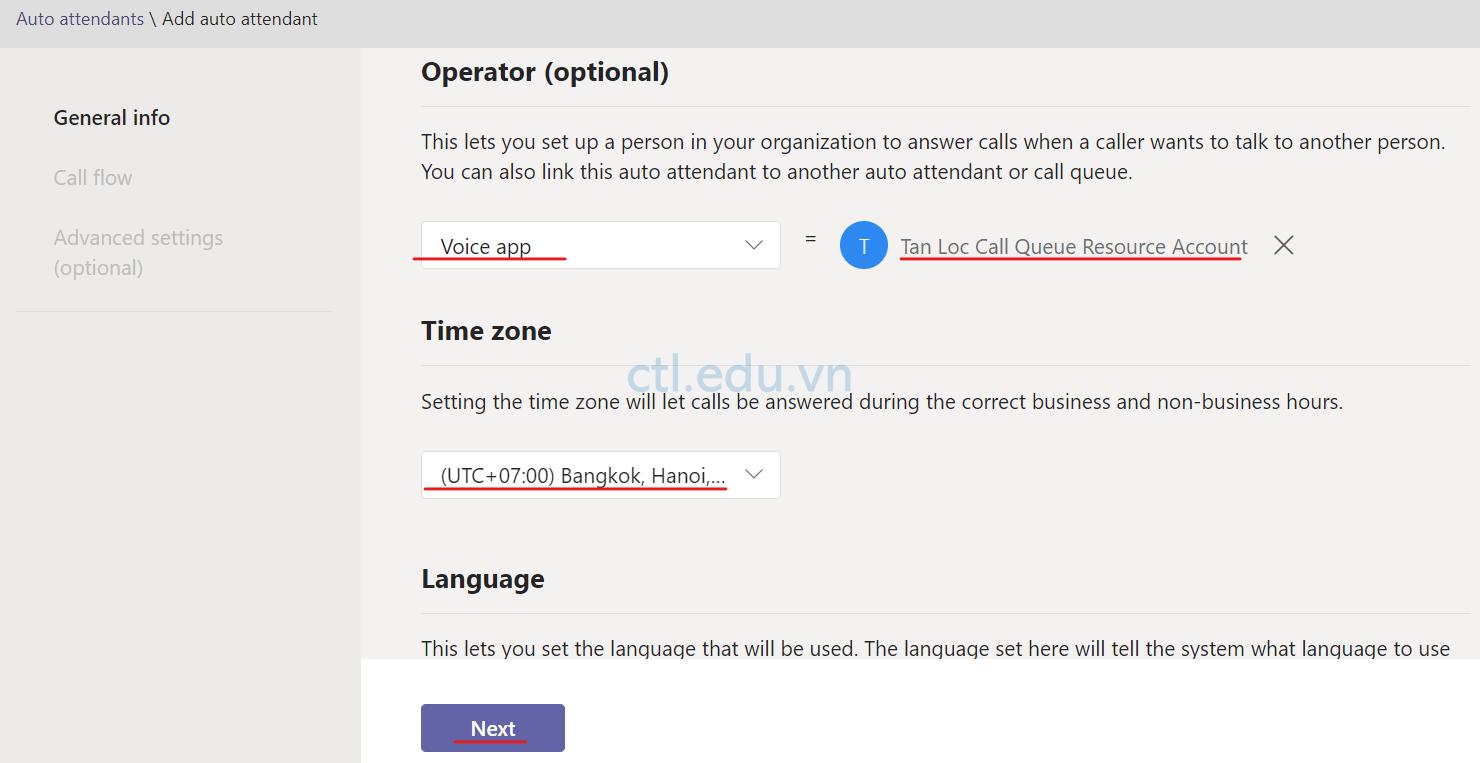
5. Màn hình Call flow, nhập các thông tin sau:
- First play a greeting message: chọn option Type in the greeting message
- Type in : Chào mừng đến với Tan Loc, Người bạn gọi hiện đang đi nghỉ, cuộc gọi của bạn sẽ được chuyển hướng đến một nhân viên khác.
- Then route the call: chọn option Redirect call
- Redirect to: Voice app
- Search by resource account: tìm và chọn Tan Loc Call Queue Resource Account
- Ấn Next.

6. Màn hình Set business hours chọn các thông tin sau:
- Chọn Clear all hours
- Giờ làm vie65v từ Monday đến Friday: 08:00 AM đến 04:00 PM
- Saturday và Sunday: để trống.
- First play a greeting message: chọn option Type in a greeting message
- Type in: Cảm ơn cuộc gọi của bạn, giờ làm việc của chúng tôi là từ thứ Hai đến thứ Sáu, 08:00 sáng đến 04:00 chiều.
- Then route the call: Disconnect
- Ấn Next
7. Cửa sổ Holiday call settings ấn Next.
8. Cửa sổ Find people, ấn Next.
9. Cửa sổ Resource accounts, ấn Add accounts, tìm và chọn Tan Loc auto attendant, ấn Add 2 lần.
10. Ấn Submit.

Exercise 3: Kiểm Tra Meeting Settings Đã Cấu Hình
Task 1 – Kiểm Tra Meeting Policy Hạn Chế Ghi Âm
- Tại máy Windows 10 đã cài Office 365, chọn Microsoft Teams trên Desktop.
- Màn hình Microsoft Teams Desktop client, đăng nhập vào user4@customdomain.
- Menu trái chọn Calendar và chọn Meet Now, và ấn Join now.
- Tại cửa sổ meeting, chọn icon (…) quan sát Start recording đã bị mờ
(lưu ý có thể đến 24h mới áp đặt policy)
Task 2 – Kiểm Tra Meeting Settings Hạn Chế Người Dùng Ẩn Danh
- Màn hình Microsoft Teams Desktop client, đăng nhập vào user4@customdomain.
- Menu trái chọn Calendar và chọn + New Meeting
- Cửa sổ New meeting, trong phần Title nhập Tan Loc Web App Project, Trong phần Add required attendees nhập vào user2 và têncủabạn@outlook.com (bạn đã tạo ở Lab 04).
- Cửa sổ New meeting, chọn giờ bắt đầu và giờ kết thúc ấn Send.
- Vào trình duyệt truy cập trang https://teams.microsoft.com/ bằng user2@customdomain.
- Màn hình Microsoft teams, Menu trái chọn Calendar, và chọn Tan Loc Web App Project meeting, chọn Join và chọn Join now. User2 có thể join vào cuộc hợp thành công.
- Mở trình duyệt khác vào tra outlook.com, đăng nhập vào email têncủabạn@outlook.com(bạn tạo ở lab 4)
- Kiểm tra mail có tiêu đề Tan Loc Web App Project và chọn Join Microsoft Teams Meeting (nếu không thấy mail hãy kiểm tra trong thư rác)
- Nếu xuất hiện How do you want to join your Teams meeting?, ấn Contiune on this Browser.
- Cửa sổ Meeting now, nhập tên của bạn ấn Join now.
- Bạn sẽ nhận được thông báo: Only people with access to this org can join its meetings
(lưu ý có thể đến 24h mới áp đặt policy)

Hoàn tất bài Lab
Mr CTL
