Microsoft Teams cung cấp một trung tâm duy nhất để làm việc theo nhóm trong Microsoft 365. Nó tập hợp các cuộc hội thoại, cuộc họp, file, ứng dụng văn phòng và tích hợp các sản phẩm của bên thứ ba.
Teams cung cấp trải nghiệm hội thoại, cuộc họp được xây dựng trên nền tảng đám mây, thế hệ tiếp theo của Skype và Skype for business.
Teams có thể được tạo từ Microsoft 365 group, SharePoint Online site, và Exchange Online group mailbox. Với Teams các thành viên trong Microsoft 365 group có thể cộng tác với nhau và lưu trữ nội dung trong SharePoint Online và Exchange Online.

Bài Lab giới thiệu cách thiết lập các chức năng chính trong Microsoft Team. Bài Lab được thực qua các bước sau:
Task 1 – Quản Lý Meeting Policies
Meeting policies dùng để thiết lập các chức năng cho người dùng meeting.
- Đăng nhập vào trang https://admin.microsoft.com/ bằng user têncủabạn@customdomain
- Menu trái chọn Show All và chọn Teams
- Màn hình Microsoft Teams admin center, menu trái chọn Meetings và chọn Meeting policies
- Cửa sổ Meeting policies chọn Global (Org-wide default).
- Tại cửa sổ Global (Org-wide default), trong phần Meeting scheduling kiểm tra các option đang ở trang thái ON
- Trong phần Audio & video, option Mode for IP Audio chọn Outgoing and incoming Audio enabled, option Mode for IP video chọn Outgoing and incoming video enabled.
- Trong phần Recording & transcription, option Transcription chọn On.
- Trong phần Content Sharing, option Screen sharing mode chọn Single application, option External participants can give or request control chọn On.
- Trong phần Meeting join and lobby, Who can bypass the lobby chọn People in your org, và People dialing in can bypass the lobby chọn On.
- Ấn Save
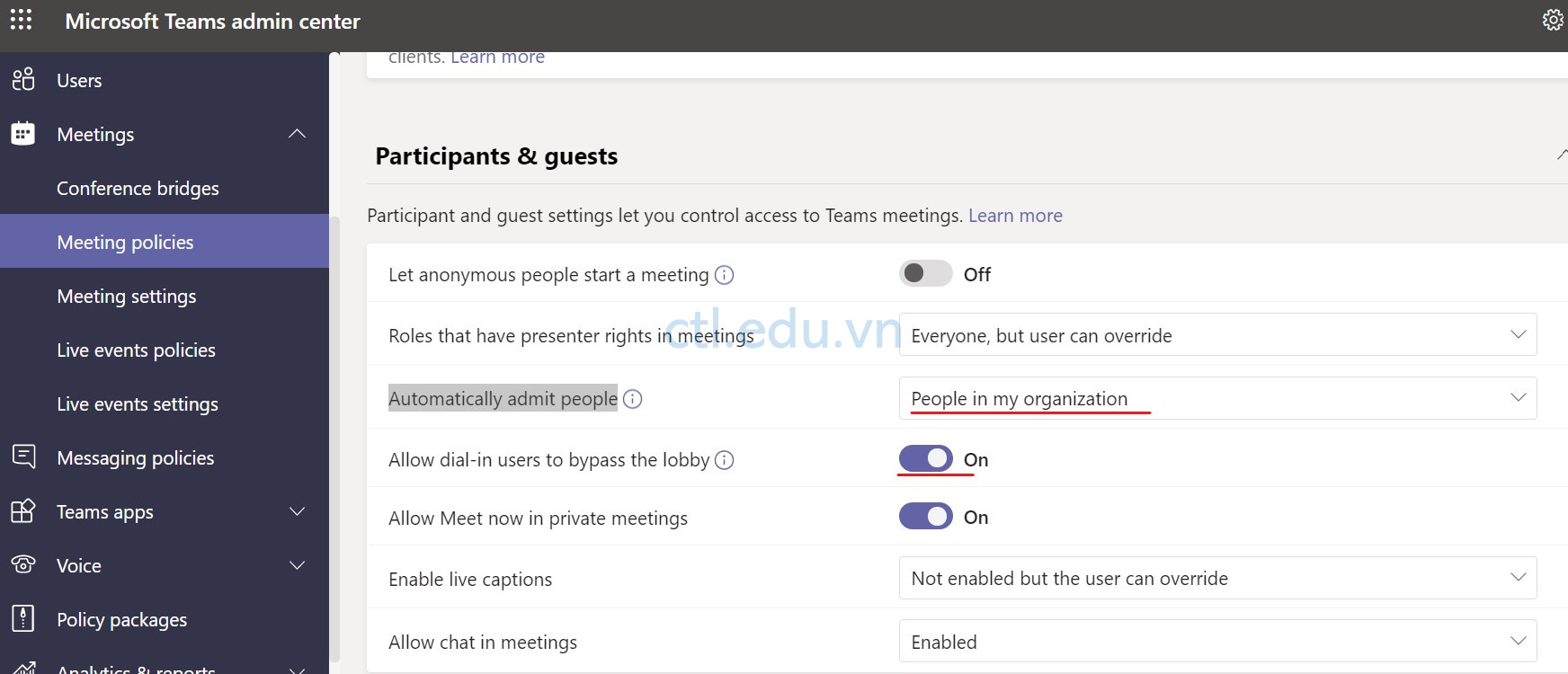
Task 2 – Quản Lý Meeting Settings
Meeting Settings thiết lập một số thông tin cho Anonymous tham gia vào metting.
- Màn hình Microsoft Teams admin center, menu trái chọn Meetings và chọn Meeting settings.
- Trong phần Email invitation nhập các thông tin sau:
- Logo URL: paste link logo của bạn
- Legal URL: https://adatum.com/legal/html (có thể thay bằng link của bạn)
- Help URL: https://adatum.com/joingingmeetinghelp.htm (có thể thay bằng link của bạn)
- Footer: Please accept at your earliest convenience. Thank you!!!!
- Ấn Preview invite.
- Ấn Save.

Task 3 – Quản Lý Messaging Policies
Messaging policies thiết lập các tính năng chat và messaging trong Microsoft Teams.
- Màn hình Microsoft Teams admin center, menu trái chọn Messaging policies
- Cửa sổ Messaging policies, trên thanh công cụ ấn +Add
- Cửa sổ Messaging policies \add nhập các thông tin sau:
- New messaging policy nhập vào Chat and Channel Messaging Policy (là tên của policy)
- Owners can delete sent messages: Off
- Delete sent messages: Off
- Edit sent messages: On
- Read receipts: Turned on for everyone
- Chat: On
- Giphys in conversations: Off
- Giphy content rating: Strict
- Memes in conversations: Off
- Stickers in conversations: Off
- URL previews: On
- Translate messages: On
- Immersive reader for messages: On
- Send urgent messages using priority notifications: On
- Create voice messages: Allowed in chats and channels
- On mobile devices, display favorite channels about recent chats: Not Enable
- Remove users from a group chat: Off
- Ấn Save
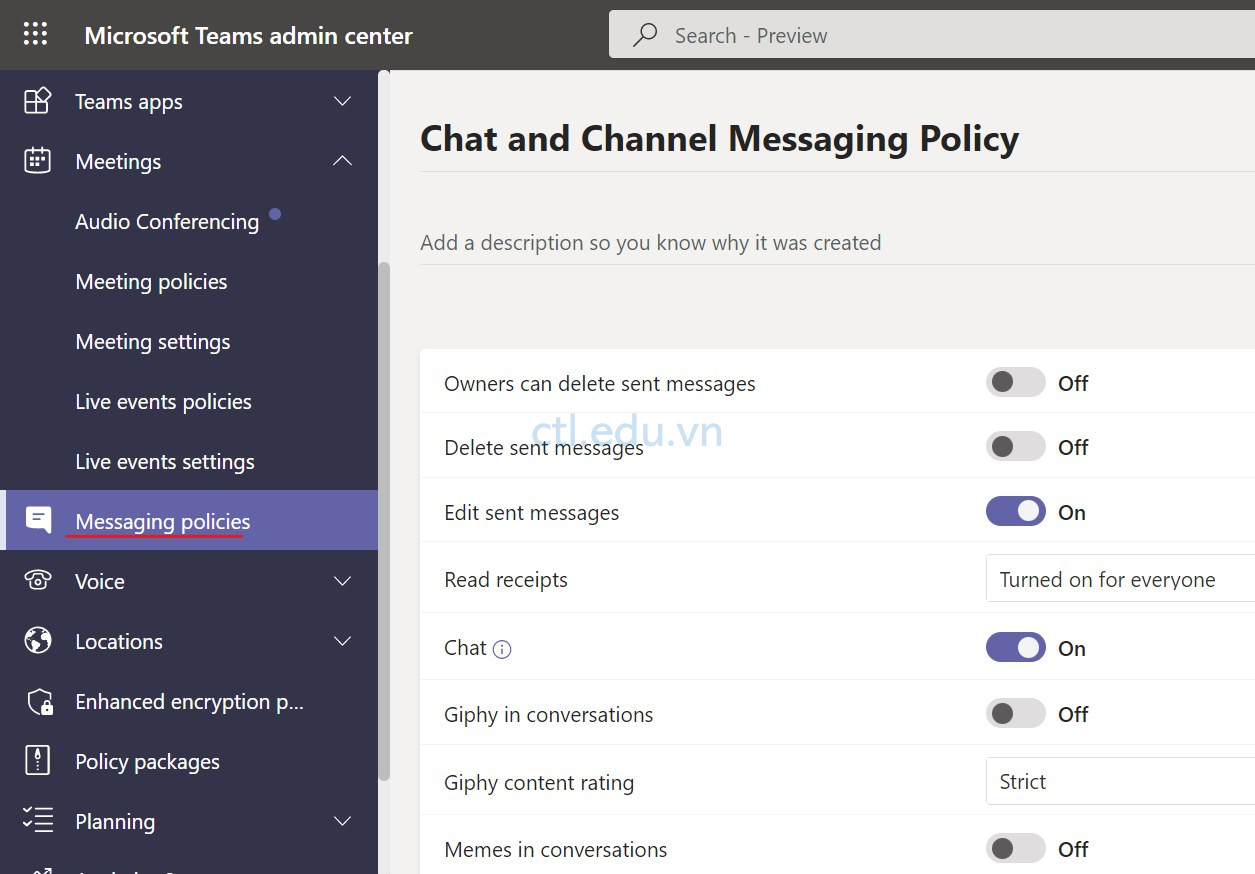
Task 4 – Tạo Resource Account
Để tạo calling queue, trước tiên cần tạo Resource Account, sau đó tạo calling queue kết nối đến Resource Account. Trong phần này chúng ta sẽ tạo Resource Account.
- Màn hình Teams admin center, menu trái chọn Voice và chọn Resource accounts.
- Cửa sổ Resource Account ấn +Add
- Cửa sổ Add resource account nhập các thông tin sau:
- Display name: Calling Queue 1
- Username: CQ1@customdomain
- Resource account type: Call queue
- Ấn Save

Task 5 – Tạo Call Queue
Bây giờ sẽ tạo call queue và gán nó với resource account bạn đã tạo ở task 4
- Màn hình Teams admin center, menu trái chọn Voice và chọn Call queues.
- Cửa sổ Call queues ấn +Add
- Cửa sổ Call queues\ Add nhập các thông tin sau:
- Dòng đầu tiên trên cùng nhập vào Call Queue 1 chính là tên của call queue.
- Ấn Add trong ô Search nhập và chọn Calling Queue 1, ấn Add và Add
- Trong phần Language: chọn Vietnamese (Vietnam)
- Ấn Next
- Greeting: No greeting (lời chào)
- Music on hold: Play default music (nhạc chờ)
- Ấn Next

- Call answering: chọn option Choose Users and Groups, ấn Add Users, cửa sổ Add call Agent tìm và chọn Distribution_group, ấn Add và Add
- Ấn Next.
- Routing Method: chọn option Round Robin
- Agents can opt out of taking calls: On
- Ấn Next
- Call overflow handling: mặc định
- Ấn Next
- Call timeout handling: mặc định
- Ấn Submit
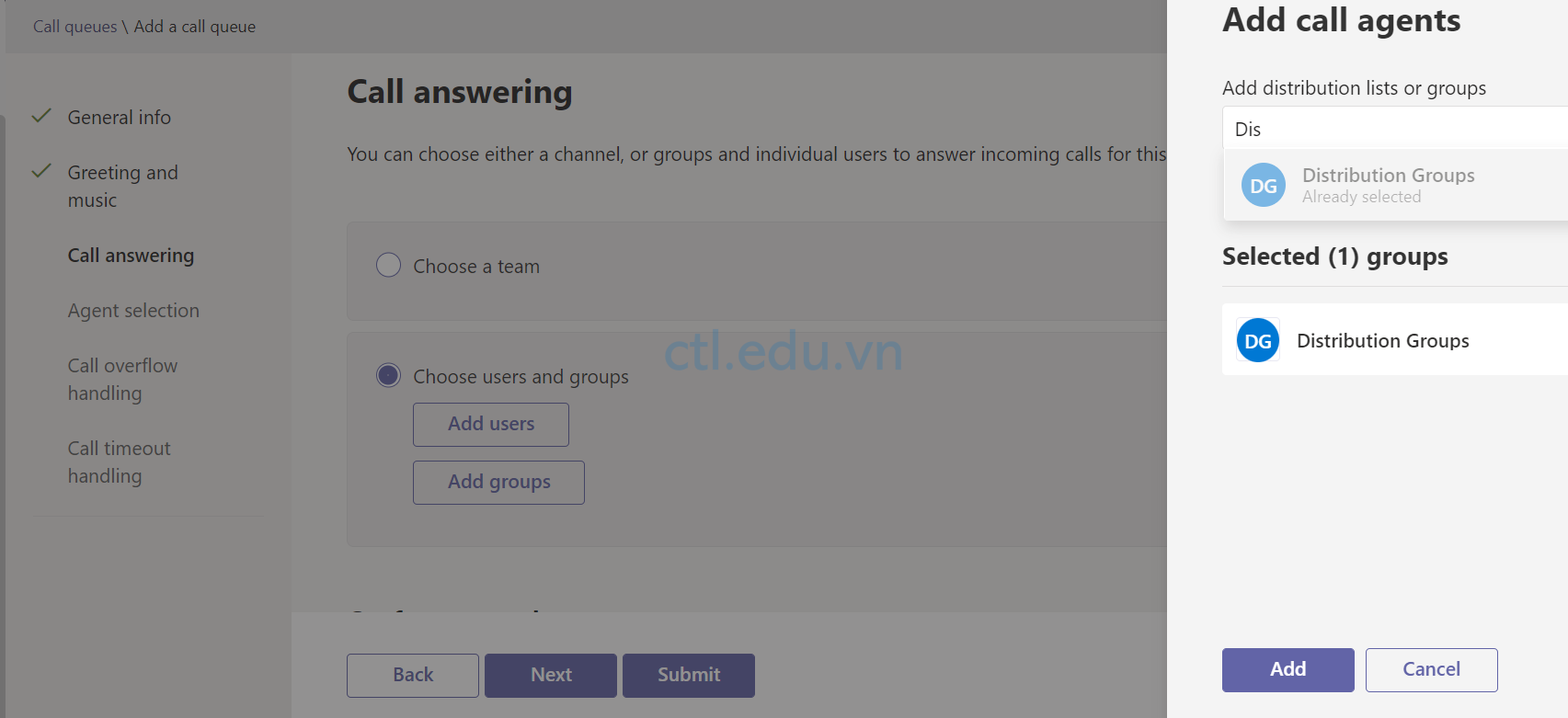
Task 6 – Tạo Calling Policy
- Màn hình Teams admin center, menu trái chọn Voice và chọn Calling policies
- Cửa sổ Calling policies ấn +Add
- Cửa sổ Calling policies \ Add nhập các thông tin sau:
- Dòng đầu tiên Add new calling policy nhập vào Default Calling Policy
- Make private calls: On
- Call forwarding and simultaneous ringing to people in your organization: Off
- Call forwarding and simultaneous ringing to external phone numbers: Off
- Voicemail is available for routing inbound calls: Enabled
- Inbound calls can be routed to a call group: On
- Delegation for inbound and outbound calls: Off
- Prevent toll bypass and send calls through the PSTN: On
- Busy on busy when in a call: chọn Enable
- Ấn Save
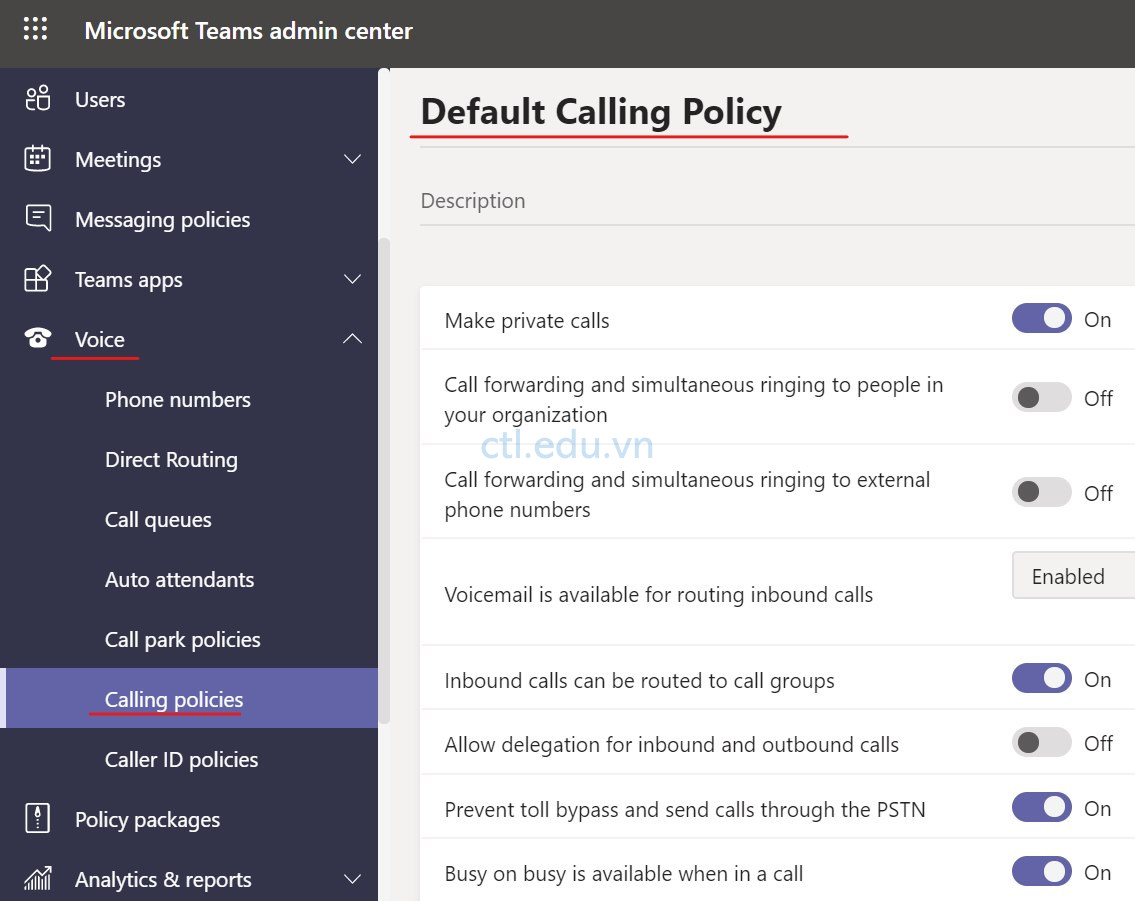
Task 7 – Quản Lý External Access
External Access là tính năng cho phép user từ domain khác tham gia vào cuộc trò chuyện hay cuộc gọi. Với tính năng này bạn có thể chặn một hay nhiều domain thực hiện trò chuyện hay gọi vào tổ chức của bạn.
Theo mặc định, tổ chức của bạn có thể giao tiếp với tất cả các tên miền bên ngoài. Nếu bạn thêm các tên miền bị chặn, tất cả các tên miền khác sẽ được cho phép nhưng nếu bạn thêm các tên miền được phép, tất cả các tên miền khác sẽ bị chặn
- Màn hình Teams admin center, menu trái chọn Users và chọn External access
- Cửa sổ External access, trong phần Choose which external domains your users have access to chon Block only specific external domains, Ấn Block domain
- Cửa sổ Add External domain nhập các thông tin sau:
- Domain: spam.com
- Ấn Done
- Ấn Save
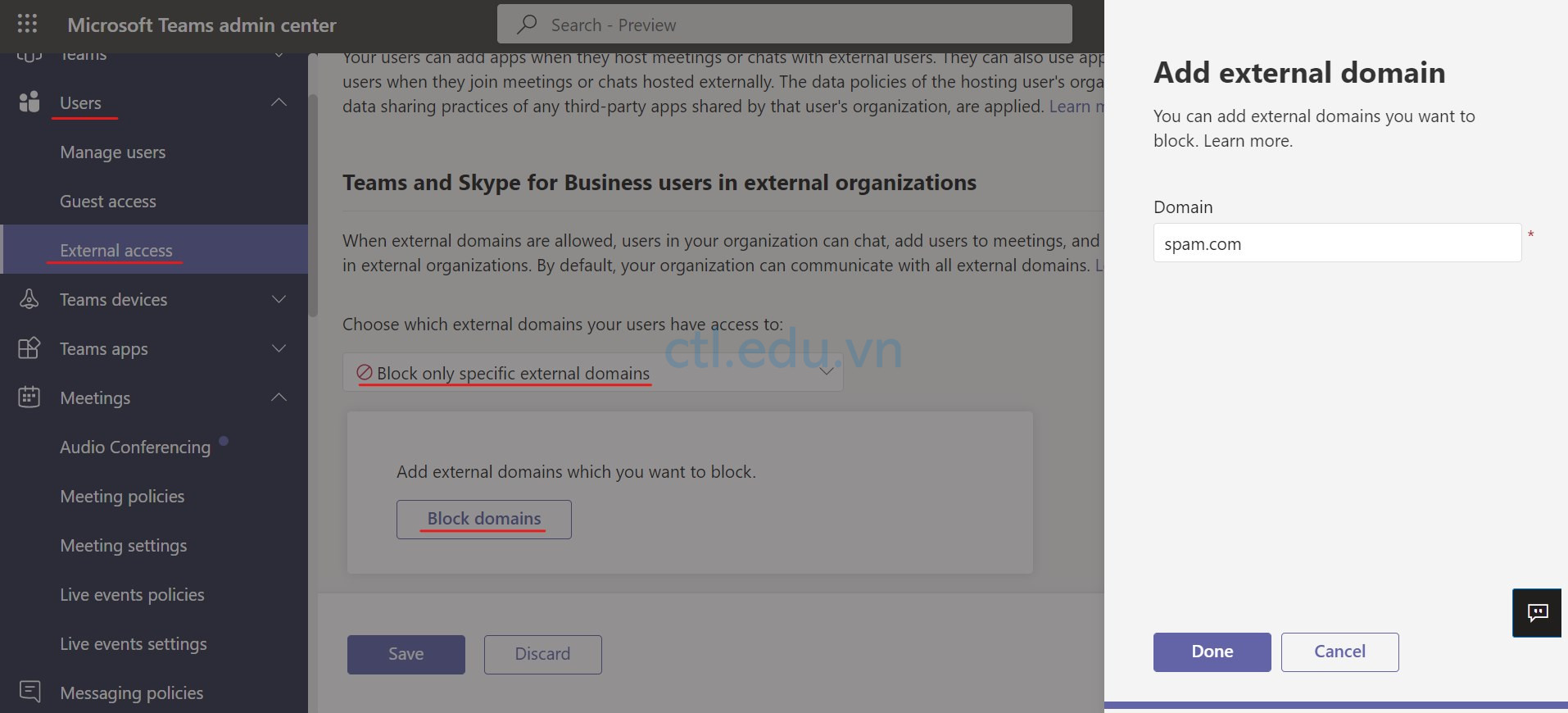
Task 8 – Quản Lý Guest Access
Guest access là tenant-level mặc định ở trạng thái Off. Quản trị Team có thể thêm guests ở cấp tenant level và quản lý chính sách và quyền của guest.
- Tại màn hình Teams admin center, menu trái chọn Users và chọn Guest access.
- Cửa sổ Guest access, trong phần Allow guest access in Teams chọn On.
- Thiết lập các giá trị sau:
- Make private calls: Off
- IP video: On
- Screen sharing mode: entire screen
- Meet now: On
- Edit sent messages: Off
- Delete sent Messages: Off
- Chat: On
- Giphys in conversations: Off
- Giphy content rating: Strict
- Memes in conversations: Off
- Stickers in conversations: Off
- Immersive reader for messages: On
- Ấn Save
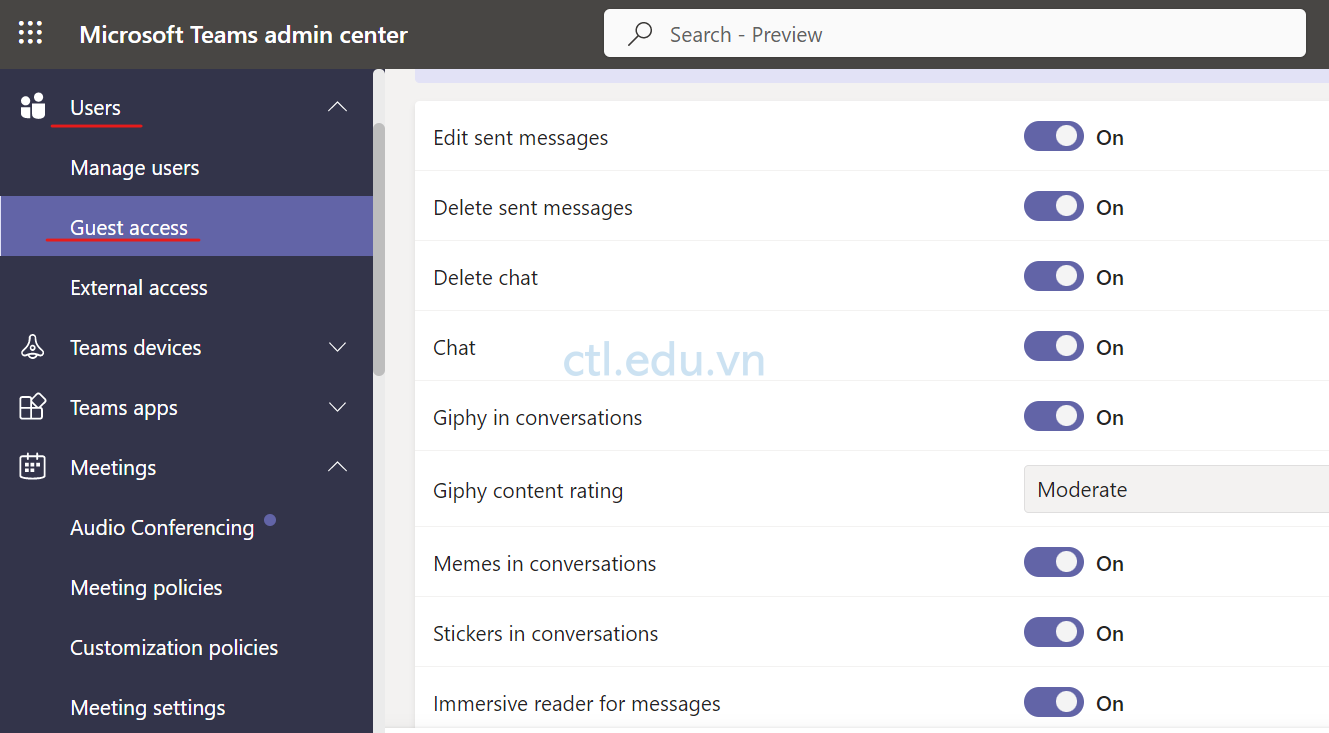
Task 9 – Quản Lý Team Settings
Microsoft Teams gồm nhiều global settings để kiểm soát hiệu suất của Teams.
- Tại màn hình Teams admin center, menu trái chọn Teams và chọn Teams settings
- Cửa sổ Teams settings thiết lập các thông số sau:
- Users can send emails to a channel email address: On
- Accept channel email from these SMTP Domains: microsoft.com
- Citrix File: On
- DropBox: Off
- Box: Off
- Google Drive: Off
- Show Organization tab for users: On
- Require a secondary form of authentication to access meeting content: No access
- Set content pin: Required for outside scheduled meeting
- Surface Hub accounts can send emails: On
- Scope directory search using an Exchange address book policy: On
- Ấn Save
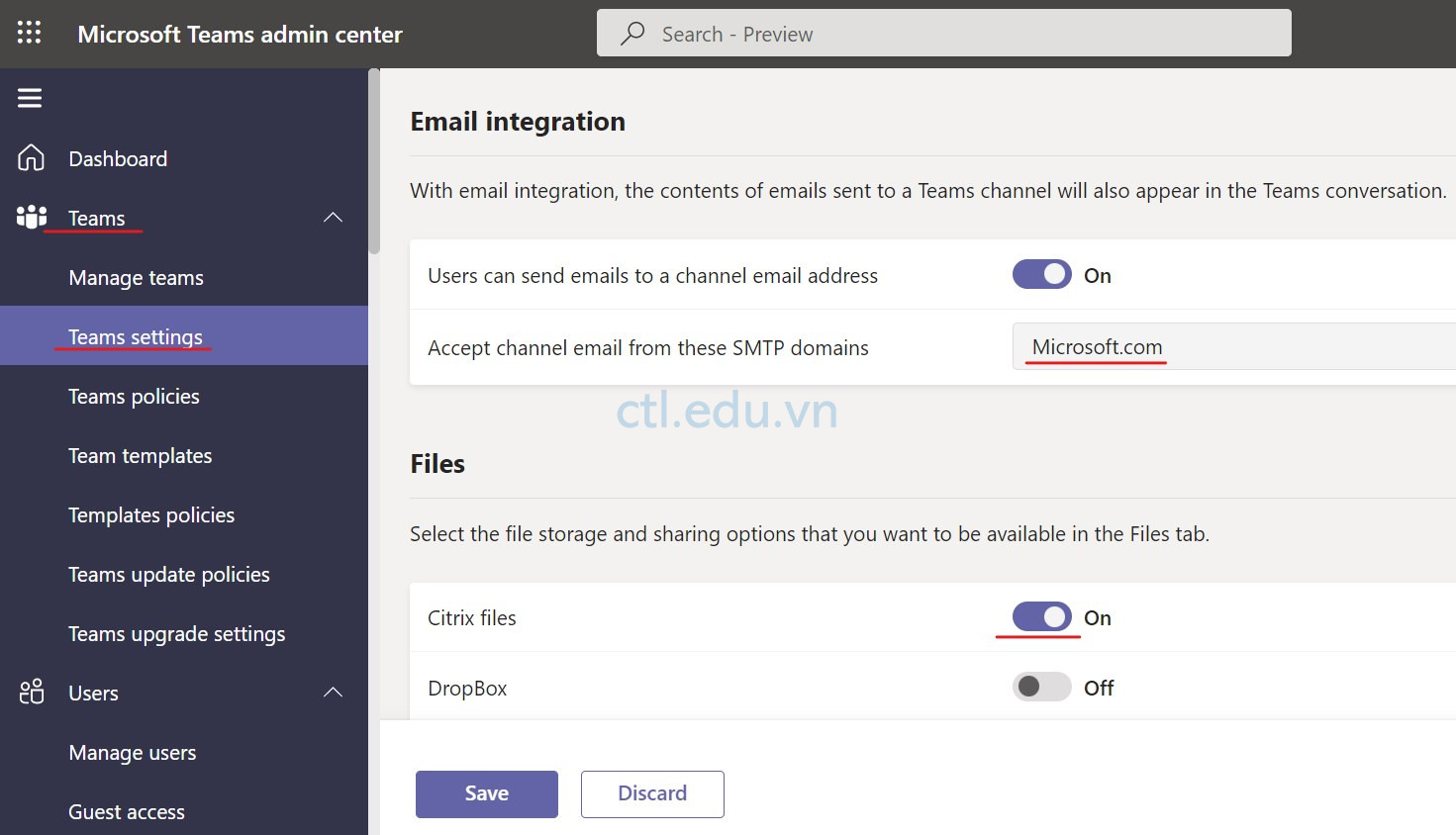
Hoàn tất bài lab
