View là bộ lọc list và library dựa vào điều kiện nào đó, View sẽ giúp bạn tìm thấy file hay danh sách mình cần. Khi bạn lựa chọn bộ lọc, các mục không khớp sẽ bị loại bỏ khỏi list hiển thị trên site.
View dùng để hiển thị nội dung SharePoint list và library theo cách dễ đọc và dễ sử dụng: Mọi SharePoint list hay library có thể có nhiều dạng view được tạo. View có thể được xác định cho mục đích personal view hay share view. List và library đều có default view
Bài lab hướng dẫn Tạo Approval Flows với nhiều tùy chọn kiểm duyệt và tạo View:
- Khi có announcement được gửi lên site, announcement này phải được cấp quản lý kiểm duyệt với nhiều tùy chọn như: Accept, Reject, Need to adjust
- Bài lab thực hiện qua các bước sau:
- B1. Tạo announcement.
- B2. Tạo Column Approval Status
- B3. Tạo Approval Flows với nhiều tùy chọn kiểm duyệt.
- B4. Kiểm Tra Flow.
- B5. Tạo View
B1. Tạo Announcement
- Tại trình duyệt truy cập trang https://YourTenant.sharepoint.com/sites/têncủabạn (thay yourtenant bằng tên công ty của bạn) bằng têncủabạn@customdomain
- Tại Site Tên của Bạn, ở gốc trên bên phải chọn Settings (icon hình bánh răng), chọn Add an App.
- Màn hình Sharepoint Apps, chọn classic experience, màn hình Your Apps tìm và chọn Announcement.
- Cửa sổ Adding Announcements, trong phần name nhập vào Announcement Ấn Create.
- Quan sát tại tab Content đã thấy có Announcement vừa tạo.
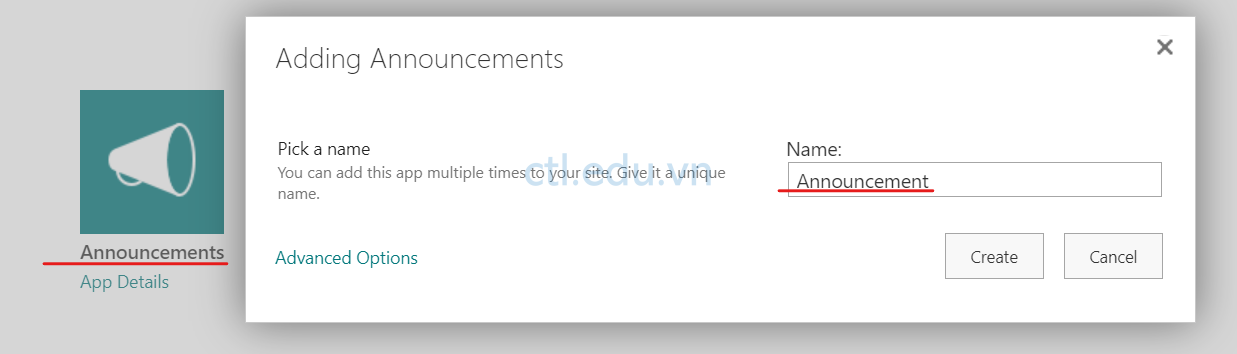
B2. Tạo Column Approval Status
- Tại tab Content chọn Announcement vừa tạo.
- Ở gốc trên bên phải chọn Settings (icon hình bánh răng), chọn List Settings
- Màn hình list settings, trong phần columns chọn create column.
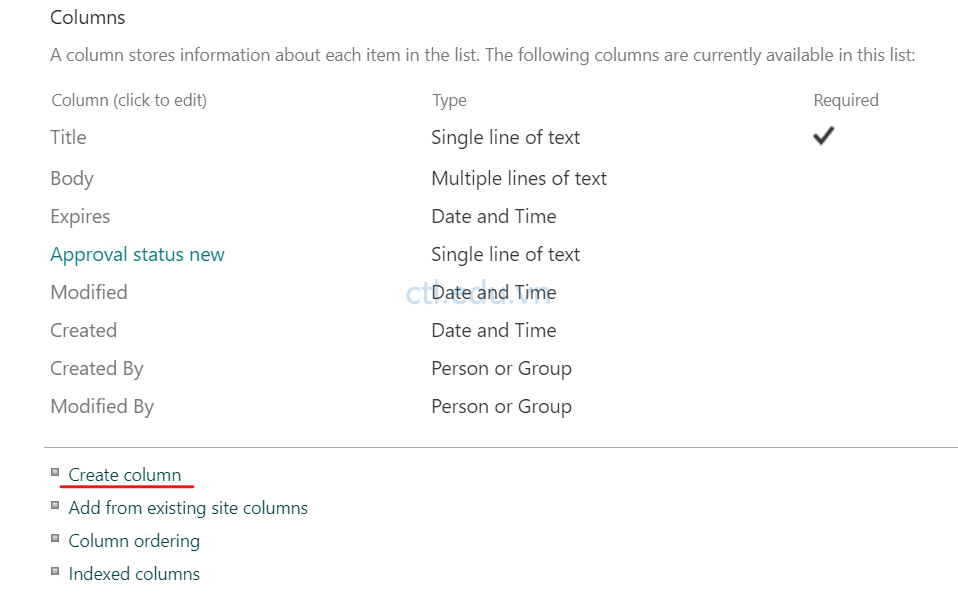
4. Column name: nhập vào Approval Status.
5. Chọn option single line off text, ấn OK.
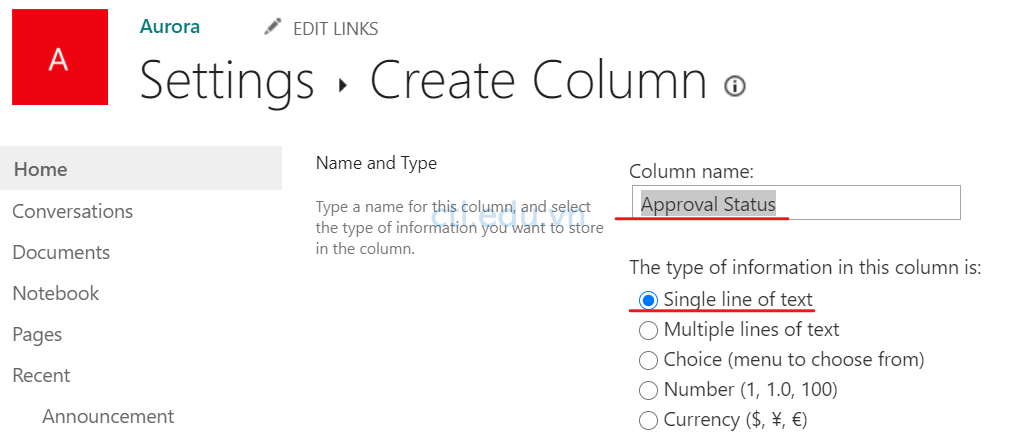
B3 Tạo Approval Flows với nhiều tùy chọn kiểm duyệt.
- Tại tab Content chọn Announcement vừa tạo.
- Tại màn hình Announcement, trên thanh công cụ chọn Automate, chọn Power Automate, chọn See Your Flows
- Màn hình Power Automate, menu trái chọn My Flows, chọn + New flow, chọn Automated Cloud Flow.
- Flow name nhập vào Approve multi Choice, trong phần Choose your flow’s trigger nhập vào Sharepoint, chọn option When an Item is created, Ấn Create.
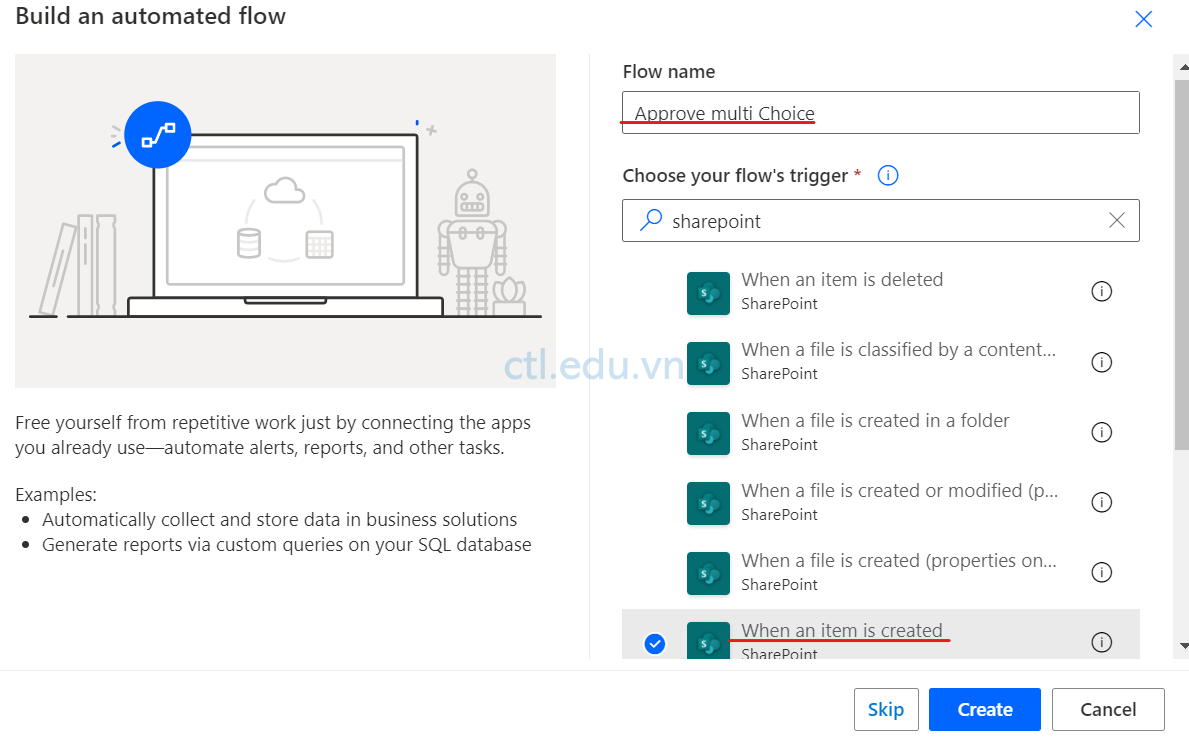
5. Trong phần When an item is created chọn các thông tin sau:
- Site Address: https://YourTenant.sharepoint.com/sites/têncủabạn
- List Name: chọn Enter custom value, nhập vào Announcement.
6. Ấn New Step.

7. Trong phần Choose an action, tìm và chọn Office 365 User.
8. Tìm và chọn Get Manager (V2).
9. Trong phần Get Manager (V2) chọn thông tin sau:
- User (UPN): tìm và chọn Created By Email
10. Ấn New Step
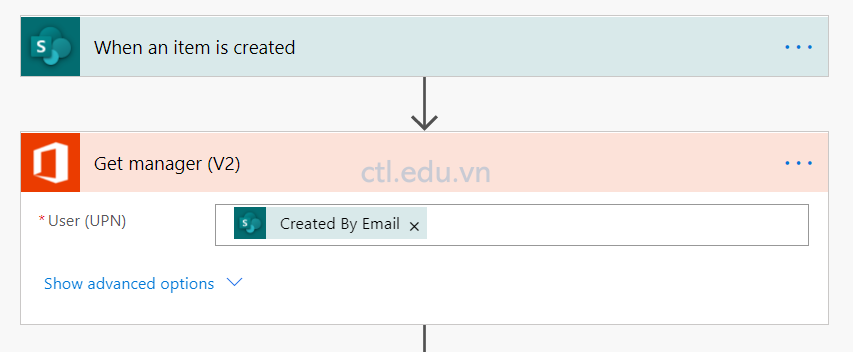
11. Trong phần Choose an action, tìm và chọn Approvals.
12. Trong phần Approvals, Tìm và chọn Start and wait for an approval.
13. Trong phần Start and wait for an approval chọn các thông tin sau:
- Approval type: chọn Custom Responses – Wait for one responses
- Response options Item: nhập vào Accept
- Ấn Add New Item, nhập vào Reject
- Ấn Add New Item, nhập vào Need to adjust
- Title: chọn Created By Email nhập thêm Post new announcement.
- Assigned to: chọn Mail
- Details: chọn Created By Email nhập thêm Post new announcement.
- Item link : chọn link to Item
- Item link description: New announcement.
14. Ấn New Step
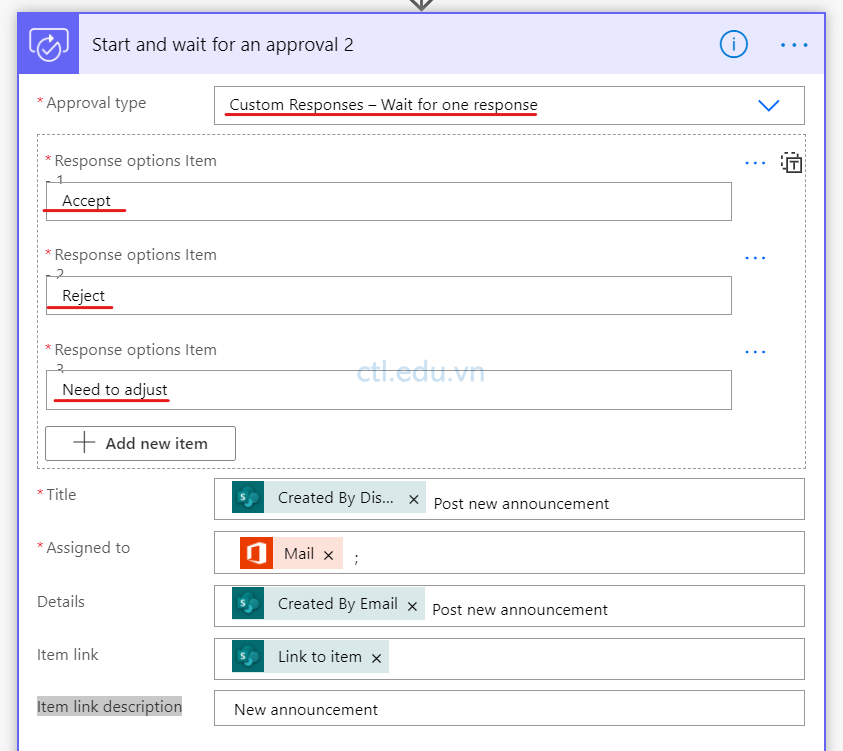
15. Trong phần Choose an action, tìm và chọn Sharepoint.
16. Trong phần sharepoint, Tìm và chọn Update Item.
17. Trong phần Update Item, nhập vào các thông tin sau:
- Site Address: https://YourTenant.sharepoint.com/sites/têncủabạn
- List Name: chọn Enter custom value, nhập vào Announcement.
- Id: chọn ID
- Title: chọn Title (When an Item is created)
- Approval status: Chọn Outcome
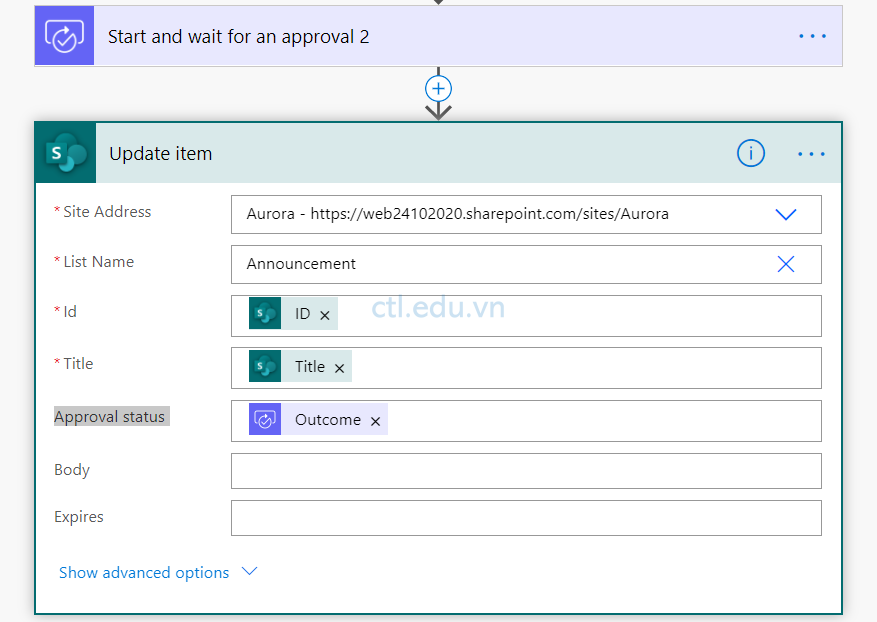
18. Kiểm tra lại các bước thực hiện Flow.
19. Ấn Save

B4. Kiểm Tra Flow
- Mở trình duyệt khác truy cập trang https://YourTenant.sharepoint.com/sites/têncủabạn bằng user1
- Tại site Tên của bạn vào Announcement, tạo mới 3 thông báo.
- Mở trình duyệt khác truy cập trang flow.microsoft.com bằng user manager của user1.
- Menu trái chọn Action Items, chọn Approvals, lần lượt Approve 3 thông báo là Accept, Reject, Need to adjust.
- Trở về trang https://YourTenant.sharepoint.com/sites/têncủabạn vào Announcement, quan sát cột Approval Status có các giá trị là Accept, Reject, Need to adjust.

B5. Tạo View
Bước này bạn sẽ tạo 3 view:
- Announcement Reject: chỉ có các annoucement có Approval Status là Reject và chỉ có user tạo thông báo mới có thể nhìn thấy
- Announcement Need to adjust: chỉ có các annoucement có Approval Status là Need to adjust và chỉ có user tạo thông báo mới có thể nhìn thấy
- All Item: chỉ có các annoucement có Approval Status là Accept
- Trở lại trình duyệt truy cập trang https://YourTenant.sharepoint.com/sites/têncủabạn bằng têncủabạn@customdomain
- Vào Announcement, Ở gốc trên bên phải chọn Settings (icon hình bánh răng), chọn List Settings
- Màn hình list settings, kéo thanh trượt xuống dưới, trong phần Views chọn create view, chọn standard view
- Màn hình Create View nhập các thông tin sau:
- View name: nhập vào Announcement Reject
- Trong phần Filter: chọn Approval Status is Equal to Reject And Created by is Equal to [Me], ấn OK.
5. Tương tự ở gốc trên bên phải chọn Settings (icon hình bánh răng), chọn List Settings
6. Màn hình list settings, kéo thanh trượt xuống dưới, trong phần Views chọn create view, chọn standard view
7. Màn hình Create View nhập các thông tin sau:
- View name: nhập vào Announcement Need to adjust
- Trong phần Filter: chọn Approval Status is Equal to Need to adjust And Created by is Equal to [Me], ấn OK.
8. Tiếp tục ở gốc trên bên phải chọn Settings (icon hình bánh răng), chọn List Settings
9. Màn hình list settings, kéo thanh trượt xuống dưới, trong phần Views chọn All items
10. Màn hình Edit View nhập các thông tin sau:
- Trong phần Filter: chọn Approval Status is Equal to Accept ấn OK.
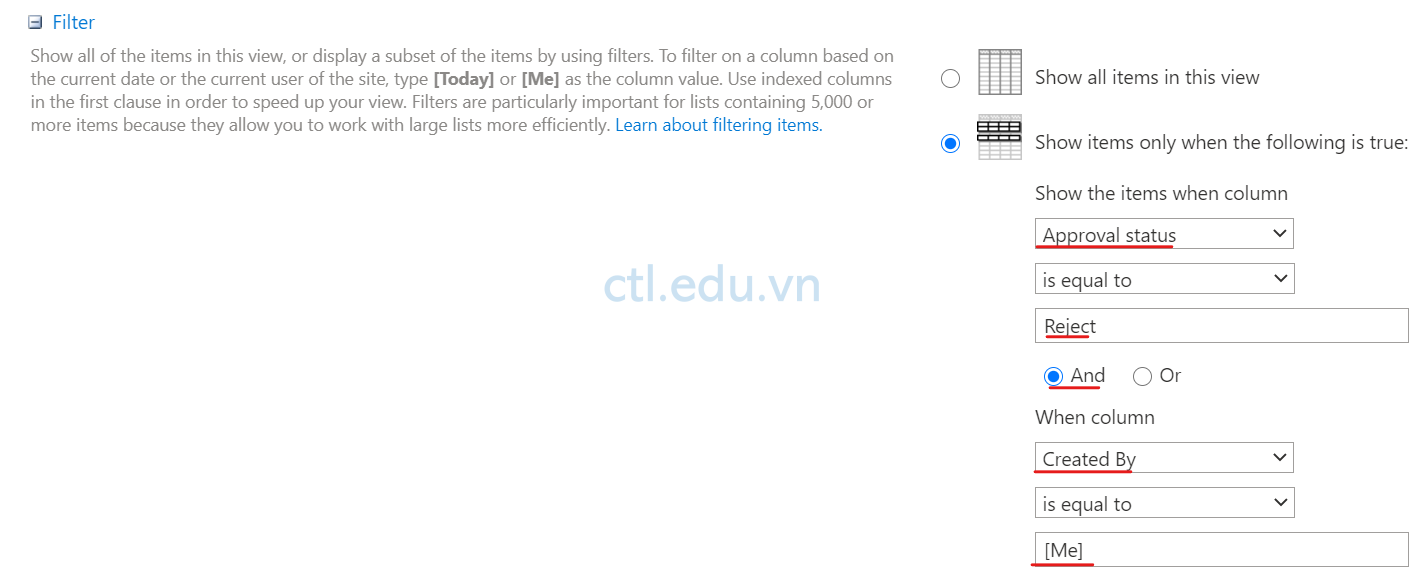
Bạn hãy thực hiện View cho List và Library từ những bài lab trước
Hoàn tất bài Lab
Mr-CTL
