Microsoft Teams cung cấp nhiều chính sách khác nhau để quản lý sự cộng tác giữa những người dùng trong teams và channels. Bạn có thể kiểm soát các khả năng chung của người dùng sử dụng chat để trò chuyện, chỉnh sửa hoặc xóa tin nhắn đã gửi của họ trong các cuộc hội thoại, đồng thời định cấu hình các tính năng cộng tác và cài đặt sẵn có cho họ.
Bài Lab này, bạn sẽ thiết lập các chính sách và cài đặt để quản lý cộng tác trong Teams.
Exercise 1: Cấu Hình Channel và Message Policies
Task 1 – Tạo Messaging Policy Cho Giphy, Memes và Stickers
Phần này bạn sẽ tạo message policy không cho user sử dụng ảnh động trong team
Lưu ý: messaging policy có thể mất đến 24h mới áp đặt.
- Vào trình duyệt truy cập https://admin.teams.microsoft.com bằng user2@customdomain
- Màn hình Microsoft Teams admin center, menu trái chọn Messaging policies, và click + Add.
- Cửa sổ New messaging policy, nhập các thông tin sau:
- Name: Regular users without fun stuff
- Description: Policy to disable giphys, sticker and memes in conversations
- Use Giphys in conversations: off
- Use Memes in conversations: off
- Use Stickers in conversations: off
- Ấn Save

4. Trở về cửa sổ Messaging policies, chọn policy Regular users without fun stuff vừa tạom chọn Manage users.
5. Cửa sổ Manage users, trong phần search nhập và chọn User4, ấn Add ấn Apply.
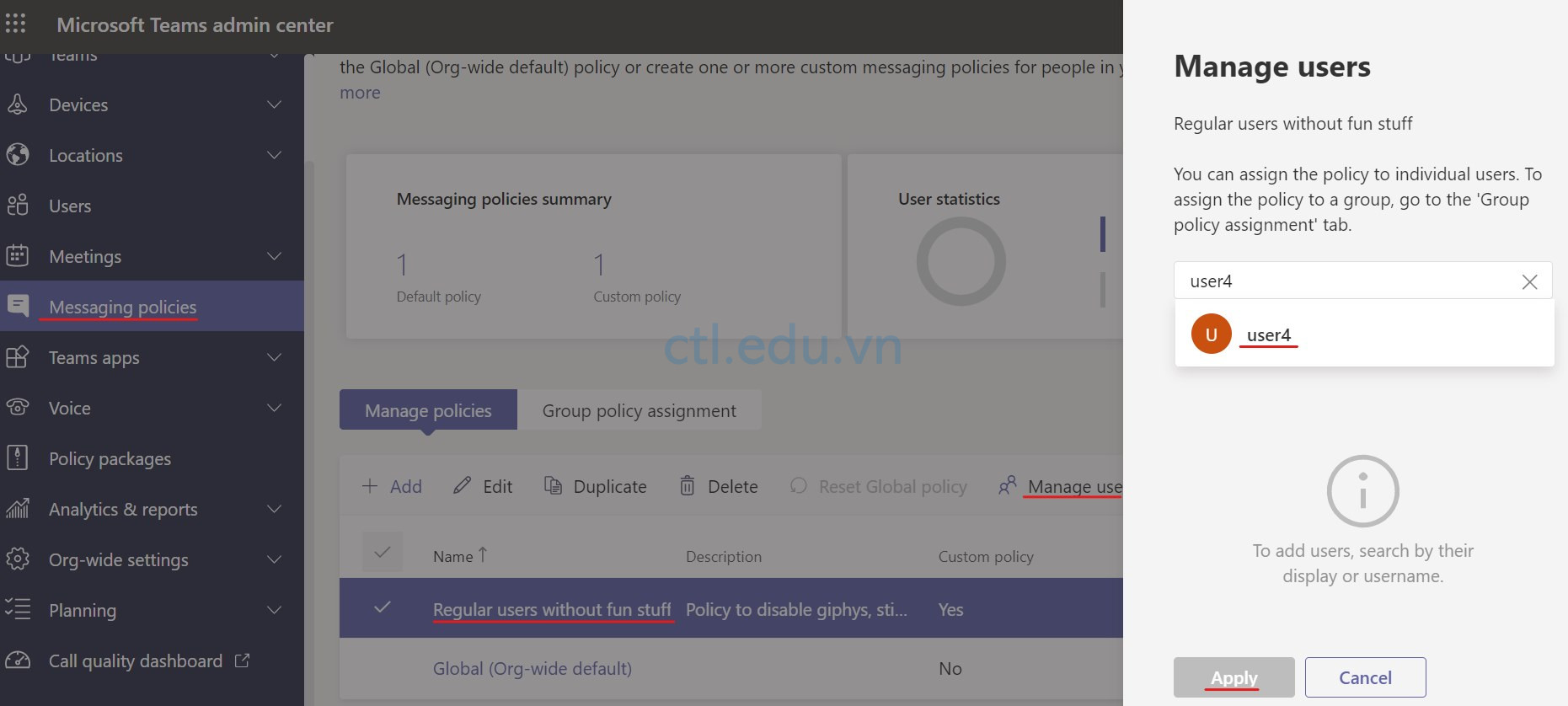
Task 2 – Quản Lý Private Channels Trong Team
Bạn sẽ tạo private channel có tên “confidential” trong team sales và chỉ cho một số thành viên truy cập thông tin.
- Màn hình Microsoft Teams admin center, menu trái chọn Teams, và chọn Manage teams.
- Màn hình Manage teams, chọn team Sales.
- Màn hình Sales, chọn tab Channels và ấn + Add.
- Màn hình Add channel nhập các thông tin sau:
- Name: Confidential sales
- Description: Confidential private sale channel
- Type: Private
- Channel owner: user2, user4
- Ấn Apply
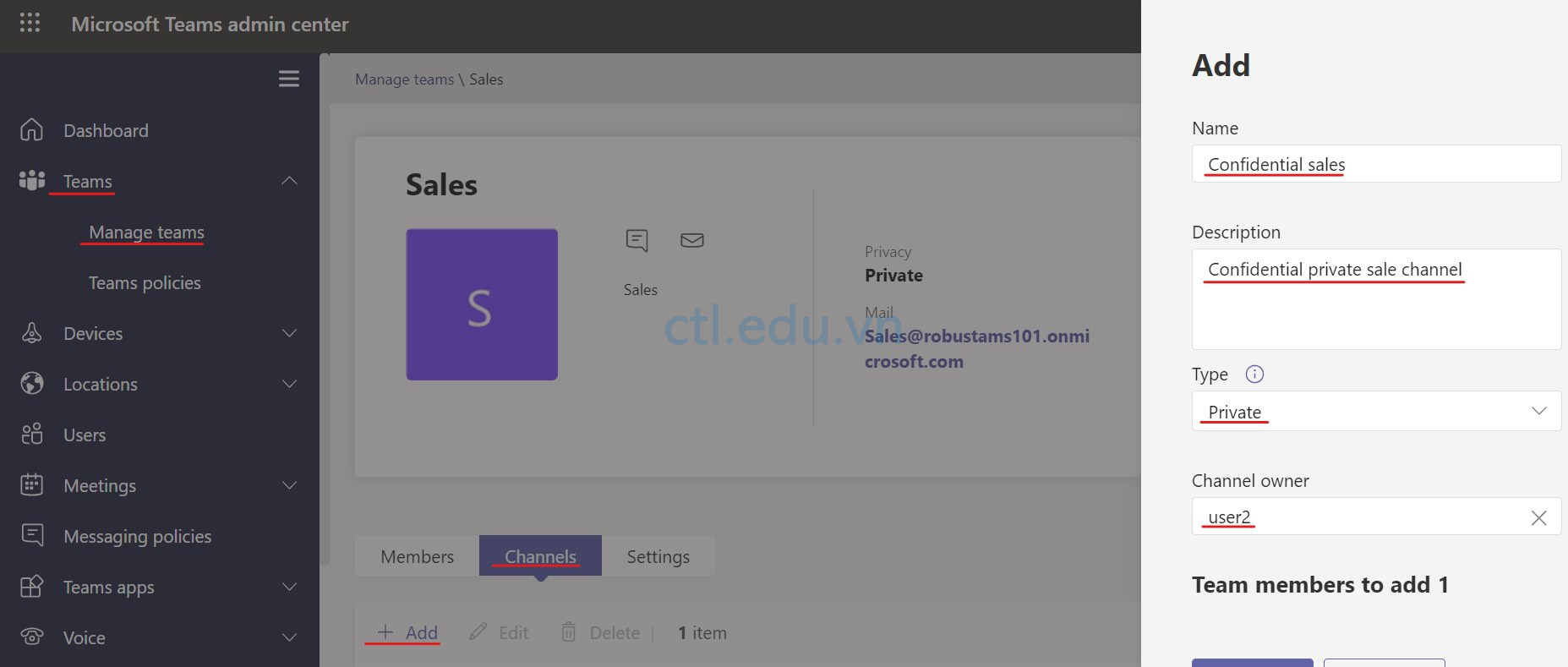
Exercise 2: Manage App Settings for Team
Task 1 – Disable Third Party Storage Providers
Phần này bạn sẽ cấm user sử dụng thiết bị lưu trữ của bên thứ 3, chỉ cho phép sử dụng Onedrive.
- Màn hình Microsoft Teams admin center, menu trái chọn Org-wide settings và chọn Teams settings.
- Cửa sổ Teams settings, kéo thanh trượt đến phần Files, và chọn các option sau:
- Citrix files: off
- DropBox: off
- Box: off
- Google Drive: off
- Egnyte: off
- Ấn Save.
(Lưu ý policy có thể mất đến 24h mới áp đặt )
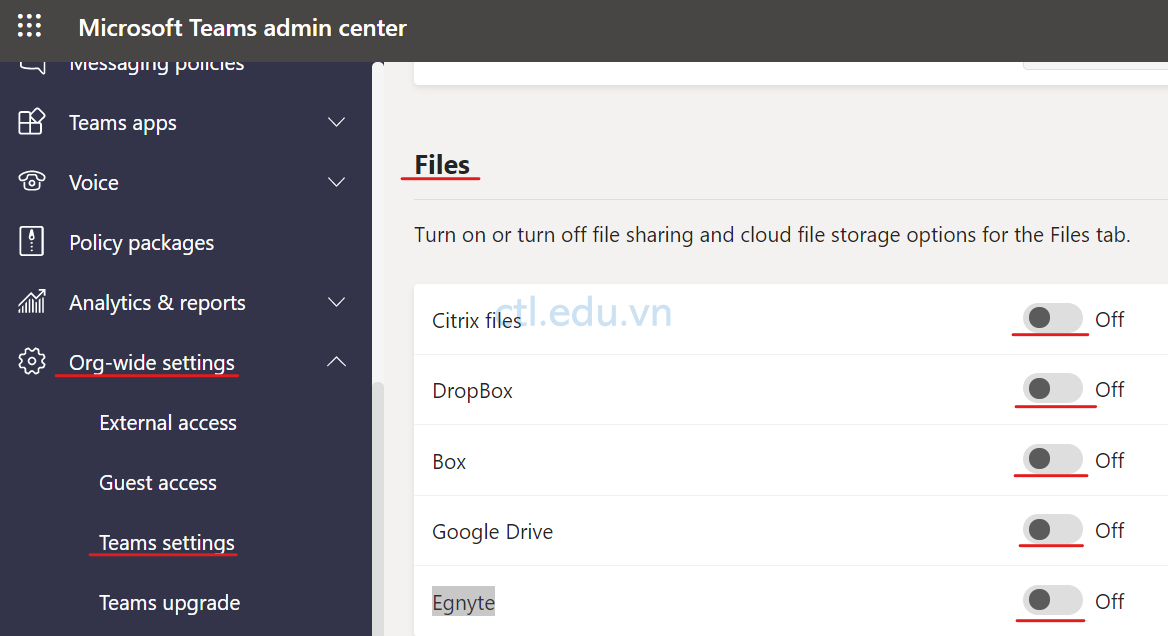
Task 2 – Edit Default Org-wide App Policy
Task này bạn sẽ edit default org-wide app policy để chỉ định Microsoft Planner làm app mặc định cho các teams hiện có.
- Màn hình Microsoft Teams admin center, menu trái chọn Teams apps và chọn Setup policies.
- Cửa sổ App setup policies, chọn Global (Org-wide default), trong phần Pinned apps chọn + Add apps
- Cửa sổ Add pinned apps, trong phần Search based on this app permission policy chọn Global, trong phần Search for apps you want to add or to see a list of apps go to Manage apps nhập vào Planner ấn Add và ấn Add.
- Kiểm tra trong phần Pinned apps đã có Planner trong danh sách ấn Save.
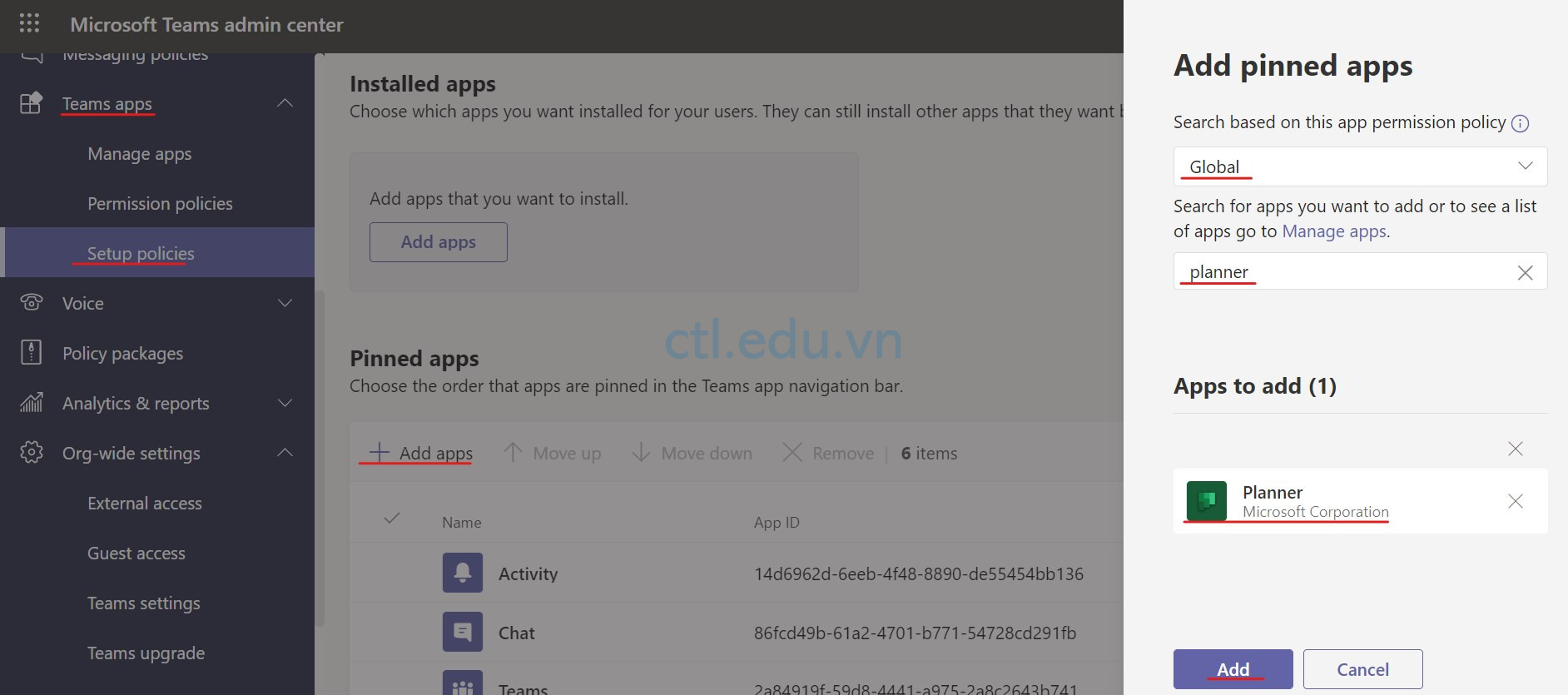
5. Trở lại cửa sổ App setup policies, Check chọn Global (Org-wide default), ấn Manage users.
6. Cửa sổ Mange users, nhập và chọn user2 ấn Add, và ấn Apply.
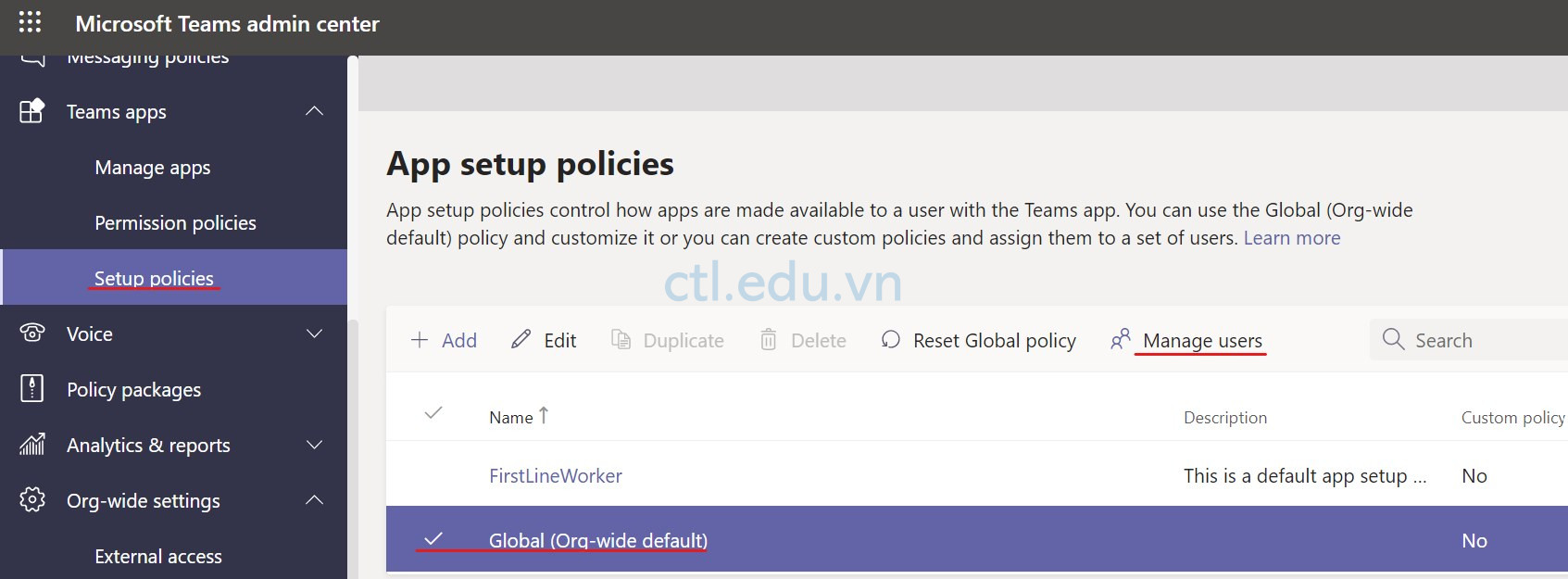
7. Tại trình duyệt mở tab khác truy cập https://teams.microsoft.com bằng user2@customdomain.
8. Màn hình Microsoft Teams, chọn Use the web app instead.
9. Tại màn hình Microsoft Teams, quan sát menu trái đã có Planner.
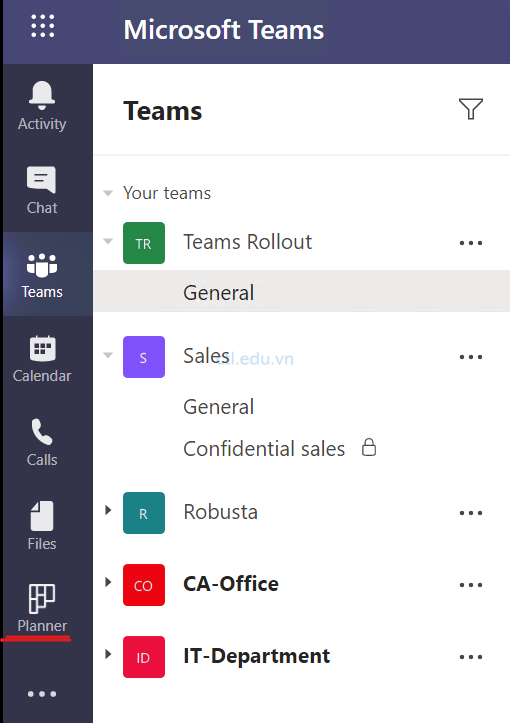
Task 3 – Edit Default App Permission Policy
Task này bạn sẽ chỉnh sửa default app permission policy, và block Google Analytics app cho tất cả user
- Màn hình Microsoft Teams admin center, menu trái chọn Teams apps, chọn Permission policies.
- Cửa sổ App permission policies, ấn + Add và nhập vào các thông tin sau:
- Name: Block Google Analytics
- Trong phần Third-party app: chọn Block specific apps and allow all others.
- Ấn Block apps, xuất hiện cửa sổ Add third-party apps, tìm Google Analytics, ấn Add, ấn Block.
- Trở lại cửa sổ App permission policies ấn Save
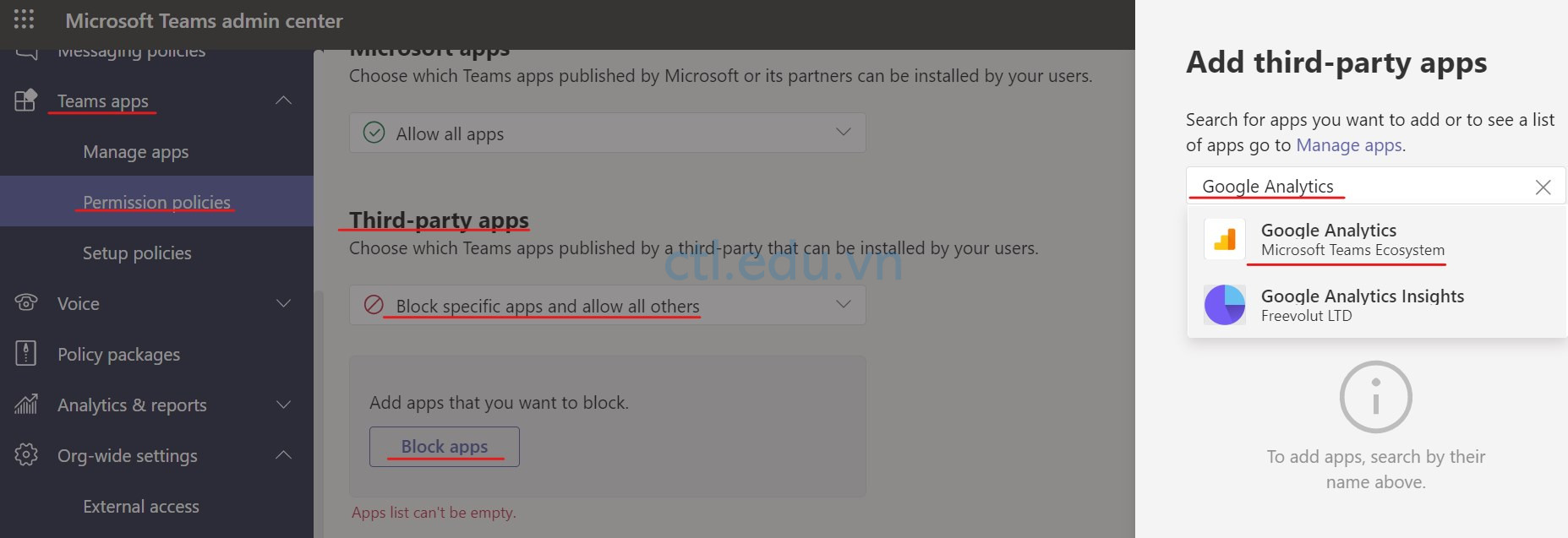
3. Trở lại màn hình App permission policies, check chọn Block Google Analytics vừa tạo, ấn Manage users
4. Cửa sổ Manage users, tìm user2, user4 ấn Add, và ấn Apply.
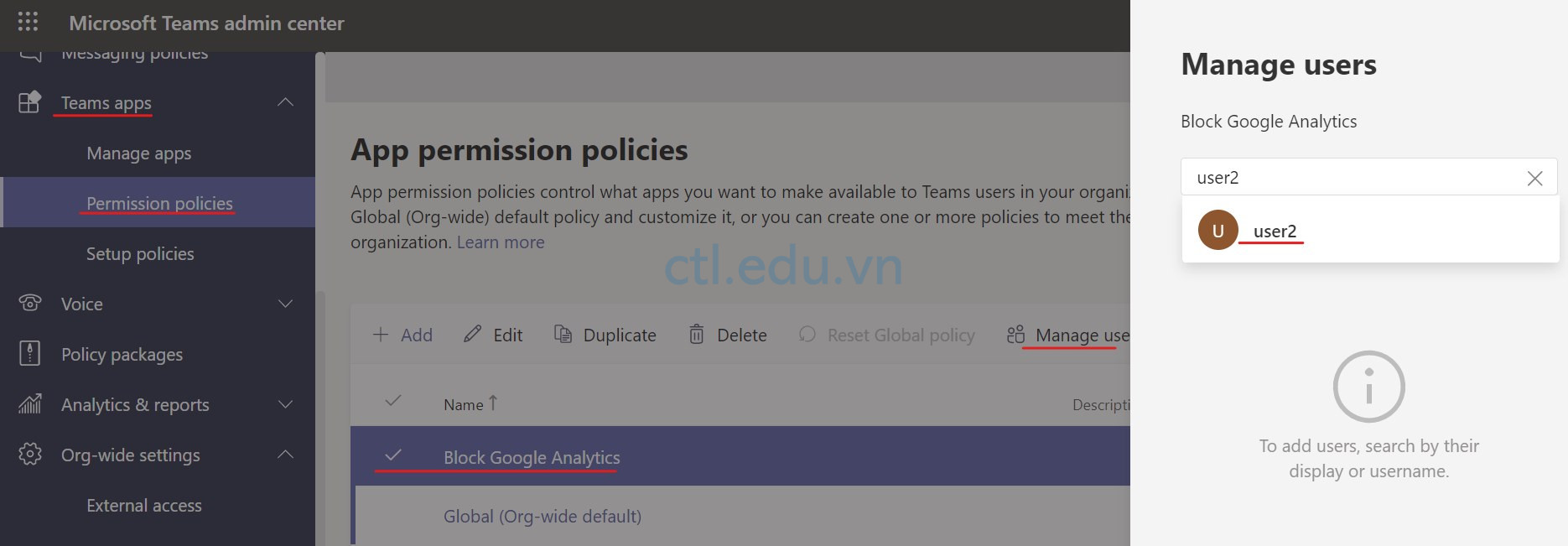
Task 4 – Add a custom line of business app
Phần này bạn sẽ add thêm business app vào Teams.
- Tại trình duyệt truy cập link Notification Bot và ấn Download để download file Notification App.zip (file này có trong folder Allfiles)
- Tại trình duyệt mở tab khác truy cập https://teams.microsoft.com/ bằng user2@customdomain.
- Màn hình Microsoft Teams, chọn Use the web app instead.
- Màn hình Microsoft Teams, menu trái chọn Apps
- Cửa sổ Apps, ở cuối menu trái chọn Upload a custom app và chọn Upload for Chung Tan Loc, chọn file Notification App.zip bạn download ở bước 1.
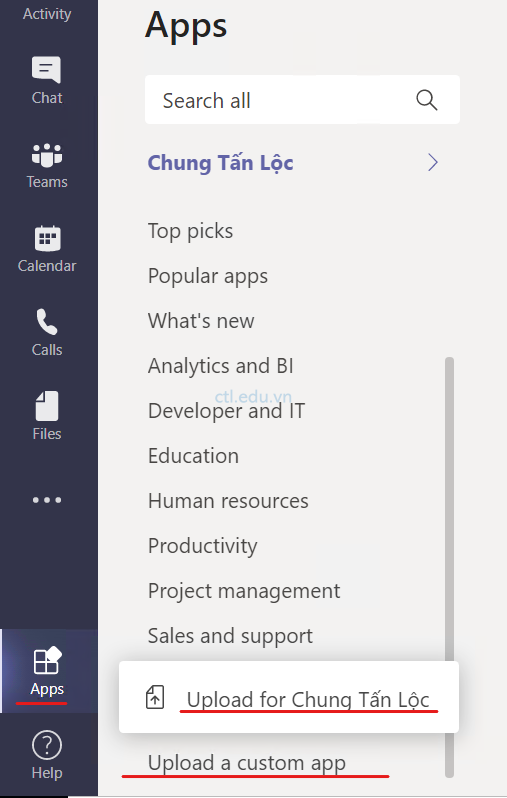
6. Màn hình Microsoft Teams, menu trái chọn Apps, chọn Built for chung tan loc (Nếu không thấy hãy ấn Refesh), quan sát đã có NotificationBot app
7. Bạn có thể truy cập vào https://teams.microsoft.com/ bằng user khác để kiểm tra.
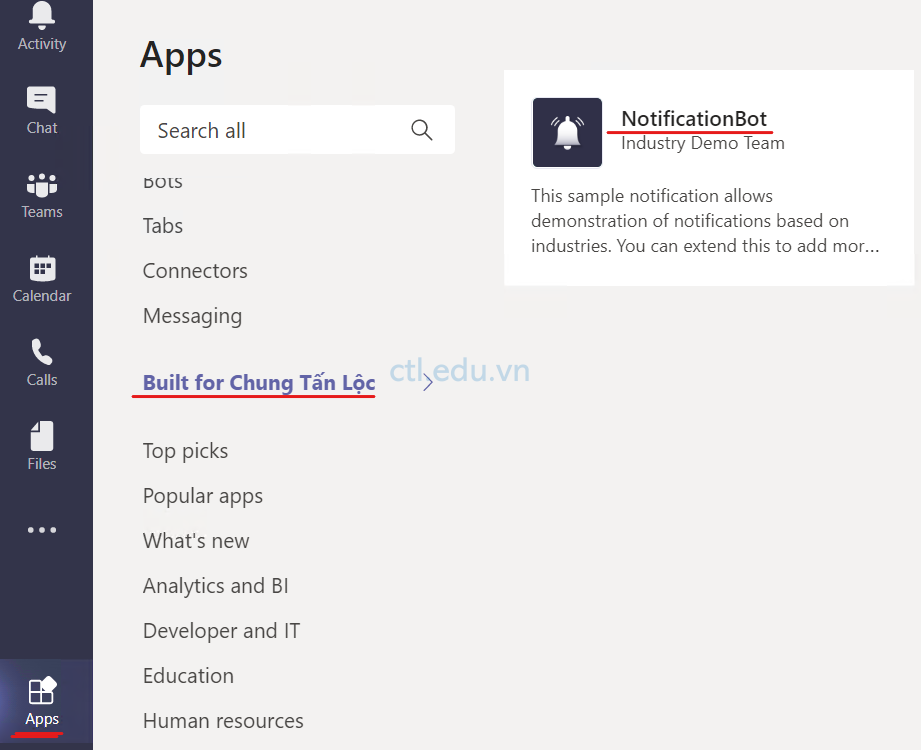
Exercise 3: Kiểm Tra Policy Đã cấu Hình
Task 1 – Kiểm Tra Messaging Policy và Private Channel Access
- Tại trình duyệt truy cập https://teams.microsoft.com/ bằng user4@customdomain.
- Màn hình Microsoft Teams, chọn Use the web app instead.
- Màn hình Microsoft Teams, menu trái chọn Chat, trong cửa sổ chat bạn sẽ không thấy giphy, memes và stickers icons
- Màn hình Microsoft Teams, menu trái chọn Teams, chọn team Sales, và user4 có thể nhìn thấy channel Confidential sales.
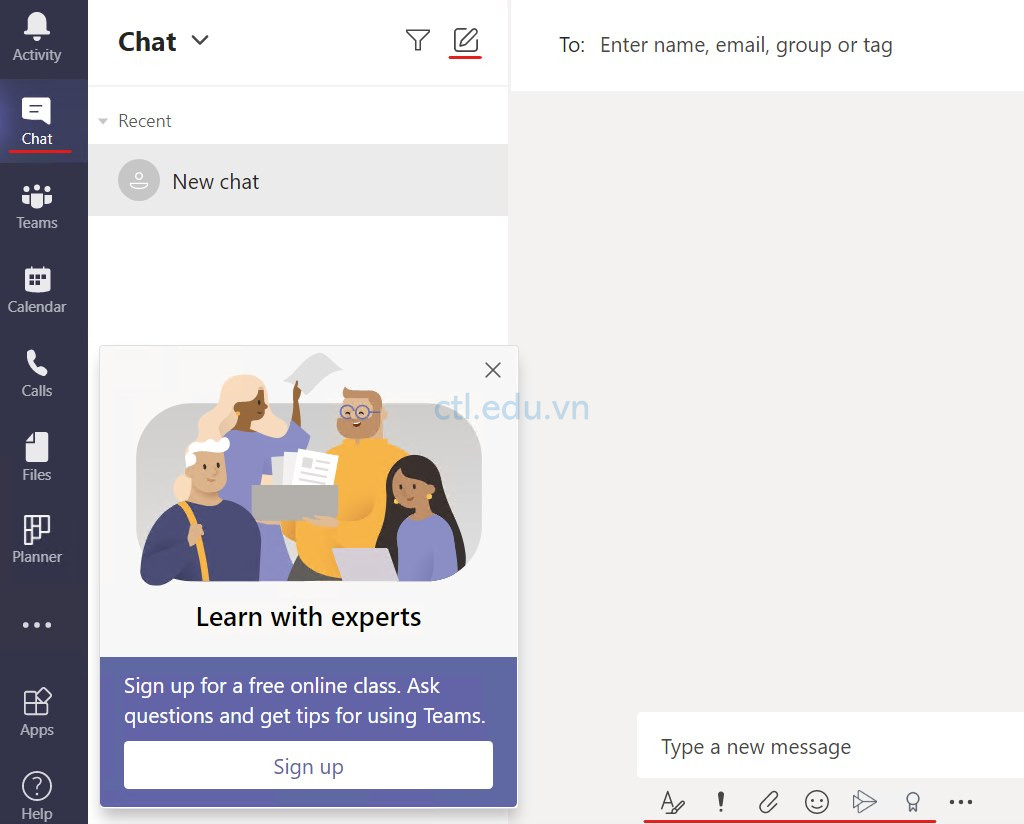
Task 2 – Kiểm Tra App Permission Policy và Storage Providers
- Cũng tại màn hình màn hình Microsoft Teams của user4, menu trái chọn Teams và chọn IT-Department click vào icon … của General. chọn Connectors.
- Cửa sổ Connectors for “General”, trong phần search nhập vào Google Analytics, bạn sẽ không tìm thấy Google Analytics vì app permission policy đã áp đặt.
- Menu trái chọn Teams và chọn IT-Department, chọn tab files và chọn + Add cloud storage, bạn chỉ thấy SharePoint, các cloud storage providers khác đã bị ẩn.
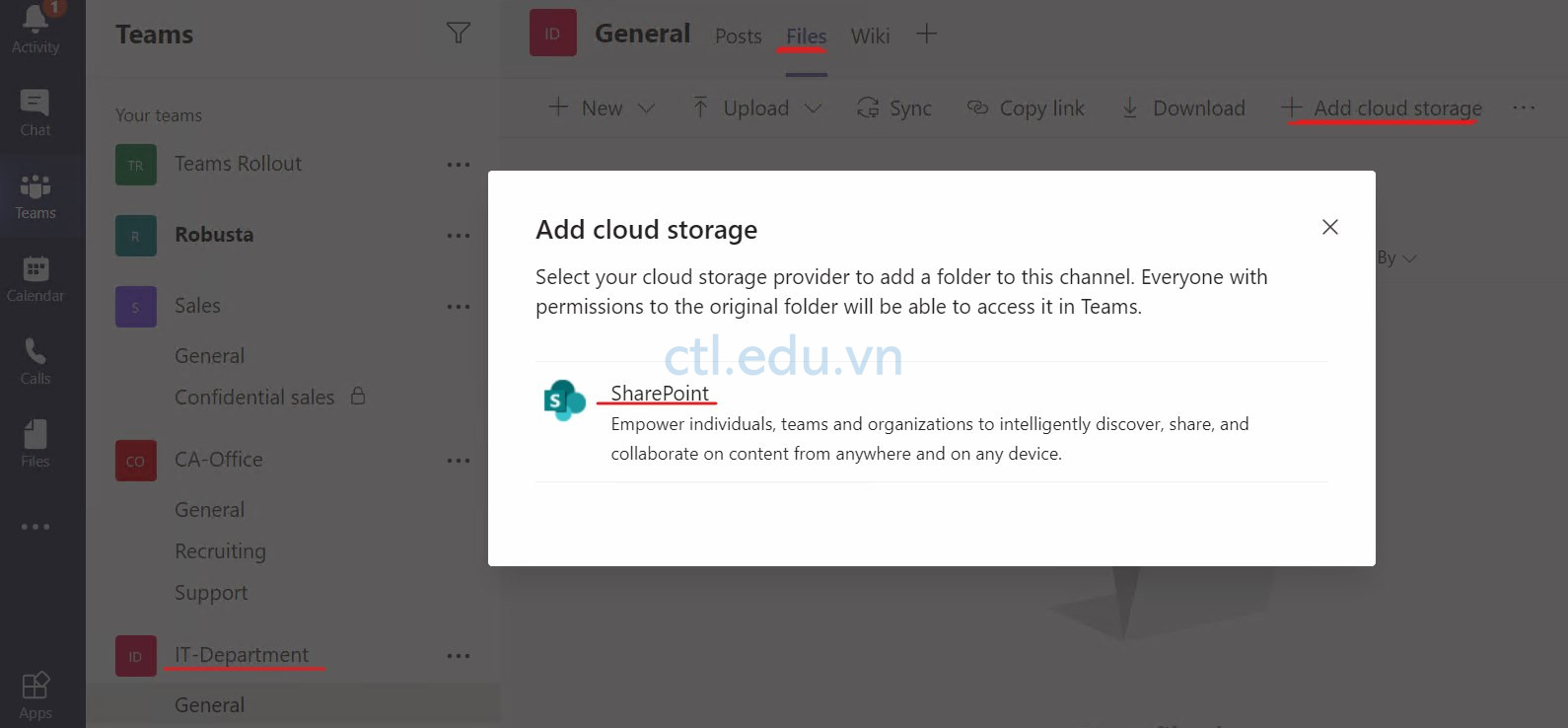
Hoàn tất bài Lab.
Mr CTL
