Bài Lab này bạn sẽ
- Cấu hình failover cluster.
- Triển khai và cấu hình highly available file server với failover cluster.
- Kiểm Tra highly available file server.
Mô hình bài lab này gồm 3 máy như hình bên dưới.
- 1 máy Windows server 2019 là domain controller
- 2 máy windows server 2019 là member server

Exercise 1: Tạo failover cluster
Task 1: Cài iSCSI target feature
- Tại máy DC01 vào Server manager, Chọn Add Roles and Features.
- Màn hình Before you begin ấn Next.
- Màn hình Select installation type ấn Next
- Màn hình Select destination server, chọn Option Select a server from the server pool ấn Next.
- Màn hình Select server roles, click vào mũi tên File and Storage Services (2 of 12 Installed), Click vào mũi tên File and iSCSI Services (1 of 11 Installed), check chọn iSCSI Target Server ấn Next.
- Màn hình Select features ấn Next
- Màn hình Confirm installation selections ấn Install
- Chờ cài xong ấn Close
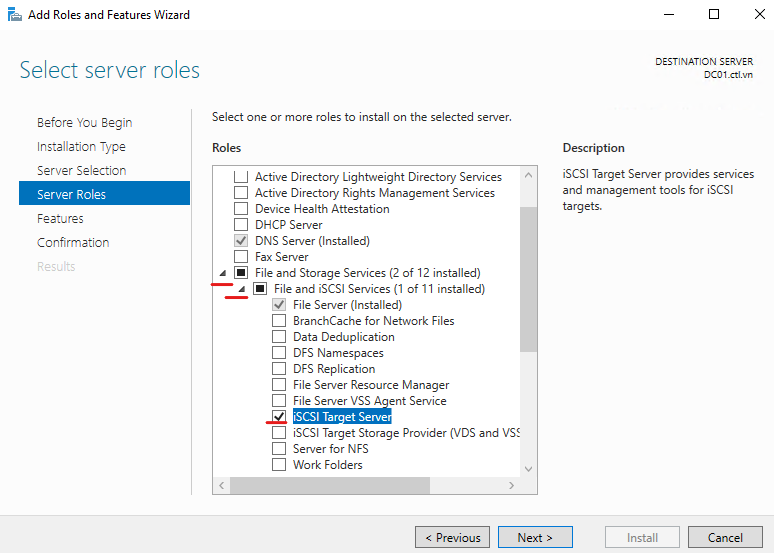
Task 2: Cấu Hình iSCSI target
- Tại máy DC01, vào Server Manager, menu trái chọn, File and Storage Services.
- Màn hình File and Storage Services chọn iSCSI
- Cửa sổ iSCSI VIRTUAL DISKS chọn TASKS, và chọn New iSCSI Virtual Disk

4. Cửa sổ Select iSCSI virtual disk location, trong phần Storage location, chọn volume C:, ấn Next.
5. Cửa sổ Specify iSCSI virtual disk name, trong phần Name nhập vào iSCSIDisk1, ấn Next.
6. Cửa Sổ Specify iSCSI virtual disk size, trong phần Size nhập vào 5G, chọn option Dynamically expanding, ấn Next.
7. Cửa sổ Assign iSCSI target chọn option New iSCSI target ấn Next.
8. Cửa sổ Specify target name, trong phần Name nhập vào DC01, ấn Next.
9. Cửa sổ Specify access servers ấn Add
10. Cửa sổ Select a method to identify the initiator, chọn option Enter a value for the selected type, trong phần Type chọn IP Address, trong phần Value nhập vào 192.168.1.4 (ip của máy PC02) ấn OK.
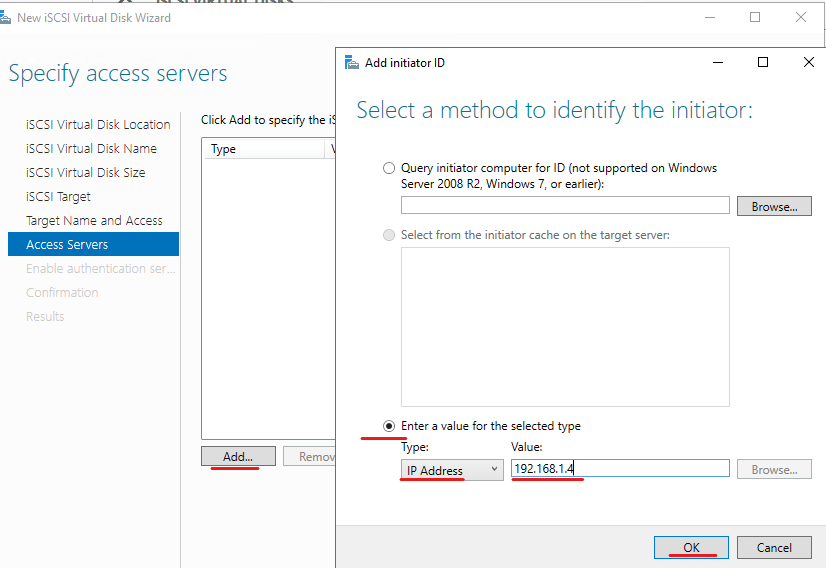
11. Trở lại cửa sổ Specify access servers tiếp tục ấn Add
12. Cửa sổ Select a method to identify the initiator, chọn option Enter a value for the selected type, trong phần Type chọn IP Address, trong phần Value nhập vào 192.168.1.5 (ip của máy PC03) ấn OK
13. Trở lại cửa sổ Specify access servers, ấn Next
14. Cửa sổ Enable Authentication ấn Next.
15. Cửa sổ Confirm selections page, ấn Create.
16. Cửa sổ View results chờ cho đến khi hoàn tất ấn Close.
17. Trở lại Cửa sổ iSCSI VIRTUAL DISKS tiếp tục chọn TASKS, và chọn New iSCSI Virtual Disk.
18. Cửa sổ Select iSCSI virtual disk location, trong phần Storage location, chọn volume C:, ấn Next.
19. Cửa sổ Specify iSCSI virtual disk name, trong phần Name nhập vào iSCSIDisk2, ấn Next.
20. Cửa Sổ Specify iSCSI virtual disk size, trong phần Size nhập vào 5G, chọn option Dynamically expanding, ấn Next.
21. Cửa sổ Assign iSCSI target chọn option Existing iSCSI target, chọn dc01, ấn Next.
22. Cửa sổ Confirm selections ấn Create.
23. Chờ tạo xong ấn Close
24. Trở lại Cửa sổ iSCSI VIRTUAL DISKS tiếp tục chọn TASKS, và chọn New iSCSI Virtual Disk.
25. Cửa sổ Select iSCSI virtual disk location, trong phần Storage location, chọn volume C:, ấn Next.
26. Cửa sổ Specify iSCSI virtual disk name, trong phần Name nhập vào iSCSIDisk3, ấn Next.
27. Cửa Sổ Specify iSCSI virtual disk size, trong phần Size nhập vào 5G, chọn option Dynamically expanding, ấn Next.
28. Cửa sổ Assign iSCSI target chọn option Existing iSCSI target, chọn dc01, ấn Next.
29. Cửa sổ Confirm selections ấn Create.
30. Chờ tạo xong ấn Close

Task 3. Kết nối các node đến iSCSI targets
- Tại máy PC02, đăng nhập vào user ctl\administrator (thay ctl bằng domain của bạn), vào Server Manager, chọn Tools, và chọn iSCSI Initiator.
- Cửa sổ Microsoft iSCSI, ấn Yes.
- Cửa sổ iSCSI Initiator Properties, chọn tab Discovery, ấn Discover Portal
- Trong phần IP address or DNS name nhập vào 192.168.1.2 (ip máy domain), ấn OK.

5. Chọn tab Targets, ấn Refresh, quan sát trong phần Targets chọn iqn.1991-05.com.microsoft:dc1-dc01-target, ấn Connect.
6. Check vào Add this connection to the list of Favorite Targets ấn OK và OK.
7. Tại máy PC03, đăng nhập vào user ctl\administrator (thay ctl bằng domain của bạn) thực hiện lại các bước từ 1 đến 6.

8. Tại máy PC03, vào Run gõ lệnh Diskmgmt.msc
9. Cửa sổ Disk Management, phải chuột vào Disk1 chọn Online.
10. Tiếp tục phải chuột vào Disk1 chọn Initialize Disk, ấn OK
11. Phải chuột vào vùng trống Disk1 chọn New Simple Volume.

12. Màn hình Welcome ấn Next.
13. Màn hình Specify Volume Size ấn Next.
14. Màn hình Assign Drive Letter or Path page, ấn Next
15.Cửa sổ Format Partition, trong phần Volume Label nhập vào Data1. check vào Perform a quick format ấn Next, ấn Finish (nếu xuất hiện cửa sổ yêu cầu format ấn Cancel)
16. Thực hiện lại từ bước 9 đến bước 15 cho disk2 và disk3, Volume Label là Data2 và Data3

17. Trở lại máy PC02, vào Run gõ lệnh Diskmgmt.msc
9. Cửa sổ Disk Management, lần lượt phải chuột vào Disk1, Disk2, Disk3 chọn Online.
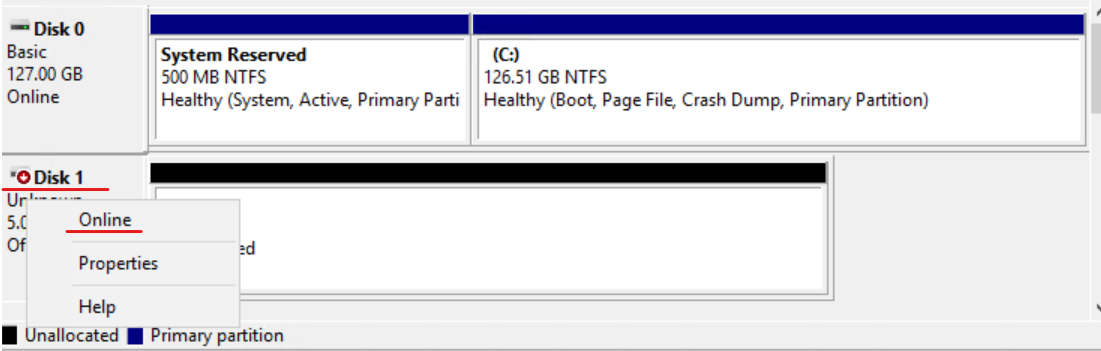
Task 4: Cài Failover Cluster feature
- Tại máy PC02, Vào Server Manager, chọn Add roles and features
- Màn hình Before You Begin ấn Next.
- Màn hình Select installation type ấn Next
- Màn hình Select destination server, chọn option Select a server from the server pool, ấn Next.
- Màn hình Select server roles, ấn Next.
- Màn hình Select features page, chọn Failover Clustering
- Cửa sổ Add features that are required for Failover Clustering, ấn Add Features, ấn Next.
- Màn hình Confirm installation selections, ấn Install
- Chờ cài xong ấn Close.
- Tại máy PC03 thực hiện lại các bước từ 1 đến 9 task 4.

Task 5: Thực hiện Validate Configuration failover clustering
- Trở lại máy PC02, vào Server Manager, chọn Tools, và chọn Failover Cluster Manager
- Màn hình Failover Cluster Manager, vào menu Actions, chọn Validate Configuration.
- Màn hình Before You Begin ấn Next
- Màn hình Select Servers or a Cluster, trong phần Enter Name nhập vào PC02, ấn Add.
- Tiếp tục nhập PC03, ấn add, ấn next

6. Chọn option Verify that Run all tests (recommended) ấn Next
7. Màn hình Confirmation ấn Next
8. Chờ quá trình kiểm tra xong (5 -7 phút), Kiểm tra không thấy errors, nếu có một vài warnings có thể bỏ qua, ấn Finish

Task 6: Tạo failover cluster
- Tại máy PC02, màn hình Failover Cluster Manager, vào menu Action, chọn Create Cluster
- Màn hình Before you begin ấn Next
- Màn hình Select Servers or a Cluster, trong phần Enter Name nhập vào PC02, ấn Add, Tiếp tục nhập PC03, ấn add, ấn next
- Màn hình Access Point for Administering the Cluster, trong phần Cluster Name nhập vào Cluster1, Trong phần Address nhập vào 192.168.1.125 ấn Next.
- Màn hình Confirmation, ấn Next
- Chờ hoàn tất, ấn Finish

Task 7: Thêm file-server application vào failover cluster
- Tại máy PC02, màn hình Failover Cluster Manager, chọn Cluster1.ctl.vn, chọn Storage, và chọn Disks
- Kiểm tra có 3 đĩa Cluster Disk 1, Cluster Disk 2, và Cluster Disk 3 đang online.
- Phải chuột vào Roles, chọn Configure Role

4. Màn hình Before You Begin, ấn Next.
5. Màn hình Select Role, chọn File Server, ấn Next (Nếu bị lỗi là do máy PC02 và PC03 chưa có share folder, hãy tạo folder và share folder trên PC02 và PC03 sẽ hết lỗi)
6. Màn hình File Server Type, chọn option File Server for general use, ấn Next
7. Màn hình Client Access Point, trong phần Name nhập vào DataFS, trong phần Address nhập vào 192.168.1.130, ấn Next
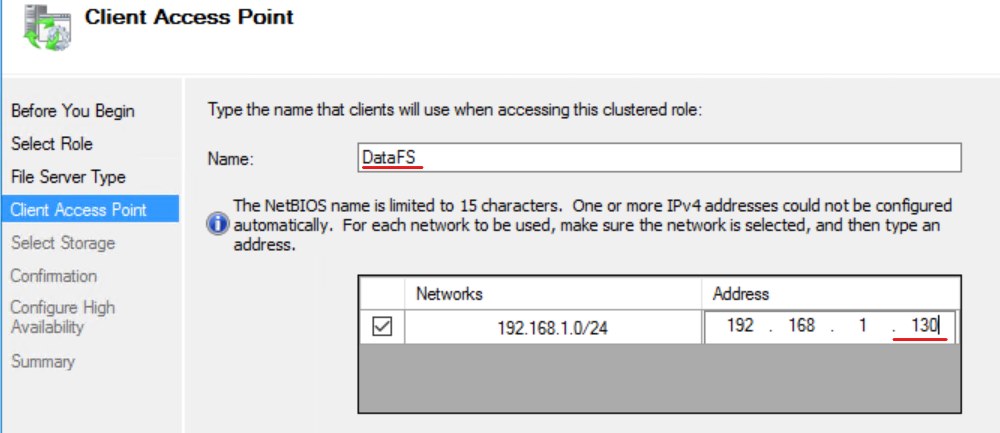
8. Màn hình Select Storage, check chọn Cluster Disk 2 ấn Next
9. Màn hình Confirmation, ấn Next.
10. Màn hình Summary page, ấn Finish
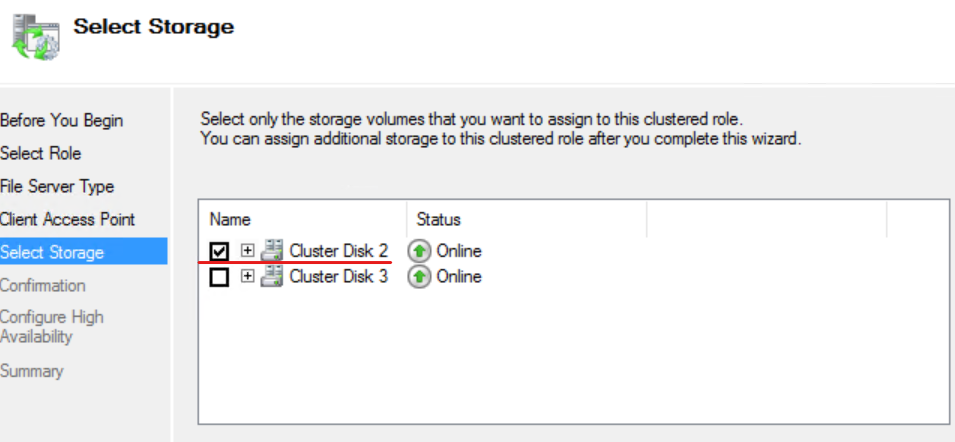
Task 8: Thêm shared folder vào highly available file server
- Tại máy PC03, vào Server Manager, chọn Tools, và chọn Failover Cluster Manager.
- Chọn Cluster1.ctl.local, chọn Roles, phải chuột vào DataFS, chọn Add File Share.

3. Màn hình Select the profile for this share, chọn SMB Share – Quick, ấn Next.
4. Màn hình Select the server and the path for this share ấn Next
5. Màn hình Specify share name, trong phần Share name nhập vào Docs, ấn Next.
6. Màn hình Configure share settings, để mặc định, ấn Next
7. Màn hình Specify permissions to control access, ấn Next
8. Màn hình Confirm selections, ấn Create.
9. Chờ hoàn tất ấn Close
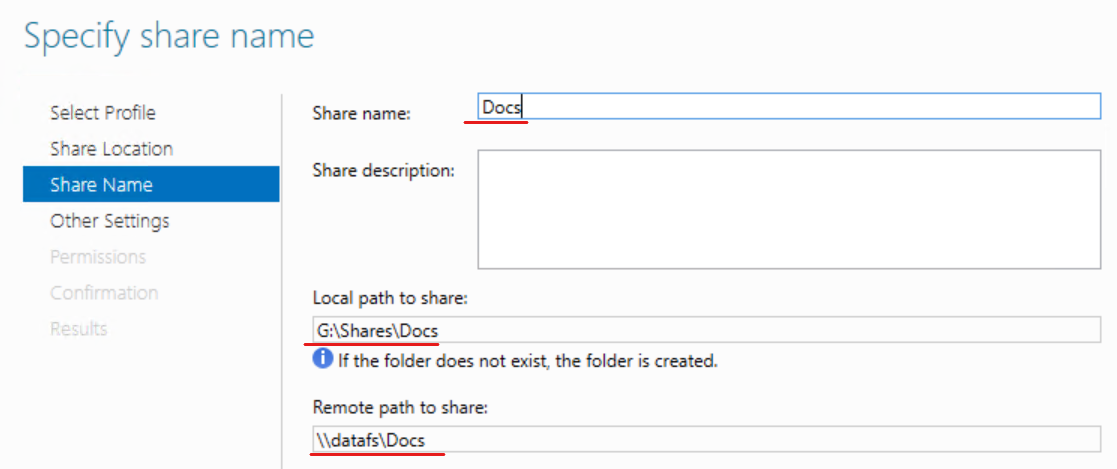
Task 9: Cấu hình failover và failback settings
- Tại máy PC03, màn hình Failover Cluster Manager, chọn Roles, phải chuột vào DataFS, chọn Properties
- Cửa sổ DataFS Properties, tại tab General, check chọn PC02 và PC03, Chọn PC03, ấn Up để di chuyển PC03 lên trên.
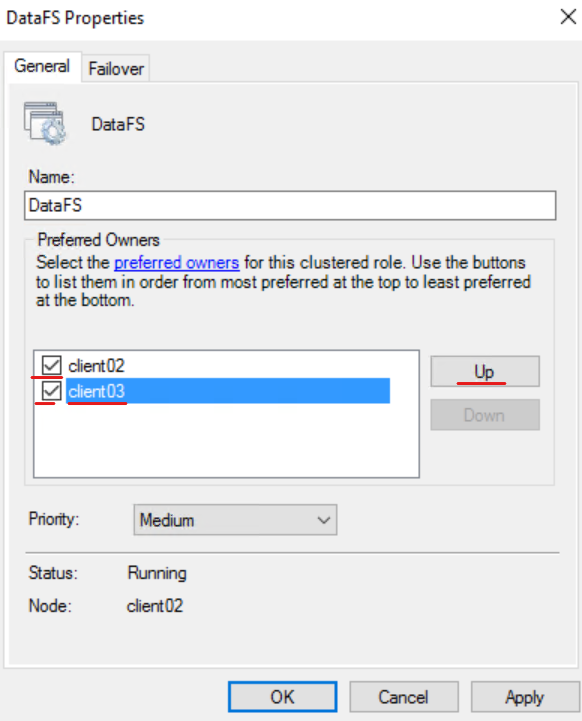
3. Cũng tại cửa sổ DataFS Properties, chọn tab Failover, và chọn option Allow failback, Trong phần Failback between, nhập vào 4 and 5 hours, ấn OK.
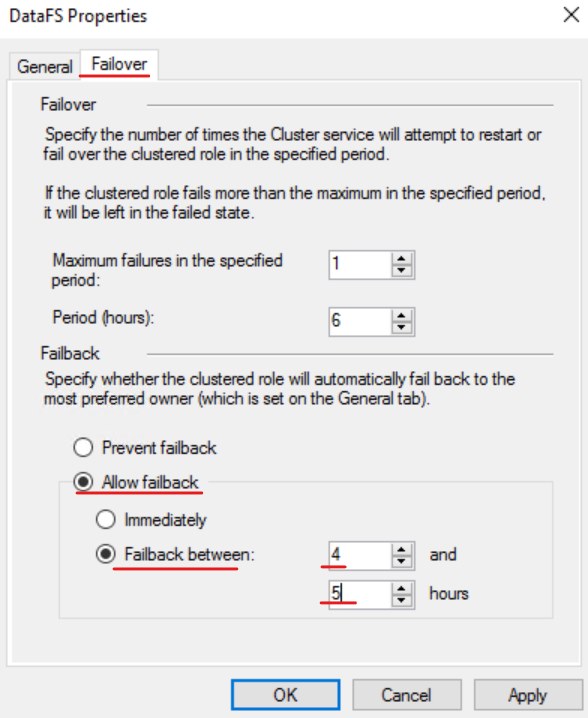
Task 10: Kiểm tra highly available file-server
- Tại máy DC1, vào run gõ \\dataFS enter, truy cập được vào folder Docs, tạo file test.txt có nội dung trong folder Docs
- Trở lại máy PC02, vào Failover Cluster Manager, Chọn Cluster1.ctl.local, và chọn Roles, Quan sát giá trị cột Owner Node của DataFS ( giá trị cột Owner Node có thể là PC02 hay PC03)

3. Phải chuột vào DataFS, chọn Move, và chọn Select Node.
4. Cửa sổ Move Clustered Role, chọn cluster node (PC02 hay PC03) ấn OK
5. Quan sát giá trị cột Owner Node của DataFS đã thay đổi giá trị
6. Trở về máy DC1, vào Run gõ \\DataFS, vẫn thấy file test.txt trong thư mục Docs

Task 11: Kiểm Tra Failover và Cấu hình quorum cho File Server role
- Tại máy PC02, vào Failover Cluster Manager chọn Roles, Quan sát giá trị cột Owner Node của DataFS có giá trị là PC02 hay PC03. (ghi nhớ lại giá trị này)
- Tại Failover Cluster Manager, chọn Nodes, phải chuột vào node mà bạn ghi nhớ ở bước 1 chọn More Actions, và chọn Stop Cluster Service
- Tại Failover Cluster Manager, chọn lại Roles, kiểm tra DataFS vẫn đang chạy nhưng cột Owner Node khác
- Trở lại máy DC1, vào run gõ \\DataFS vẫn truy cập bình thường.
- Trở lại máy PC02, vào Failover Cluster Manager, chọn Nodes, phải chuột vào node đang Stop chọn More Actions, chọn Start Cluster Service.
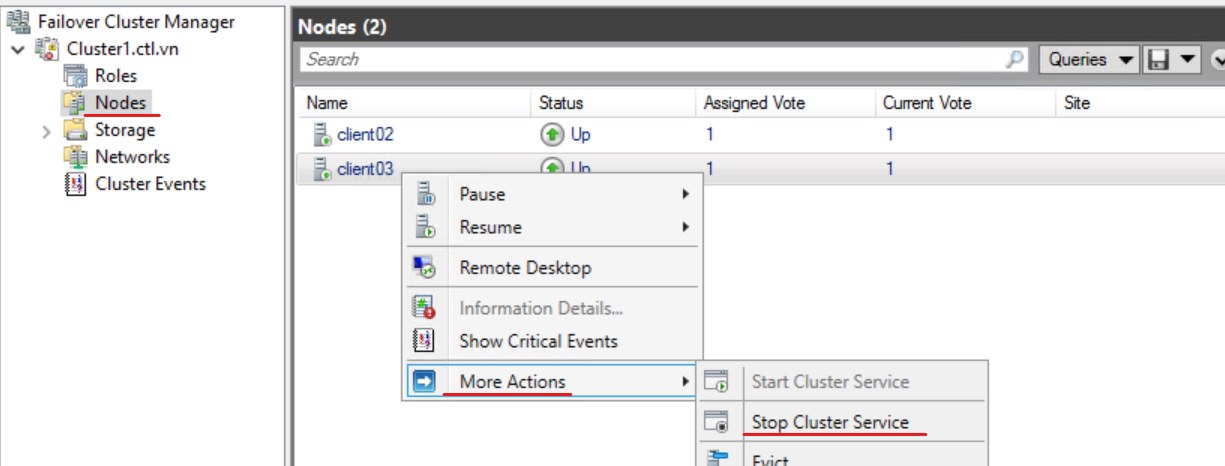
6. Tại máy PC02, vào Failover Cluster Manager, chọn Storage, và chọn Disks.
7. Phải chuột vào disk đang là Disk Witness in Quorum chọn Take Offline, ấn Yes.
8. Trở lại máy DC1, vào run gõ \\DataFS vẫn truy cập bình thường. (Cluster vẫn chạy ngay khi witness disk đang offline)
9. Trở lại máy PC02, vào Failover Cluster Manager, chọn Storage, chọn Disks, phải chuột vào disk đang Offline chọn Bring Online.
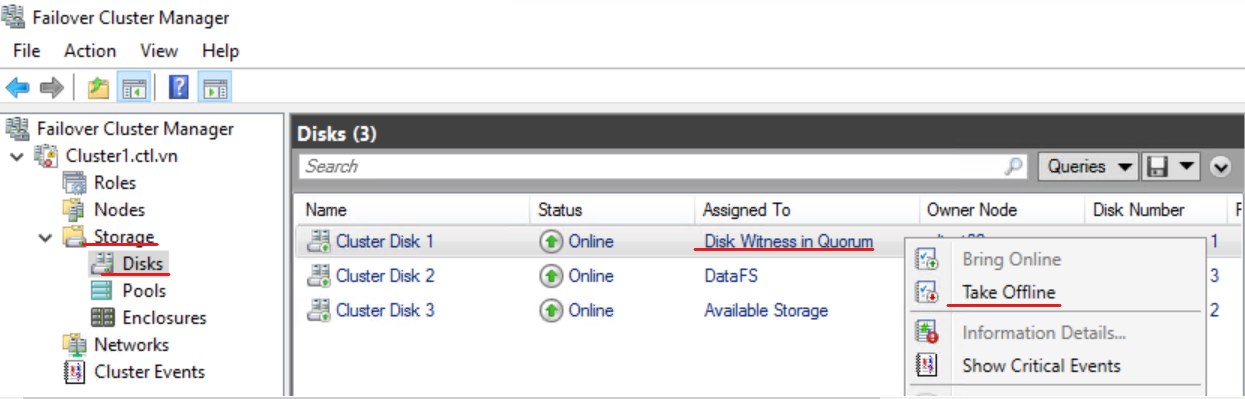
9. Tại máy PC02, vào Failover Cluster Manager, Phải chuột vào Cluster1.ctl.local, chọn More Actions, và chọn Configure Cluster Quorum Settings.
10. Màn hình Before You Begin ấn Next
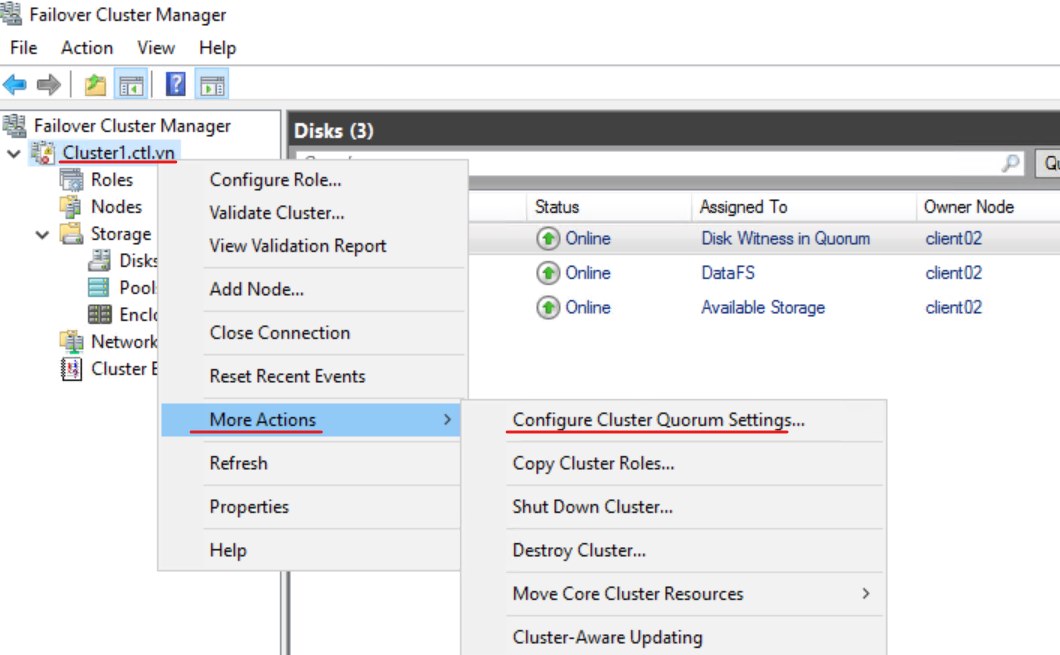
11. Màn hình Select Quorum Configuration Option, chọn option Advanced quorum configuration, ấn Next.
12. Màn hình On the Select Voting Configuration, để mặc định ấn next.
13. Màn hình Select Quorum Witness, chọn option Configure a disk witness ấn Next
14. Màn hình Configure Storage Witness, chọn Cluster Disk 3, ấn Next
15. Màn hình Confirmation ấn Next
16. Màn hình Summary page, ấn Finish

Hoàn Tất Bài Lab
