Module 7 hướng dẫn bạn triển khai Hyper-V Replica và Windows Server Backup
Module nay bạn sẽ:
- Triển Khai Hyper-V Replica.
- Thực hiện backup với Windows Server Backup.
Bài Lab sử dụng máy domain controller (DC1.ctl.local), Máy Member server PC02, và máy Host.
Exercise 1: Triển Khai Hyper-V Replicas
- Trước khi thực hiện Exercise này, tại máy Host vào PowerShell thực hiện lệnh sau để enable Virtualization cho máy PC02:
Set-VMProcessor -VMName PC02 -ExposeVirtualizationExtensions $true
2. Tại máy HOST, vào Hyper-V Manager, phải chuột vào PC02, chọn Settings
3. Menu trái chọn Memory, thiết lập Ram cho Client02 là 4096M, ấn Ok
4. Khởi động máy PC02, vào Server Manager, cài Hyper-V, sau khi cài xong khởi động lại máy.
5. Vào Hyper-V manager máy PC02 tạo Virtual Switch là Internal
6. Trở về máy Host, Thực hiện Join domain máy Host
Task 1: Cấu hình replica trên 2 máy Host và PC02
- Tại máy PC02, vào Hyper-V Manager, phải chuột vào PC02, chọn Hyper-V Settings
- Menu trái chọn Replication Configuration, Bên phải check vào Enable this computer as a Replica server.
- Trong phần Authentication and ports, Check vào Use Kerberos (HTTP).
- Trong phần Authorization and storage, check chọn Allow replication from any authenticated server, và Browse, Tạo và chọn folder C:\VMReplica, ấn Ok, và Ok

5. Tại máy PC02 và run gõ lệnh firewall.cpl, Màn hình Windows Firewall, chọn Advanced settings
6. Màn hình Windows Firewall with Advanced settings, chọn Inbound Rules, bên tay phải, phải chuột vào Hyper-V Replica HTTP Listener (TCP-In), chọn Enable Rule.
7. Trở về máy Host, thực hiện lại từ bước 1 đến bước 6 trên máy Host
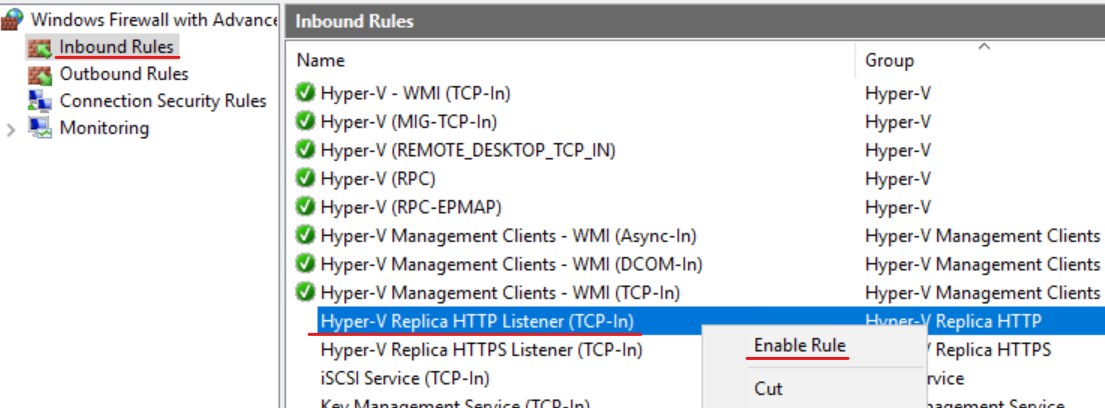
Task 2: Cấu Hình replication cho PC01 virtual machine
- Tại máy HOST, vào Hyper-V Manager phải chuột vào pc01, chọn Start.
- Tại máy HOST, vào Hyper-V Manager, bảo đảm máy pc01 đang running, phải chuột vào pc01, chọn Enable Replication.
- Màn hình Before You Begin, ấn Next.
- Màn hình Specify Replica Server, ấn Browse, nhập vào PC02, ấn check name (nếu yêu cầu nhập xác thực hãy nhập ctl\administrator và password (thay ctl bằng domain của bạn)), ấn Ok, ấn Next.
- Màn hình Specify Connection Parameters, trong phần Relica server port: nhập vào 80, check vào Use Kerberos authentication (HTTP), ấn Next.

5. Màn hình Choose Replication VHDs, ấn Next
6. Màn hình Configure Replication Frequency, chọn 30 seconds, ấn Next.
7. Màn hình Configure Additional Recovery Points, chọn option Maintain only the latest recovery point, ấn Next.
8. Màn hình Choose Initial Replication Method, check vào Send initial copy over the network, check vào Start replication immediately,và ấn Next.
9. Màn hình Completing the Enable Replication Wizard, ấn Finish
10. Màn hình Replication enabled successfully, ấn Close
11. Tại Hyper-V, chọn máy pc01 và chờ cho cột Status có giá trị 100%. (3 phút)
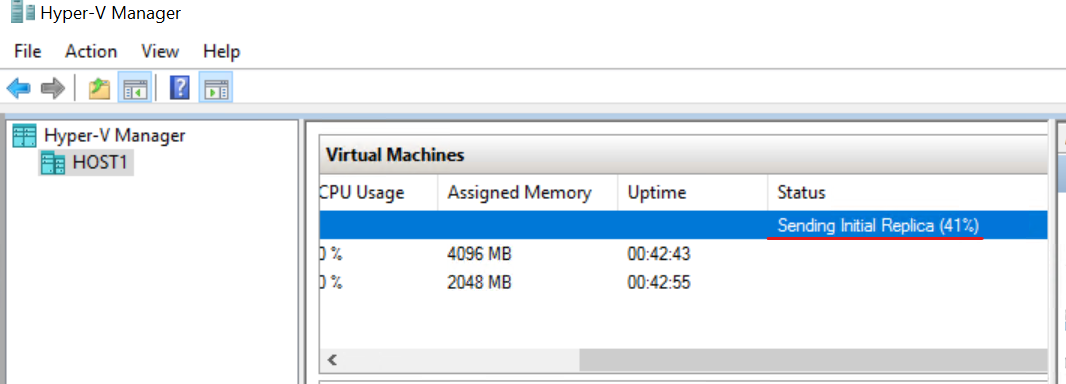
Task 3. Kiểm tra planned failover Replica Site.
- Tại máy Host, vào Hyper-V Manager, phải chuột vào PC01, chọn Replication, và chọn View Replication Health, Xem Replication Health không bị lỗi, ấn Close
- Vào Hyper-V Manager của máy PC02, thấy đã có máy pc01 đang Off, Phải chuột vào pc01 chọn Settings, menu trái chọn Network Adapter, trong phần Virtual Switch chọn Internal.
- Trở về máy Host, máy PC01 đang Running.
- Shutdown máy pc01.
- Vào Hyper-V Manager máy PC02, phải chuột vào PC01, chọn Replication, và chọn Failover.
- Màn hình Failover, check chọn Start the Replica virtual machine after failover, ấn Fail Over, ấn Close
- Tại Hyper-V Manager của máy PC02, thấy máy pc01 đang running.


Task 4: Cancel Failover và Remove Replication.
- Tại máy Host, vào Hyper-V Manager, phải chuột vào pc01, chọn Replication, và chọn Cancel Failover, ấn Yes.
- Tiếp tục phải chuột vào pc01, chọn Replication và chọn Remove Replication. ấn Remove Replication.
- Vào máy PC02, thực hiện tương tự như bước 2.
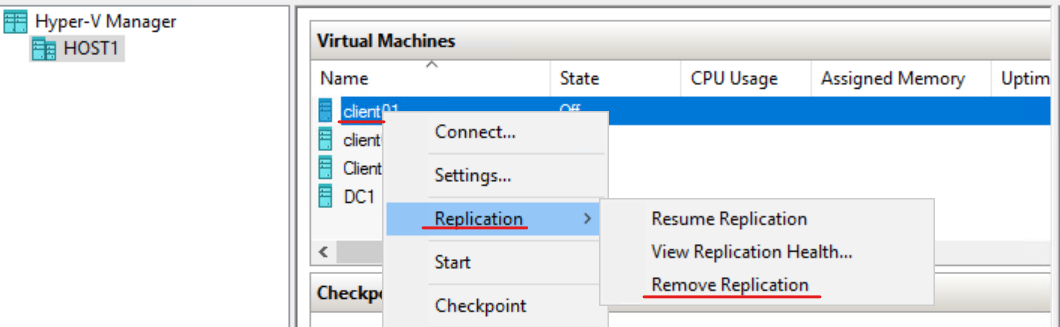
Exercise 2: Thực Hiện Backup với Windows Server Backup
Exercise 2 bạn sẽ sử dụng Powershell để thực hiện backup dữ liệu từ PC02 lưu file backup về máy DC1 (thực hiện backup từ xa)
Trước khi thực hiện trên đĩa C: máy Dc1 bạn tạo folder backupshare và share full control, trên đĩa C: máy PC02 bạn tạo folder Data có chứa vài file. Bạn sẽ thực hiện backup folder Data từ máy pc02 lưu về máy DC01.
Task 1. Cài Windows Server Backup Từ Xa
Task này bạn sẽ đứng tại DC1 cài Windows Server backup cho PC02.
- Tại máy DC01, vào menu Start, phải chuột vào Windows PowerShell, chọn Run as administrator
- Tại Powershell thực hiện lệnh sau và cung cấp password của ctl\administrator (thay ctl bằng domain của bạn).
$cred=Get-Credential
3. Thực hiện lệnh sau để tạo kết nối đến PC02
$sess = New-PSSession -Credential $cred -ComputerName pc02.ctl.local
4. Thực hiện kết nối đến PC02 (khi thực hiện xong, phía trước dấu nhắc lênh có thêm dòng [pc02.ctl.local])
Enter-PSSession $sess
5. Sử dụng lệnh sau để Import module Server manager cho máy PC02
Import-Module Servermanager
6. Kiểm tra xem Windows server backup đã được cài trên PC02 chưa?
Get-WindowsFeature Windows-Server-Backup
7. Thực hiện lệnh sau đẩ cài Windows server backup cho máy PC02
Install-WindowsFeature Windows-Server-Backup
8. Kiểm tra lại Windows server backup đã được cài trên PC02 rồi
Get-WindowsFeature Windows-Server-Backup
9. Dùng lệnh sau để xem các lệnh của Windows server backup
wbadmin /?
10. Sử dụng lệnh sau để xem các lệnh Powershell của Windows server backup.
Get-Command -Module WindowsServerBackup -CommandType Cmdlet
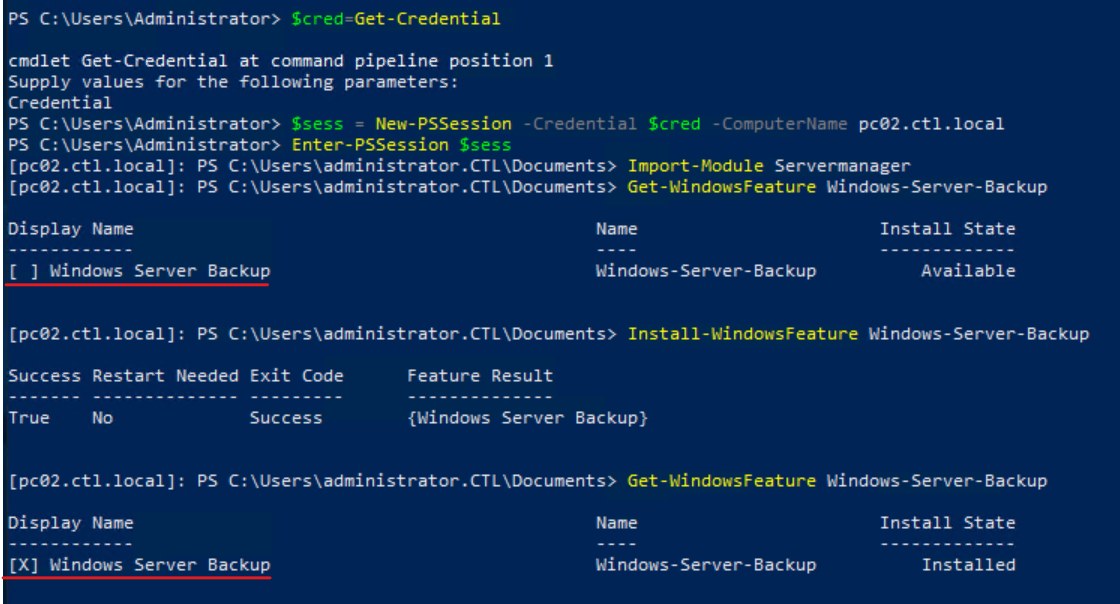
Task 2. Thực Hiện Backup
- Tại PowerShell trên Dc1 tiếp thực thực hiện lệnh: (chỉ định folder cần backup trên PC02)
$Policy = New-WBPolicy
$Filespec = New-WBFileSpec -FileSpec “C:\data”
2. Thực hiện lệnh sau để tạo policy backup
Add-WBFileSpec -Policy $Policy -FileSpec $FileSpec
3. Thực hiện lệnh sau để khai báo folder lưu file backup trên DC1
$Cred = Get-Credential
$NetworkBackupLocation = New-WBBackupTarget -NetworkPath “\\DC1\BackupShare” -Credential $Cred
4. Dùng lệnh sau để thêm đường dẫn vào Policy (ấn Y khi có yêu cầu)
Add-WBBackupTarget -Policy $Policy -Target $NetworkBackupLocation
5. Dùng lệnh sau để enable Volume Shadow Copy
Set-WBVssBackupOptions -Policy $Policy -VssCopyBackup
6. Tiến hành backup
Start-WBBackup -Policy $Policy
Chờ backup xong vào c:\BackupShare trên DC1 xem file đã backup.

Hoàn Tất Bài Lab
