Windows Server Update Services (WSUS) cải thiện bảo mật bằng cách áp dụng các bản cập nhật cho các sản phẩm của Microsoft và các sản phẩm khác một cách kịp thời. WSUS cho phép tải xuống, kiểm tra và phê duyệt các bản cập nhật bảo mật. Việc áp dụng các bản cập nhật bảo mật một cách nhanh chóng giúp ngăn chặn các sự cố bảo mật do các lỗ hổng bảo mật gây ra.
Khi triển khai WSUS, bạn phải ghi nhớ các yêu cầu về phần cứng và phần mềm của WSUS, các cài đặt để định cấu hình và các bản cập nhật được phê duyệt hoặc xóa theo nhu cầu của tổ chức bạn.
Các quy trình giám sát và khắc phục sự cố rất quan trọng vì chúng cho phép quản trị viên cung cấp hạ tầng CNTT tối ưu hóa hiệu suất.
Các quy trình giám sát có thể cải thiện khả năng của bạn trong việc xác định, khắc phục sự cố và sửa chữa các vấn đề trước khi người dùng cuối trải nghiệm chúng. Bằng cách thiết kế một giải pháp giám sát toàn diện cho tổ chức của mình, bạn có thể giảm bớt các vấn đề của người dùng cuối và ngăn chặn các vấn đề nghiêm trọng có thể xảy ra.
Khi xảy ra sự cố hệ thống hoặc một sự kiện ảnh hưởng đến hiệu suất hệ thống, bạn phải có khả năng giải quyết sự cố một cách nhanh chóng và hiệu quả.
Bạn có thể sử dụng các công cụ giám sát hiệu suất để xác định các thành phần cần điều chỉnh và khắc phục sự cố bổ sung, do đó cải thiện hiệu quả máy chủ của bạn.
Sau khi bạn triển khai hệ điều hành Windows Server 2016, bạn phải đảm bảo rằng nó làm việc hiệu quả và duy trì một môi trường ổn định.
Module này mô tả cách giám sát và khắc phục sự cố môi trường Windows Server 2016.
Lab A: Triển Khai WSUS và updates
Lab A sử dụng 3 máy:
- Máy DC1: Domain Controller,
- Máy Client2: WSUS
- Máy Client3: client
- Máy Dc1: tạo OU HR, trong OU HR tạo security group UpdateHR, add pc client3 vào Group UpdateHR. Move pc client3 vào OU HR
Exercise 1: Triển Khai WSUS
Task 1: Cài WSUS server role
- Tại máy Client2, Vào Server Manager, chọn Add roles and features
- Màn hình Before You Begin ấn Next.
- Màn hình Select installation type ấn Next
- Màn hình Select destination server, chọn option Select a server from the server pool, ấn Next.
- Màn hình Select server roles, Check chọn Windows Server Update Services , ấn Add Features, ấn next.
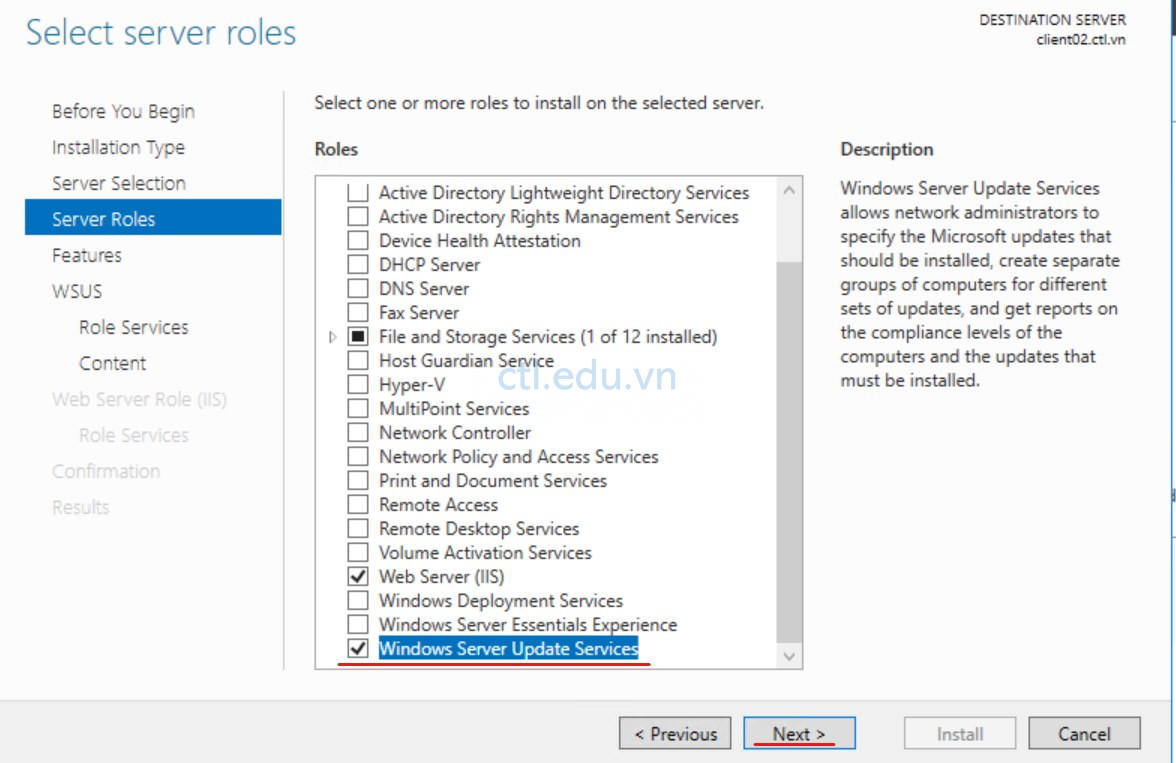
6. Màn hình Select features, ấn Next
7. Màn hình Windows Server Update Services, ấn Next.
8. Màn hình Select role services, kiểm tra cả 2 WID Connectivity và WSUS Services đã được chọn ấn Next
9. Màn hình Content location selection, nhập vào C:\WSUSUpdates, ấn Next
10. Màn hình Web Server Role (IIS), ấn Next.
11. Màn hình Select role services, ấn Next
12. Màn hình Confirm installation selections, ấn Install. chờ cài xong ấn Close
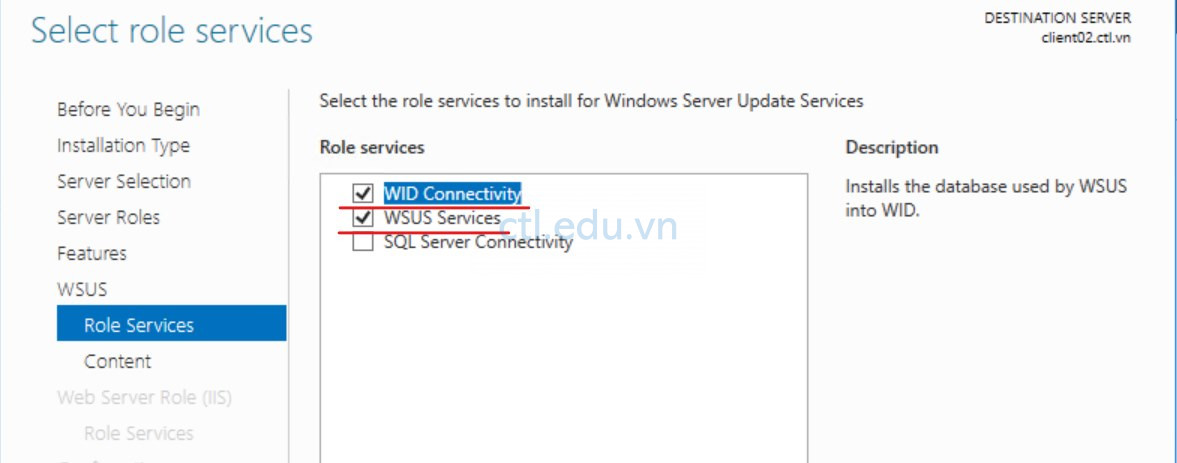
Task 2: Cấu Hình WSUS synchronize
- Tại Client2, vào Server Manager, chọn Tools, và chọn Windows Server Update Services
- Cửa sổ Complete WSUS Installation ấn Run, chờ đến khi hoàn tất ấn Close.

3. Xuất hiện màn hình Windows Server Update Services Configuration Wizard:Client2 ấn Next 2 lần (Bạn có thể chọn Icon màu vàng trên thanh task bar Server Manager để vào màn hình Windows Server Update Services Configuration Wizard:Client2)
4. Màn hình Choose Upstream Server, chọn option Synchronize from Microsoft Update ấn Next
5. Màn hình Specify Proxy Server, ấn Next.
6. Màn hình Connect to Upstream Server,ấn Cancel, xuất hiện màn hình Update Services
7. Màn hình Update Services, Chọn Client2, Chọn Options, bên phải chọn Computers
8. Màn hình Computers chọn option Use Group Policy or registry settings on computers, ấn OK
9. Màn hình Update Services, phải chuột vào synchronization chọn synchronize now (quá trình đồng bộ khá lâu, bạn có thể thực hiện phần lab tiếp theo mà không cần phải chờ đồng bộ xong)

Exercise 2: Cấu Hình Update Settings
Task 1: Cấu Hình Group Policy triển khai WSUS settings
- Tại DC1 vào Run gõ lệnh GPMC.MSC, để vào Group Policy Management
- Màn hình Group Policy Management, chọn Forest: ctl.vn, chọn Domains, vào chọn ctl.vn
- Phải chuột vào OU HR chọn Create a GPO in this domain, and Link it here
- Cửa sổ New GPO, trong phần Name nhập vào WSUS HR, và ấn OK.
- Chọn OU HR, phải chuột vào WSUS HR chọn edit
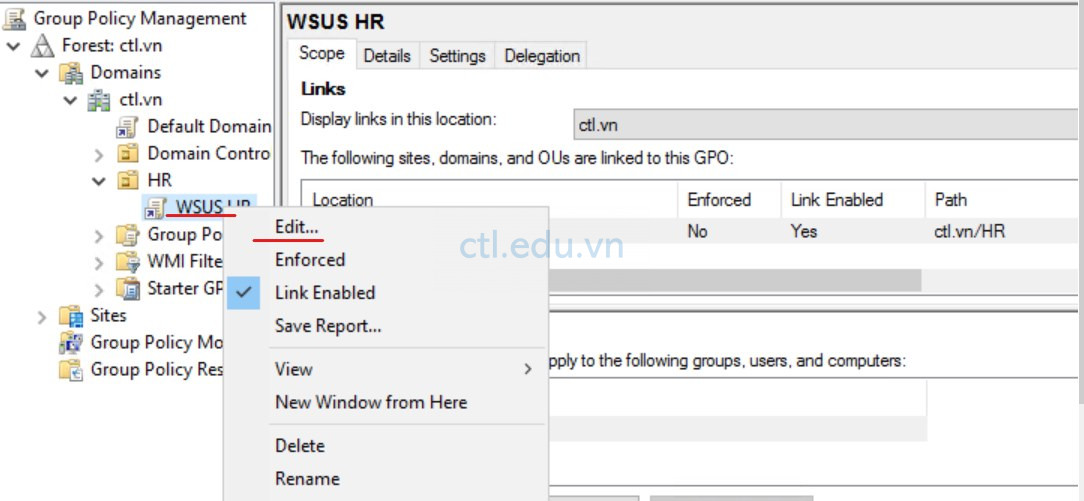
6. Màn hình Group Policy Management Editor, trong phần Computer Configuration, chọn Policies, chọn Administrative Templates, chọn Windows Components, và chọn Windows Update
7. Bên trái tìm và double-click vào Configure Automatic Updates, chọn option Enabled, trong phần Configure automatic updating, chọn 4 – Auto download and schedule the install, ấn OK
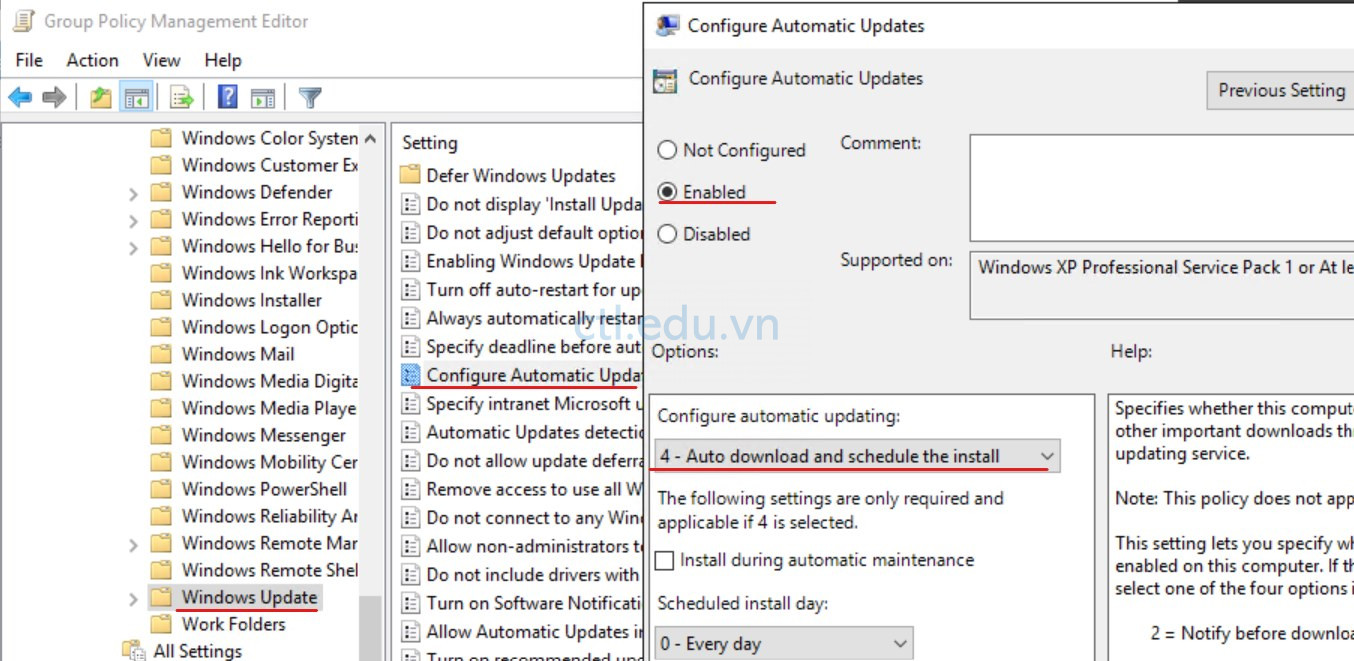
8. Bên trái tìm và double-click vào Specify intranet Microsoft update service location, chọn option Enabled, trong phần Set the intranet update service for detecting updates và Set the intranet statistics server nhập vào http://Client2.ctl.vn:8530, (thay ctl.vn bằng domain của bạn) ấn OK.
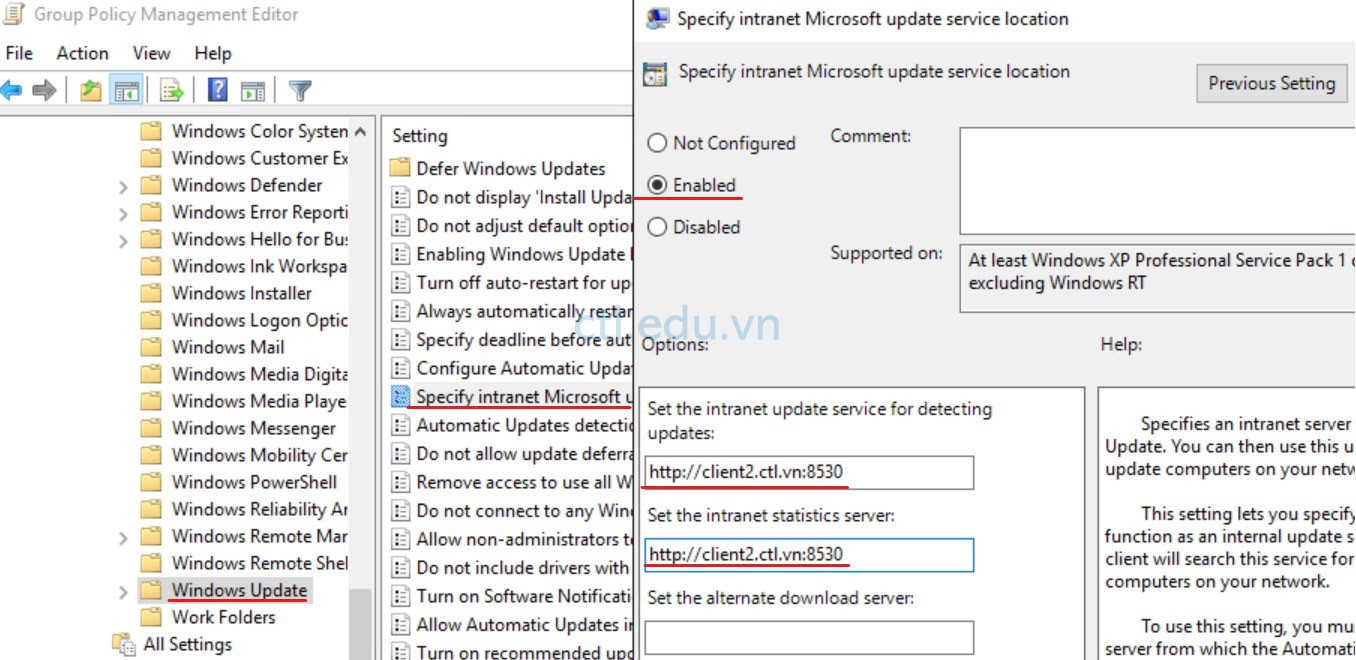
9. Bên trái tìm và double-click vào Enable client-side targeting, chọn Enabled, trong phần Target group name for this computer nhập vào UpdateHR ấn OK
10. Đóng cửa sổ Group Policy Management, vào Run gõ lệnh GPupdate /force
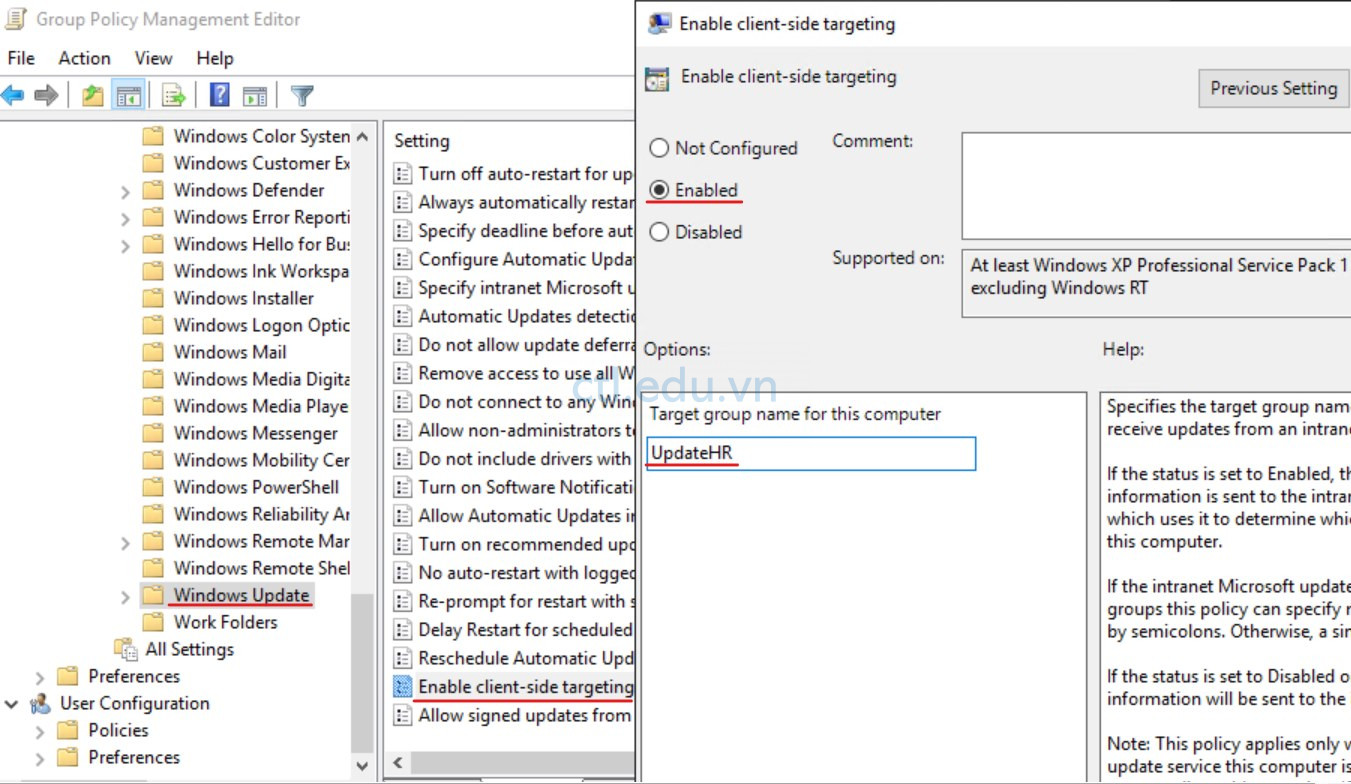
Task 2: Kiểm tra Group Policy settings và Update Hotfix cho Client
- Trở lại Client2 vào màn hình Update Services, bên trái chọn Computers,phải chuột vào All Computers, chọn Add Computer Group.
- Cửa sổ Add Computer Group trong phần Name nhập vào UpdateHR, ấn Add.

3. Tại máy client3, vào run gõ lệnh cmd, và thực hiện lệnh GpUpdate /force, để update policy
4. Tiếp tục gõ lệnh GpResult /r kiểm tra xem trong phần Computer Settings có policy WSUS HR đã update chưa? (nếu chưa hãy khởi động lại client3 và thực hiện lại bước 3 và bước 4)
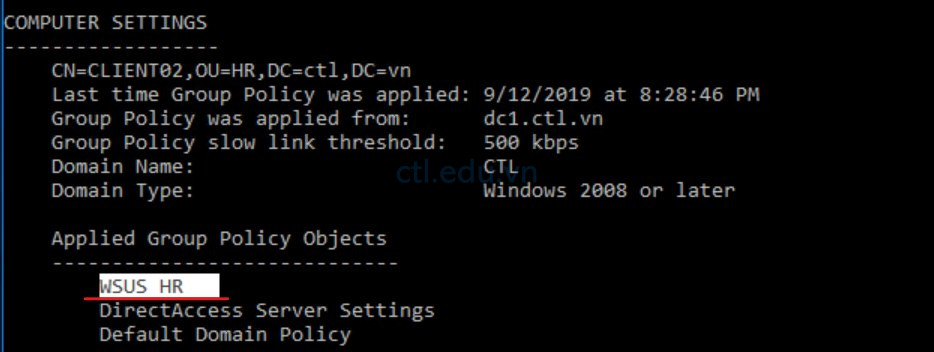
5. Tại client3, tại cmd thực hiện lệnh Wuauclt.exe /detectnow /reportnow
6. Trở lại Client2, vào Update Services, bên trái chọn Computers, chọn UpdateHR
7. Trên thanh công cụ, trong phần Status chọn Any, và ấn Refresh, kiểm tra xem đã có client3 xuất hiện bên trái chưa? (nếu chưa hãy thực hiện lại bước 5 đến bước 7)
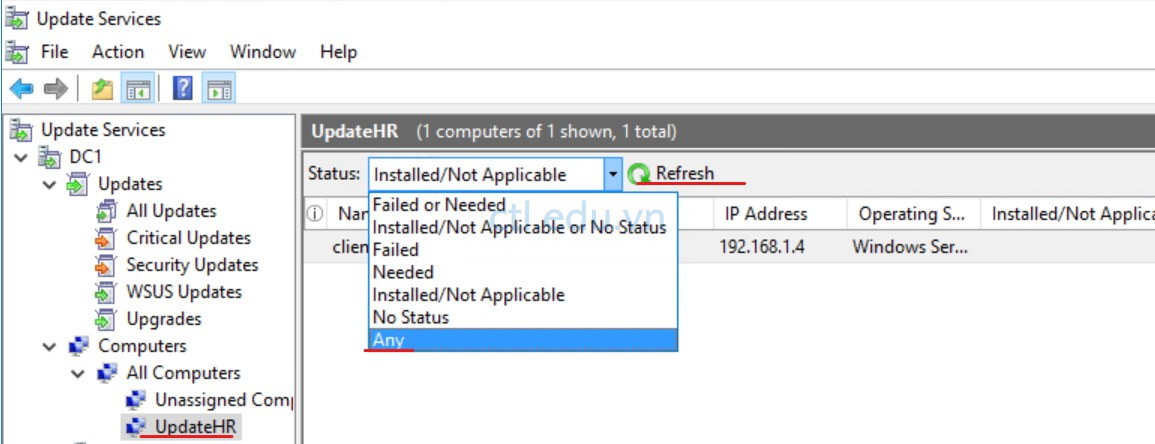
8. Tại màn hình Update Services, chọn synchronization kiểm tra xem quá trình synchronize đã hoàn tất.
9. tại màn hình Update Services, chọn Updates, chọn All Updates. phải chuột vào hotfix cần update (do client3 là windows 2016 bạn nên chọn một vài hotfix của windows 2016), chọn Approve.
10. Cửa sổ Approve Updates, phải chuột vào updateHR chọn Approved for Install, ấn OK và ấn Close.
11. Trở lại máy client3, vào run gõ lệnh cmd Wuauclt.exe /detectnow
12. Tại máy Client3 vào Windows Update. chọn Check for updates thực hiện update từ client2, (nếu chưa update được chờ vài phút thực hiện bước 11 và bước 12)

Lab B: Monitoring and troubleshooting Windows Server 2016
Exercise 1: Thiết lập performance baseline
Task 1: Tạo và thực hiện data collector set
- Tại Máy Client2 vào Server manager, chọn Tools chọn Performance Monitor.
- Màn hình Performance Monitor, menu trái chọn Data Collector Sets, phải chuột vào User Defined chọn New, và chọn Data Collector Set
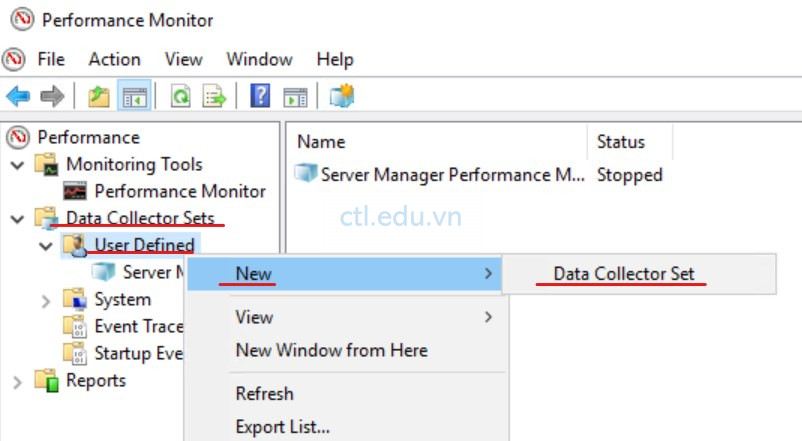
3. Cửa sổ Create new Data Collector Set, trong phần Name nhập vào Client2 Performance, chọn option Create manually (Advanced), và ấn Next.
4. Cửa sổ What type of data do you want to include? chọn option Create data logs và chọn checkbox Performance counter ấn Next

5. Cửa sổ Which performance counters would you like to log? ấn Add.
6. Trong phần Available counters, tìm và chọn Processor, chọn %Processor Time, ấn nút Add >>.

7. Tương tự tìm Memory, chọn Pages/sec, ấn Add >>.
8. Tìm PhysicalDisk, chọn %Disk Time, và Avg. Disk Queue Length, ấn Add >>.
9. Tìm System, chọn Processor Queue Length, ấn Add >>.
10. Tìm Network Interface, chọn Bytes Total/sec, ấn Add >>, và ấn OK.

11. Cửa sổ Which performance counters would you like to log? trong phần Sample interval nhập vào 1, ấn Next
12. Cửa sổ Where would you like the data to be saved? ấn Next.
13. Cửa sổ Create the data collector set?, chọn option Save and close, và ấn Finish.
14. Phải chuột vào Client2 Performance vừa tạo chọn Start.
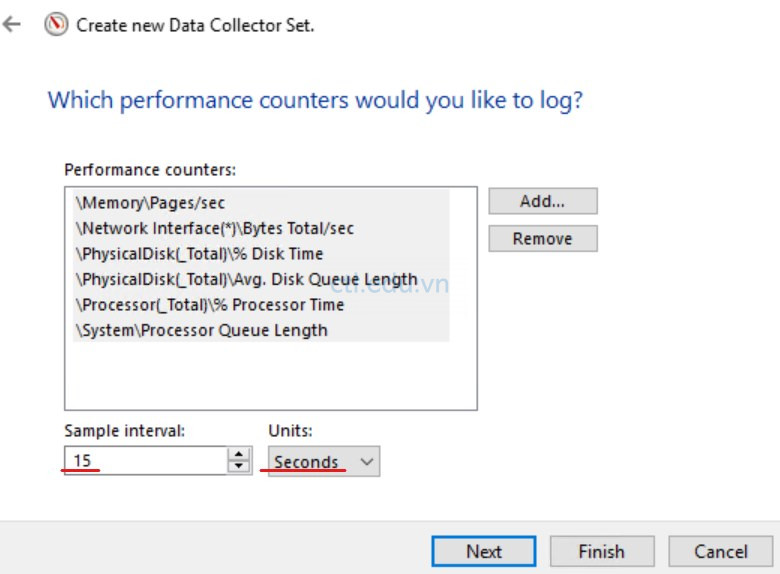
Task 2: Giả lập xử lý dữ liệu lớn trên Client2
- Tại Client2 vào Start, chọn Windows PowerShell và thực hiện lệnh sau để tạo bigfile
Fsutil file createnew bigfile 104857600
2. Thực hiện lệnh sau để copy bigfile sang DC1
Copy bigfile \\dc1\c$
3. Thực hiện lệnh sau để copy bigfile từ Dc1 về client2 với tên là bigfile2
Copy \\dc1\c$\bigfile bigfile2
4. Dùng lệnh sau để xóa bigfile và bigfile2 trên client2
Del bigfile*.*
5. Xóa bigfile trên DC1
Del \\dc1\c$\bigfile*.*

Task 3: Phân Tích dữ liệu thu thập được
- Trở lại Performance Monitor, phải chuột vào Client2 Performance chọn Stop.
- Tại Performance Monitor, menu trái chọn Reports, chọn User Defined, chọn client2 Performance, và chọn Client2_DateTime-000001.
- Trên thanh toolbar, chọn icon Change graph type và chọn Report, và xem các thông số.
- Memory, Pages/sec
- Network Interface, Bytes Total/sec
- PhysicalDisk, %Disk Time
- PhysicalDisk, Avg. Disk Queue Length
- Processor, %Processor Time
- System, Processor Queue Length
Ghi nhớ (chụp hình lại) lại các thông số này để so sánh với phần lab tiếp theo
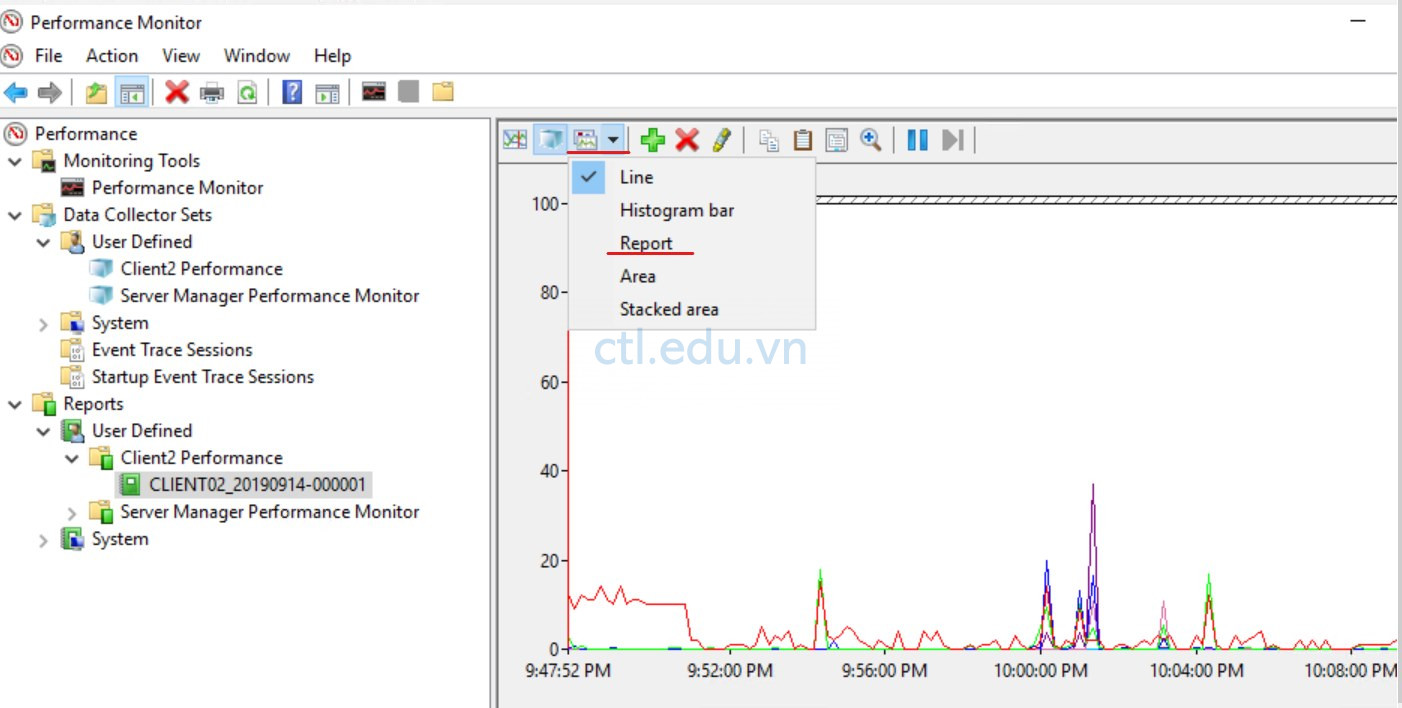
Exercise 2: Xác định nguyên nhân ảnh hưởng đến performance
Task 1: Tạo thêm khôi lượng lớn trên Client2
- Tại Client2 vào Performance Monitor, chọn Data Collector Sets\User Defined, phải chuột vào Client2 Performance chọn Start
- Tại Client2 vào Windows PowerShell ISE, mở file StressTest.ps1 (file này trong folder AllFiles\Labfiles\Mod12)
- Tại Windows PowerShell ISE, ấn Run Script (F5), chờ thực thi Script xong, đóng Windows PowerShell ISE
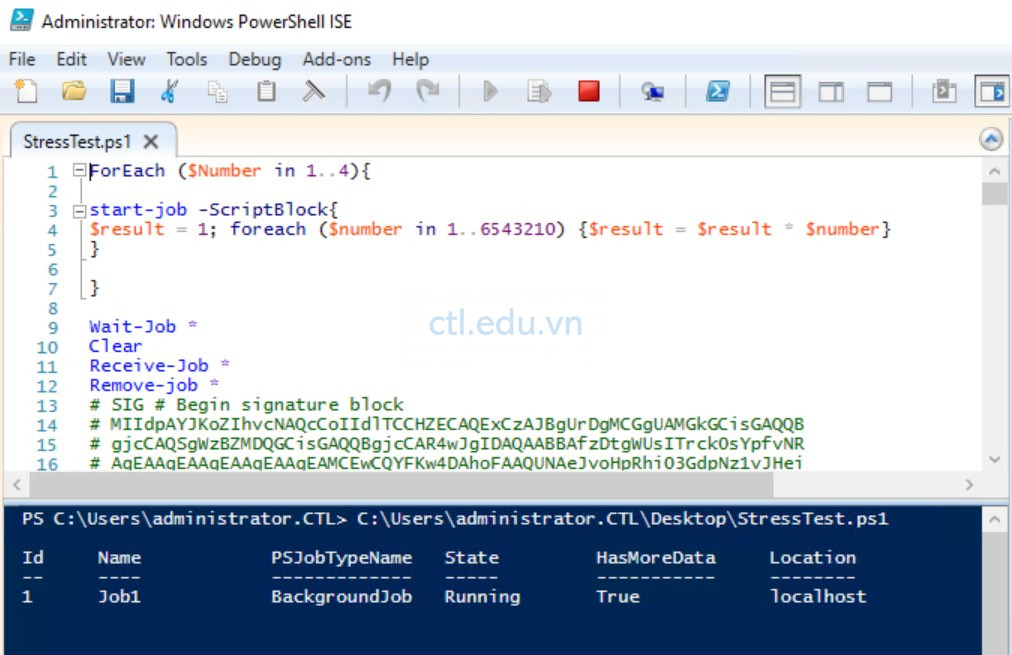
Task 3. Kiểm tra lại performance data
- Trở lại Performance Monitor, phải chuột vào Client2 Performance chọn Stop.
- Tại Performance Monitor, menu trái chọn Reports, chọn User Defined, chọn client2 Performance, và chọn Client2_DateTime-000002.
- Trên thanh toolbar, chọn icon Change graph type và chọn Report, và xem các thông số.
- Memory, Pages/sec
- Network Interface, Bytes Total/sec
- PhysicalDisk, %Disk Time
- PhysicalDisk, Avg. Disk Queue Length
- Processor, %Processor Time
- System, Processor Queue Length
so sánh với các thông số ở Exercise 1 task 3

Hoàn Tất Bài Lab
Lab Windows Server 2016