Ngày càng nhiều các giải pháp công nghệ thông tin (CNTT) trong các tổ chức, số lượng images máy chủ vật lý và ảo cũng tăng lên. Do đó, việc triển khai hệ điều hành mất nhiều thời gian hơn để hoàn thành và cần nhiều nguồn lực IT hơn.
Do đó, các công ty đang tìm kiếm những cách mới để tự động hóa quy trình triển khai máy chủ. Microsoft Deployment Toolkit (MDT) 2013 Update 2 là một tập hợp các công cụ, quy trình để quản lý và triển khai images hệ điều hành.
Bạn có thể nâng cao quy trình triển khai bằng cách tích hợp MDT với Windows Deployment Services (Windows DS) trong hệ điều hành Windows Server 2016.
Môi trường máy ảo đã trở nên phổ biến trong trung tâm dữ liệu và khả năng triển khai vai trò máy chủ ảo và khối lượng công việc khi triển khai hệ điều hành là một phần quan trọng của quá trình triển khai.
Exercise 1: Cấu Hình MDT
Task 1: Cấu Hình deployment share
- Tại Client2 vào link https://www.microsoft.com/en-us/download/details.aspx?id=54259 để download Microsoft Deployment Toolkit (File này cũng có sẳn trong folder AllFiles)
- Thực thi file vừa download với các giá trị mặc định để cài Microsoft Deployment Toolkit.
- Tiếp tục vào link https://support.microsoft.com/vi-vn/help/4027209/oems-adk-download-for-windows-10 để download Windows Assessment and Deployment Kit (ADK) (File này cũng có sẳn trong folder AllFiles)
- Thực thi file vừa download với các giá trị mặc định để cài Windows Assessment and Deployment Kit (ADK) (20 phút)
- Sau khi cài xong, vào Start tìm chọn Microsoft Deployment Toolkit, và chọn Deployment Workbench
- Màn hình Deployment Workbench, Phải chuột vào Deployment Shares chọn New Deployment Share.
- Màn hình Path, Trong phần Deployment share path kiểm tra đã có sẳn C:\DeploymentShare ấn Next
- Màn hình Share, để mặc định tên share ẩn, ấn Next.
- Màn hình Descriptive Name, ấn Next.
- Màn hình Options, không check vào 2 checkbox Ask for a product key và Ask to set the local Administrator password ấn Next.
- Màn hình Summary, ấn Next, chờ hoàn tất ấn Finish
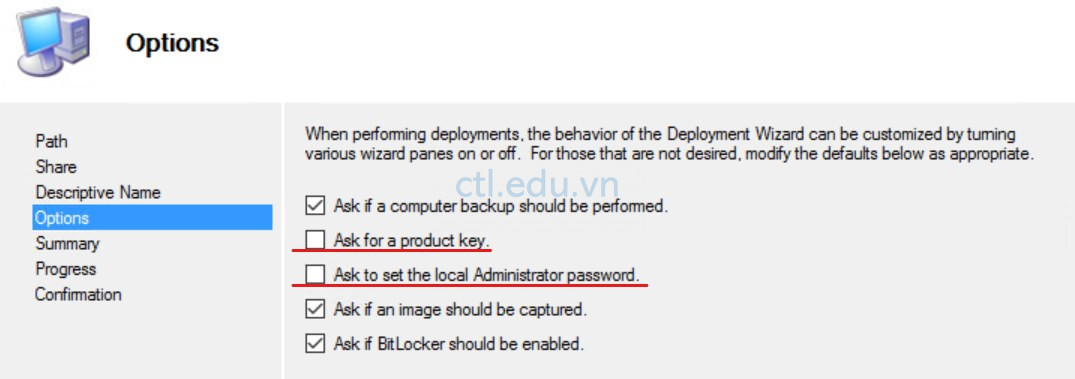
Exercise 2: Tạo và Triển Khai image
Task 1: Thêm reference image (Windows Server 2016)
- Tại client2, Màn hình client2 on Host Virtual Machine Connection chọn Media, chọn DVD Drive, chọn Insert Disk, chọn file ISO windows 2016
- Vào File Explorer kiểm tra có ổ DVD đã có source Windows 2016.
- Trở lại Deployment Workbench, chọn Deployment Shares, và chọn MDT Deployment Share (C:\DeploymentShare), phải chuột vào Operating Systems chọn Import Operating System
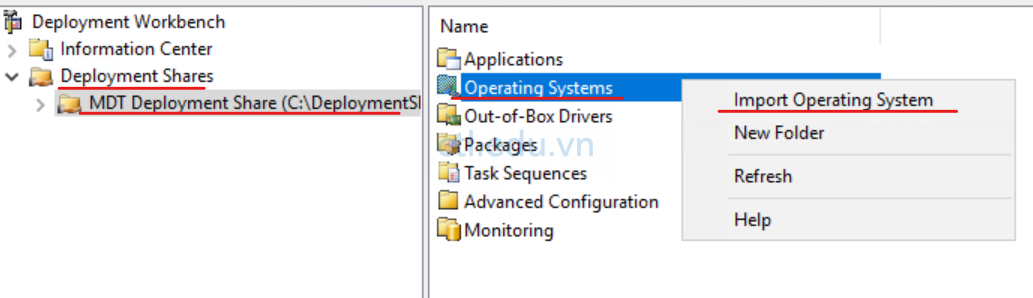
4. Cửa sổ OS Type, chọn option Full set of source files ấn Next
5. Cửa sổ Source, trong phần Source directory ấn Browse chọn ổ đĩa DVD (D:\) ấn Next.
6. Cửa sổ Destination, trong phần Destination directory nhập vào Windows Server 2016 x64, ấn Next.
7. Cửa sổ Summary, ấn Next. chờ hoàn tất (5 phút) ấn Finish
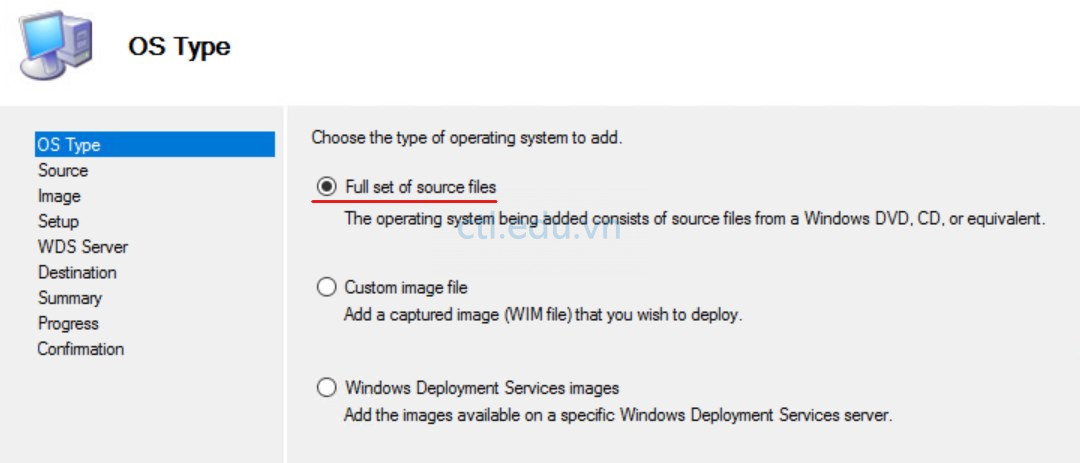
Task 2: Thêm application vào image
- Cũng tại Deployment Workbench, chọn Deployment Shares, và chọn MDT Deployment Share (C:\DeploymentShare), phải chuột vào Applications, chọn New Application
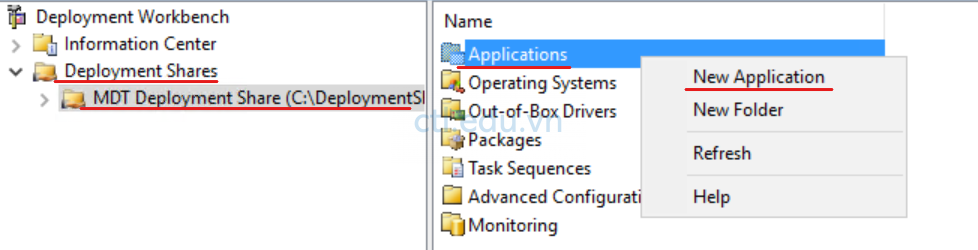
2. Cửa sở Application Type, chọn option Application with source files ấn Next.
3. Cửa sổ Details, trong phần Publisher nhập vào Microsoft, trong phần Application Name nhập vào ExcelViewer, ấn Next
4. Cửa sổ Source, trong phần Source directory ấn Browse chọn folder chứa file ExcelViewer.exe ấn Next. (file này có sẳn trong Allfiles\Mod11 hay bạn có thể thay thế bằng app khác của bạn)
5. Cửa sổ Destination, trong phần Specify the name of the directory that should be created nhập vào Microsoft ExcelViewer, ấn Next.
6. Cử sổ Command Details, trong phần Command line nhập vào excelviewer.exe /quiet /norestart, ấn Next.
7. Cửa sổ Summary, ấn Next, và Finish

Task 3: Tạo task sequence
- Cũng tại Deployment Workbench, chọn Deployment Shares, và chọn MDT Deployment Share (C:\DeploymentShare), phải chuột vào Task Sequences, chọn New Task Sequence…

2. Cửa sổ General Settings, nhập các thông tin sau ấn next
- Task sequence ID: 11-01,
- Task sequence name: Lab 11-01,
- Task sequence comments: Windows Server 2016 Deployment to Client4 task sequence for Module 11
3. Cửa sổ Template page, chọn Standard Server Task Sequence, ấn Next
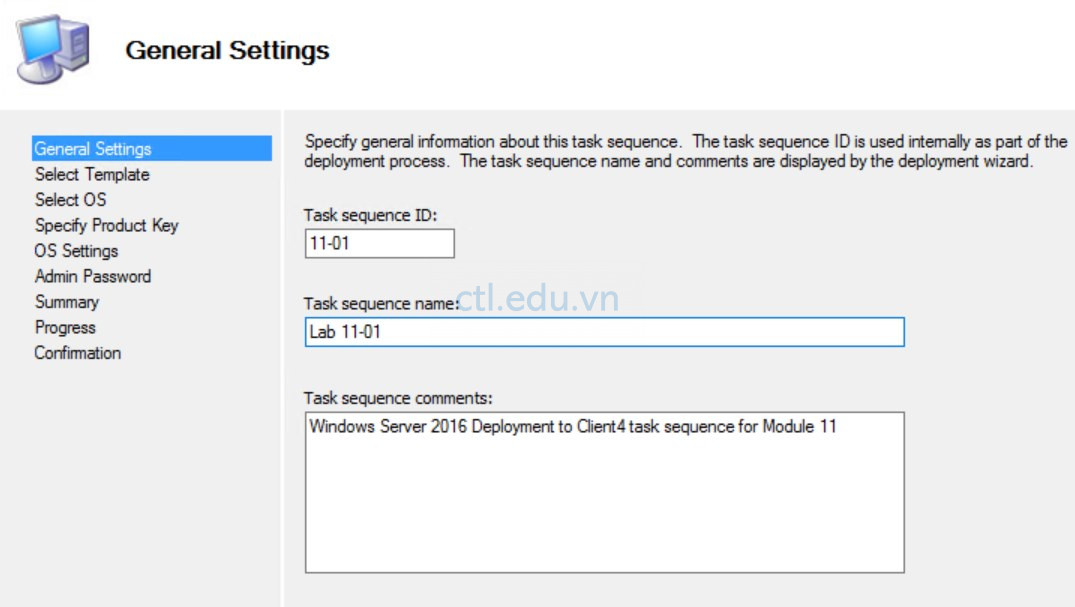
4. Cửa sổ Select OS, trong danh sách chọn Windows Server 2016 SERVERDATACENTER in WindowsServer 2016×64 install.wim, ấn Next.
5.Cửa sổ Specify a Product Key, chọn option Do not specify a product key at this time ấn Next
6. Cửa sổ OS Settings, nhập các thông tin sau ấn next
- Full Name: Administrator,
- Organization: CTL Corporation.
7. Cửa sổ Admin Password, chọn Option Use the specified local Administrator password và nhập password trong phần Administrator Password và Please confirm Administrator Password ấn Next.
8. Cửa sổ Summary, ấn Next, chờ hoàn tất ấn Finish

9. Màn hình Deployment Workbench, trong phần Task Sequences double-click vào Lab11-01 vừa tạo.
10. Cửa sổ Lab 11-01 Properties, chọn tab Task Sequence.
11. Bên trái trong State Restore chọn Install Applications
12. Bên trái chọn option Install a single application ấn Browse. chọn Microsoft ExcelViewer, ấn OK.
13. Để đóng cửa sổ Lab 11-01 Properties, ấn OK.

14. Tại Deployment Workbench, chọn Deployment Shares, phải chuột vào MDT Deployment Share (C:\DeploymentShare) chọn Update Deployment Share.
15. Cửa sổ Options, để mặc định ấn Next.
16. Cửa sổ Summary, ấn Next. Chờ tạo boot image hoàn thành (5 phút) ấn Finish.

17. Tiếp tục phải chuột vào MDT Deployment Share (C:\DeploymentShare) chọn Properties, chọn Tab Monitoring
18. Check vào Enable Monitoring for this Deployment Share, ấn OK.
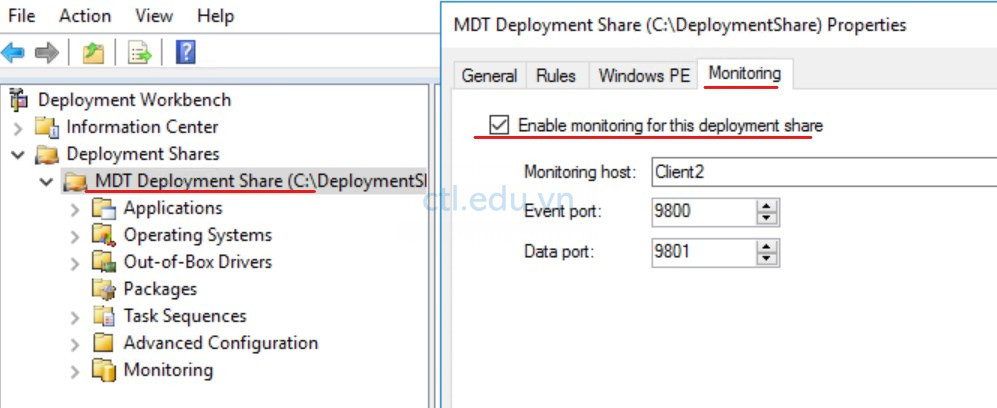
Task 4:Triển Khai image trên Server mới
- Tại Client2 copy file LiteTouchPE_x64.iso trong foler C:\DeploymentShare\boot sang áy Host
- Tại máy Host tạo VM mới tên ClientTest, và gắn file LiteTouchPE_x64.iso vào DVD
- Khởi đông máy ClientTest
- Client test sẽ xuất hiện màn hình Microsoft Deployment Toolkit, chờ đến khi màn hình Welcome xuất hiện.
- Tại màn hình Welcome, chọn Configure with Static IP Address (nếu hệ thông có DHCP Server thì bỏ qua bước này thực hiện tiếp bước 7)
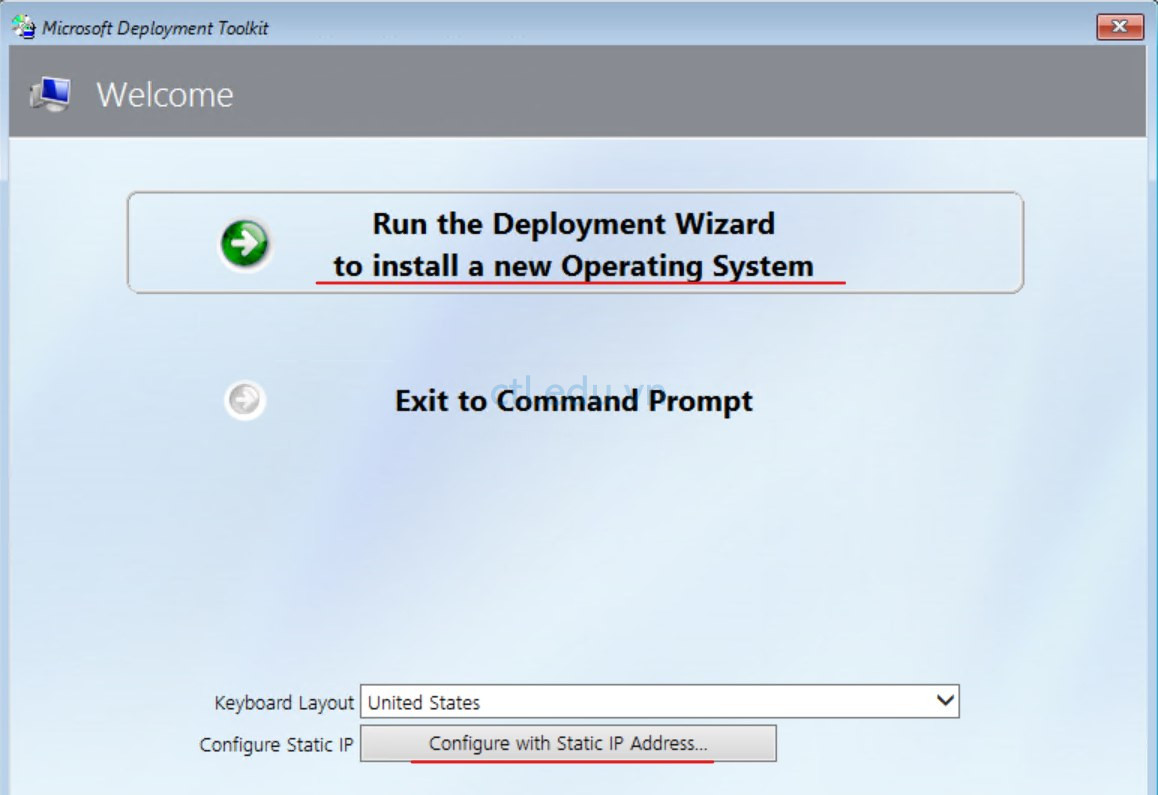
6. Bỏ checkbox enable DHCP, Khai báo thông tin IP cho ClientTest như sau ấn Ok:
- IP: 192.168.1.50
- SM: 255.255.255.0
- Gateway: 192.168.1.1
- DNS: 192.168.1.2
- DNS Suffixes: ctl.vn (thay bằng tên domain của bạn)
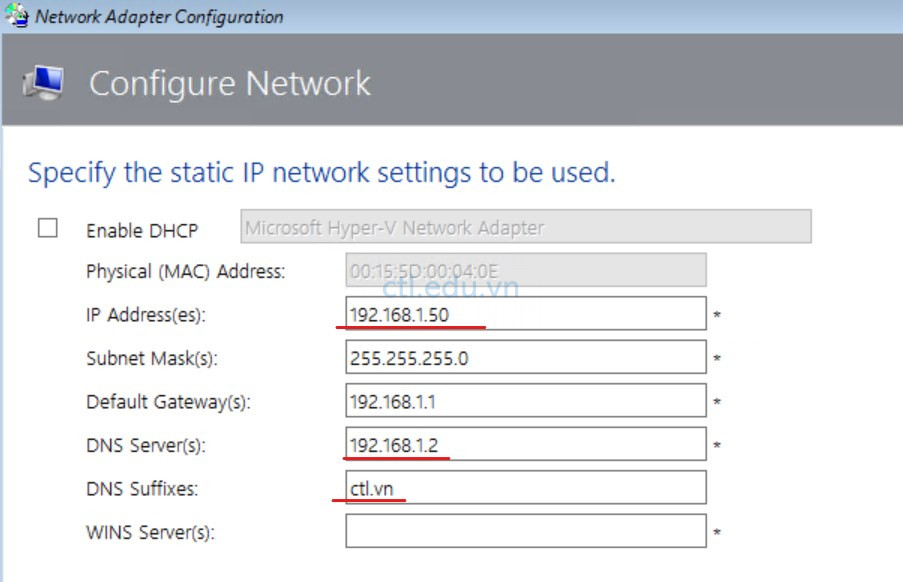
7. Trở lại màn hình Welcome, chọn Run the Deployment Wizard to install a new Operating system
8. Cửa sổ User Credentials, trong phần User Name nhập vào Administrator, trong phần Password nhập vào password của domain administrator, trong phần Domain nhập vào ctl.vn (thay ctl.vn bằng domain của bạn) ấn OK
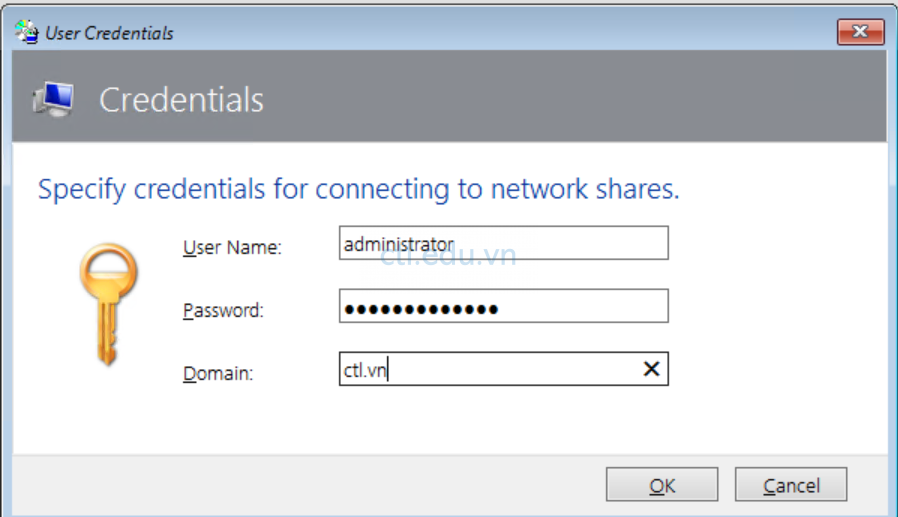
9. Cửa sổ Task Sequence, chọn option Lab 11-01 ấn Next
10. Cửa sổ Computer Details, nhập các thông tin sau ấn next
- Computer name: Clienttest
- Chọn option Join a domain
- Domain to join: ctl.vn
- User name: administrator
- Password: password của domain admin
- Domain: ctl.vn (thay bằng domain của bạn)
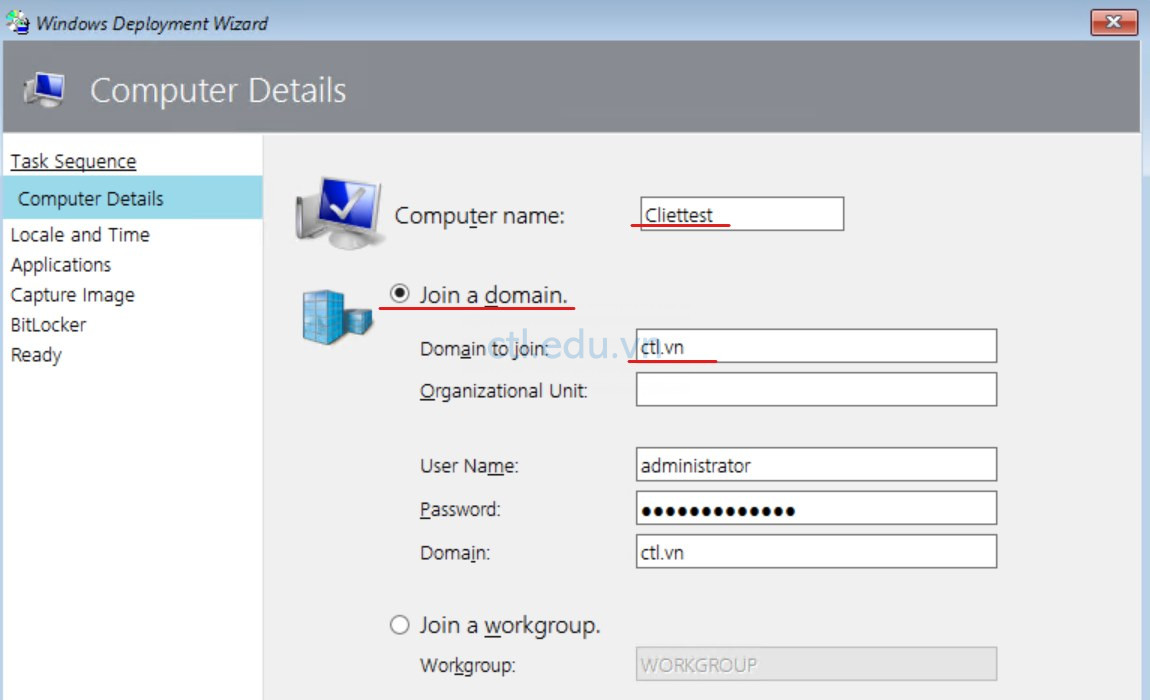
11. Cửa sổ Locale and Time, ấn Next.
12. Cửa sổ Applications, check vào Microsoft ExcelViewer, ấn Next
12. Cửa sổ BitLocker, chọn option Do not enable BitLocker for this computer ấn Next.
13. Cửa sổ Ready, ấn Begin
14. Chờ quá trình cài đặt hoàn tất (10 -15 phút), sau khi cài xong sẽ tự khởi động lại.
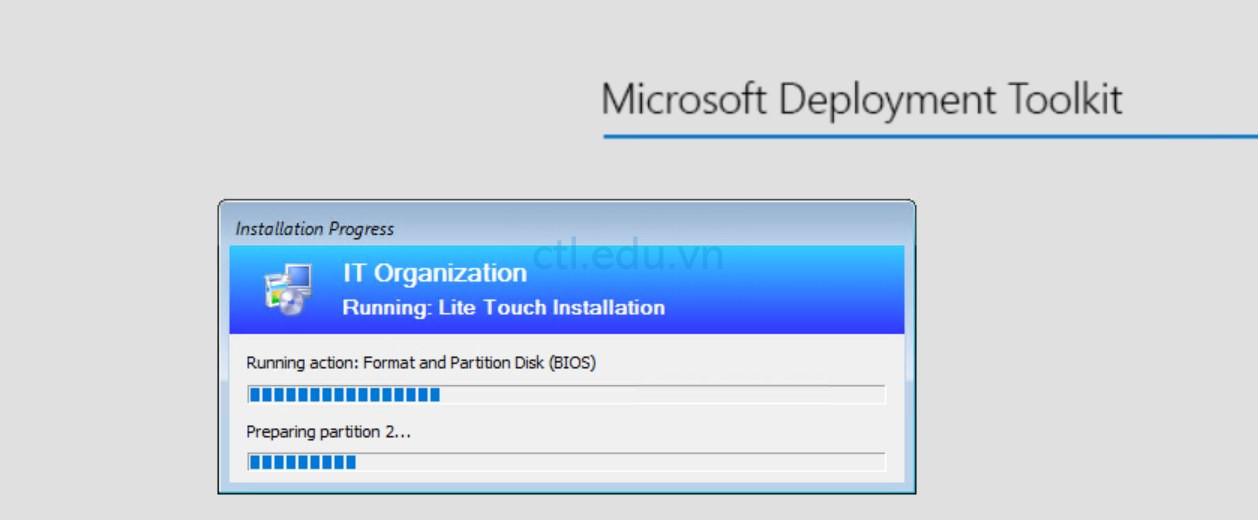
15. Trong lúc ClientTest đang cài, trở lại Client2 vào Deployment Workbench, chọn Deployment Shares, và chọn MDT Deployment Share (C:\DeploymentShare), chọn Monitor, quan sát thấy clienttest đang cài
16. Trở lại clienttest, nếu yêu cầu nhập Product Key chọn Do this later
17. Chờ quá trình cài hoàn tất, đăng nhập vào bằng user administrator và password, tiếp tục chờ quá trình hoàn tất, cửa sổ Deployment Summary ấn Finish, khởi động lại lần nữa.
18. Sau khi khởi động xong kiểm tra xem có Microsoft EcxelViewer đã được cài trên Clienttest chưa.

Hoàn Tất Bài Lab
Lab Windows Server 2016 Module 12