Khi có Teams license trong Office 365, mọi thành viên trong tổ chức đều có thể tạo Teams mới. Cung cấp cho nhân viên của bạn khả năng tự tạo Teams. Teams thực sự là Microsoft 365 group nên những người có quyền tạo Microsoft 365 group cũng có thể tạo Teams.
Tuy nhiên, việc này có thể dẫn đến các vấn đề nếu nhân viên tạo Teams quá nhiều. Thông thường, người ta không xác định rõ ràng khi nào cần tạo Teams và khi nào cần một channel hoặc thậm chí chỉ một cuộc trò chuyện (chat) là đủ. Nó cũng có thể dẫn đến việc các Teams có cùng mục đích được tạo ra nhiều lần. Việc tạo teams có thể nhanh chóng gây ra sự tăng trưởng không kiểm soát khiến nhân viên của bạn bối rối với nhiều Teams mà không có bất kỳ lợi ích thực sự nào.
Để ngăn chặn sự phát triển không kiểm soát của Teams, cách tốt nhất là vô hiệu hóa việc tạo Teams. Tất nhiên, có những mối nguy hiểm khác liên quan đến việc hạn chế hoàn toàn mọi quyền tự do của người dùng dưới hình thức này. Những hạn chế quá nghiêm ngặt có thể khiến người dùng mất động lực hoặc khiến họ mất hứng thú.

CTL.EDU.VN chia sẻ cách vô hiệu hóa người dùng tạo Microsoft Teams, bạn sẽ chỉ định những người dùng nào được phép tạo Teams, người dùng nào không được phép tạo teams. Bài lab cũng hướng dẫn bạn tạo Naming policy để qui định cách đặt tên cho group.
Task 1 – Tạo Group Creation Policy
Task này bạn sẽ tạo Group GroupCreators và chỉ định chỉ có thành viên của Group này mới có thể tạo Microsoft 365 groups
- Tại máy Windows 10 vào Start phải chuột vào Windows PowerShell chọn run as Administrator.
- Tại PowerShell thực hiện lệnh sau để cài Module AzureADPreview: (Ấn Y khi có yêu cầu)
Install-Module AzureAD
3. Thực hiện lệnh sau để Connect đến Azure AD bằng user têncủabạn@customdomain
Connect-AzureAD
4. Dùng lệnh sau để tạo security group “GroupCreators”:
New-AzureADGroup -DisplayName “GroupCreators” -SecurityEnabled:$true -MailEnabled:$false -MailNickName “GroupCreators”
5. Thực hiện lệnh sau để add user4 vào group:
Get-AzureADGroup -SearchString “GroupCreators” | Add-AzureADGroupMember -RefObjectId (Get-AzureADUser -SearchString “user4”).ObjectId
6. Tạo file c:\GroupCreators.ps1 có nội dung sau: (bạn có thể download file GroupCreatorsps1.txt sau đó đổi lại thành GroupCreators.ps1 )
$GroupName = “GroupCreators”
$AllowGroupCreation = “False”
Connect-AzureAD
$settingsObjectID = (Get-AzureADDirectorySetting | Where-object -Property Displayname -Value “Group.Unified” -EQ).id
if(!$settingsObjectID)
{
$template = Get-AzureADDirectorySettingTemplate | Where-object {$_.displayname -eq “group.unified”}
$settingsCopy = $template.CreateDirectorySetting()
New-AzureADDirectorySetting -DirectorySetting $settingsCopy
$settingsObjectID = (Get-AzureADDirectorySetting | Where-object -Property Displayname -Value “Group.Unified” -EQ).id
}
$settingsCopy = Get-AzureADDirectorySetting -Id $settingsObjectID$settingsCopy[“EnableGroupCreation”] = $AllowGroupCreation
if($GroupName)
{
$settingsCopy[“GroupCreationAllowedGroupId”] = (Get-AzureADGroup -SearchString $GroupName).objectid
}
else {
$settingsCopy[“GroupCreationAllowedGroupId”] = $GroupName
}
Set-AzureADDirectorySetting -Id $settingsObjectID -DirectorySetting $settingsCopy
(Get-AzureADDirectorySetting -Id $settingsObjectID).Values
7. Tại Powershell thực hiện lệnh:
cd\
.\GroupCreators.ps1
8. Tại máy windows 10 đã cài Office 365, chọn icon Microsoft Teams trên desktop để khởi động Teams Desktop client.
9. Khi có yêu cầu đăng nhập vào user1@customdomain.
10. Màn hình Microsoft Teams Desktop, menu trái chọn Teams, và chọn Join or create a team, user1 không thể Create Team
11. Tại Teams Desktop client ở gốc trên bên phải chọn icon user chọn sign out, sign in lại bằng user4@customdomain
12. Màn hình Microsoft Teams Desktop, menu trái chọn Teams, và chọn Join or create a team, user4 có thể Create Team
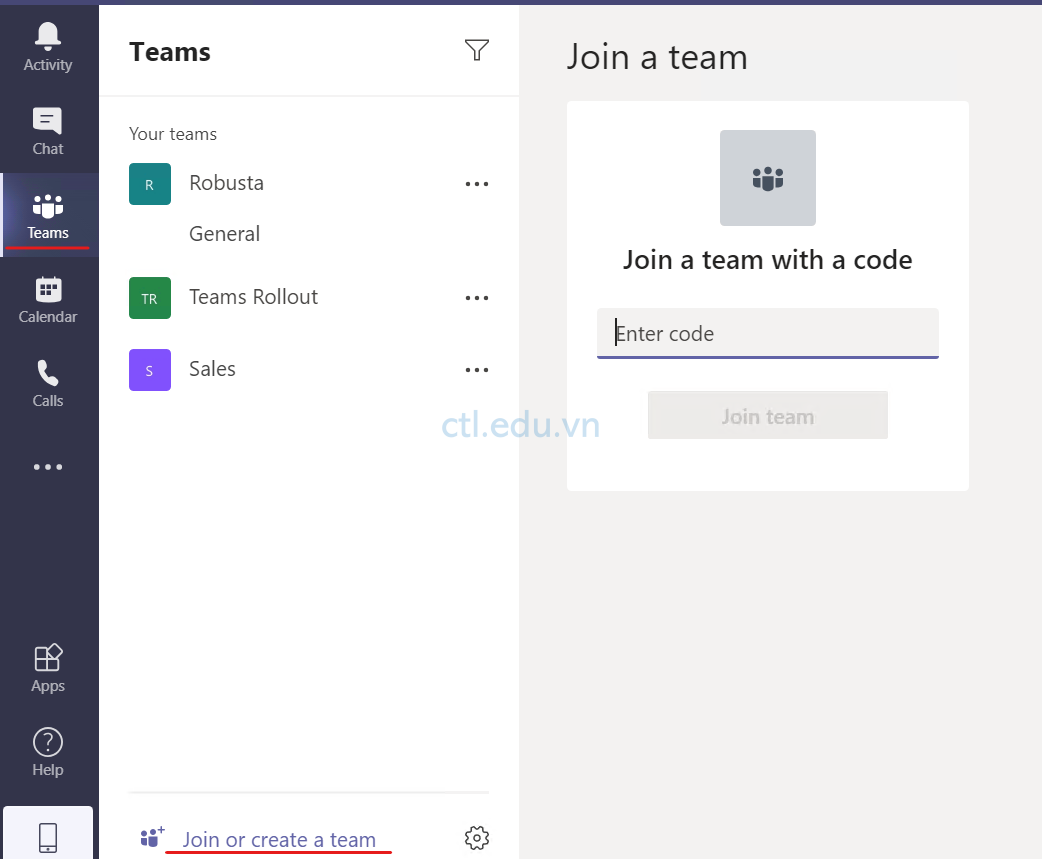
Task 2 – Cấu Hình Chính Sách Đặt Tên
- Tại trình duyệt truy cập trang https://admin.microsoft.com bằng user têcủabạn@customdomain.
- Màn hình Microsoft 365 admin center, menu trái chọn Show All, và chọn Azure Active Directory.
- Màn hình Azure Active Directory Admin Center, menu trái chọn Azure Active Directory, chọn Groups, và chọn Naming policy
- Tại tab Blocked words, ấn Download, mở file BlockedWords.csv vừa download bằng Notepad
- Nhập CEO,Payroll,HR thay cho 2 dấu nháy như trong hình, ấn Save. (Group không được dùng các từ này)
- Trở lại tab Blocked words, ở bước thức 3, upload file BlockedWords.csv, ấn Save.
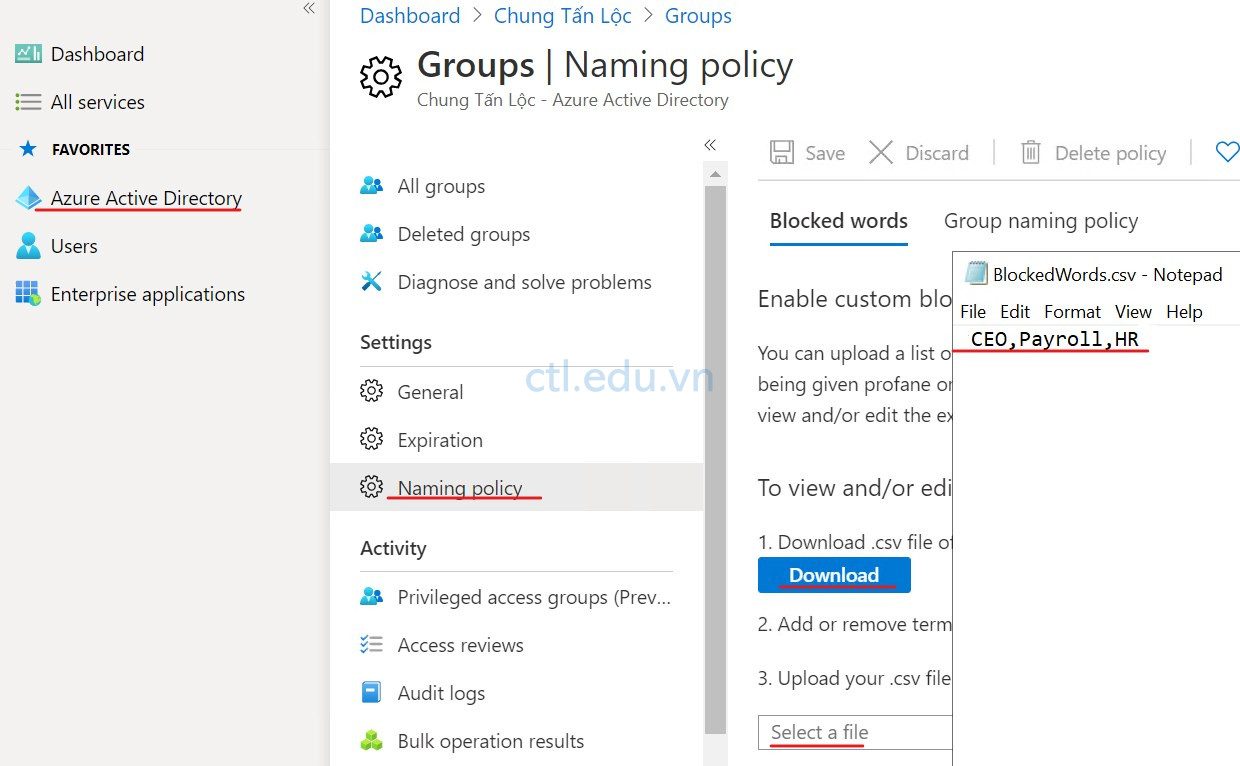
7. Tại cửa sổ Naming policy, chọn tab Group naming policy, Check vào Add prefix, drop-down menu chọn string, và nhập vào Group ở ô kế bên.
8. Check vào Add suffix, drop-down menu chọn Attribute, và chọn CountryOrRegion ở ô kế bên.
9. Ấn Save.

Task 3 – Xóa Các Cấu Hình Azure AD
Bạn có thể hoàn nguyên các thay đổi cài đặt Azure AD về mặc định bằng các bước sau:
- Tại máy Windows 10 vào Start phải chuột vào Windows PowerShell chọn run as Administrator.
- Thực hiện lệnh sau để Connect đến Azure AD bằng user têncủabạn@customdomain
Connect-AzureAD
3. Dùng lệnh sau để load unifed group template
$Template = Get-AzureADDirectorySettingTemplate | Where {$_.DisplayName -eq “Group.Unified”}
4. Dùng lệnh sau để tạo Azure AD tenant settings rỗng:
$Setting = $Template.CreateDirectorySetting()
5. Kiểm tra Cấu hình Azure AD tenant settings trong template:
$Setting.Values
6. Kiểm tra cấu hình hiện tại trong Azure AD tenant settings, so sánh với các giá trị trong biến $Setting chứa trong default template:
(Get-AzureADDirectorySetting).Values
7. Áp dụng default settings, để hoàn nguyên tất cả các thay đổi:
Set-AzureADDirectorySetting -Id (Get-AzureADDirectorySetting | where {$_.DisplayName -eq “Group.Unified”}).id -DirectorySetting $Setting
8. Kiểm tra lại Azure AD tenant settings, đã trở về chế độ mặc định.
(Get-AzureADDirectorySetting).Values

Hoàn Tất Bài Lab Mr-CTL
