Ảo hóa là một công nghệ cốt lõi được các tổ chức lớn và nhỏ sử dụng để triển khai các máy chủ. Quản trị viên máy chủ cần hiểu cách triển khai ảo hóa và sử dụng chúng.
Hyper-V được giới thiệu lần đầu tiên trong Windows Server 2008. Với mỗi phiên bản Windows Server tiếp theo, Hyper-V đã được cải tiến với các tính năng mới.
Bạn có thể sử dụng Microsoft Hyper-V server role trong Windows Server 2016 để thực hiện ảo hóa. Module này hướng dẫn cách triển khai Hyper-V và cấu hình máy ảo.
Để thực hiện bài lab này bạn cần có 1 card mạng physical, nếu không bạn có thể dùng card mạng Loopback.
Exercise 1: Cấu hình Hyper-V networks
Task 1: Tạo external network
- Tại máy host, vào Hyper-V Manager, menu phải chọn Virtual Switch Manager.
- Cửa sổ Create virtual switch, chọn External, và chọn Create Virtual Switch
- Cửa sổ Virtual switch properties, trong phần Name nhập vào External
- Trong phần Connection type, chọn option External network. và chọn card physical (hay card loopback), Check vào Allow management operating system to share this network adapter, ấn OK. ấn yes
- Vào run gõ lệnh ncpa.cpl thấy có card vEtherne (External) vừa tạo
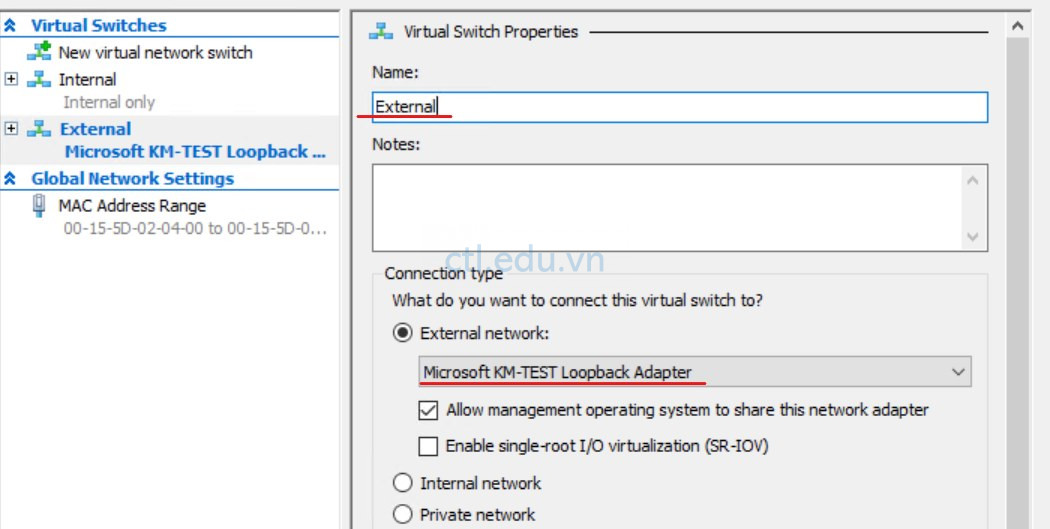
Task 2: Tạo private network
- Tại máy host, vào Hyper-V Manager, menu phải chọn Virtual Switch Manager.
- Cửa sổ Create virtual switch, chọn Private, và chọn Create Virtual Switch
- Cửa sổ Virtual switch properties, trong phần Name nhập vào private
- Trong phần Connection type, chọn option Private Network. ấn OK.
- Vào run gõ lệnh ncpa.cpl không thấy có card private vừa tạo

Task 3: Tạo internal network
- Tại máy host, vào Hyper-V Manager, menu phải chọn Virtual Switch Manager.
- Cửa sổ Create virtual switch, chọn Internal, và chọn Create Virtual Switch
- Cửa sổ Virtual switch properties, trong phần Name nhập vào Internal 1
- Trong phần Connection type, chọn option Internal network. ấn OK.
- Vào run gõ lệnh ncpa.cpl thấy có card vEtherne (Internal 1) vừa tạo

Exercise 2: Tạo và cấu hình virtual machines
Task 1: Tạo Generation 2 virtual machine
- Tại máy Host, tạo folder c:\VM
- Vào Hyper-V Manager, menu phải chọn New, và chọn Virtual Machine.
- Màn nhìn Before You Begin ấn Next.
- Màn hình Specify Name and Location, Trong phần Name: nhập vào Guest1, check chọn Store the virtual machine in a different location, trong phần location chọn c:\VM ấn Next:
- Màn hình Specify Generation, chọn Generation 2, ấn Next

6. Màn hình Assign Memory, trong phần Startup memory nhập vào 1024 MB, ấn Next
7. Màn hình Configure Networking, chọn private, ấn Next
8. Màn hình Connect Virtual Hard Disk, để mặc định ấn Finish.

9. Chờ quá trình hoàn tất, phải chuột vào GUEST1, chọn Settings, menu trái chọn SCSI Controller, bên phải chọn DVD Drive, ấn Add.
10. Trong phấn DVD Drive, chọn option Image file, chọn file .ISO Windows 2016, ấn Apply

11. Cũng tại menu trái chọn Firmware, Trong phấn Boot order, chọn Network Adapter, ấn Move Down 2 lần và ấn OK
12. Phải chuột vào GUEST1, chọn Connect
13. Ấn Start ,và Press any key to boot from DVD, tiến hành cài Windows Server 2016 Datacenter Evaluation (Desktop Experience)
(khi quá trình đang cài đặt hãy làm tiếp task 2)

Task 2: Tạo Generation 1 virtual machine
- Tại Hyper-V Manager, menu phải, chọn New, chọn Hard Disk
- Màn hình Before You Begin ấn Next
- Màn hình Choose Disk Format, chọn VHDX, ấn Next
- Màn hình Choose Disk Type, chọn option Differencing, ấn Next
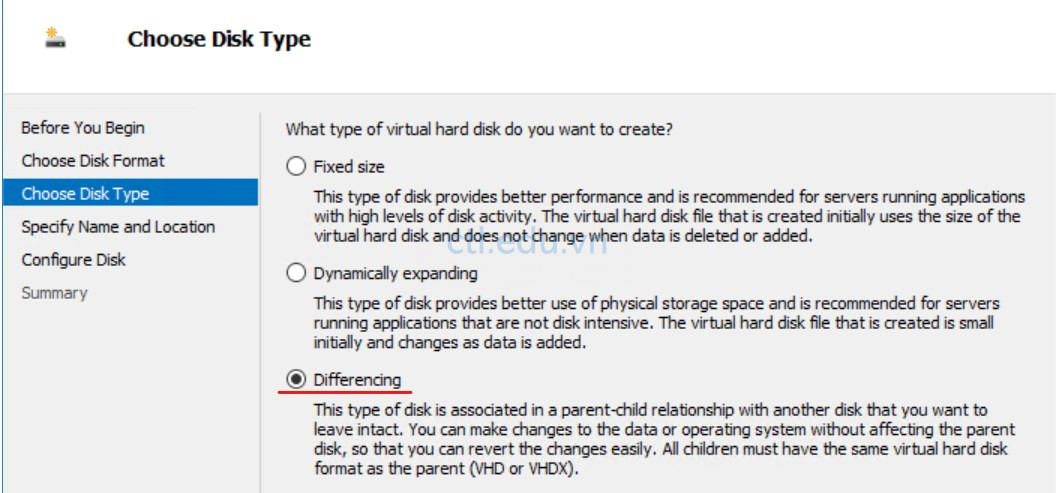
5. Màn hình Specify Name and Location, nhập các thông tin sau ấn Next
Name: Guest2
Location: c:\VM\Guest2\
6. Cửa sổ Configure Disk, trong phần location chọn C:\VM\client02\Virtual Hard Disks\client02.vhdx, ấn Finish
7. Tại máy host, vào PowerShell thực hiện lệnh sau để tạo máy Guest2
New-VM –Name GUEST2 –MemoryStartupBytes 1024MB –VHDPath “c:\VM\GUEST2.vhdx” –SwitchName “private”

Task 3: Cấu hình virtual machines
- Tại Hyper-V Manager, phải chuột GUEST2, chọn Settings
- Menu trái chọn Memory, check vào Enable Dynamic Memory, trong phần Maximum RAM nhập vào 4096
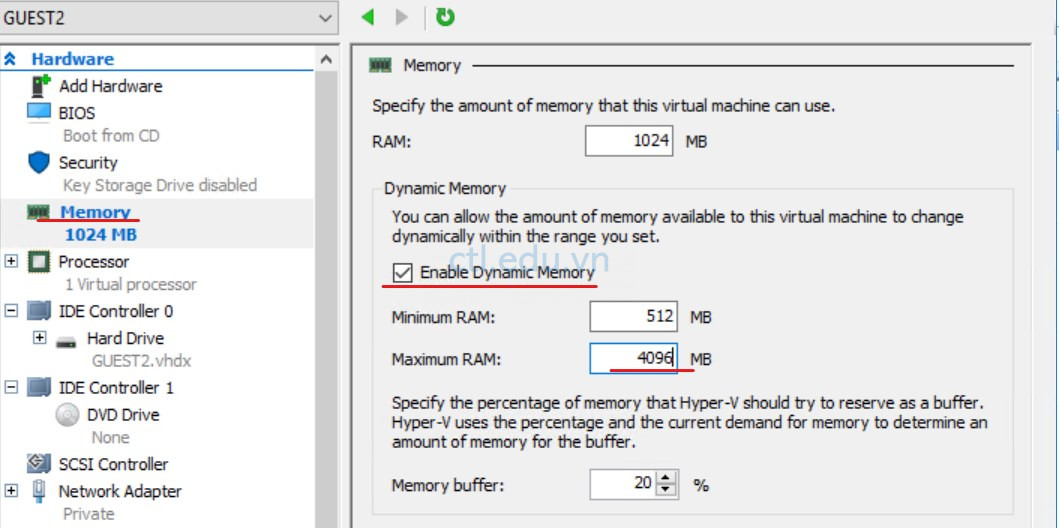
3. Menu trái chọn Processor, Trong phần Number of virtual processors nhập vào 2.

4. Menu trái chọn Network Adapter, check vào Enable bandwidth management, trong phần Minimum bandwidth nhập 10, trong phần Maximum bandwidth nhập 100
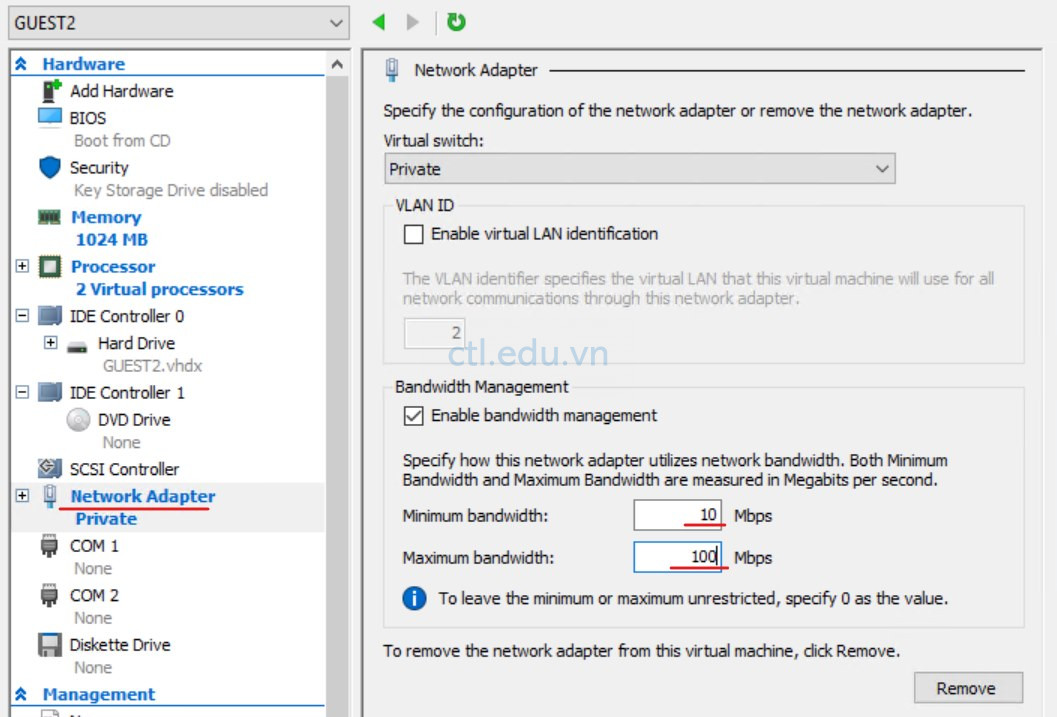
5. Menu trái, trong phần Management, chọn Integration Services, và check vào Guest services ấn OK

6. Kiểm tra xem Guest1 đã hoàn tất chưa (đã cài ở task 1), Shutdown Guest1
7. Tại Hyper-V Manager, phải chuột GUEST1, chọn Settings
8. Quan sát thấy danh sách hardware của Guest1 khác Guest2
9. Menu trái chọn Security, Quan sát nôi dung Security
10. Menu trái chọn Memory, không check vào Enable dynamic memory
11. menu trái chọn Processor, trong phấn Number of virtual processors nhập vào 2.
12. Menu trái chọn dấu + của Hard Drive, và chọn Quality of Service, check vào Enable Quality of Service management, trong phấn Minimum nhập vào 10
13. Menu trái, trong phần Management, chọn Integration Services, và check vào Guest services ấn OK

Task 4: Tạo checkpoints
- Tại máy Host, phải chuột vào Guest1 chọn Checkpoint.
- Khởi động và đăng nhập vào Guest1, vào Run gõ lệnh ncpa.cpl, quan sát chỉ có 1 card mạng.
- Trở lại máy Host, tại Hyper V, phải chuột vào Guest1 chọn Settings
- Menu trái trong phần Hardware ấn Add Hardware, Chọn Network Adapter, ấn Add
- Cửa sổ Network adapter, trong phần Virtual switch, chọn Internal 1 ấn OK
- Trở lại máy Guest1, vào Run gõ lệnh ncpa.cpl, quan sát lúc này có 2 card mạng.
- Trở lại máy Host, tại Hyper V, phải chuột vào Guest1 chọn Checkpoint lần 2.
- Tại cửa sổ checkpoint, phải chuột vào checkpoint thứ 1 chọn Apply, và ấn Apply, chờ vài phút Guest1 sẽ trở về trạng thái Off. (vì khi tạo checkpoint lần 1 máy Guest1 đang Off)
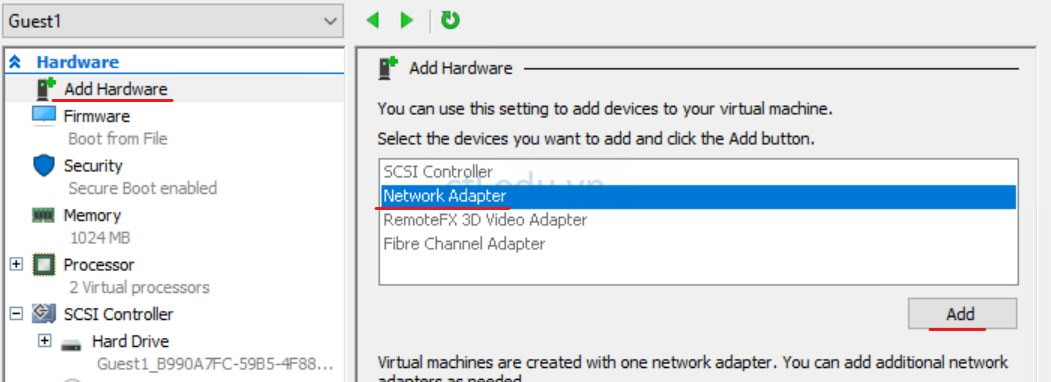
Task 5: Export virtual machine
- Tại Hyper-V Manager, phải chuột vào GUEST1, chọn Export
- Màn hình Export Virtual Machine, trong phần Location nhập vào C:\VM\Guest1-Bak, ấn Export
- Chờ Export xong

Exercise 4: Enabling nested virtualization cho virtual machine
Task 1: Enable nested virtualization
- Tại máy Host, vào PowerShell, thực hiện lệnh sau để enable Virtualization cho máy Guest1:
Set-VMProcessor -VMName guest1 -ExposeVirtualizationExtensions $true
2. Tiếp thực thực hiện lệnh sau để enable Mac address spoofing
Get-VMNetworkAdapter -VMName guest1 | Set-VMNetworkAdapter -MacAddressSpoofing On
3. Thực hiện lệnh sau để set RAM cho máy Guest1 là 4G
Set-VM -VMName GUEST1 -MemoryStartupBytes 4GB
4. Dùng lệnh Start-VM guest1 để khởi động Guest1
5. Tại Hyper V, quan sát thấy Guest1 đang running, chờ cho Guest1 khởi động xong, tại Powershell máy Host thực hiện lệnh: Enter-PSSession -VMName Guest1, đăng nhập vào bằng user name và pass của máy Guest1
6. Tại PowerShell máy Host thực hiện lệnh sau để cài Hyper V cho máy Guest1:
Install-WindowsFeature -Name Hyper-V -IncludeAllSubFeature -IncludeManagementTools -Restart
7. Chờ cài và khởi động máy Guest1 xong, đăng nhập vào Guest1, vào Server Manager kiểm tra Hyper V đã được cài trên Guest1
8. Shutdown Guest1, tại Hyper-V máy Host, phải chuột vào Guest1 chọn checkpoint lần thứ 3.
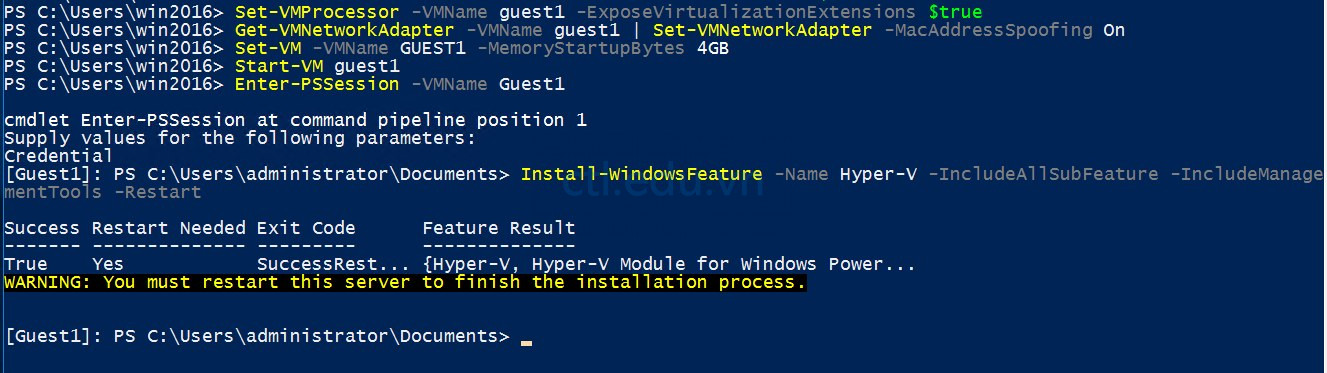
Hoàn Tất Bài Lab
Lab Windows Server 2016 Module 6