Storage là một trong những thành phần quan trọng mà bạn phải xem xét khi lập kế hoạch và triển khai Hệ điều hành Windows Server 2016. Hầu hết các tổ chức yêu cầu rất nhiều dung lượng lưu trữ vì người dùng làm việc thường xuyên với các ứng dụng của họ.
Khi người dùng lưu giữ các file của họ trong thời gian dài hơn, đồng thời khi thêm nhiều file hơn, nhu cầu lưu trữ tăng lên. Do đó, nó điều quan trọng là bạn phải biết cách quản lý đĩa và dung lượng trong Windows Server 2016 để giúp đáp ứng nhu cầu lưu trữ của người dùng.
Xác định công nghệ lưu trữ mà bạn muốn triển khai là bước quan trọng đầu tiên trong việc giải quyết yêu cầu lưu trữ dữ liệu của tổ chức của bạn.
Module 2 ctl.edu.vn giới thiệu bạn cách quàn lý và cấu Hình local storage trong Windows Server 2016
Exercise 1: Tạo và Quản Lý volumes
Task 1: Tạo hard disk volume và định dạng ReFS
Trước khi thực hiện bài lab này, bạn cần gắn thêm 3 virtual disk vào máy domain controller.
- Tại máy domain controller, vào PowerShell, thực hiện lệnh sau để xem có bao nhiêu đĩa chưa khởi tạo.
- Get-Disk | Where-Object PartitionStyle –Eq “RAW”
2. Để khởi tạo disk 1 thực hiện lệnh: Initialize-disk 1
3. Thực hiện lệnh Get-disk để xem các lệnh đã khởi tạo.
4. Định dạng disk 1 là ReFS dùng lệnh sau:
New-Partition -DiskNumber 1 -UseMaximumSize -AssignDriveLetter | Format-Volume -NewFileSystemLabel “Simple” -FileSystem ReFS
5. Nếu xuất hiện cửa sổ Do you want to format it?, ấn Cancel.
6. Vào File Explorer kiểm tra có thêm ổ đĩa vừa định dạng.

Task 2: Tạo mirrored volume
- Tại máy domain Controller, vào Run gõ lệnh diskmgmt.msc, enter
- Ấn OK để khởi tạo đĩa disk 2 và disk 3.
- Phải chuột vào vùng trống Disk 2, chọn New Mirrored Volume, màn hình Welcome ấn Next
- Chọn Disk 3 ấn add sang tay phải, dung lượng đĩa để mặc định, ấn Next.
- Màn hình Assign Drive Letter or Path chọn option Assign the following drive letter chọn F, ấn Next.
- Màn hình Format Volume trong phần Volume label nhập vào MIRROR, check vào Perform a quick format ấn Next, Finish
- Ấn Yes để chuyển sang dynamic disks, chờ hoàn tất
- Sau khi hoàn tất phải chuột vào Mirrored Volume, chọn Delete Volume, ấn yes.

Exercise 2: Resizing volumes
Task 1: Tạo simple volume, mở rộng và thu nhỏ dung lượng
- Tại máy domain vào PowerShell, thực hiện lệnh Diskpart
- Tại dấu nhắc diskpart gõ lệnh List disk để xem danh sách các ổ đĩa.
- Để chọn ổ đĩa 2 gõ lệnh Select disk 2
- Để chuyển sang dynamic gõ lệnh Convert dynamic.
- Thực hiện lệnh Create volume simple size=10000 disk=2 để tạo ổ đĩa có dung lượng 10G trên disk 2
- Dùng lệnh Assign letter=z để gán ổ đĩa Z
- Dùng lệnh Format để định dạng đĩa (chờ format xong).
- Vào Run gõ lệnh Diskmgmt.msc, kiểm tra thấy có ổ Z dung lượng gần bằng 10G
- Trở lại dấu nhắc Diskpart gõ lệnh Extend size 10000 để mở rộng dung lượng.
- Trở lại Disk Management, bây giờ đĩa Z là 20G
- Trở lại dấu nhắc Diskpart gõ lệnh Shrink desired=15000 để thu nhỏ dung lượng.
- Trở lại Disk Management, bây giờ đĩa Z là 5G
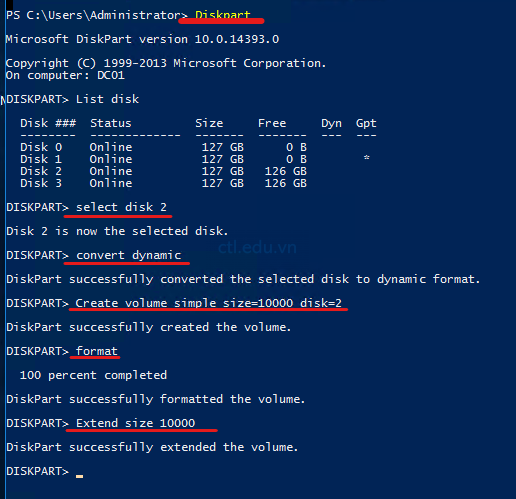
Exercise 3: Quản Lý virtual hard disks
- Tại máy Host (máy cài Hyper V), vào PowerShell
- Tại PowerShell thực hiện lệnh sau để tạo ổ đĩa ảo trên máy Host:
New-VHD -Path c:sales.vhd -Dynamic -SizeBytes 10Gb | Mount-VHD -Passthru |Initialize-Disk -Passthru |New-Partition -AssignDriveLetter -UseMaximumSize |Format-Volume -FileSystem NTFS -Confirm:$false -Force
3. Nếu xuất hiện cửa sổ Do you want to format it?, ấn Cancel.
4. Vào File Explorer kiểm tra có ổ đĩa vừa tạo.
5. Trở lại PowerShell gõ lệnh Dismount-vhd C:Sales.vhd để dismount ổ đĩa ảo.
6. Vào File Explorer kiểm tra đã mất ổ đĩa.
7. Xem properties của đĩa ảo dùng lệnh Get-vhd C:Sales.vhd (lưu ý giá trị physical sector size = 512)
8. Để convert từ vhd sang vhdx dùng lệnh sau:
Convert-VHD –Path C:Sales.vhd –DestinationPath c:Sales.vhdx
9. Thay đổi sector size dùng lệnh:
Set-VHD –Path c:Sales.vhdx –PhysicalSectorSizeBytes 4096
10. Xem lại properties của đĩa ảo dùng lệnh Get-vhd C:Sales.vhdx (lưu ý giá trị physical sector size = 4096)
11. Tối ưu file vhdx dùng lệnh:
Optimize-VHD –Path c:Sales.vhdx –Mode Full

Hoàn Tất Bài Lab
Lab Windows Server 2016 Module 3