Module 1. hướng dẫn bạn cài và cấu Hình Server Core, Server Core không cung cấp công cụ quản lý đồ họa, bạn phải biết cách để kích hoạt và thực hiện quản lý từ xa.
- Để thực hiện các bài lab Windows Server 2016 bạn cần chuẩn bị máy Host cài Hyper V
- Tại Hyper V tạo và cài máy ảo Windows Server 2016 (DC01) là máy domain controller.
- Máy ảo client01 là Server Core
- 2 Máy client02 và client03 là member server (chạy windows server 2016)

Server Core là tùy chọn cài đặt mặc định khi bạn cài đặt Windows Server 2016. Nó sử dụng ít tài nguyên phần cứng hơn so với bản cài đặt đầy đủ.
Server core không có GUI cho mục đích quản lý, thay vào đó, bạn có thể quản lý Server Core bằng cách sử dụng dòng lệnh Windows PowerShell hay bạn có thể quản lý nó từ xa bằng cách sử dụng một trong những công cụ quản lý từ xa
Ưu điểm Server Core:
- Giảm yêu cầu cập nhật. Vì Server Core cài đặt ít thành phần hơn, nên ít bản cập nhật phần windows hơn. Điều này làm giảm số lần khởi động lại.
- Cấu hình phần cứng giảm. Server Core yêu cầu ít RAM hơn và ít dung lượng ổ cứng hơn khi Server Core được ảo hóa, điều này có nghĩa là bạn có thể triển khai nhiều server core hơn trên cùng một Host.
- Bề mặt tấn công nhỏ hơn. Do Server core cài đặt ít thành phần hơn, đặc biệt là không có giao diện đồ họa, nên làm giảm các lỗ hổng bảo mật tiềm ẩn để tin tặc khai thác.
Exercise 1: Cài Server Core
Task 1. Cài Server Core
- Vào Hyper-V Manager, khởi động máy ảo client01 đã có sẳn file en_windows_server_2016.iso.
- Màn hình Windows Setup, ấn Next, tiếp tục ấn Install Now.
- Màn hình Activate Windows, nhập CD Key, ấn next
- Màn hình Select the operating System you want to Install, chọn Windows Server 2016 Datacenter, ấn Next.
- Check vào I Accept the Lisence terms.
- Chọn Custom: Install Windows Only, Chọn partition cần cài, ấn next
- Chờ cài Windows xong, sẽ tự khởi động lại.
- Sau khi khởi động xong, chọn Ok để thiết lập password cho administrator
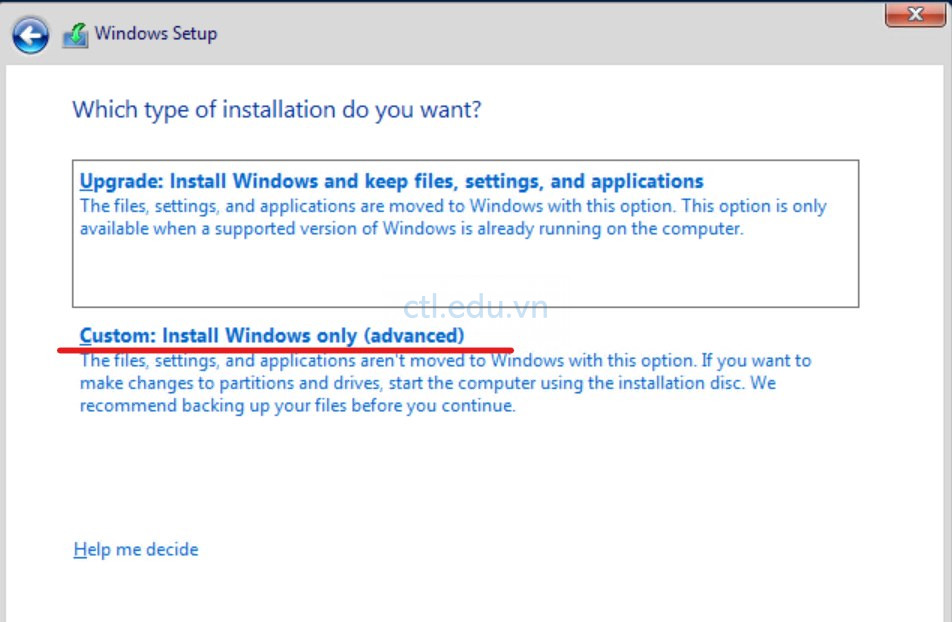
Exercise 2: Các tác vụ sau cài đặt Windows Server 2016 Core
Task 1: Dùng Windows PowerShell và Sconfig.cmd cấu hình Server Core
- Tại máy Server core mới cài xong, Cửa sổ Command Prompt gõ lệnh PowerShell ấn Enter.
- Dấu nhắc sẽ chuyển sang PS C:\UsersAdministrator>
- Tại dấu nhắc thực hiện lệnh $env:computername, xem tên pc name của server core.
- Tiếp tục thực hiện lệnh Get-NetIPAddress | FT IPAddress để xem IP của Server Core
- Tại dấu nhắc lệnh gõ lệnh Sconfig.cmd ấn Enter
- Màn hình Sconfig ấn số 8 (network Settings), sau đó ấn số 1 để chọn card mạng.
- Tiếp tục ấn số 1 và ấn chữ S để gán IP static.

8. Nhập các thông tin sau:
- Enter static IP Address: 192.168.1.3
- Enter Subnet Mask: 255.255.255.0
- Enter Default Gateway: 192.168.1.1
9. Tiếp tục ấn số 2 để set DNS:
- Enter new preferred DNS server: 192.168.1.2, ấn OK
- Enter alternate DNS server: ấn Enter để bỏ qua.
- Ấn số 4 để trở về Main Menu
10. Tại main menu ấn số 2, nhập tên pcname cho server core vi dụ là client01, enter, và ấn yes để khởi động lại máy.
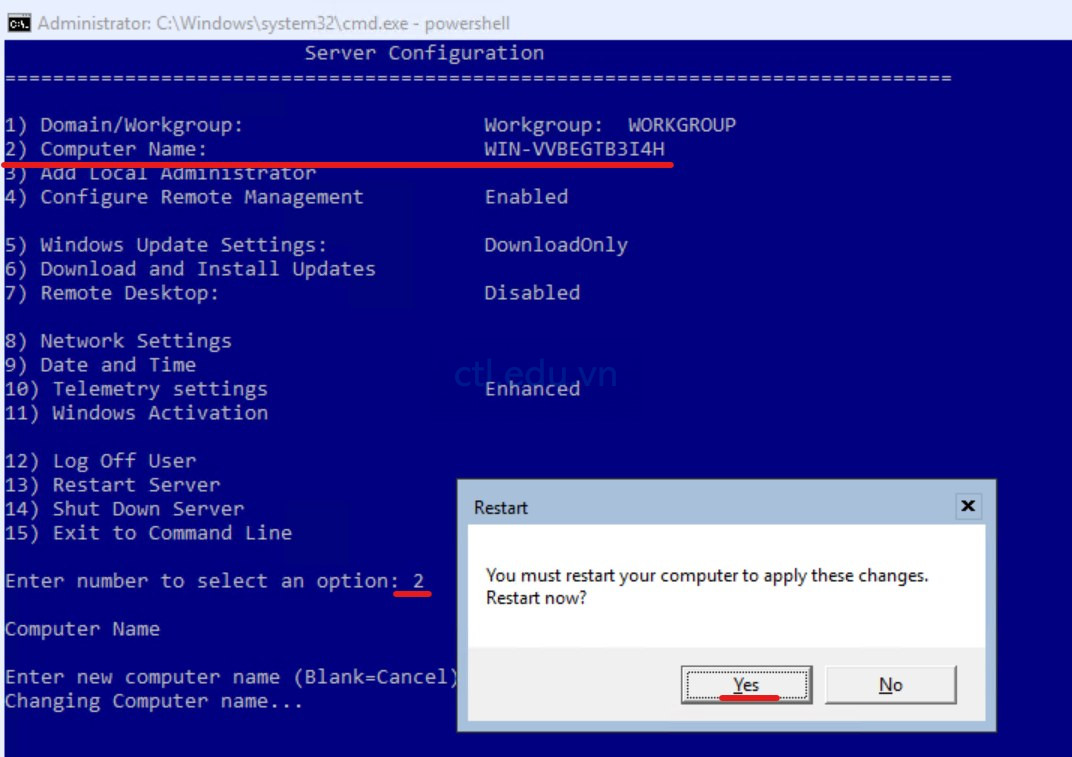
11. Sau khi khởi động xong, gõ lệnh Sconfig, enter.
12. Màn hình Sconfig ấn số 1, tiến hành join domain, tiếp tục ấn phím D.
- Name of Domain to join nhập vào tên domain của bạn (trong bài lab này là ctl.vn)
- Specify an authorized domainuser prompt: nhập vào ctl\Administrator, enter
- chuyển sang màn hình khác, nhập password của ctl\administrator enter, ấn Yes để khởi động lại máy. (lưu ý: khi nhập password con trỏ không di chuyển)
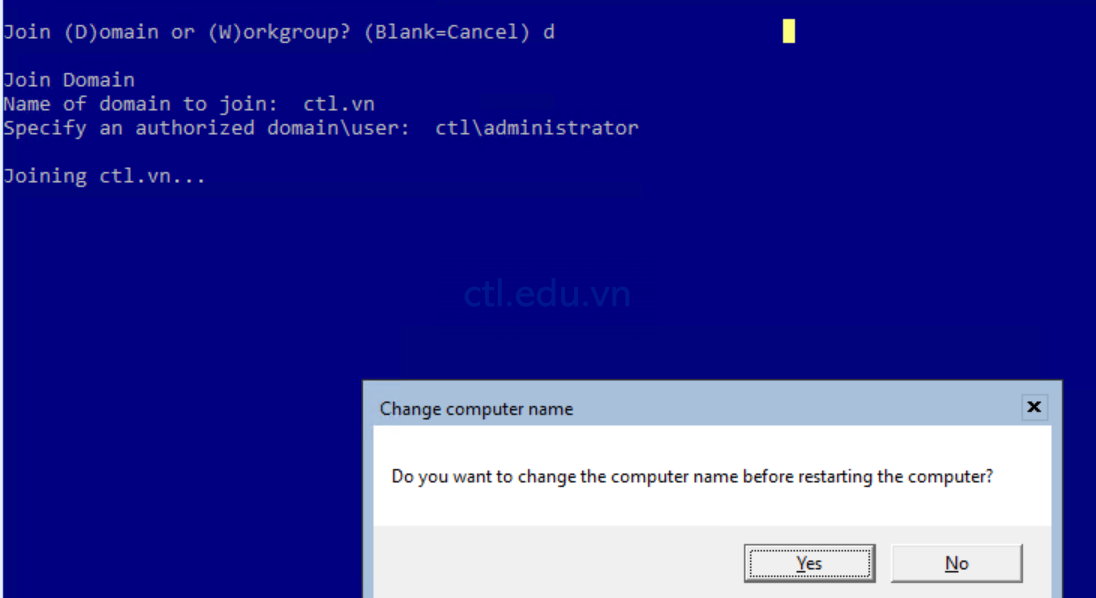
13. Sau khi khởi động xong, Logon vào bằng user ctl\administrator (thay ctl bằng domain của bạn). Cửa sổ Command Prompt gõ lệnh PowerShell ấn Enter.
14. Tại dấu nhắc thực hiện lệnh $env:computername, xem lại tên pc name của server core.
15. Tiếp tục thực hiện lệnh Get-NetIPAddress | FT IPAddress để xem lại IP của Server Core.
16. Tiếp tục thực hiên lệnh Install-WindowsFeature DNS để cài DNS server, chờ cho đến khi cài xong.

Exercise 3: Remote management
Task 1: Enable remote management với Server Manager
- Tại máy Domain Controller vào Server Manager
- Tại Server Manager, bên tay trái, phải chuột vào All Servers, và chọn Add Servers.
- Màn hình Add Servers, trong phần Name (CN) nhập vào client01, ấn Find Now.
- Chọn máy client01 vừa tìm được, ấn mũi tên sang phải, và ấn Ok

5. Tại Server manager, vào menu Tools chọn DNS.
6. Tại DNS, chọn Forward Lookup Zones, phải chuột vào tên miền của bạn (trong bài lab này là ctl.vn) chọn Properties.
7. Cửa sổ Properties, chọn tab Name Server, và ấn nút Add.
8. Cửa sổ New Name Server Record, trong phần Server fully qualified domain name (FQDN) nhập vào tên đầy đủ của máy server core (trong bài lab này là client01.ctl.vn), và ấn Resolve, ấn Ok
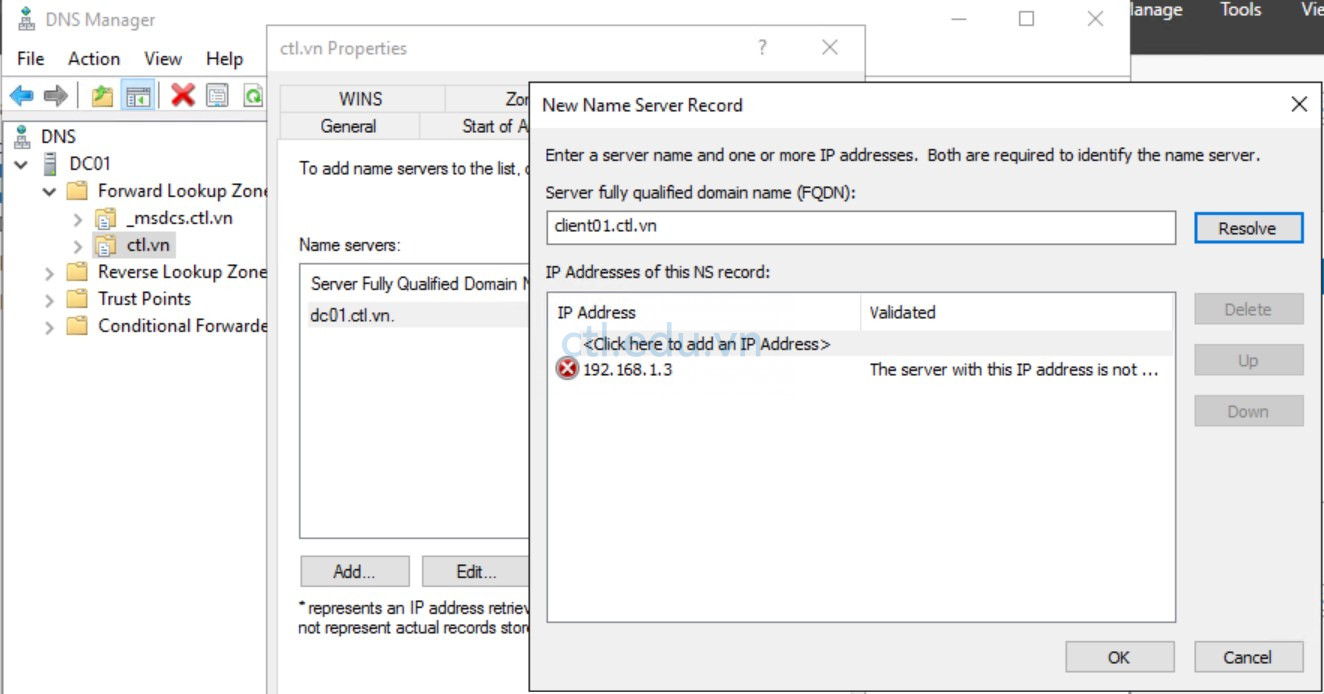
9. Trở về cửa sổ Properties, chọn tab Zone Transfers, check vào checkbox Allow zone transfers, chọn option Only to servers listed in the Name Servers tab và ấn Notify
10. Tại cửa sổ Notify, chọn option Servers list on the Name Server Tab, ấn Ok, và Ok.

Task 2: Cấu hình Server Core làm secondary DNS
- Tại màn hình DNS Manager, phải chuột vào DNS, chọn Connect to DNS Server.
- Màn hình Connect to DNS Server, chọn option The following computer nhập vào tên đầy đủ của server core (client01.ctl.vn) ấn OK.
- Chọn client01.ctl.vn. phải chuột vào Forward Lookup Zones, chọn New Zone.
- Màn hình Welcome ấn Next, màn hình Zone Type chọn option Secondary zone ấn Next.
- Màn hình Zone name nhập vào tên domain của bạn (ctl.vn), ấn Next.
- Màn hình Master DNS Server nhập vào IP của máy domain controller (192.168.1.2), ấn next, ấn Finish.
- Chọn Forward Lookup Zones của client01.ctl.vn, phải chuột vào ctl.vn chọn Transfer from Master, và ấn F5 sẽ thấy thông tin giống như của primary DNS. (lưu ý có thể chờ vài phút mới có thông tin)
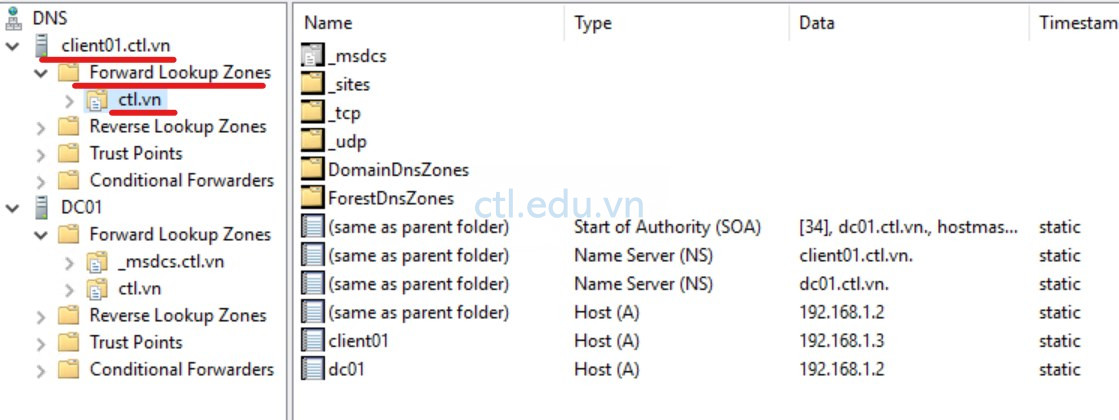
Task 3: Kiểm tra Secondary DNS trên máy Server core
- Tại máy Server Core, thực hiện lệnh Dnscmd /enumzones, Kiểm tra ctl.vn là secondary zone.
- Thực hiện lệnh Dnscmd DC01 /enumzones, kiểm tra ctl.vn là Primary zone.

3. Tại Command Prompt gõ lệnh PowerShell, và thực hiện lệnh Get-DnsClientServerAddress, ghi chú lại giá trị index của Ethernet.
4. Tiếp tục thực hiện lệnh Set-DnsClientServerAddress -InterfaceIndex X -ServerAddresses (“192.168.1.2”, “192.168.1.3”) (thay X bằng giá trị index bạn đã xem ở bước 3)
5. Thực hiện lại lệnh Get-DnsClientServerAddress sẽ thấy 2 IP.

Exercise 4: Dùng Microsoft Assessment and Planning Toolkit (option)
Task 1: Cài Microsoft Assessment and Planning Toolkit
- Tại máy windows 10 của bạn truy cập vào trang https://www.microsoft.com/en-us/download/details.aspx?id=7826 chọn Download và tải file Mapsetup.exe về máy.
- Copy file Mapsetup.exe vào máy domain controller và cài đặt với các giá tri mặc định
- Sau khi cài xong, vào Start chọn Microsoft Assessment and Planning Toolkit, quan sát giao diện.
Task 2. Perform inventory
- Tại màn hình Microsoft Assessment and Planning Toolkit bên trái chọn Overview, cửa sổ Overview chọn Create/Select database, Trong phần name nhập vào INVENTORY, ấn OK.
- Cũng tại màn hình Overview chọn Perform an inventory
- Cửa sổ Inventory Scenarios chọn:
- Windows computers
- Exchange Server
- Lync Server
- SQL Server
- Windows Azure Platform Migration
- ấn next
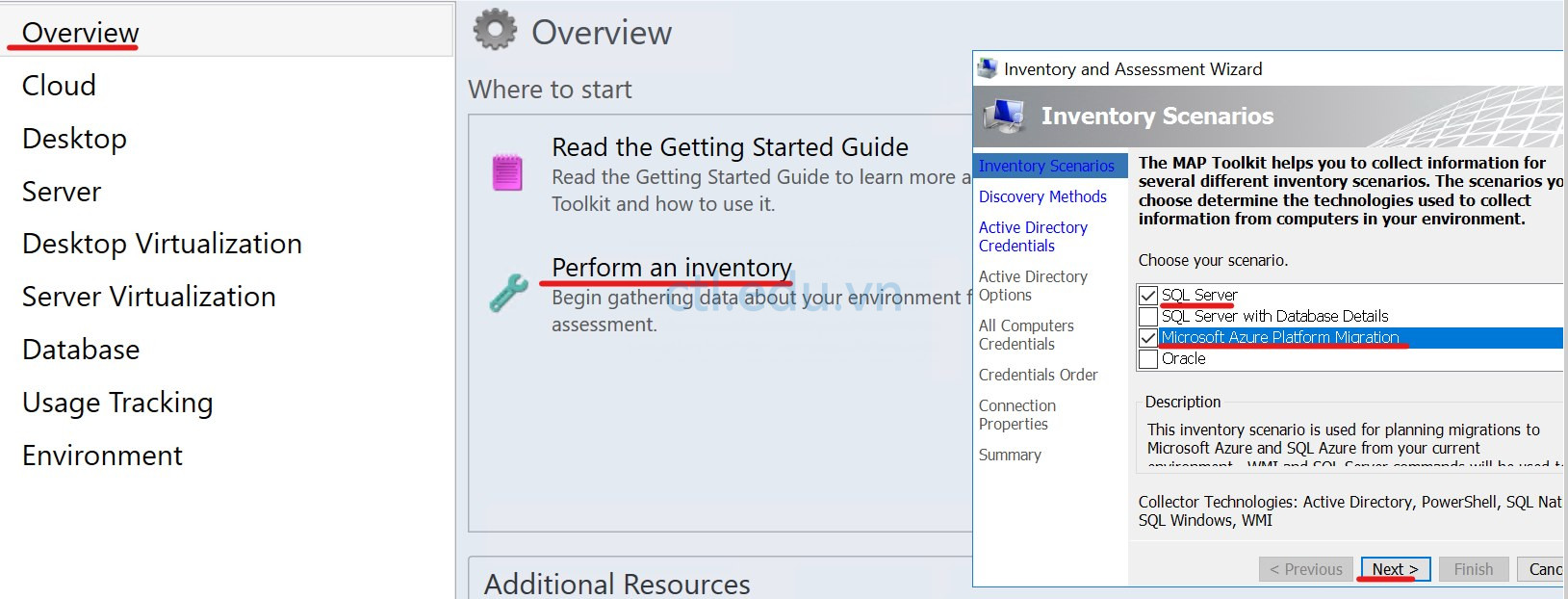
4. Cửa sổ Discovery Methods chọn Use Active Directory Domain Services, Use Windows networking protocols, và Scan an IP address range, ấn Next.
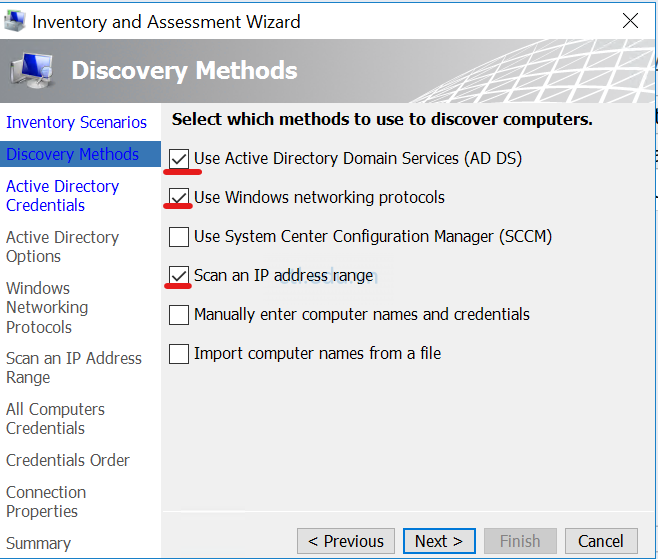
5. Cửa sổ Active Directory Credentials nhập các thông tin sau:
- Domain: nhập domain của bạn (ctl.vn).
- Domain Account nhập vào ctl\Administrator,
- Password nhập password của bạn,
- ấn next
6. Cửa sổ Active Directory option, để mặc định, ấn next
7. Cửa sổ Windows Networking Protocols, nhập vào tên domain của bạn (ctl.vn) ấn Next.
8. Cửa sổ Scan an IP Address Range nhập vào 192.168.1.1 đến 192.168.1.100, ấn next.
9. Ấn Next cho đến màn hình Summary, ấn Cancel. (bài lab chỉ hướng dẫn bạn sử dụng, ấn Cancel là vì hệ thống Lab không có thông tin cho bạn kiểm tra)

Hoàn Tất Bài Lab
Lab Windows Server 2016 Module 2