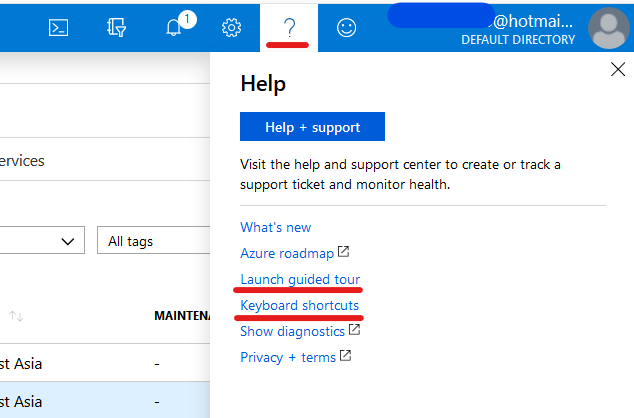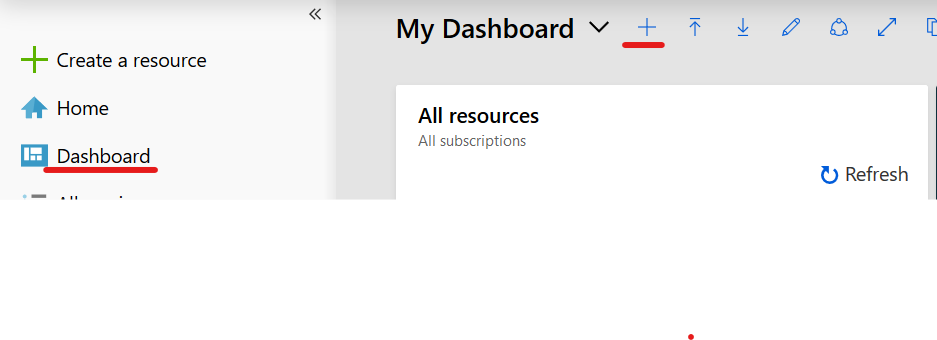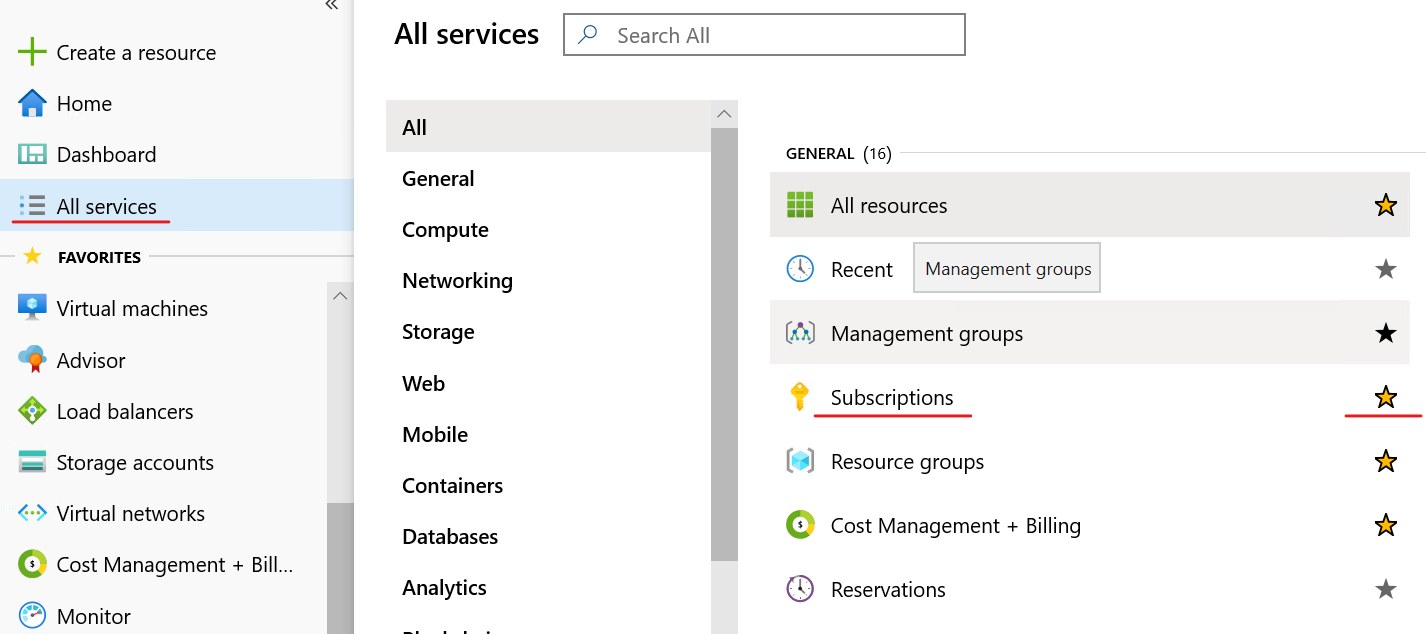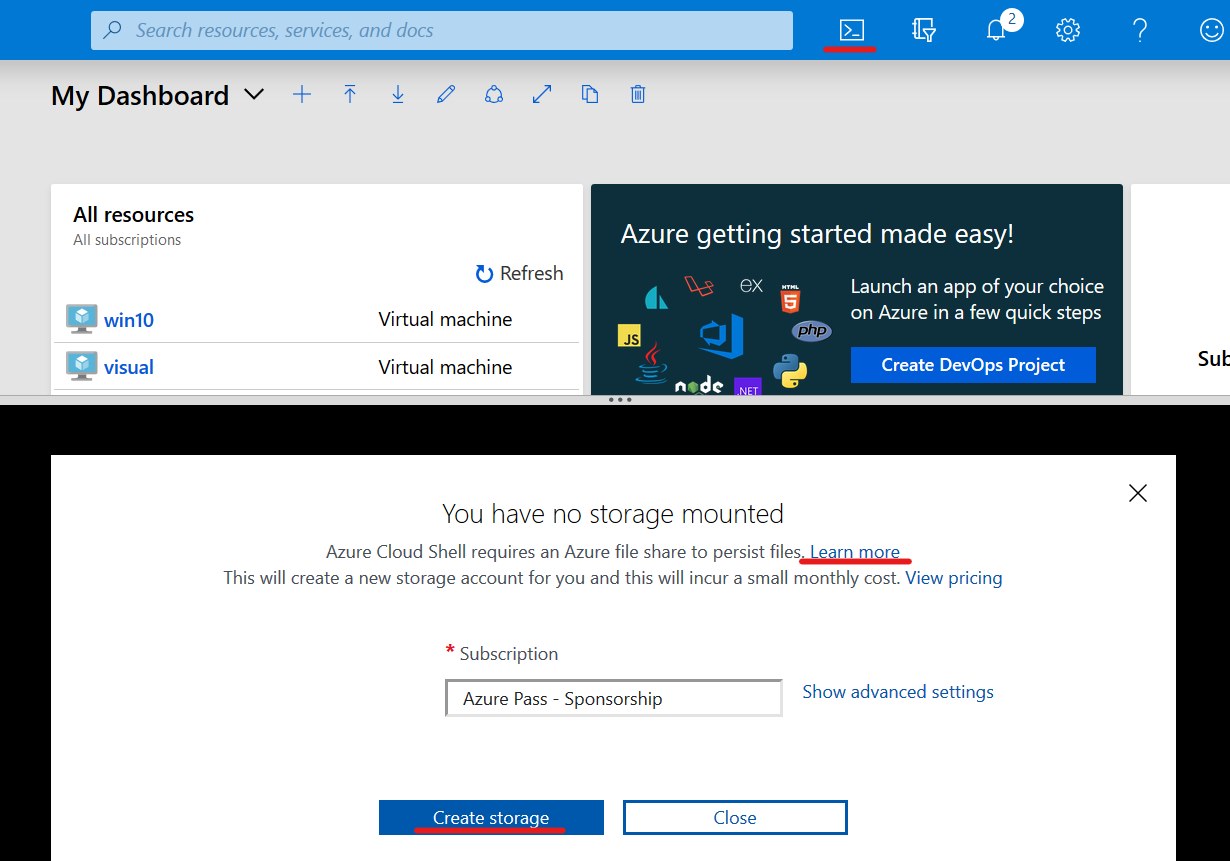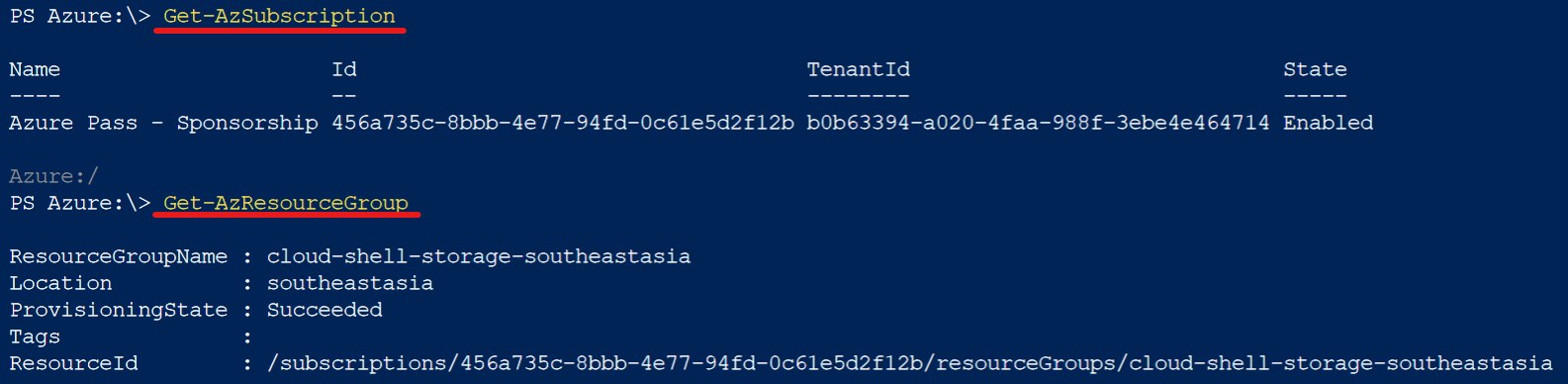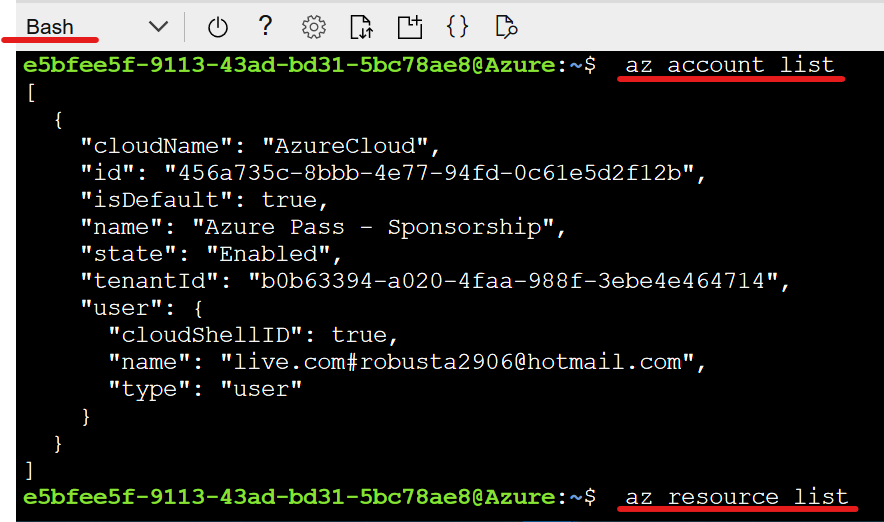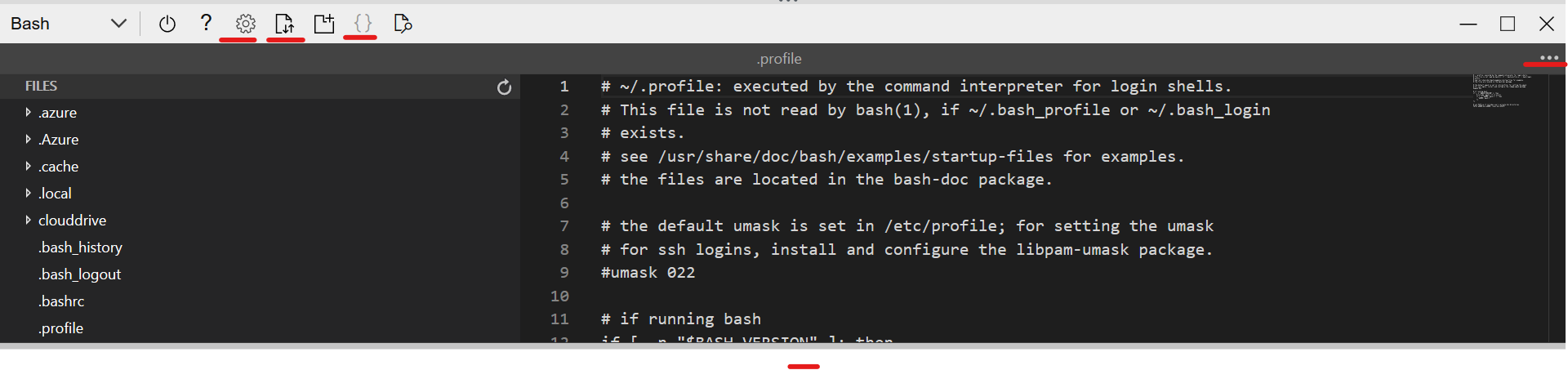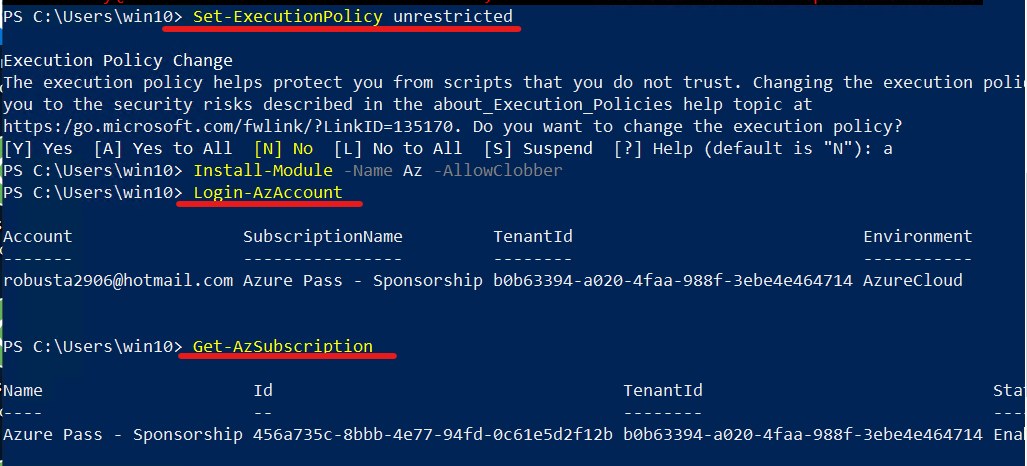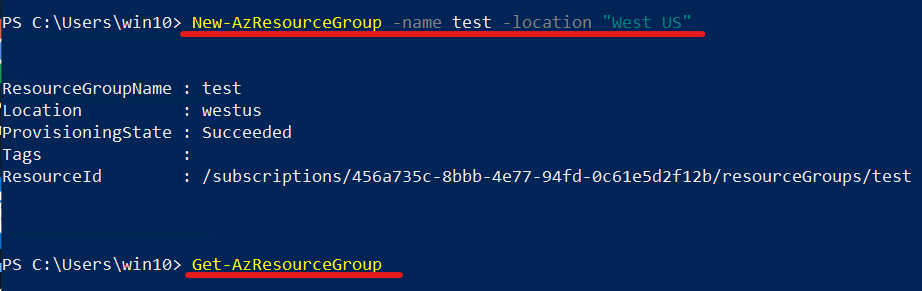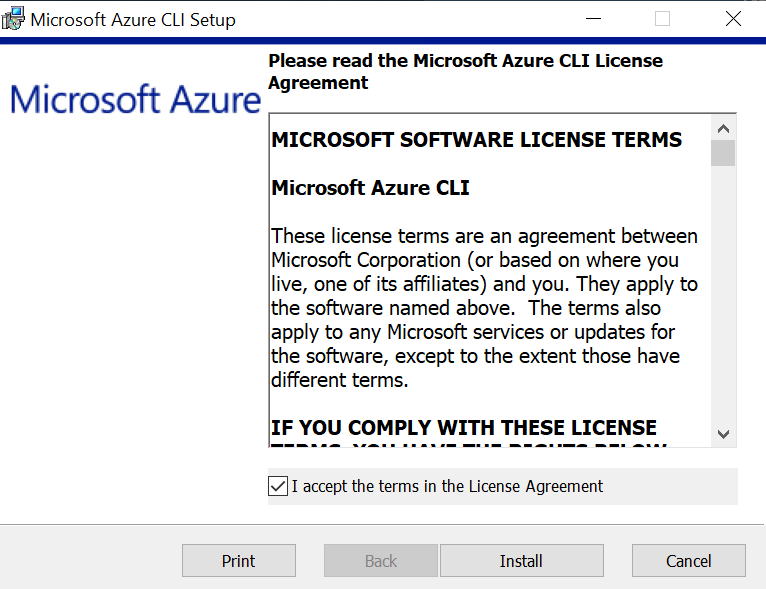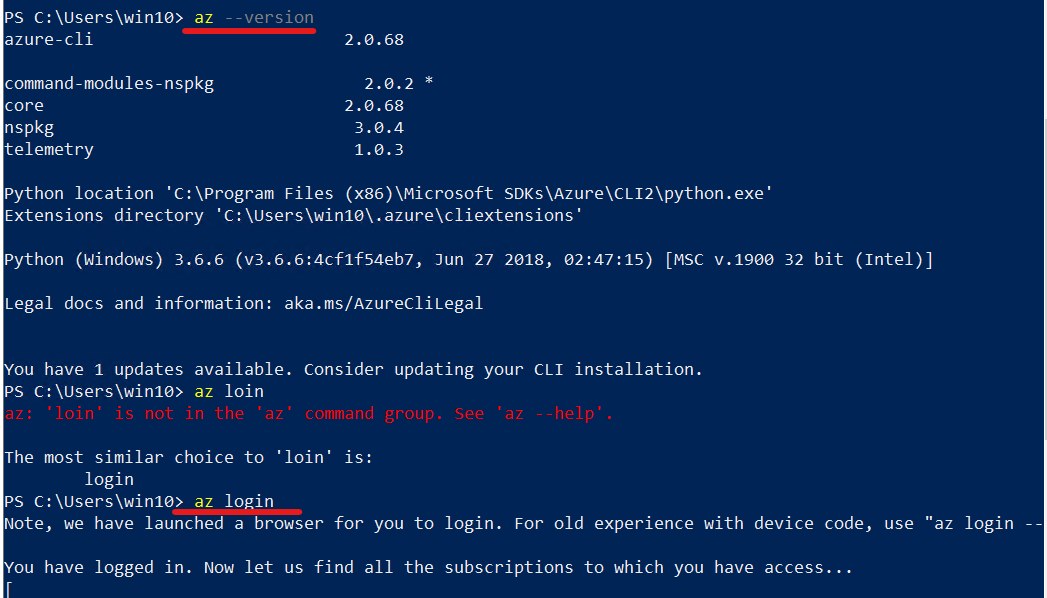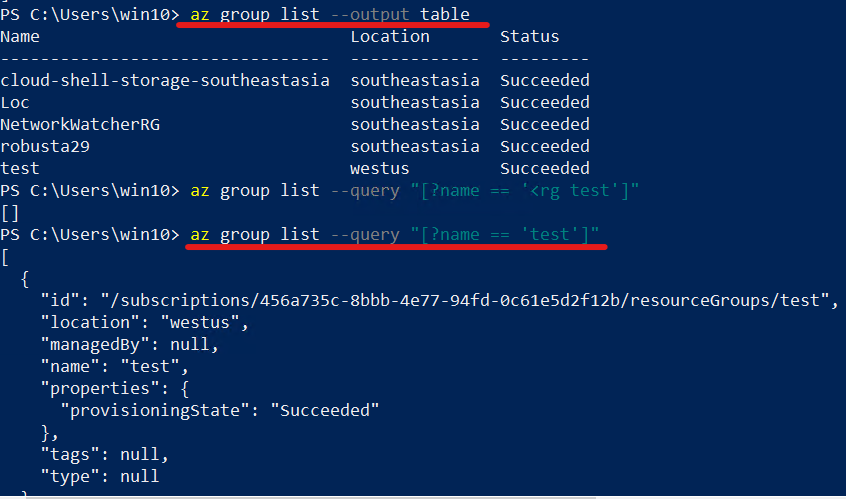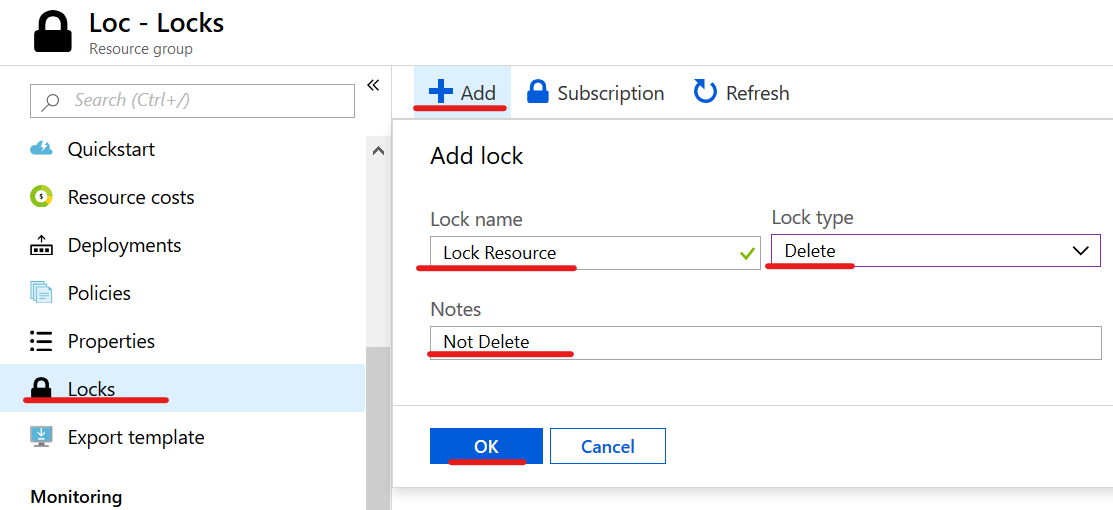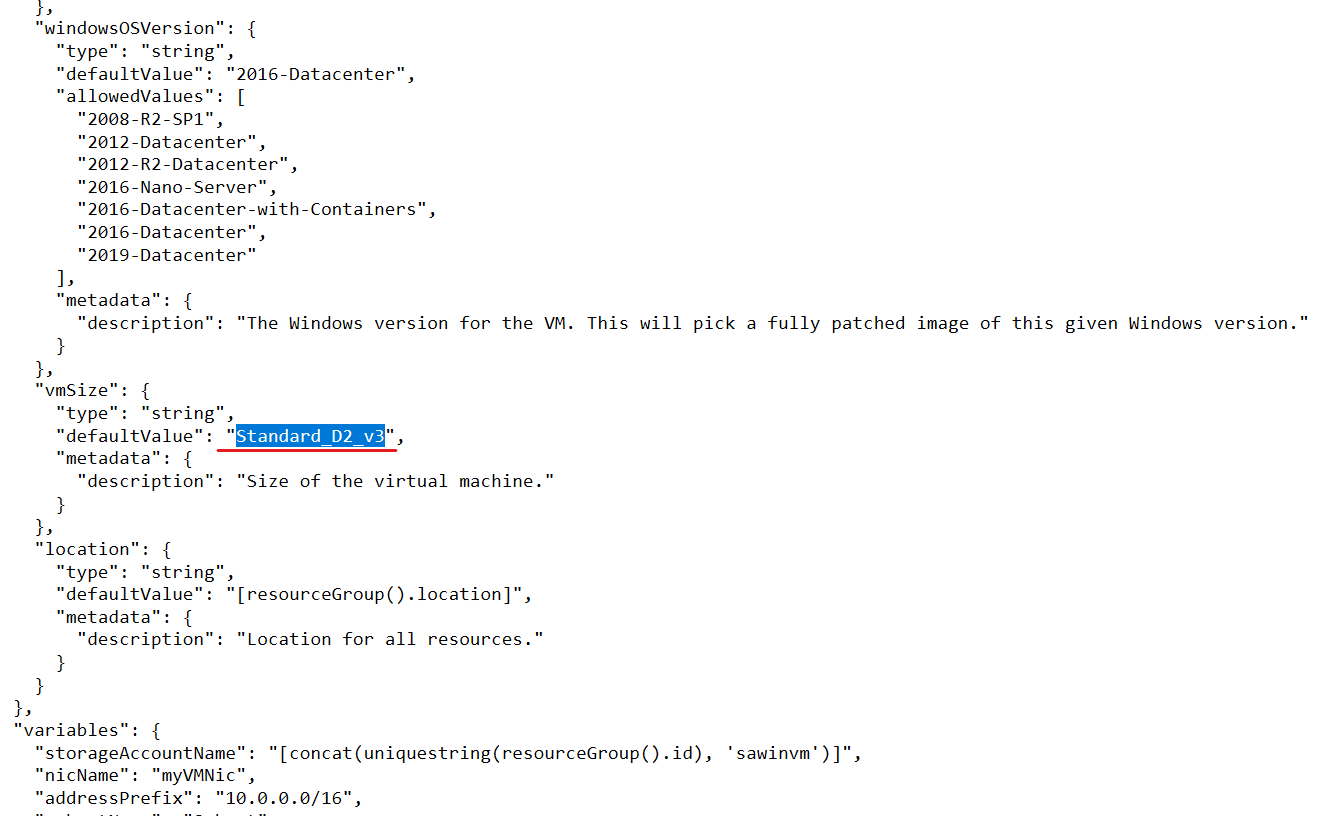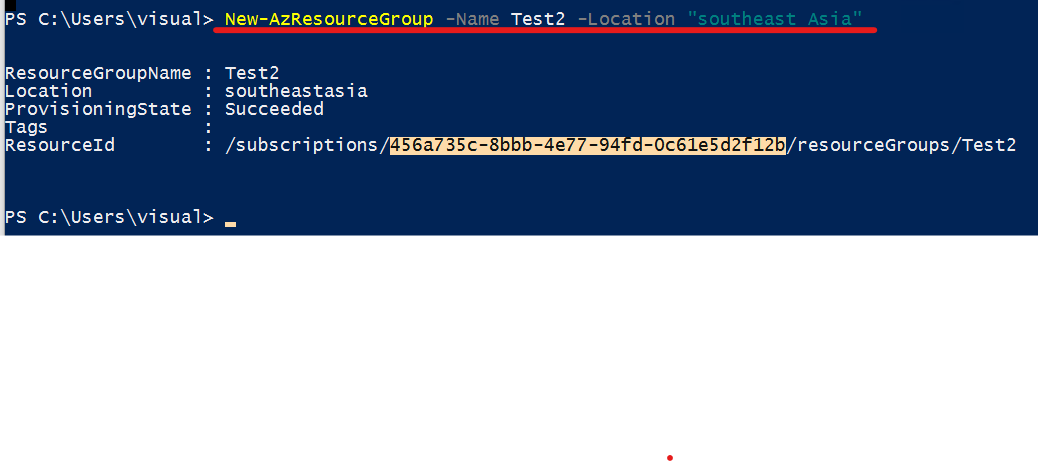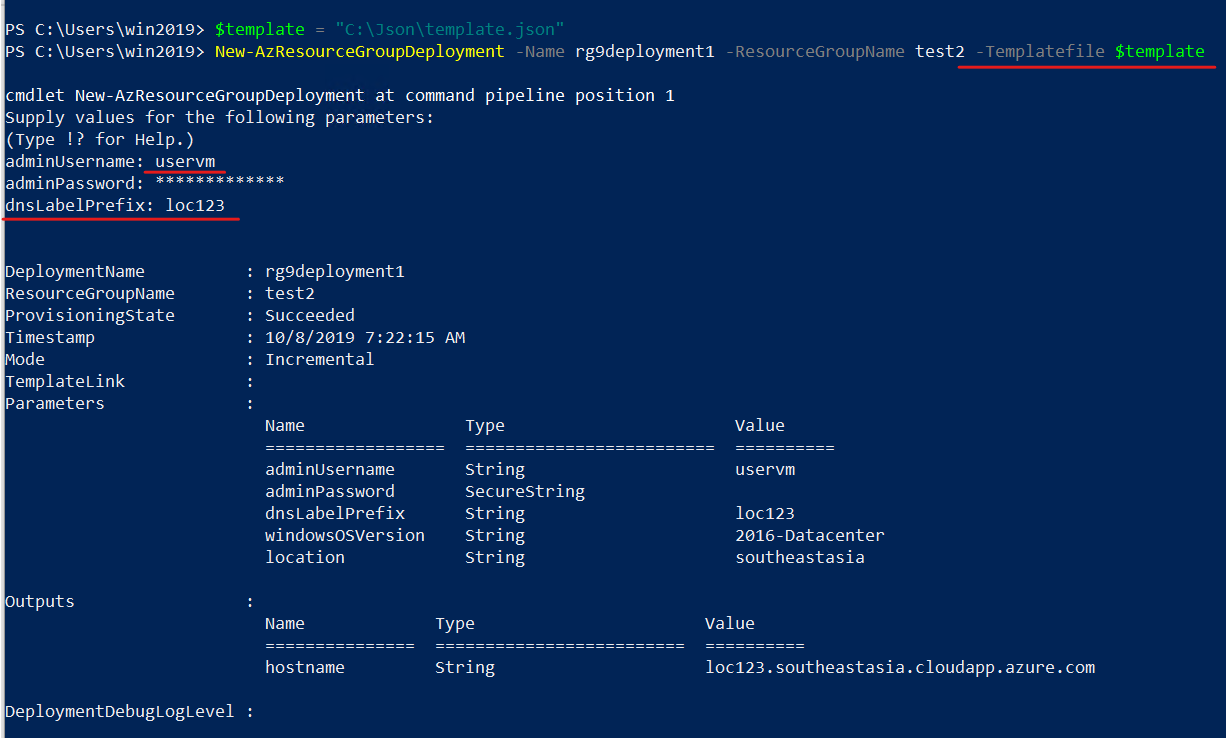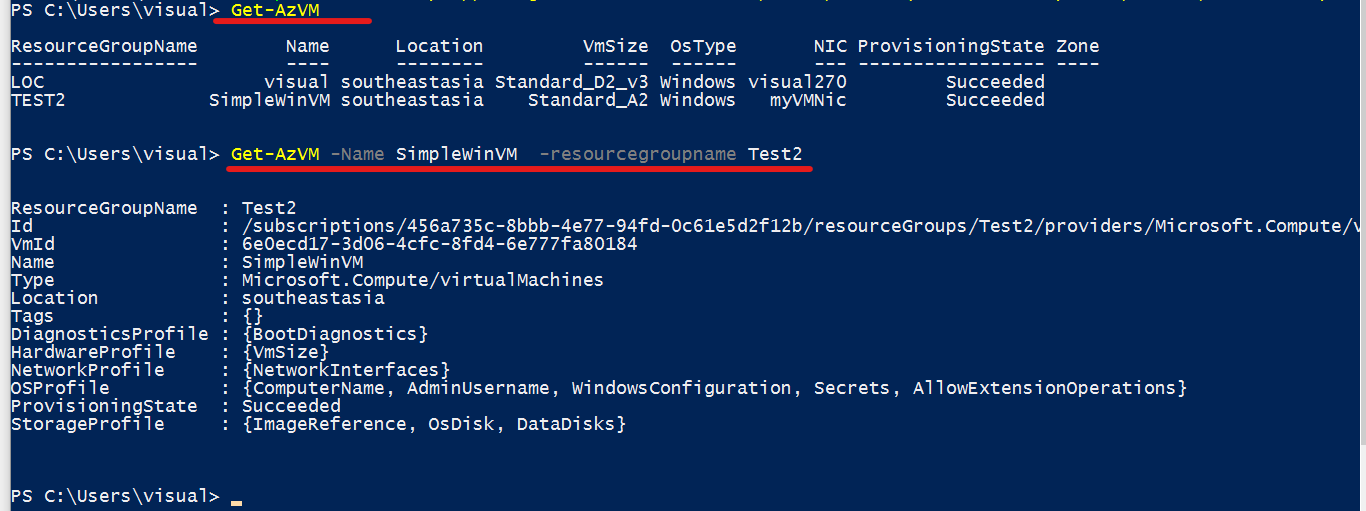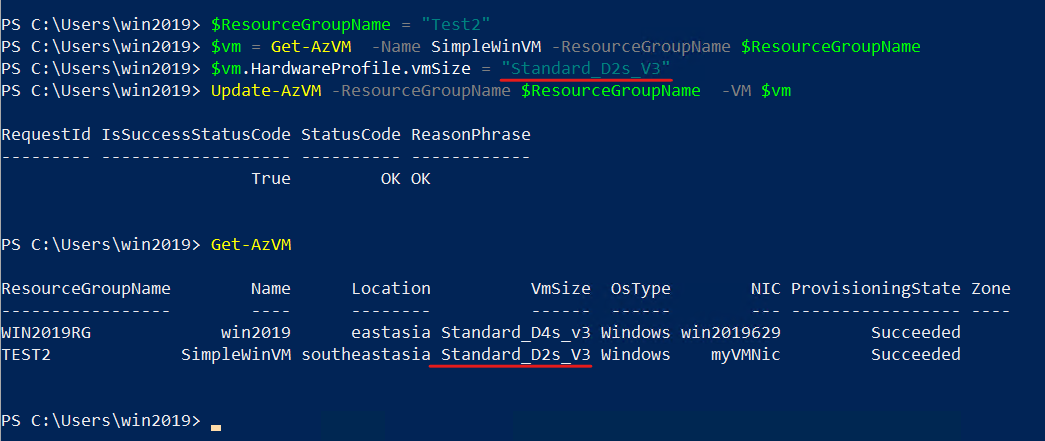Module 1 Lab Microsoft zure hướng dẫn bạn làm quen với các công cụ quản trị Microsoft Azure, với Azure Portal cho phép bạn xây dựng, quản lý và giám sát mọi thứ trong một bảng điều khiển thống nhất, duy nhất.
Trong Module cũng hướng dẫn bạn dùng Cloud Shell, Power Shell và Azure CLI để tạo Resource Groups và tạo máy ảo từ template có sẳn.
Exercise 1. Azure Portal
1. Truy cập vào portal.azure.com
2. Chọn icon ? ở góc trên bên phải thanh top banner, để vào Help + Support
3. Tại Help + Support chọn Launch Guided Tour và ấn Start Tour, xem hướng dẫn
4. Cũng tại Tại Help + Support chọn Keyboard Shortcuts xem và ghi nhớ các phím tắt trong Azure.
5. Đóng cửa sổ Help, Giữ phím G và ấn phím D để trở về Dashboard.
1. Tại Dashboard click + New dashboard
2. Thực hành thêm, ghim, di chuyển, thay đổi kích thước, và xóa.
3. Click Done customizing để lưu Dashboard mới
4. Chọn Settings (icon bánh răng) ở góc trên bên phải top banner. chọn màu phù hợp với bạn ấn Apply.
5. Trong phần Favorites, giữ và kéo để sắp xếp lại các Item theo ý của bạn.
6. Menu trái chọn All Services chọn Icon hình ngôi sao của Subscriptions, menu trái chọn Subscription, ghim thông tin Subscription lên Dashboard.
7. Trở về Dashboard xem kết quả và thực hiện những thay đổi khác theo ý của bạn.
Exercise 2. Azure Cloud Shell
1. Tại Azure Portal. Click vào icon Cloud Shell trên top banner.
2. Màn hình Welcome to the Shell chọn PowerShell.
3. Click Learn more để tìm hiểu thêm về Azure Cloud Shell
4. Chọn Subscription, và ấn Create Storage.
1. Chờ Cloud shell khởi tạo xong. thực hiện lệnh Get-AzSubscription xem subscriptions của bạn.
2. Thực hiện tiếp lệnh Get-AzResourceGroup xem thông tin resource group.
1. Góc trên bên trái cửa sổ cloud shell chọn bash để chuyển sang Bash shell, và ấn confirm.
2. Thực hiện lệnh az account list để xem subscriptions của bạn. bạn cũng có thể sử dụng phím tab để gợi ý lệnh
3. Thực hiện tiếp lệnh az resource list để xem thông tin resource.
1. Gõ lệnh code để vào Cloud Editor, bạn cũng có thể click vào dấu ngoặc nhọn để vào Cloud editor.
2. Menu trái chọn .profile.
3. Quan sát trên thanh top banner của Cloud editor, chọn Settings sẽ có Text Size và Font kế bên Setting có Upload/Download files.
4. Trên thanh top banner của Cloud editor chọn … bên tay phải sẽ có Save, Close Editor, và Open File.
5. Chọn Close Editor và đóng Cloud Shell.
Exercise 3. Làm việc với PowerShell Locally
1. Vào Start menu, phải chuột vào Windows PowerShell chọn Run as administrator.
2. Tại PowerShell thực hiện lệnh Install-Module -Name Az -AllowClobber, ấn Y, và chờ cài xong.(hơn lâu)
1. Tại PowerShell thự hiện lệnh Set-ExecutionPolicy unrestricted
2. Tiếp tục thực hiện lệnh Login-AzAccount, đăng nhập vào bằng email và password bạn đăng ký Azure.
3. Thực hiện lệnh Get-AzSubscription xem thông tin Subscription
1. Tại PowerShell thực hiện lệnh New-AzResourceGroup -name test -location “West US”
2. Thực hiện lên Get-AzResourceGroup xem lại thông tin Resource Group
3. Xóa Resource Group vừa tạo dùng lệnh Remove-AzResourceGroup -Name test và ấn Y để xóa.
Exercise 4. Làm việc với Azure CLI Locally
1. Truy cập vào link https://aka.ms/installazurecliwindows download file .MSI
2. Thực thi file .msi check vào I accept the license terms.., và ấn Install, chờ đến khi hoàn tất ấn Finish, khởi động lại máy.
1. Vào PowerShell (x86) thực hiện lệnh az –version để xem version CLI.
2. Thực hiện lệnh az login, đăng nhập bằng email và password đăng ký Azure.
3. Trở lại PowerShell (x86) xem thông tin đăng nhập.
1. Thực hiện lệnh az group create –name test –location westus để tạo resource group.
2. Dùng lệnh az group list kiểm tra lại resource group vừa tạo.
3. Dùng lệnh az group list –output table xem lại resource group ở dạng bảng.
4. Nếu bạn có nhiều resource group, bạn có thể dùng lệnh az group list –query “[?name == ‘test’]” để filter tên resource group.
5. Xóa resource group bằng lệnh az group delete –name test, ấn Y để xóa.
Exercise 5. Resource Groups
1. Tại Portal.azure.com, menu trái chọn Resource groups.
2. Màn hình Resource groups ấn Add
3. Đặt tên cho Resource Group (ghi nhớ tên này) và chọn Region ấn Reveview + Create và ấn Create.
4. Chọn Resource Group vừa tạo, menu trái chọn Lock, và ấn Add
5. Nhập vào Lock name, chọn Lock type: Delete, Viết mô tả trong phần Notes và ấn Ok.
6. Thực hiện xóa Resource Group đã tạo ở bước 3, --> Không thể xóa vì đã lock.
1. Vào Cloud Shell chọn PowerShell thực hiện lệnh sau để tạo resource groups:
New-AzResourceGroup -name test1 -location “West US”
2. Dùng lệnh sau để tạo Lock
New-AzResourceLock -LockName Locktest1 -LockLevel CanNotDelete – ResourceGroupName test1
3. Dùng lệnh Get-AzResourceLock để xem lại thông tin Resource Lock
4. Xóa Resource Lock dùng lệnh
Remove-AzResourceLock -LockName Locktest1 -ResourceGroupName test1
5. Dùng lệnh Get-AzResourceLock để xem lại thông tin Resource Lock đã được xóa
Exercise 6. QuickStart Templates
1. Vào trình duyệt truy cập vào https://azure.microsoft.com/resources/templates? azure-portal=true
2. Xem các templates, Bạn đang cần Template nào?
1. Truy cập vào trang https://raw.githubusercontent.com/Azure/azure-quickstart- templates/master/101-vm-simple-windows/azuredeploy.json
2. Copy nội dung file azuredeploy.json, lưu file vào c:jsontemplate. json
3. Mở file c:jsontemplate. json, tìm dòng VM’s size: Standard_D2_v3 sửa lại thành Standard_B2s, lưu lại để dùng cho phần lab tiếp theo.
1. Vào Start, phải chuột vào PowerShell chọn run as Administrator.
2. Thực hiện lệnh Connect-AzAccount để kết nối đến Azure (nhập email và password bạn đăng ký Azure)
3. Sau khi đăng nhập thành công, nếu bạn chỉ có một subscription, thì subscription đó mặc định đã được chọn (bỏ qua các lệnh bên dưới). Trường hợp bạn có nhiều subscription thì phải thực hiện các lệnh sau để xem và chọn ID subscription:
- Get-AzContext (xem ID subscription)
- Set-AzContext -subscription <your subscription ID> (thay < your subscription ID > bằng subscription ID bạn cần làm việc.
1. Thực hiện lệnh New-AzResourceGroup -Name Test2 -Location “Southeast Asia” để tạo resource group.
2. Dùng lệnh Get-AzResourceGroup để xem lại Resource Group vừa tạo.
1. Dùng lệnh sau để gán giá trị cho biến $template (giá trị đã lưu ở bước 6 task 2)
$template = “c:jsontemplate.json”
2. Dùng lệnh sau để tạo VM từ Template. sau đó nhập vào user, password và DnsLabelprefix
New-AzResourceGroupDeployment -Name rg9deployment1 – ResourceGroupName test2 -TemplateFile $template
1. Dùng lệnh Get-AzVM để xem VM vừa tạo.
2. Dùng lệnh sau để xem thông tin chi tiết của VM vừa tạo
Get-AzVM -Name SimpleWinVM -resourcegroupname test2
1. Dùng các lệnh sau để thay đổi VM size:
- $ResourceGroupName = “Test2”
- $vm = Get-AzVM -Name SimpleWinVM -ResourceGroupName $ResourceGroupName
- $vm.HardwareProfile.vmSize = “Standard_D2s_V3”
- Update-AzVM -ResourceGroupName $ResourceGroupName -VM $vm
2. Dùng lệnh Get-AzVM để xem lại kết quả.
Mr CTL