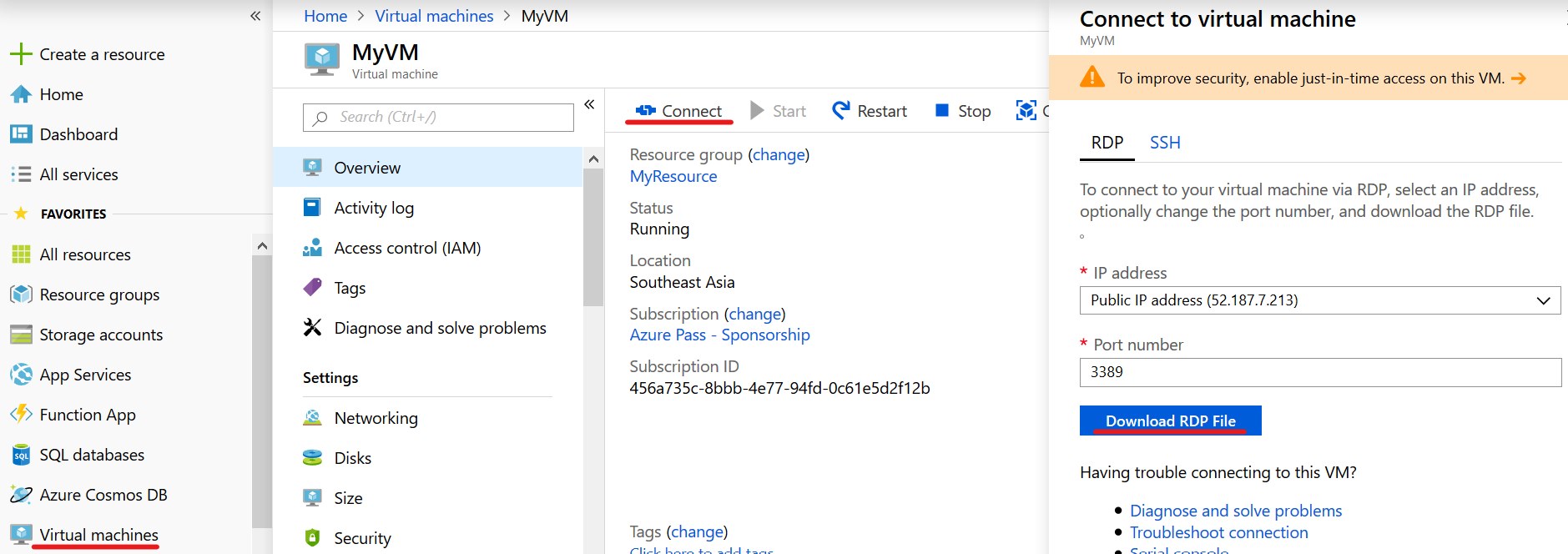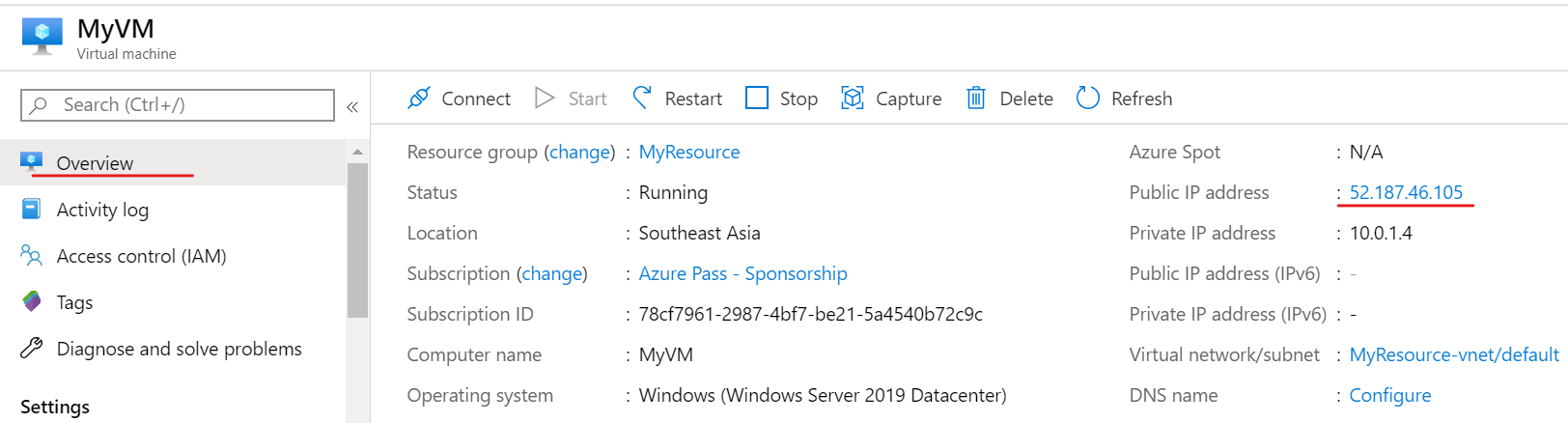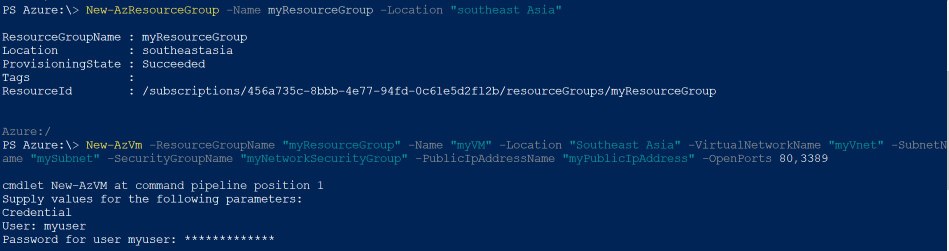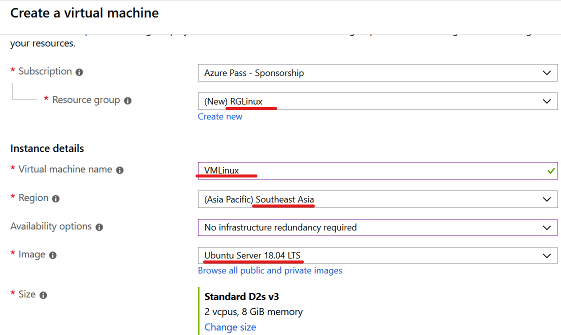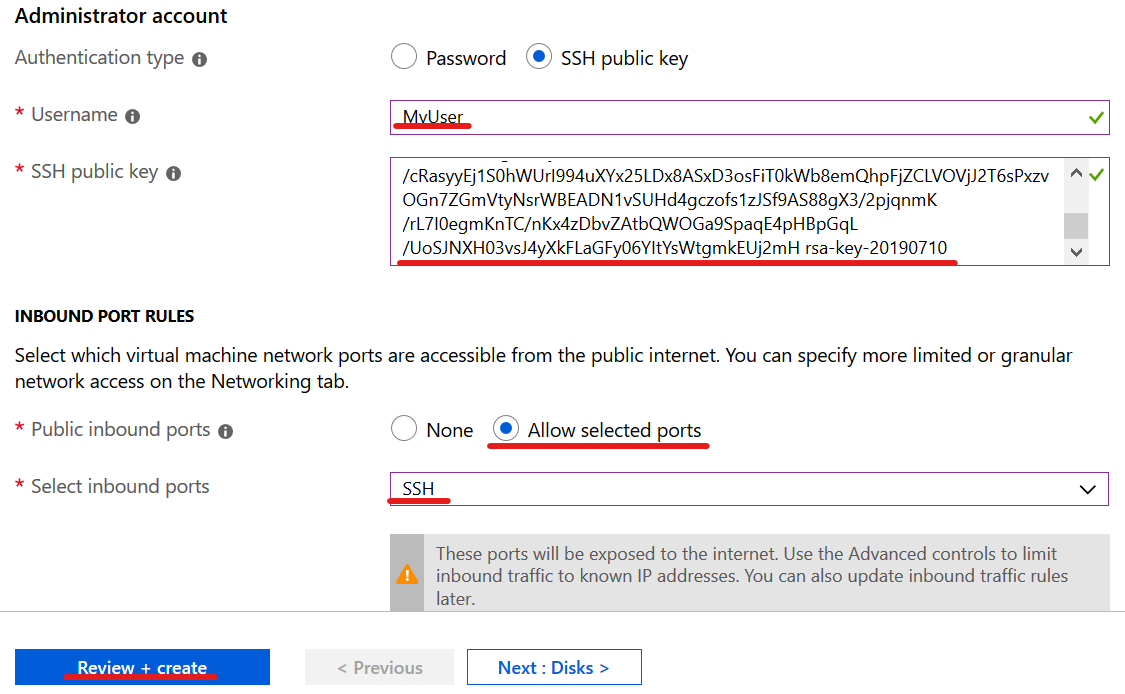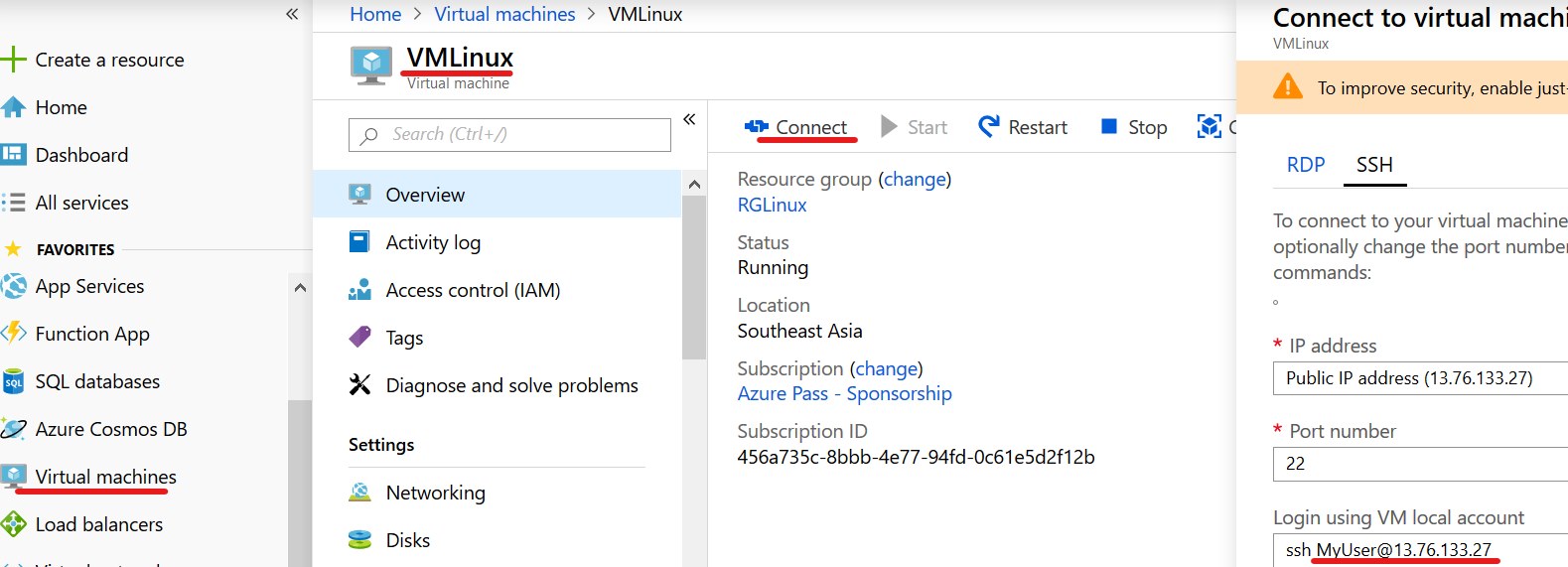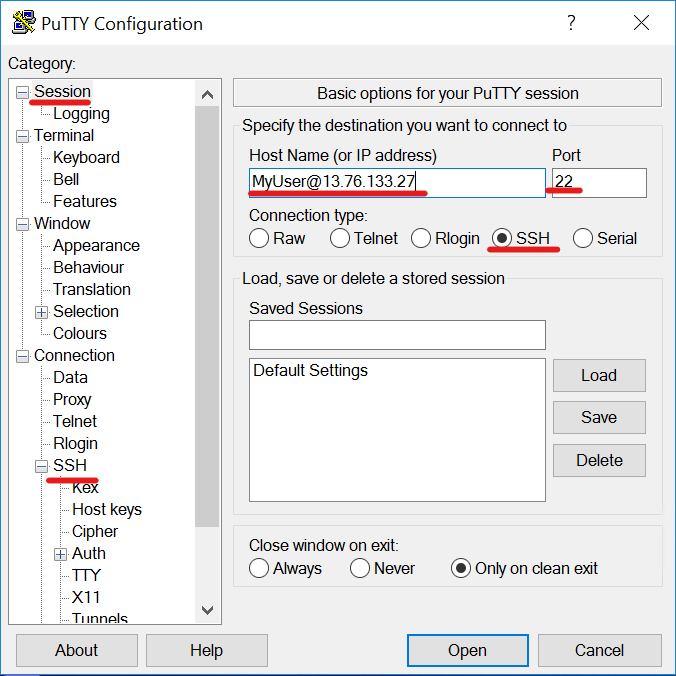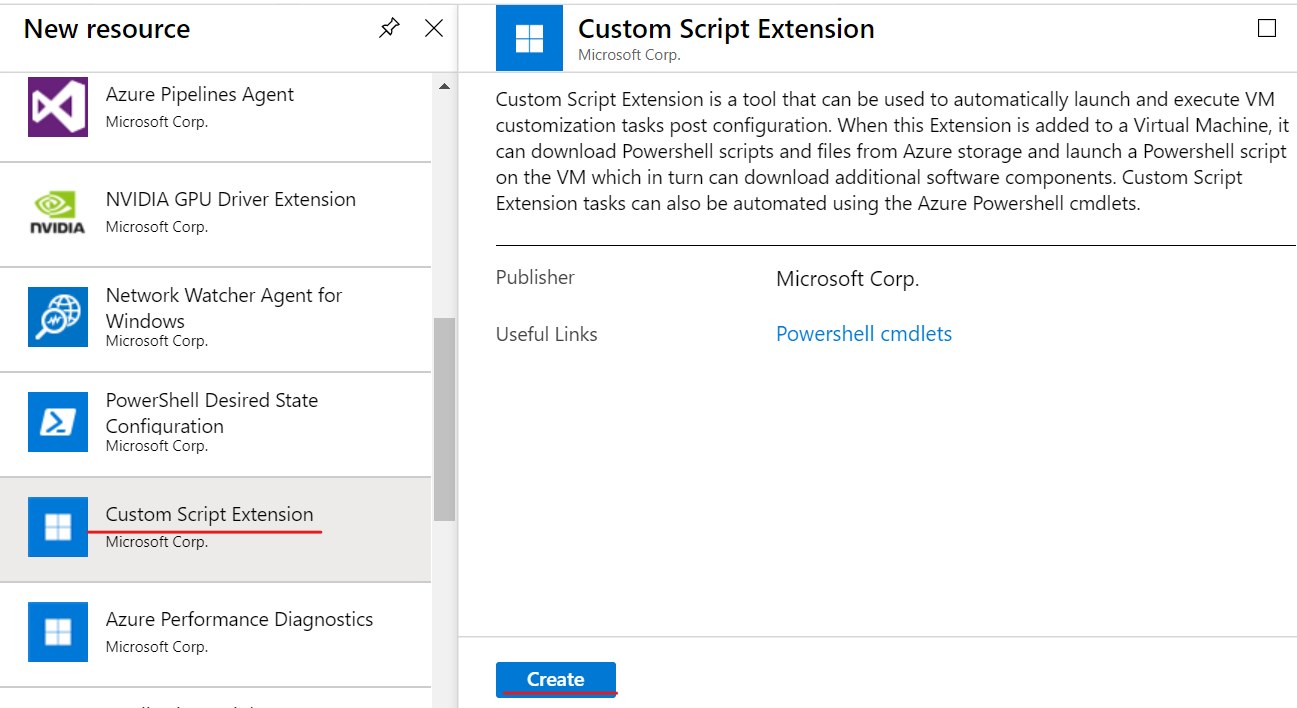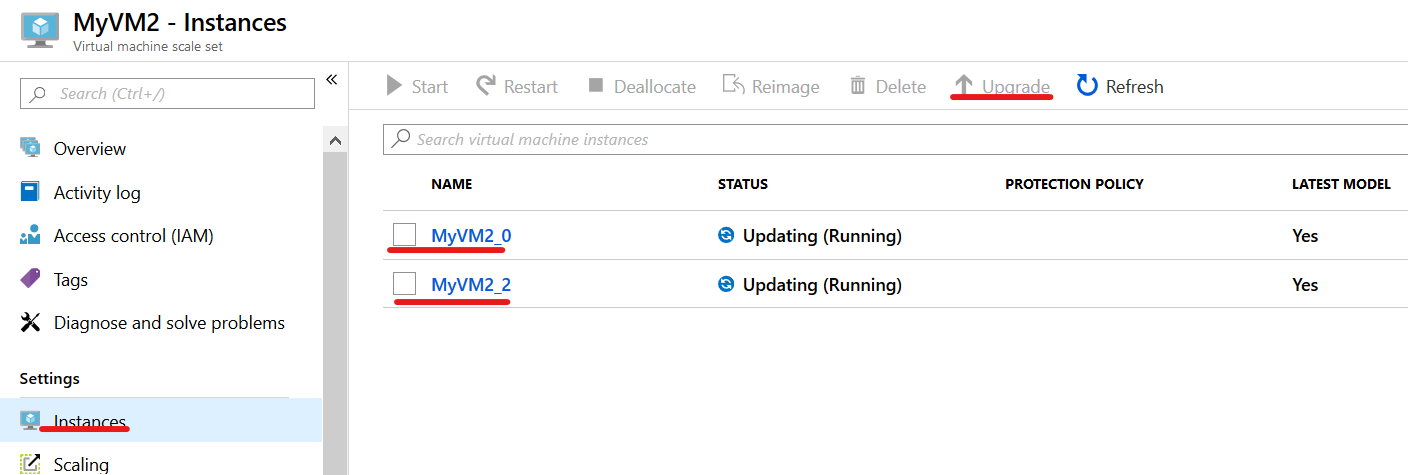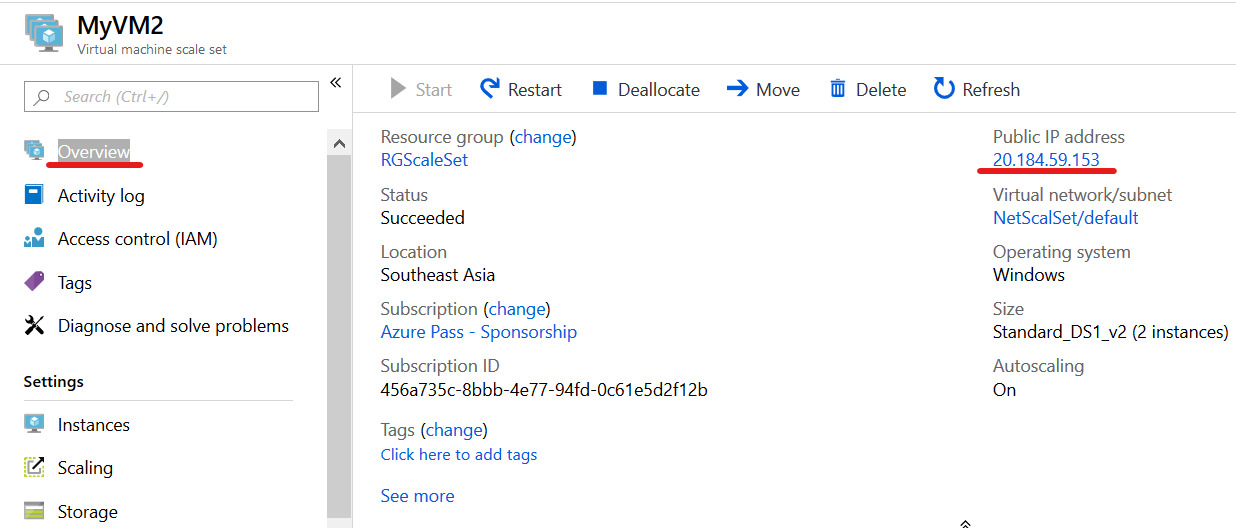Lab Microsoft Azure Module 2 hướng dẫn bạn dùng portal. Power Shell và CLI để tạo máy ảo Windows và máy ảo Linux, và cách kết nối vào nó.
Trong Module này cũng hướng dẫn bạn triển khai và cấu hình Azure VM scale sets và cách sử dụng Custom Script Extension.
Exercise 1. Tạo VM dùng Portal
1. Tại Azure Portal, Menu trái chọn Create a resource, chọn Compute và chọn Virture Machine
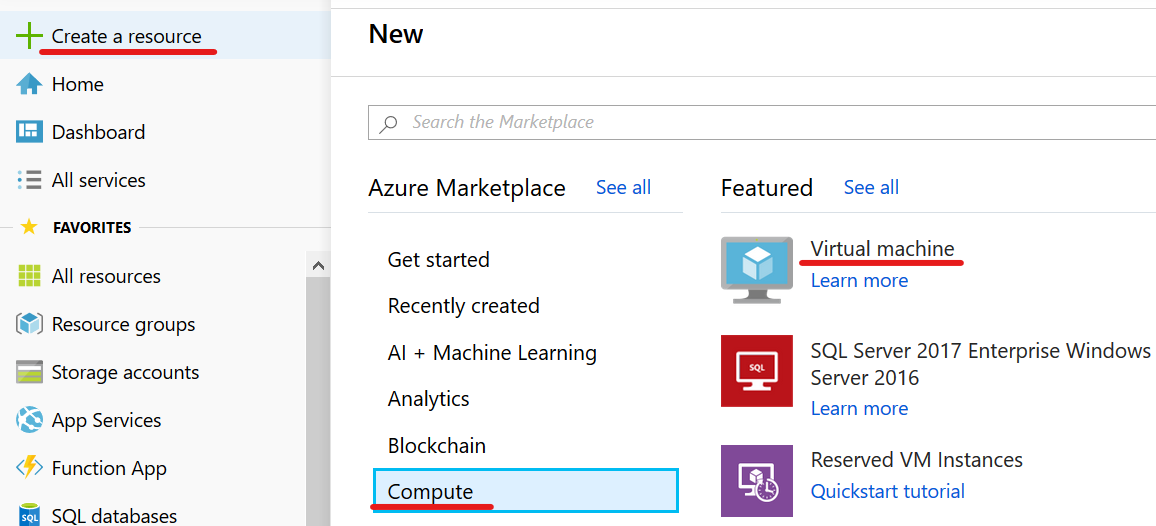
2. Màn hình Create Virture Machine, tại tab Basic, trong phần Resource Group ấn Create New, nhập vào MyResource ấn OK.
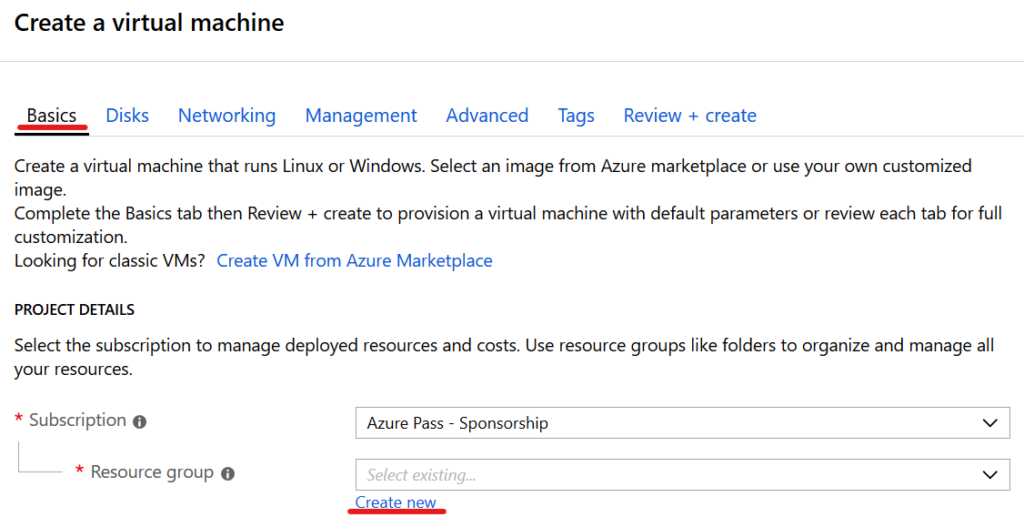
3. Trong phần Instance details nhập các thông tin sau:
- Virtual machine name: MyVM
- Region: Southeast Asia.
- Image: ấn Browse all public and private images tìm và chọn Windows Server 2019 DataCenter
- Size: để mặc định
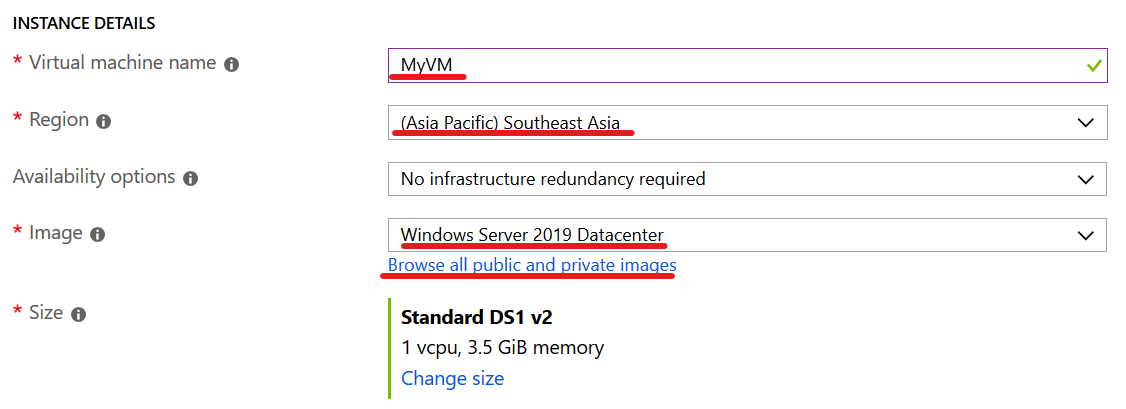
4. Trong phần Administrator account nhập các thông tin sau:
- UserName: Myuser
- Nhập Password và Confirm Password
5. Trong phần Inbound port rules, chọn Allow selected ports, chọn RDP (3389) và HTTP

6. Trong phần Save Money, chọn Option Yes, check vào Confirmation, Ấn Review + Create, tiếp tục ấn Create, và chờ tạo VM xong

1. Menu trái chọn Virture Machine, click vào VM vừa tạo, chọn connect, và ấn Download RDP file.
2. Thực thi file .rdp vừa download, ấn connect, nhập vào username và password bạn tạo ở task 1, ấn OK và ấn Yes
1. Tại VM vừa đăng nhập, vào start chọn PowerShell.
2. Tại PowerShell thực hiện lệnh sau để cài IIS:
Install-WindowsFeature -name Web-Server -IncludeManagementTools
3. Sau khi cài IIS xong, trở về Azure portal, Menu trái chọn Virture Machine, click vào VM, menu trái chọn Overview, trong phần IP public chọn copy to clipboard.
4. Tại trình duyệt, mở tab khác, paste ip vừa copy vào enter, sẽ truy cập được vào web default của VM.
Exercise 2. Tạo Virtual Machine với PowerShell
1. Tại Azure Portal ấn Cloud Shell.
2. Góc trái cửa sổ Cloud Shell chọn PowerShell.
3. Thực hiện lệnh New-AzResourceGroup -Name myResourceGroup -Location “Southeast Asia” để tạo resource group.
4. Thực hiện lệnh sau để tạo VM, sau khi thực thi lệnh nhập vào username và password cho VM:
New-AzVm -ResourceGroupName “myResourceGroup” -Name “myVM1” – Location “Southeast Asia” -VirtualNetworkName “myVnet” -SubnetName “mySubnet” -SecurityGroupName “myNetworkSecurityGroup” – PublicIpAddressName “myPublicIpAddress” -OpenPorts 80,3389
1. Thực hiện lệnh sau để xem IP VM:
Get-AzPublicIpAddress -ResourceGroupName “myResourceGroup” | Select “IpAddress”
2. Vào run thực hiện lệnh sau mstsc /v:publicIpAddress với publicIpAddress là IP bạn vừa xem.
3. Ấn connect, nhập vào username và password bạn đã tạo ở task 1.
4. Sau khi Remote thành công, dùng lệnh sau để xóa Resource group:
Remove-AzResourceGroup -Name myResourceGroup
Exercise 3. Kết Nối Đến Linux Virtual Machines
1. Truy cập vào trang https://putty.org,
2. Download và cài PuTTY tool 64bit
3. Vào start chọn PuTTYgen
4. Trong phần Parameters chọn option RSA và ấn Generate (nhớ di chuyển mouse trong cửa sổ PuTTY để tạo key)
5. Copy nội dung trong phần Public key for pasting into authorized keys file lưu vào file.txt
6.Nhập Key passphrase và Confirm passphrase, ghi nhớ key này vì không thể phục hồi
6. Ấn Save private key và lưu thành file, bạn sẽ dùng file này để truy cập VM
1. Tại Azure Portal, menu trái chọn Virtual Machines, màn hình Virtual Machines ấn Add
2. Trong phần Resource group, ấn Create New, nhập vàp RGLinux
3. Trong phần Virtual Machine Name: nhập vào VMLinux,
4. Region: chọn Southeast Asia.
5. Image: chọn Ubuntu Server 18.04 LTS
6. Size: để mặc định
7. Trong phần Authentication type chọn option SSH Public Key
8. Username: nhập vào MyUser.
9. Trong phần SSH public key Source chọn Use Existing Public key
10. Trong phần SSH public key paste SSH public key mà bạn đã copy ở Task 1
11. Trong phần Public inbound ports chọn option Allow selected ports
12. Select inbound ports chọn SSH
13. Ấn Review + Create và tiếp tục ấn Create.
14. Chờ tạo VM xong
1. Tại Azure portal, menu trái chọn Virtual Machines, chọn VMLinux vừa tạo.
2. Ấn Connect, trong phần Login Using VM local Account copy MyUser@IpPublic (không copy ssh)
3. Tại máy local vào menu start chọn PuTTY (64bit) và chọn PuTTY
4. Màn hình PuTTY Configuration, trong phần category bên trái chọn Session
5. Trong phần Host Name nhập vào MyUser@IpPublic, port: 22, chọn option SSH
6. Trong phần category bên trái chọn SSH và chọn Auth.
7. Trong phần Private key file for authentication ấn Browse, chọn file private key bạn đã lưu ở Task 1, ấn Open

8. Tại màn hình PuTTY vừa xuất hiện nhập vào Key passphrase mà bạn đã nhập ở task 1, kết nối đến VMLinux thành công

Exercise 4. Custom Script Extension
1. Để thực hiện phần này, bạn tạo lại VM chạy Windows server 2019 datacenter
2. Connect vào Windows server 2019 datacenter vừa tạo, vào PowerShell thực hiện lệnh sau để kiểm tra Windows Server backup chưa được cài.
Get-WindowsFeature -Name Windows-Server-Backup

3. Trở về máy local tạo file Install-WindowsServerBackup.ps1 có nội dung là
Install-WindowsFeature -Name Windows-Server-Backup
4. Trở về Azure portal, menu trái chọn Virtual Machines, chọn VM vừa tạo, menu trái chọn Extensions và ấn + Add,
5. Xuất hiện màn hình new Resource, chọn Custom Script Extension, ấn Create.
6. Màn hình Install Extension, trong phần Script file ấn Browse chọn file Install- WindowsServerBackup.ps1 mà bạn đã tạo, ấn OK

7. Trở về màn hình Extensions chờ cho đến khi cột Status của CustomScriptExtension có giá trị là là Provisioning succeeded.
8. Trở lại máy Windows server 2019 datacenter vừa tạo, vào PowerShell thực hiện lệnh sau để kiểm tra Windows Server backup đã được cài.
Get-WindowsFeature -Name Windows-Server-Backup
9. Xóa các Resource group mà bạn đã tạo trong bài lab này.

Exercise 5: Triển khai và cấu hình Azure VM scale set
1. Tại Azure portal, menu trái chọn Create a resource, trong phần Search nhập và chọn Virtual machine scale set, Ấn Create
2. Màn hình Create virtual machine scale set nhập các thông tin sau:
- Subscription: chọn Subscription của bạn
- Resource group: ấn Create new và nhâp vào RGScaleSet
- Virtual machine scale set name: MyVM2
- Region: Southeast Asia
- Availability zone: None
- Image: Windows Server 2019 Datacenter
- Size: Standard DS1 v2
- Username: MyUser
- Nhập Password và confirm password
- Save money: Yes
- Ấn next: Disk
- Ấn Next: Netwoking
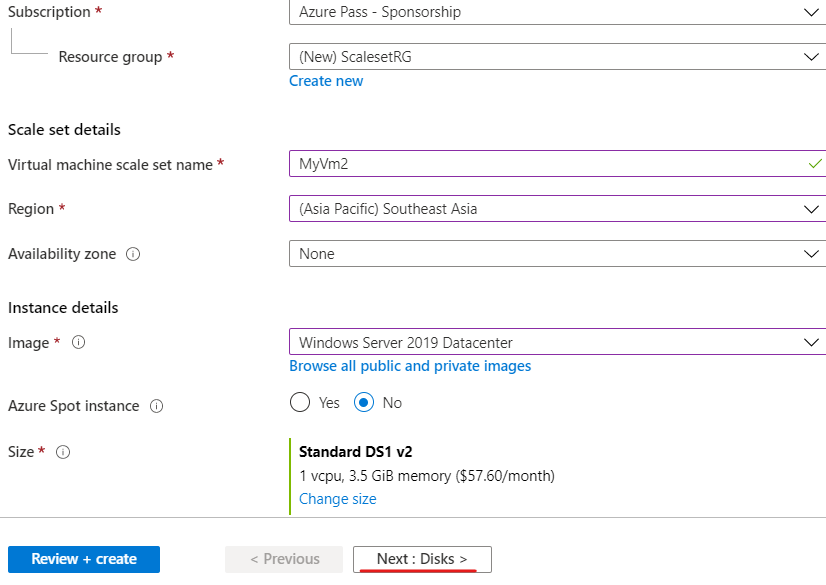
3. Tại tab networking, Trong phần Network Interface, check vào ScalesetRG-Vnet- Nic01 và ấn Edit
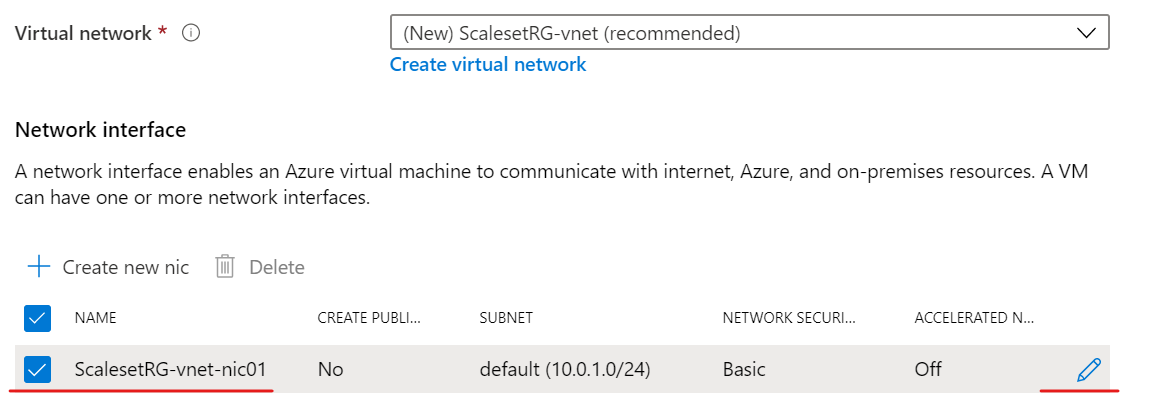
4. Cửa Sổ Edit network interface:
- Trong phần Public Inbound ports chọn option Allow Selected Ports.
- Trong phần Select Inbound ports chọn HTTP (80) và RDP (3389)
- Ấn Ok
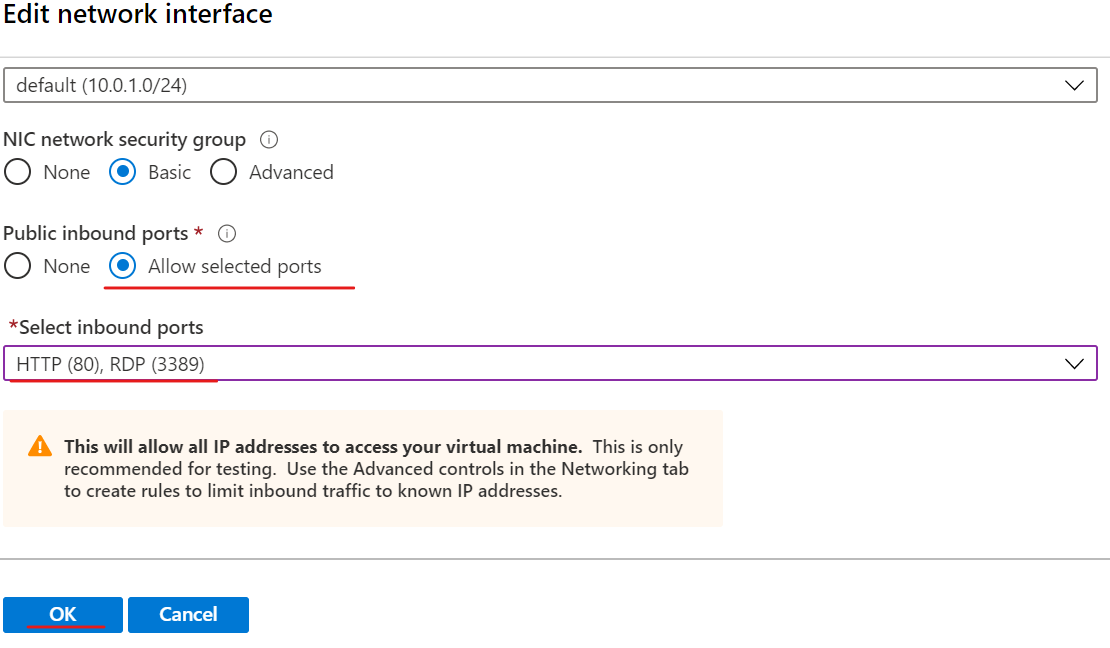
5. Trở lại tab Networking, trong phần:
- Use a load balancer: chon Option Yes
- Các giá trị còn lại để mặc định
- Ấn Next: Scaling
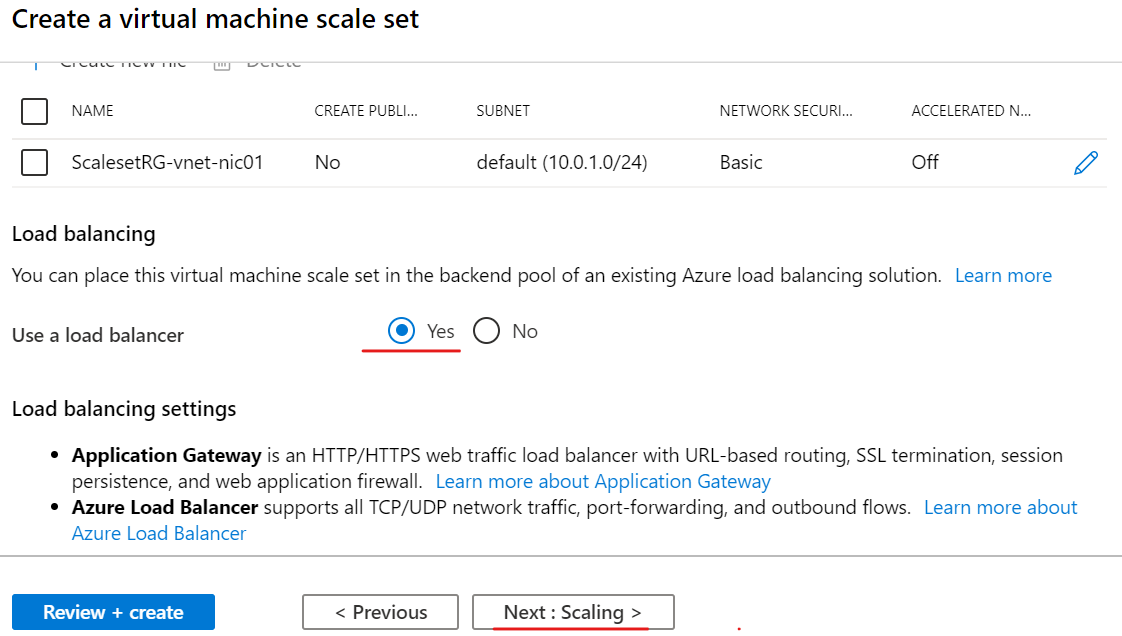
6. Tại Tab Scaling cho các thông tin sau
- Initial Instance count: 2
- Scaling policy: Custom
- Minimum number of VMs: 2
- Maximum number of VMs: 10
- Các giá trị scale out và scale in để mặc định.
- Ấn Review + Create
- Ấn Create

Mr CTL