Migration là khi bạn di chuyển một người dùng hiện có sang một thiết bị có cài đặt Windows mới. Thiết bị đó có thể là một thiết bị mới (hay một thiết bị khác), được gọi là side-by-side migration. Hoặc nó cũng có thể được thực hiện trên cùng một thiết bị, được gọi là di chuyển tại chỗ hoặc đôi khi được gọi là làm mới thiết bị.
Quá trình di chuyển thiết bị tương tự như triển khai một thiết bị mới. Việc triển khai tới thiết bị đích, cho dù đó là cùng một thiết bị hay một thiết bị khác, thường là quy trình giống như một thiết bị mới. Một quy trình truyền thống có thể được sử dụng, chẳng hạn như tái tạo hình ảnh thiết bị. Nếu thiết bị mục tiêu có Windows 10, thì có thể sử dụng các phương pháp hiện đại như Autopilot. Sự khác biệt chính là xem xét dữ liệu và cấu hình của người dùng cuối. Quá trình này phải bao gồm một cách để đảm bảo an toàn và bảo đảm rằng dữ liệu và cài đặt của người dùng không bị mất trong quá trình này.
Provisioning package là phương pháp cài đặt cấu hình cho thiết bị Windows 10, sử dụng removable media hoặc tải trực tiếp xuống thiết bị. Chúng được tạo bằng công cụ đồ họa có tên Windows Configuration Designer (WCD). Tương tự như khái niệm về chính sách nhóm, Quản trị viên sử dụng WCD để chọn các option cho một cấu hình cụ thể. WCD sau đó xuất ra một package file chứa các cài đặt có thể được áp dụng cho thiết bị Windows 10.
Bạn có thể sử dụng provisioning package để sửa đổi cài đặt Windows 10 và định lại nhiều cấu hình cài đặt mà không phải cài đặt lại hệ điều hành Windows. Ví dụ: bạn có thể sử dụng provisioning package để:
- Định cấu hình giao diện người dùng Windows.
- Thêm file hoặc ứng dụng bổ sung.
- Điều chỉnh cài đặt kết nối.
- Đáp ứng các yêu cầu về mạng di động.
- Quản lý Certificates.
- Tuân thủ các chính sách bảo mật.
- Gỡ bỏ phần mềm đã cài đặt.
- Reset cài đặt Windows 10 về trạng thái ban đầu
Bộ công cụ Windows Assessment and Deployment Kit (Windows ADK) bao gồm một công cụ có tên là Windows Configuration Designer mà bạn có thể sử dụng để tạo các provisioning package.

Bài lab hướng dẫn bạn dùng Windows Assessment and Deployment Kit (Windows ADK) tạo provisioning package join domain và Migration user settings và data từ máy tính này sang máy tính khác.
A. Tạo và Triển Khai Provisioning Package
Task 1. Chuẩn Bị
- Tại máy domain controller vào run gõ lệnh dsa.msc
- Màn hình active directory user and computer, tạo OU Marketing, và OU Computers là con OU Marketing.
- Tạo user aduser3 trong OU Marketing
- Tại máy domain controller vào File Explorer, tạo folder C:\Provision, và share folder này cho everyone có quyền Read/Write
- Tại máy windows 10 chưa join vào AD DS và Azure AD, vào Run gõ lệnh LUSRMGR.MSC, trong phần Local Users and Groups, chọn Users, quan sát chưa có user LocalAdmin (sau khi hoàn tất bài lab LocalAdmin sẽ tự tạo)
- Cũng tại máy Windows 10, vào C:\Users\Public\Public Documents, quan sát chưa có file nào.

Task 2: Tạo Provisioning Package
- Tại Máy Windows 10 đã Join AD DS, Logon bằng quyền domain\administrator
- Vào Notepad tạo file document.txt có nội dung tùy ý lưu vào C:\Files
- Vào trình duyệt truy cập trang https://docs.microsoft.com/en-us/windows-hardware/get-started/adk-install, chọn link Download the Windows ADK for Windows 10, version 2004 để download file adksetup.exe (file này có trong folder AllFiles)
- Double-click vào file adksetup.exe thực hiện cài đặt với các giá trị mặc định.
- Sau khi cài xong, vào Start, tìm và chọn Windows Imaging and Configuration Designer
- Cửa sổ Windows Configuration Designer chọn Provision desktop devices.
- Cửa sổ Enter project details, trong phần Name nhập vào Marketing Computer, Ấn Finish.
- Trong phần Device name nhập vào Marketing-%RAND:3%, sau đó chọn Account Management.

9. Trong phần Manage organization/school accounts chọn option Enroll into Active Directory và nhập các thông tin sau:
- Domain Name: tên domain local của bạn
- User name: domainlocal\administrator
- User password: nhập pass của admin
10. trong phần Optional: Create a local administrator account nhập các thông tin sau:
- User name: LocalAdmin (user này sẽ tự tạo khi user join AD DS)
- Password: nhập password
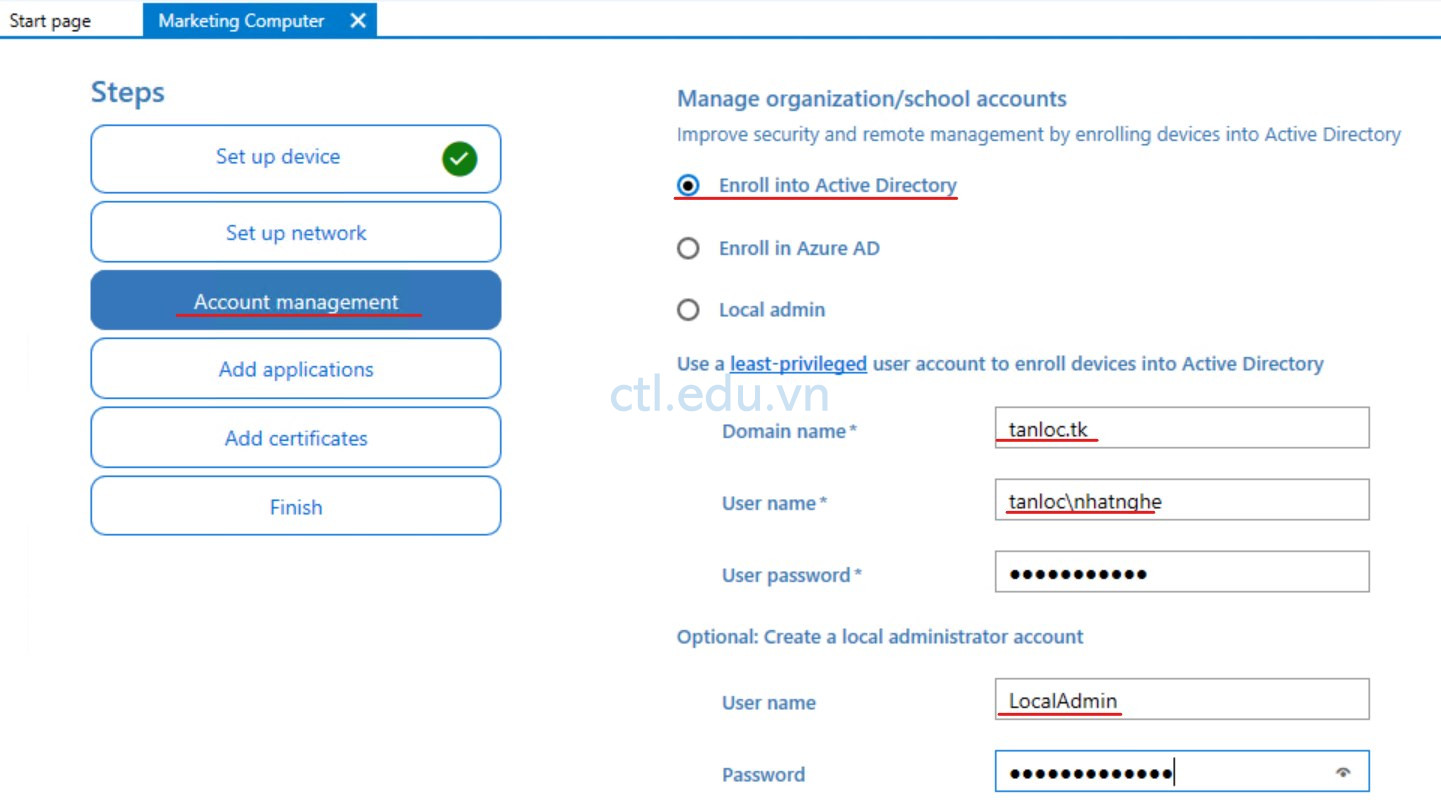
11. Ở gốc dưới bên trái của sổ Windows Configuration Designer, chọn Switch to advanced editor, ấn Yes.
12. Menu trái, Mở rộng Runtime settings, mở rộng Accounts, mở rộng ComputerAccount, và chọn AccountOU.
13. trong phần AccountOU nhập vào, OU=Computers,OU=Marketing,DC=tanloc,DC=tk (thay tanloc và tk là bằng domain của bạn)
14. Menu trái chọn Users, trong phần UserName nhập vào tên của bạn ấn Add.
15. Menu trái chọn UserName:tên của bạn, bên phải trong phần Password nhập password.
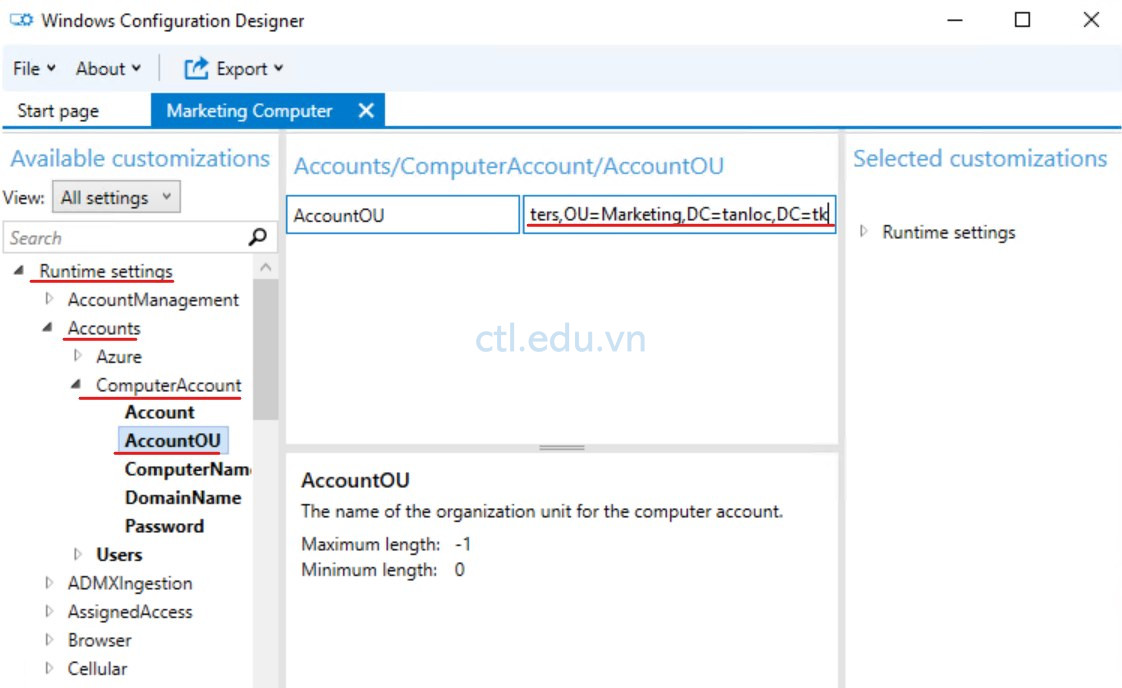
16. Menu trái, mở rộng Folders, chọn PublicDocuments. Cửa sổ Public Documents ấn Browse, chọn C:\Files\document.txt (file này bạn đã tạo ở bước 2 task 2) ấn Open, và ấn Add.
17. Tại Cửa sổ Windows Configuration Designer, trên thanh toolbar, chọn Export, và chọn Provisioning package.
18. Cửa sổ Describe the provisioning package ấn Next.
19. Cửa sổ Select security details for the provisioning package ấn Next.
20. Cửa sổ Select where to save the provisioning package ấn Browse, chọn c:\Files, trong phần file name nhập vào Provision.ppkg ấn Save, Next, Build, và Finish
21. Đóng cửa sổ Windows Configuration Designer
22. Vào File Explorer, phải chuột vào This PC chọn Map network drive
23. trong phần Folder nhập \\ipdomaincontroller\Provision ấn Finish
24. Copy 2 file provision trong c:\Files vào ổ đĩa bạn vừa map.

Task 3: Cài Provisioning Package
- Tại máy windows 10 chưa join vào AD DS và Azure AD
- Vào File Explorer, phải chuột vào This PC chọn Map network drive
- trong phần Folder nhập \\ipdomaincontroller\Provision ấn Finish
- Copy 2 file provision về c:\files
- Double-click vào file provision.ppkg, Cửa sổ User Account Control ấn Yes
- Cửa sổ package from a source you trust ấn Yes, add it.
- Chờ vài phút khởi động lại máy.
Task 4. Kiểm Tra
- Tại máy windows 10 vừa khởi động lại máy, logon bằng user domainlocal\aduser3.
- Vào Run gõ lệnh sysdm.cpl, kiểm tra máy này đã join domain local
- vào Run gõ lệnh LUSRMGR.MSC, trong phần Local Users and Groups, chọn Users, quan sát thấy có user LocalAdmin và user tên của bạn đã được tạo.
- Vào C:\Users\Public\Public Documents, kiểm tra thấy file document.txt
- Trở lại máy domain controller, vào run gõ lệnh DSA.MSC.
- Vào OU Marketing, chọn OU Computers quan sát thấy có computer marketing-xxx.
B. Dùng USMT Migrate User Settings
Bài lab hướng dẫn dùng USMT tool với customized settings để migrate user settings và data từ máy tính này sang máy tính khác. (giả sử aduser3 đang sử dụng pc CL1, aduser3 có nhu cầu thay đổi pc mới là CL2, bạn dùng USMT tool migrate user settings và data từ CL1 sang CL2).
Task 1: Tạo Custom XML Migration File
- Tại máy CL1 logon vào bằng aduser3, thay đổi desktop, tạo folder aduser3 trên desktop, pin Calculator và Weather lên taskbar
- Vào C:\Users\Public\Public Documents, tạo file aduser3.txt
- Vào C:\Users\Public\Public Music, tạo file aduser3.txt
- Sign out aduser3, login vào bằng user domainlocal\administrator
- Copy các file trong C:\Program Files (x86)\Windows Kits\10\Assessment and Deployment Kit\User State Migration Tool\x86 vào C:\USMT, share folder USMT cho Everyone có quyền Read/Write
- Vào Start chọn Windows PowerShell thực hiện các lệnh sau để tạo file Config.xml:
- cd\
- cd c:\usmt
- ./scanstate /i:migapp.xml /i:miguser.xml /genconfig:Config.xml
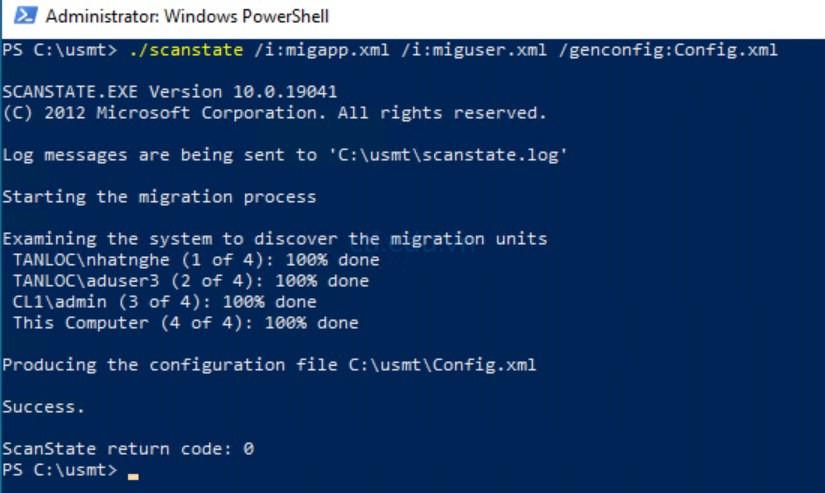
7. Cũng tại Windows PowerShell thực hiện lệnh sau để mở file config.xml
notepad config.xml
8. Tại file config.xml, trong phần Documents kiểm tra các thuộc tính migrate đang có giá trị là Yes. Nếu bạn không muốn migrate phần nào thì đổi thuộc tính migrate thành No.
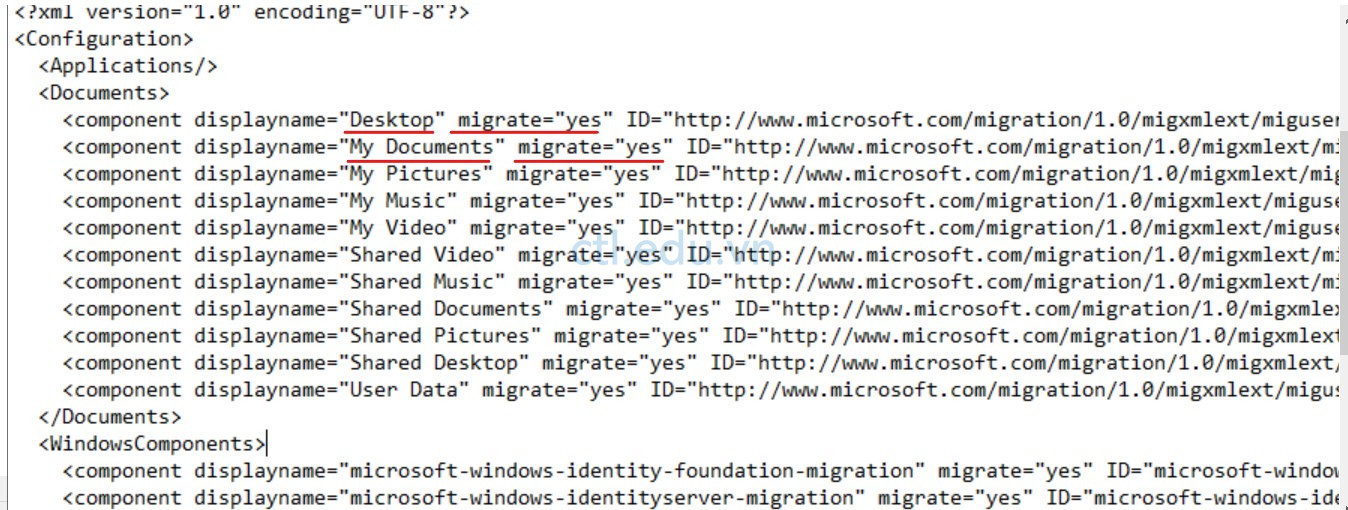
9. Cũng tại notepad, ấn Ctrl+F, tìm từ defender, trong phần Security-Malware-Windows-Defender đổi thuộc tính migrate thành No.
10. Lưu và đóng file config.xml.

11. Tạo folder C:\Datafolders, tạo 2 file data1.txt và data2.txt có nội dung lưu vào C:\datafolders
12. Copy file folders.xml vào C:\USMT (file folder.xml có trong folder Allfiles)
13. Trở lại Powershell thực hiện lệnh sau để mở file folders.xml
notepad folders.xml
14. Quan sát dòng <pattern type= “File”>C:\datafolders\* [*]\</pattern> (bạn có thể thay datafolders bằng tên folder của bạn)
15. Lưu và đóng file folders.xml
16. Vẫn để của sổ Powershell thực hiện phần Lab tiếp theo.

Task 2: Capture The User State
- Trở về máy domain controller, tạo C:\Migrate, share folder Migrate cho Everyone có quyền Read/Write
- Trở lại máy CL1, tại Powershell thực hiện lệnh: (thay domain local thành tên domain của bạn)
./Scanstate \\ipdomaincontroller\Migrate /i:migapp.xml /i:miguser.xml /i:folders.xml /config:Config.xml /ue:\* /ui:domainlocal\aduser3 /o
3. Chờ hoàn tất lệnh, trở về máy domain controller xem nội dung C:\Migrate
Task 3: Restore The User State
- Sang máy CL2 (máy dự định migrate đến), logon bằng quyền domainlocal\administrator.
- Vào Powershell thực hiện lệnh sau:
- Net Use F: \\ipCL1\USMT
- F:
- ./Loadstate \\ipdomaincontroller\migrate /i:migapp.xml /i:miguser.xml /i:folders.xml /c
3. Chờ lệnh hoàn tất, sign out , và sign in bằng quyền domainlocal\aduser3.
4. Kiểm tra dữ liệu trên máy CL1 đã chuyển sang máy CL2.
5. Desktop giống CL1, trên desktop có folder aduser3, trên taskbar có Calculator và Weather.
6. Vào C:\Users\Public\Public Documents, có file aduser3.txt
7. Vào C:\Users\Public\Public Music, có file aduser3.txt

Hoàn tất bài Lab
Mr-CTL
