Một trong những lợi ích chính của Windows 10 là một tính năng có tên là Windows Autopilot. Windows Autopilot là phương pháp triển khai trên đám mây. Với Autopilot, bạn có thể thiết lập và định cấu hình trước cho cả thiết bị Windows 10 mới và hiện có. Người dùng trong tổ chức của bạn có thể sử dụng OOBE (out-of-the-box experience) để định cấu hình thiết bị của họ mà không Windows image. Autopilot cung cấp các ưu điểm sau so với các phương pháp triển khai tại chỗ:
- Bạn không cần sử dụng windows images.
- Bạn không cần các trình điều khiển (drivers).
- Bạn không cần hạ tầng triển khai.
- Định cấu hình triển khai Autopilot tương đối đơn giản so với việc tạo và quản lý image truyền thống.
- Không dùng image để triển khai, nên mức tiêu thụ băng thông lớn không còn là vấn đề đáng lo ngại.
Windows Autopilot được điều khiển bởi Azure AD Premium và Microsoft InTune. Sử dụng Windows Autopilot, bạn có thể:
- Tự động kết nối các thiết bị với Azure AD
- Tự động đăng ký thiết bị của người dùng vào MDM
- Hạn chế tạo tài khoản Administrator
- Tùy chỉnh OOBE cụ thể cho tổ chức của bạn
Đối với thiết bị mới đã có sẵn Windows 10 có thể dùng Autopilot để định cấu hình lại thiết bị cho phù hợp với yêu cầu của tổ chức, bao gồm cài đặt Line-Of-Business Apps và thậm chí thay đổi phiên bản (chẳng hạn như chuyển từ Pro sang Enterprise)
Dùng Windows Autopilot Làm mới các thiết bị đã qua sử dụng. Theo thời gian, hiệu suất của thiết bị có thể bị ảnh hưởng khi nhiều ứng dụng được cài đặt hoặc các sự cố có thể xuất hiện không liên tục khó khắc phục. Bộ phận CNTT có thể chọn thực hiện xóa và cài lại thiết bị, Autopilot có thể được sử dụng thay cho các phương pháp truyền thống. Hay, nếu một thiết bị được giao lại cho người dùng khác, Autopilot có thể được sử dụng để đặt lại thiết bị, với OOBE mới như thể thiết bị đã bị xóa và cài lại.

Bài lab hướng dẫn dùng Windows Autopilot làm mới thiết bị đã qua sử dụng trước khi giao lại cho người dùng khác:
Deploying Windows 10 with AutoPilot
Task 1: Tạo User và Group Trong Azure AD
- Vào trình duyệt truy cập trang https://admin.microsoft.com/ bằng user têncủabạn@customdomain
- Màn hình Microsoft 365 admin center, menu trái chọn Users\Active Users ấn Add a User, Cửa sổ Add a User nhập các thông tin sau:
- First name: lab8
- Last name: User
- Display name: User lab8
- Username: userlab8@customdomain
- Chọn option let me create the password
- Nhập password
- Bỏ check box Require this user to change their password when they first sign in
- Ấn next
3. Cửa sổ Assign product licenses, check vào Enterprise Mobility + Security E5 và Office 365 E5 ấn Next
4. Cửa sổ Optional settings ấn next, ấn Finish Adding, ấn Close

5. Màn hình Microsoft 365 admin center, menu trái chọn Show All, chọn Azure Active Directory.
6. Màn hình Microsoft Entra admin center, menu trái chọn Azure Active Directory, chọn Groups\All groups, ấn New Group
6. Cửa sổ New group nhập các thông tin sau:
- Group Type: chọn Security
- Trong phần Group name: IT Devices,
- Trong phần Group description: IT Department Devices
- Membership type list: chọn Dynamic device
- Ấn Add dynamic query.
- Cửa sổ Dynamic membership rules, trong phần Rule syntax ấn Edit
- Cửa sổ Edit rule syntax: nhập vào: (device.devicePhysicalIDs -any (_ -contains “[ZTDId]”))
- Ấn OK, ấn Save, ấn Create.

Task 2: Tạo File Comma-Separated Value (CSV)
- Tại máy windows 10 đã join Azure AD, logon bằng quyền administrator (user local), vào PowerShell (nhớ run as administrator) thực hiện lệnh sau và ấn Y khi có yêu cầu:
Install-Script -Name Get-WindowsAutoPilotInfo
2. Cũng tại PowerShell thực hiện tiếp lệnh sau:
Set-ExecutionPolicy RemoteSigned
3. Dùng lệnh sau để tạo file CSV:
Get-WindowsAutoPilotInfo.ps1 -OutputFile C:\Computer.csv
4. Sau khi xong dùng lệnh sau để xem lại nội dung file Computer.csv
type C:\Computer.csv

Task 3: Triển Khai Windows AutoPilot Deployment Profile
- Vào Microsoft Edge, truy cập trang https://endpoint.microsoft.com, bằng user têncủabạn@customdomain.
- Màn hình Microsoft Intune admin center, menu trái chọn Devices, và chọn Enroll devices
- Kéo thanh trượt đến phần Windows Autopilot Deployment Program, ấn Devices.

4. Màn hình Windows Autopilot devices ấn Import, chọn folder icon chọn c:\Computer.csv, ấn Open, và ấn Import. (chờ import xong ~ 15 phút)
5. Sau khi hoàn tất ấn Refresh, xem kết quả và ấn X để đóng cửa sổ Windows Autopilot devices.
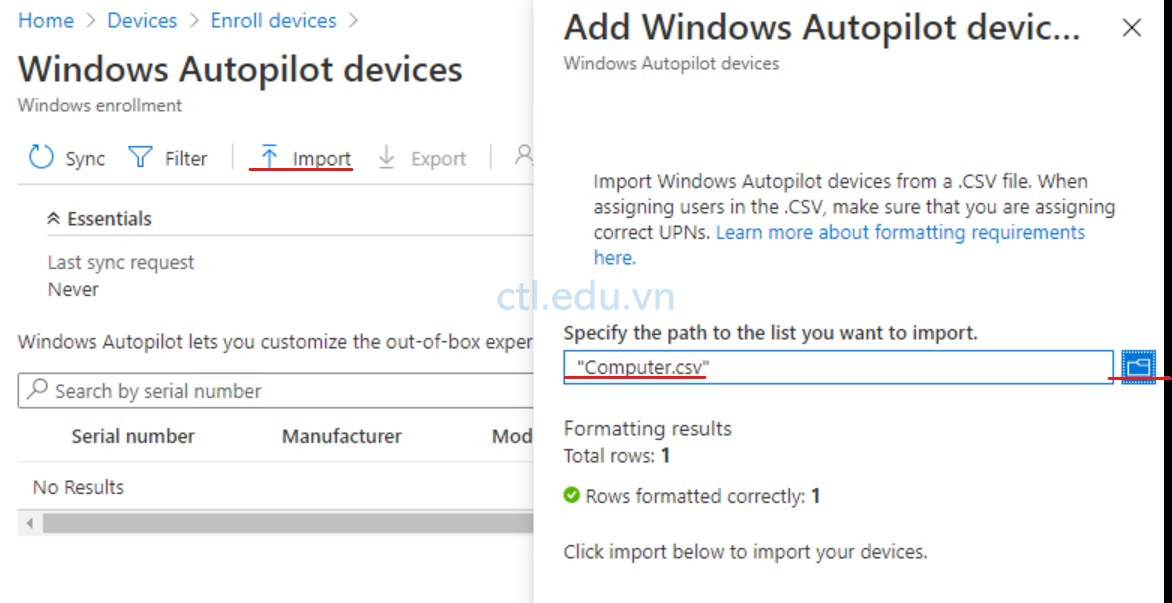
6. Trở lại màn hình Enroll devices, chọn Deployment Profiles
7. Màn hình Windows AutoPilot deployment profiles ấn Create profile, chọn Windows PC.
8. Tại tab Basics trong phần Name nhập vào TanLoc Profile1, trong phần Convert all targeted devices to Autopilot chọn No, ấn Next.
9. Tại tab Out-of-box experience (OOBE) nhập các thông tin sau:
- Deployment mode: User-Driven.
- Join to Azure AD: Azure AD Joined
- Microsoft Software License Terms: Hide
- Privacy Settings: Hide
- Hide change account options: Hide
- User account type: Administrator.
- Apply device name template: No.
- Ấn Next
10. Tại tab Assignments tab, chọn Select groups to include. chọn group IT Devices ấn Select và ấn Next
11 Tại tab Review + create ấn Create.

Task 4: Reset PC
- Tại máy windows 10, vào Start tìm và chọn Reset this PC.
- Cửa sổ Reset this PC, chọn Get Started
- Chọn Remove everything
- Chọn Local Reinstall ấn next, ấn Reset
- Chờ Reset xong và khỏi động lại máy (khá lâu > 30 phút)

Task 5: Kiểm Tra Triển Khai Autopilot
- Sau khi khởi động lại đến màn hình Let’s start with region. Is this right? ấn Yes.
- Màn hình Is this the right keyboard layout? ấn Yes
- Màn hình Want to add a second keyboard layout? ấn Skip
- Màn hình Welcome to Chung tấn Lộc (Azure AD của Bạn), nhập vào userlab8@customdomain ấn Next.
- Nhập password và thực hiện các bước tiếp theo cho đến khi hoàn tất.
- Vào Start tìm và chọn Settings chọn Accounts, chọn Access work or school, Kiểm tra thiết bị đã join Azure AD.
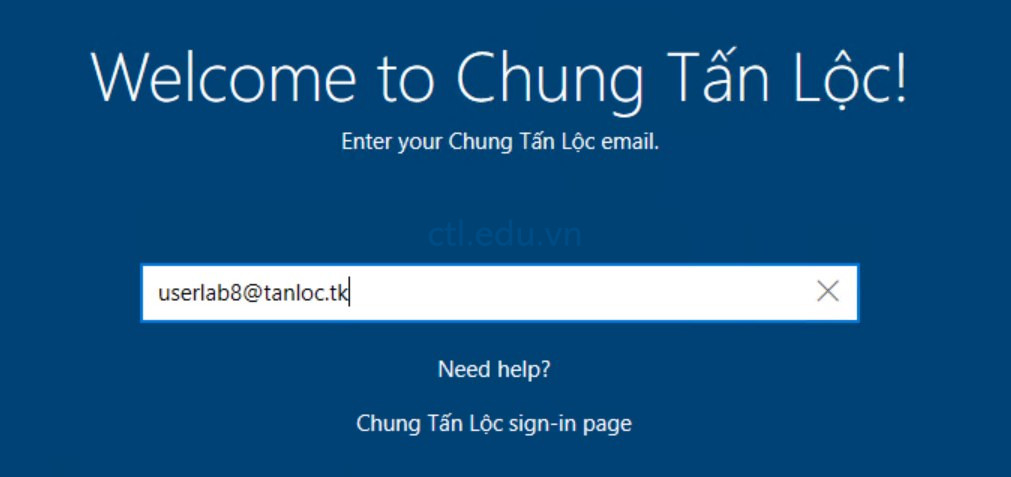
Hoàn Tất Bài Lab
Mr-CTL
