Để giữ cho máy tính chạy Windows của bạn làm việc ổn định và được bảo vệ, bạn phải cập nhật chúng thường xuyên với các tính năng, bản cập nhật bảo mật và bản sửa lỗi mới nhất.
Windows Update cho phép tự động tải xuống và cài đặt các bản cập nhật quan trọng và được đề xuất. Để sử dụng Windows Update một cách hiệu quả, bạn phải biết các tùy chọn cấu hình mà Windows Update có sẵn và bạn phải hướng dẫn người dùng cách định cấu hình các tùy chọn này.
Các doanh nghiệp thường sử dụng Windows Server Update Service (WSUS) hoặc các công cụ quản lý khác để cập nhật máy tính của họ.
Bằng cách sử dụng Windows Update for Business, bạn đơn giản hóa quản lý cập nhật. Bạn không cần phê duyệt các bản cập nhật riêng lẻ cho các nhóm thiết bị và có thể quản lý rủi ro trong môi trường của mình bằng cách định cấu hình chiến lược triển khai bản cập nhật.
Với Intune, bạn có thể định cấu hình cài đặt cập nhật trên thiết bị và định cấu hình trì hoãn cài đặt bản cập nhật. Bạn cũng có thể ngăn các thiết bị cài đặt một số tính năng mới từ các phiên bản cập nhật để giúp chúng ổn định, đồng thời cho phép các thiết bị đó tiếp tục cài đặt các bản cập nhật khác để đảm bảo chất lượng và bảo mật.
Intune chỉ lưu trữ các chỉ định chính sách cập nhật chứ không lưu trữ các bản cập nhật. Khi bạn lưu một chính sách, Intune sẽ chuyển chi tiết cấu hình tới Windows Update, sau đó Windows Update sẽ xác định bản cập nhật nào sẽ được cung cấp cho từng thiết bị. Các thiết bị truy cập trực tiếp vào Windows Update để cập nhật.
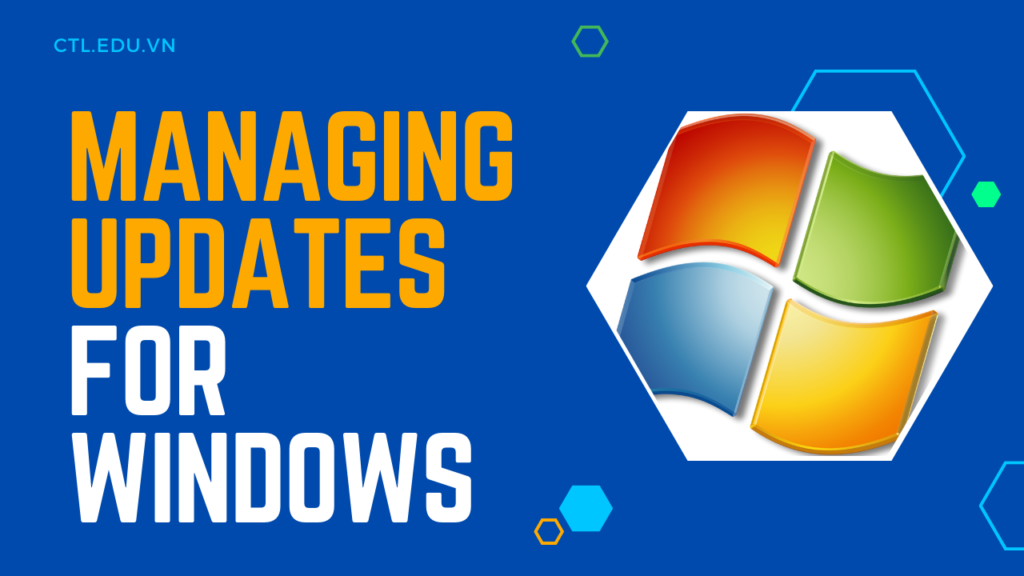
Bài Lab hướng dẫn bạn dùng Intune cấu hình update cho Windows 10 và Windows 11:
Task 1: Xem Các Update Hiện Tại Trên Thiết Bị
- Tại máy Windows 11 đã join Azure AD, logon bằng user têncủabạn@customdomain.
- Vào Start, chọn Settings và chọn Windows Update.
- Cửa sổ Windows Update chọn Advanced options, kéo thanh trượt xuống dưới chọn Delivery Optimization.
- Cửa sổ Delivery Optimization, trong phần Allow downloads from other PCs chọn On, chọn option Devices on the internet nd my local network
- Trở lại cửa sổ Windows Update, chọn Windows Insider Program. quan sát thấy nút Get Started có thể chọn (chỉ quan sát không chọn)
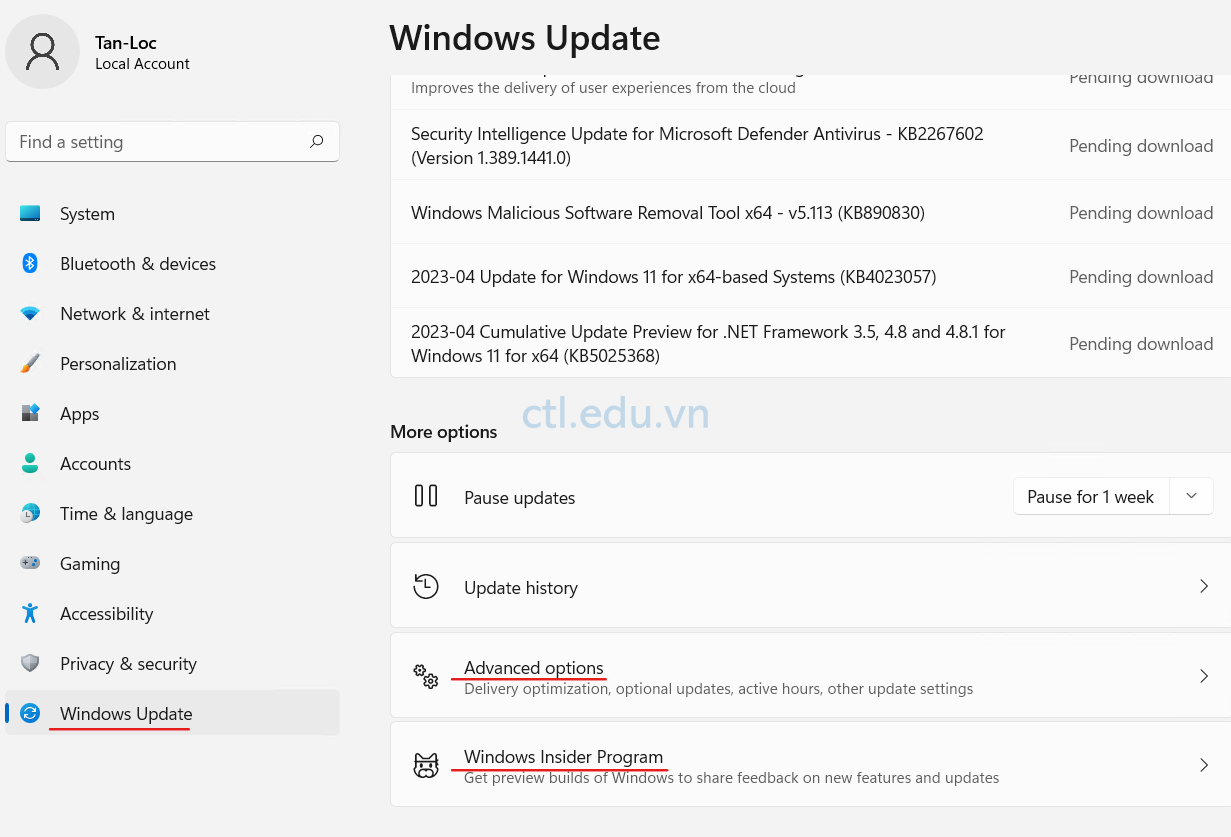
6. Trở lại cửa sổ Windows Update và chọn update history.
7. Để xem các bản cập nhật hiện có, ấn Uninstall updates.
8. Đóng cửa sổ Setting.

Task 2: Dùng InTune Cấu Hình Update Settings
- Vào trình duyệt truy cập trang https://endpoint.microsoft.com bằng têncủabạn@customdomain.
- Màn hình Microsoft Endpoint Manager admin center, menu trái chọn Devices và chọn Update rings for Windows 10 and later, ấn Create profile.
- Tại tab Basics nhập các thông tin sau:
- Name: Tan Loc Updates – standard
- Description: Standard Windows updates configuration in Chung Tan Loc.
- Ấn Next
4. Tại tab Update ring settings chọn các thông tin sau:
- Feature update deferrral period (days): 45
- Option to pause Windows updates: Disable
- Ấn next
5. Tại tab Assignments, trong phần Assign to chọn Selected groups, và chọn Select groups to include.
6. Cửa sổ Select groups to include tìm và chọn group Tan Loc Developer devices ấn Select, ấn Next ấn Create.
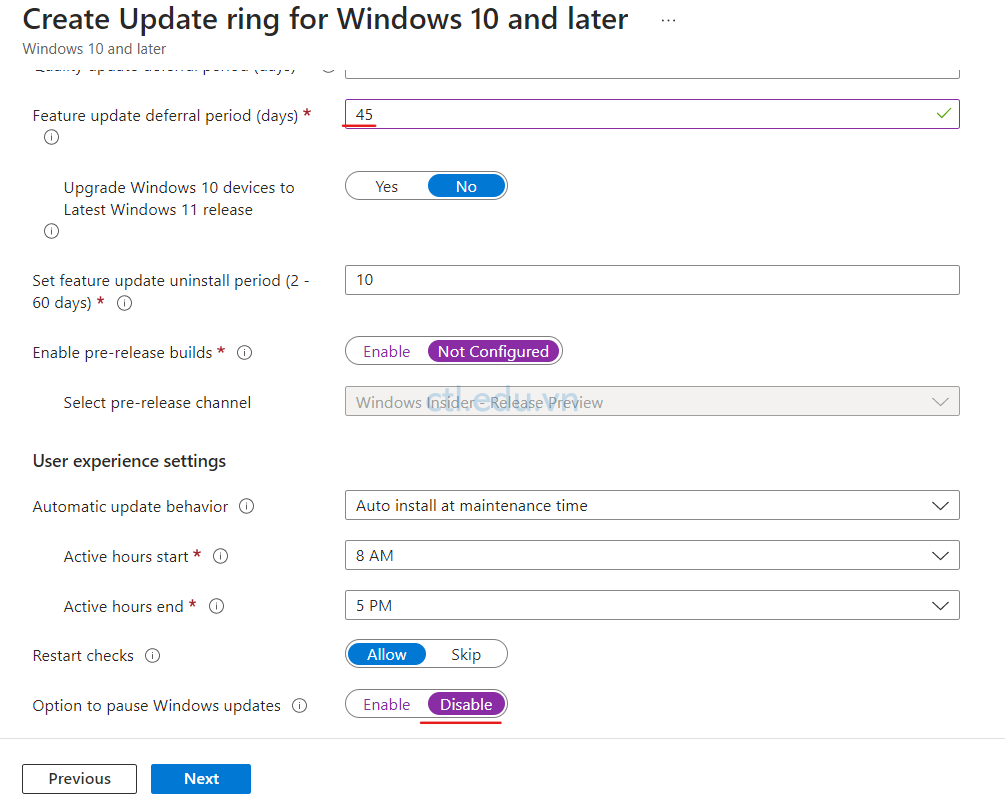
7. Màn hình Microsoft Endpoint Manager admin center, menu trái chọn Devices và chọn Configuration Profiles, ấn Create profile
8. màn hình Create a profile chọn các thông tin sau:
- Platform: Windows 10 and later
- Profile type: chọn Template
- Template name: tìm và chọn Delivery Optimization
- Ấn Create
9. Tại tab Basics nhập các thông tin sau:
- Name: Tan Loc Developer – Delivery optimization
- Description: Delivery optimization for Developer in Tan Loc
- Ấn Next
10. Tại tab Configuration settings chọn thông tin sau:
- Download Mode: HTTP only, no peering (0)
- Ấn Next
11. Tại tab Assignments, trong phần Included groups chọn Add groups.
12. Cửa sổ Select groups to include tìm và chọn group Tan Loc Developer devices ấn Select, ấn Next 2 lần, ấn Create.

Task 3: Kiểm Tra
- Tại máy Windows 10 đã join Azure AD, Vào Start, chọn Settings, Chọn Accounts và chọn Access work or school.
- Cửa sổ Access work or school chọn Connected to TanLoc’s Azure AD và ấn Info.
- Cửa sổ Managed by Tan Loc, kéo thanh trượt xuống chọn Sync (chờ Sync xong)
- Trở lại cửa sổ Settings, chọn Windows Update
- Quan sát có dòng chữ màu đỏ Some settings are managed by your organization
- Chọn Advanced options, xem các thông báo và chọn Delivery Optimization. quan sát Allow downloads from other PCs đã bị mờ.
- Trở lại cửa sổ Windows Update, chọn Windows Insider Program, quan sát nút Get started đã bị mờ.
- Trở lại màn hình Microsoft Endpoint Manager admin center, menu trái chọn Devices và chọn Update rings for Windows 10 and later, chọn Tan Loc Updates – standard, và chọn Device status quan sát thấy có thiết bị đã triển khai thành công.

Hoàn Tất Bài Lab
Mr – CTL
