Module 3 bạn sẽ triển khai và cấu hình DHCP và DHCP Failover, Bạn cũng sẽ thiết lập DNS Server để phân giải tên miền. hoàn thành bài lab bạn có thể:
- Triển Khai và cấu hình DHCP
- Triển khai và cấu hình DNS
Bài lab sử dụng 2 máy như mô hình phía dưới, một máy DC01 là domain controller, một máy PC02.ctl.local chạy windows Server 2019.
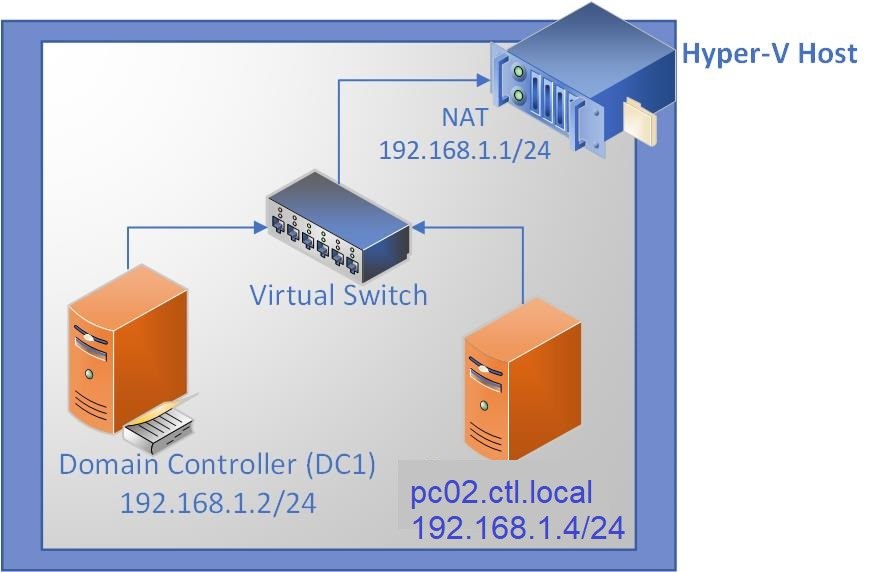
Exercise 1: Deploying and configuring DHCP
Exercise 1: Bạn sẽ triển khai và cấu hình DHCP trên DC1.CTL.Local, sau đó sẽ cấu hình DHCP Failover với máy PC02 ( lưu ý khai báo ip như trong mô hình)
Trong phần này bạn sẽ:
- Cài DHCP role.
- Tạo DHCP scope.
- Kiểm Tra hoạt động DHCP.
- Cấu Hình DHCP Failover.
Task 1: Cài DHCP role
- Tại máy DC01 vào Server Manager, vào menu Manage, chọn Add Roles and Features
- Cửa sổ Before You Begin, chọn Next 3 lần
- Cửa sổ Select server roles, đánh dấu chọn DHCP Server, chọn Add Features, ấn Next.
- Các bước còn lại ấn Next theo mặc định.
- Cửa sổ Confirmation, ấn Install.

6. Chờ quá trình cài hoàn tất chọn complete DHCP Configuration.
7. Xuất hiện Cửa sổ Description ấn Next
8. Cửa sổ Authorization, ấn commit, ấn Close và Close, hoàn tất quá trình cài DHCP role
Task 2. Tạo Scope DHCP.
1. Tại máy DC01, vào run gõ lệnh DHCPMGMT.MSC để vào DHCP.
2. Cửa sổ DHCP, phải chuột vào IPv4, chọn New Scope
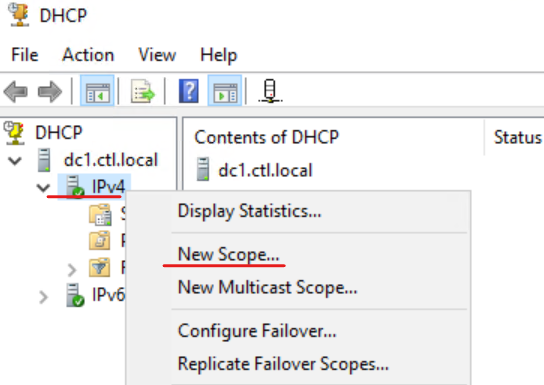
3. Màn hình Welcome, ấn Next.
4. Màn hình Scope Name, đặt tên: labws011, ấn Next

5. Màn hình IP Address Range, nhập các thông số sau và ấn next:
- Start ip address: 192.168.1.10
- End ip address: 192.168.1.200
- Subnet mask: 255.255.255.0
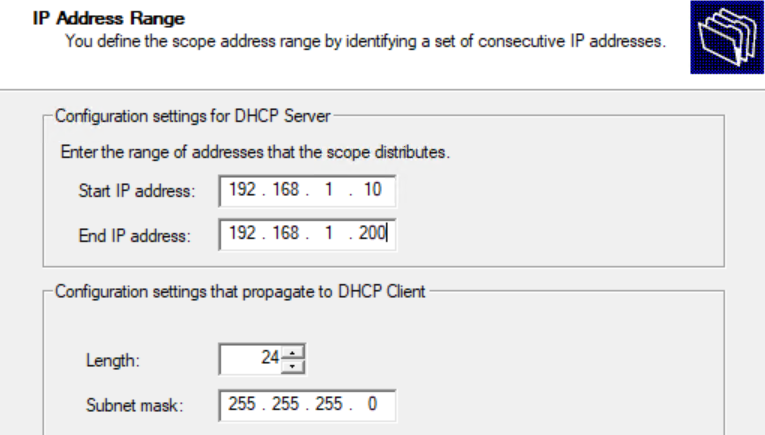
6. Cửa sổ Exclusions and deplay ấn next.
7. Cửa sổ Lease Duration ấn next.
8. Cửa sổ Confirure DHCP Option chọn option Yes, ấn next.

9. Cửa sổ Router (Default gateway), nhập vào 192.168.1.1, ấn Add và ấn next.
10. Cửa sổ Domain name và DNS server, kiểm tra xem đã có domain của bạn và IP của máy domain controller, ấn Next.
11. Cửa sổ Wins Server ấn Next.
12. Cửa sổ Activate Scope, chọn option Yes, ấn next.
13. Ấn Finish, hoàn tất quá trình tạo scope.
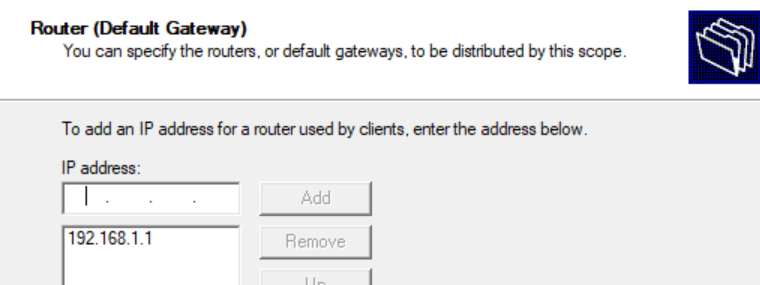
Task 3. Kiểm Tra hoạt động DHCP.
- Tại máy PC02, hiện tại chưa có IP address.
- vào Run gõ lệnh cmd
- Tại cửa sổ cmd, gõ lệnh IPCONFIG /RENEW.
- Quan sát đã nhận được IP address từ DHCP.
- Tại cửa sổ cmd gõ lệnh IPCONFIG /ALL, để xem thông tin chi tiết
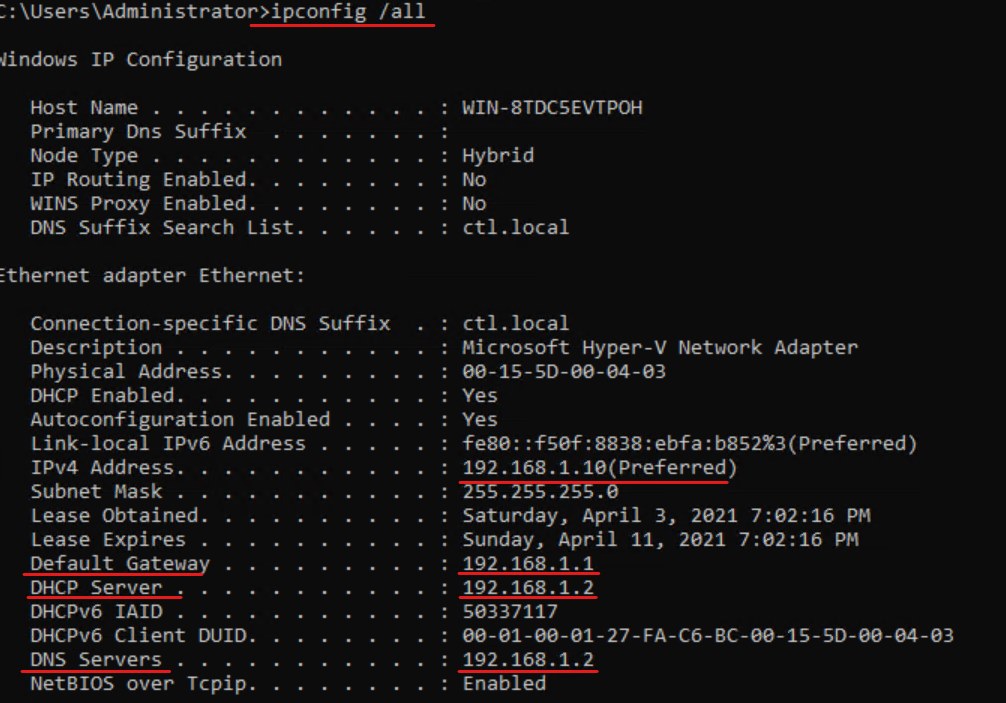
Task 4. Cấu Hình DHCP Failover
- Khai báo ip tĩnh cho máy PC02 như mô hình, tiến hành join PC02 vào domain, logon vào PC02 bằng quyền domain administrator, cài DHCP role trên máy PC02.
- Trên máy DC01, vào run gõ lệnh DHCPMGMT.MSC
- Tại cửa sổ DHCP, phải chuột vào IPv4, chọn Configure Failover.
- Cửa sổ Configure Failover ấn Next.
- Cửa sổ Specfiy the partner server to use for failover, trong phần Partner Server, nhập IP Address của máy PC02, ấn Next.

6. Cửa sổ Create a new failover relationship, nhập các thông in sau, ấn Next, Finish và Close
- Mode: Load balance
- Shared Secret: DHCP-FailOver

7. Tại máy PC02 vào DHCP, quan sát thấy đã có scope giống như trên DC1.
8. Phải chuột vào Scope, chọn Properties, chọn tab Failover, quan sát thấy mục Partner Server đồng bộ hóa Scope từ DC1, ấn OK. hoàn tất cấu hình DHCP Failover.
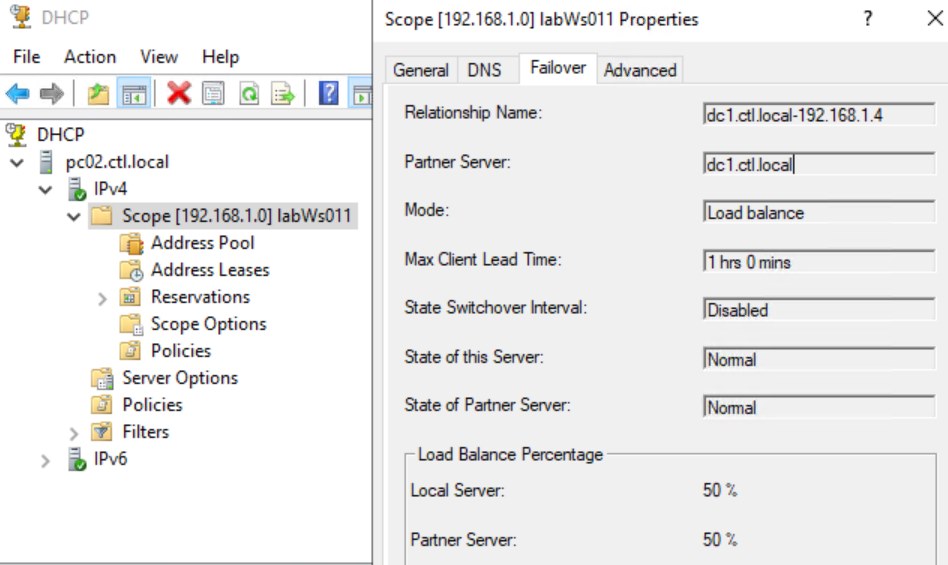
Exercise 2: Triển Khai và Cấu Hình DNS
Hệ thống của bạn đang sử dụng domain ctl.local (domain của bạn), do nhu cầu phát triển kinh doanh bạn cần sử dụng thêm domain tanloc.local. Exercise 2 sẽ hướng dẫn bạn cài và cấu hình DNS server cho domain tanloc.local và cấu hình conditional forwarder để tanloc.local có thể phân giải cho ctl.local và ngược lại. Trong bài lab bạn sẽ:
- Cài và tạo DNS zone.
- Cấu hình forwarding.
- Cấu hình conditional forwarding.
- Cấu hình DNS policies.
- Kiểm Tra DNS policy.
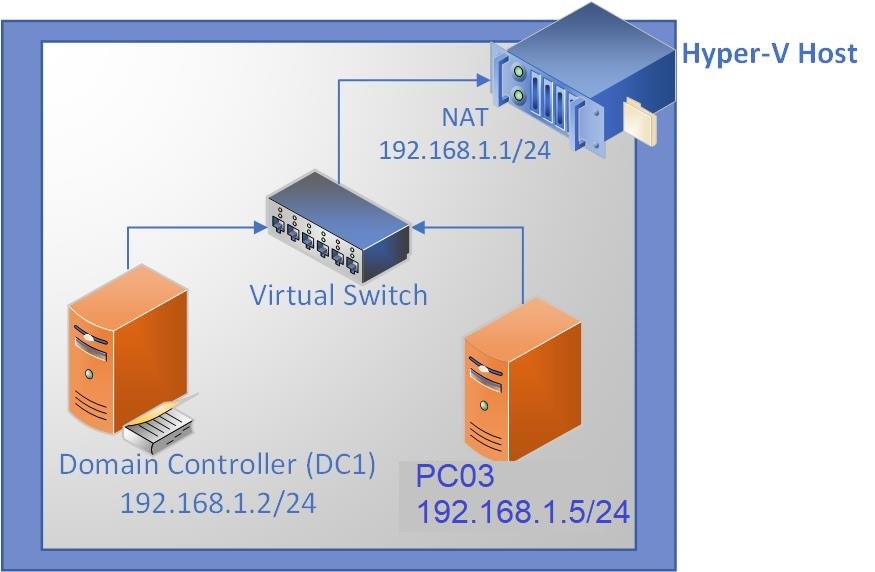
Task 1. Cài và Cấu Hình DNS Zone
- Chuẩn bị: tại máy PC03 khai báo:
- IP: 192.168.1.5/24
- Default Gateway: 192.168.1.1
- Preferred DNS Server: 192.168.1.5

2. Tại máy PC03 vào run gõ lệnh SYSDM.CPL
3. Cửa sổ System Properties, ấn Change, trong phần computer name nhập vào PC03, tiếp tục ấn More
4. Trong phần Primary DNS Suffix of this Computer, nhập vào tanloc.local, ấn Ok, Ok,Ok khởi động lại PC03.
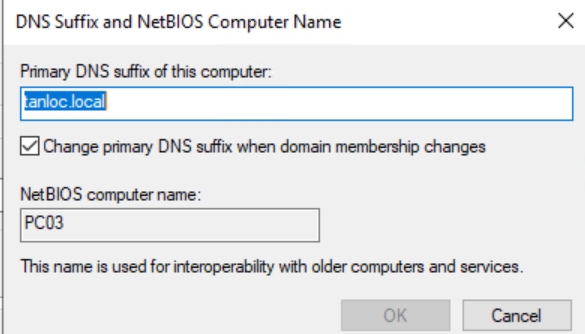
5. Cài DNS Role: Tại máy PC03 vào Server Manager, vào menu Manage, chọn Add Roles and Features
6. Cửa sổ Before You Begin, chọn Next 3 lần
7. Cửa sổ Select server roles, đánh dấu chọn DNS Server, chọn Add Features, ấn Next.
8. Các bước còn lại ấn Next theo mặc định.
9 .Cửa sổ Confirmation, ấn Install.

10. Cấu hình DNS Zone: Tại máy PC03 vào run gõ lệnh DNSMGMT.MSC để vào DNS Manager
11. Cửa sổ DNS manager, phải vào Forward Lookup Zones, ấn New Zone
12. Cửa sổ Welcome to the New Zone Wizard, ấn Next
13. Cửa sổ Zone Type, chọn Primary Zone, ấn Next
14. Cửa sổ Zone name nhập vào tanloc.local, ấn next.
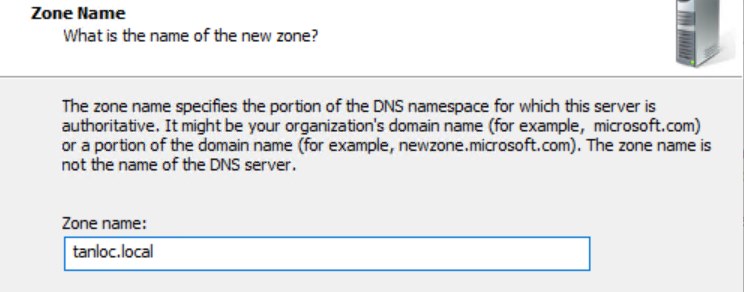
15. Cửa sổ Zone file ấn Next.
16. Cửa sổ Dynamic Update, chọn option Allow both …, ấn Next và Finish
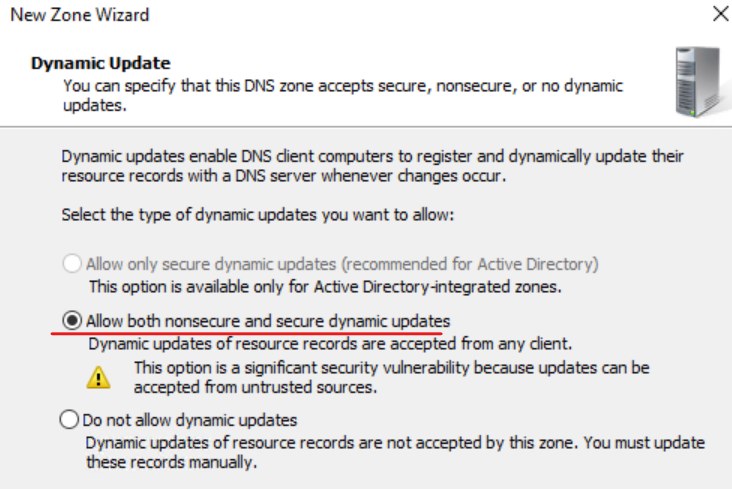
17. Tạo DNS Record: Phải chuột vào tanloc.local vừa tạo, chọn New Host (A or AAAA)
18. Cửa sổ New Host, trong phần name: nhập vào WWW, Ip Address: nhập vào 192.168.1.5, ấn Add Host
19. Tại máy PC03 vào PowerShell, thực hiện lệnh, kiển tra kết quả
Resolve-DnsName -Server pc03.tanloc.local -Name www.tanloc.local
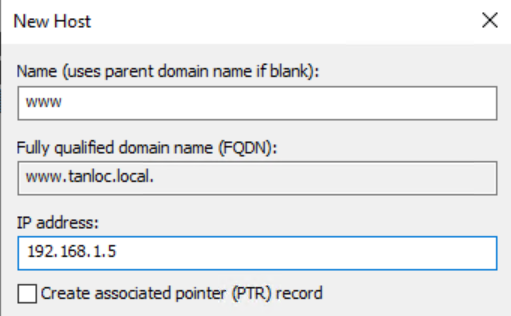
Task 2. Cấu Hình Forwarding
Forwarder ra Internet.
- Tại DNS Manager máy PC03, phải chuột vào PC03 chọn Properties
- Cửa sổ PC03 Properties, chọn tab Forwarders, ấn Edit.
- Cửa sổ Edit Forwarders, nhập vào 8.8.8.8 ấn enter, và OK, Ok
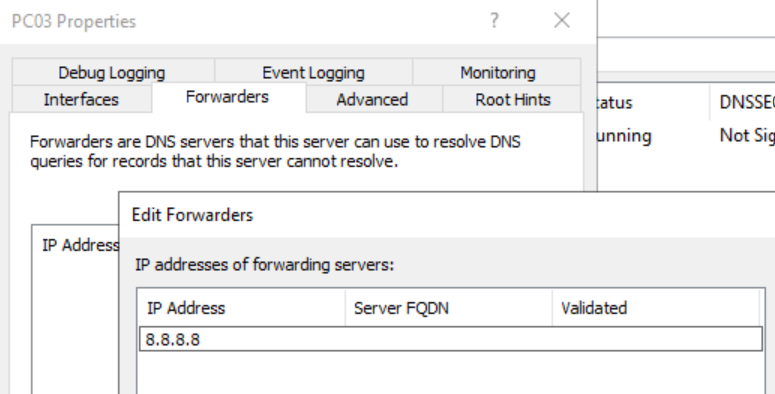
Task 3. Cấu Hình Conditional Forwarding
Forwarder đến domain khác.
- Tại DNS Manager máy PC03, phải chuột vào Conditional forwarders, chọn New Conditional forwarder.
- Cửa sổ New Conditional forwarder nhập các thông tin sau ấn Ok.
- DNS Domains: ctl.local
- IP Addresses of the master DNS servers:192.168.1.2, ấn Enter.
3. Tại DNS Manager máy DC1, phải chuột vào Conditional forwarders, chọn New Conditional forwarder.
4. Cửa sổ New Conditional forwarder nhập các thông tin sau ấn Ok.
- DNS Domains: tanloc.local
- IP Addresses of the master DNS servers:192.168.1.5, ấn Enter.
5. Tại máy DC1 vào Powershell thực hiện lệnh sau để kiểm tra:
Resolve-DnsName -Server dc1.ctl.local -Name www.tanloc.local
6. Tại máy PC03 vào Powershell thực hiện lệnh sau:
Resolve-DnsName -Server pc03.tanloc.local -Name dc1.clt.local

Task 4. Cấu Hình DNS Policies
- Tại máy PC03, vào Powershell thực hiện lệnh sau để tạo head office subnet:
Add-DnsServerClientSubnet -Name “HeadOfficeSubnet” -IPv4Subnet “192.168.1.0/26”
2. Thực hiện tiếp lệnh sau để tạo zone scope cho head office
Add-DnsServerZoneScope -ZoneName “tanloc.local” -Name “HeadOfficeScope”
3.Thực hiện lệnh sau để tạo host A record cho head office scope
Add-DnsServerResourceRecord -ZoneName “tanloc.local” -A -Name “www” -IPv4Address “192.168.1.50” -ZoneScope “HeadOfficeScope”
4. Thực hiện lệnh sau để tạo policy link với head office subnet và zone scope
Add-DnsServerQueryResolutionPolicy -Name “HeadOfficePolicy” -Action ALLOW -ClientSubnet “eq,HeadOfficeSubnet” -ZoneScope “HeadOfficeScope,1” -ZoneName “tanloc.local”

Task 5. Kiểm Tra DNS Policy
- Tại Powershell máy PC03 gõ lệnh:
Resolve-DnsName -Name www.tanloc.local
2. Kiểm tra www.tanloc.local có ip là 192.168.1.50 do đã áp đặt chính sách HeadOfficePolicy (giá trị này khác với kết quả bạn đã kiểm tra ở bước 5 task 3)
3. Bạn có thể sử dụng máy khác có IP 192.168.1.80/26 (nằm ngoài subnet 192.168.1.0/26), thực hiện lệnh Resolve-DnsName -Name www.tanloc.local sẽ trả về kết quả là 192.168.1.5.
(Tất cả client ở HeadOfficeSubnet 192.168.1.0/26 khi truy vấn www.tanloc.local sẽ có kết quả là 192.168.1.50, Khi Client ở ngoài HeadOfficeSubnet khi truy vấn www.tanloc.local sẽ có kết quả là 192.168.1.5)

Lab Windows Server 2019 Module 4
Hoàn Tất Bài Lab
