Microsoft SharePoint cung cấp nhiều tùy chọn và công cụ khác nhau để tạo các trang web nội bộ cho tổ chức của bạn. Trải nghiệm mới trong Microsoft SharePoint được thiết kế để trở nên hấp dẫn, linh hoạt và hiệu quả hơn.
Team sites là các trang cộng tác cho từng nhóm dự án, phòng ban và bộ phận trong tổ chức của bạn. Team sites cung cấp tính năng lưu trữ và chia sẻ tài liệu, đồng thời hỗ trợ custom lists, tích hợp quy trình làm việc với Power Automate, file libraries và tích hợp trực tiếp với Microsoft Teams.
Communication sites được thiết kế để truyền thông tin đến một lượng lớn người dùng. Giống như team site, communication site trong SharePoint mà bất kỳ ai trong tổ chức đều có thể tạo từ trang chính của SharePoint.
SharePoint hub sites được sử dụng để kết nối các team sites và communication sites với nhau. Tất cả các trang trong SharePoint đều có thể được liên kết với một trang trung tâm, là một cấu trúc phẳng của các trang chia sẻ điều hướng, xây dựng thương hiệu và các yếu tố khác.
SharePoint hub sites giúp bạn tổ chức các trang bộ của mình bằng cách kết nối và tổ chức các trang web dựa trên dự án, phòng ban, bộ phận, khu vực, v.v. làm cho việc :
- Khám phá nội dung liên quan như tin tức và các hoạt động khác của trang web.
- Áp dụng điều hướng, và cấu trúc trang chung trên các trang được liên kết.
- Tìm kiếm trên tất cả các trang web được liên kết.

Bài Lab này sẽ hướng dẫn bạn tạo site Sharepoint Online, tạo Hub Site, kết nối site với hub site và cấp quyền trong Sharepoint online
Exercise 1: Sử Dụng Sharepoint Online
Task 1. Login Sharepoint Online
1. Tại trình duyệt, truy cập office.com, đăng nhập vào tài khoản cơ quan hoặc trường học của bạn. (User bạn đã tạo trong Module 1)
2. Chọn Menu ở góc trên bên trái của cửa sổ, chọn SharePoint
3. Quan sát giao diện.
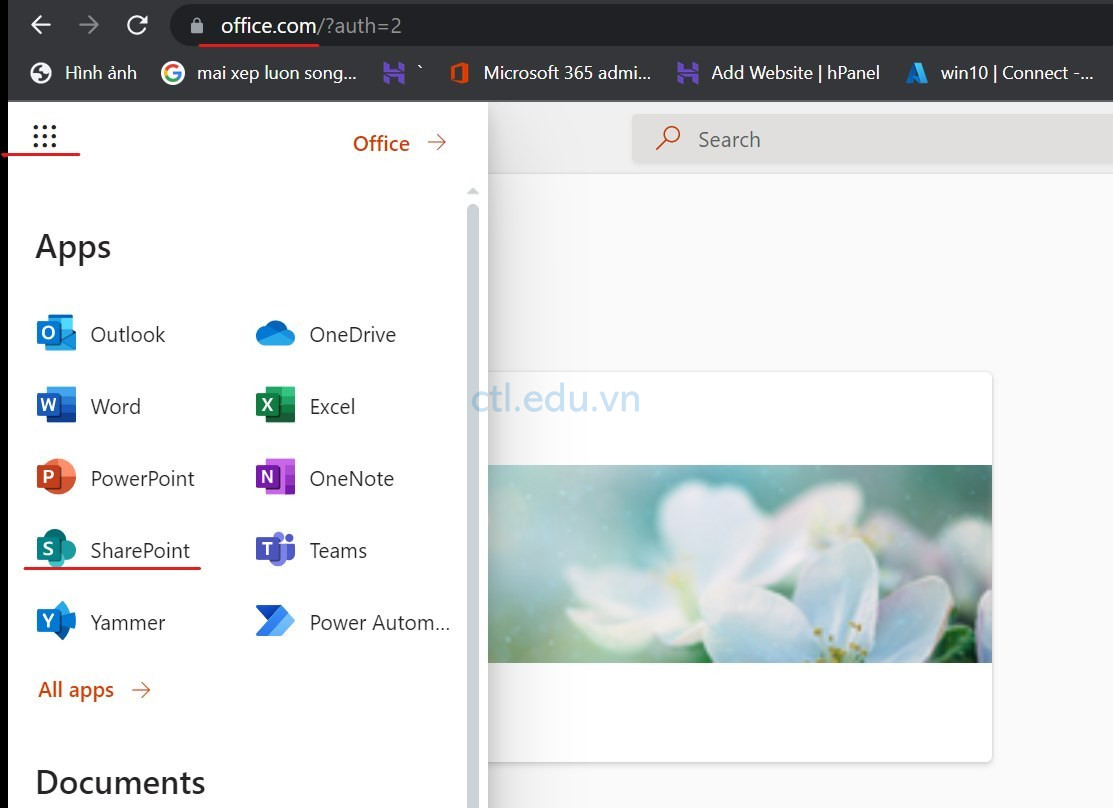
Task 2. Tạo Site
- Tại trang Sharepoint vừa đăng nhập ở task1 chọn + Create site
- Cửa sổ Create a site chọn Team site
- Nhập vào Site Name là tên của học viên, và nhập vào Site description, trong phần Privacy settings chọn Private – Only members can Access this site, trong phần Select a language chọn Englist ấn Next
- Trong phần Add members nhập vào hai user bạn đã tạo trong module 1, ấn Finish.
- Quan sát và trải nghiệm giao diên site bạn vừa tạo
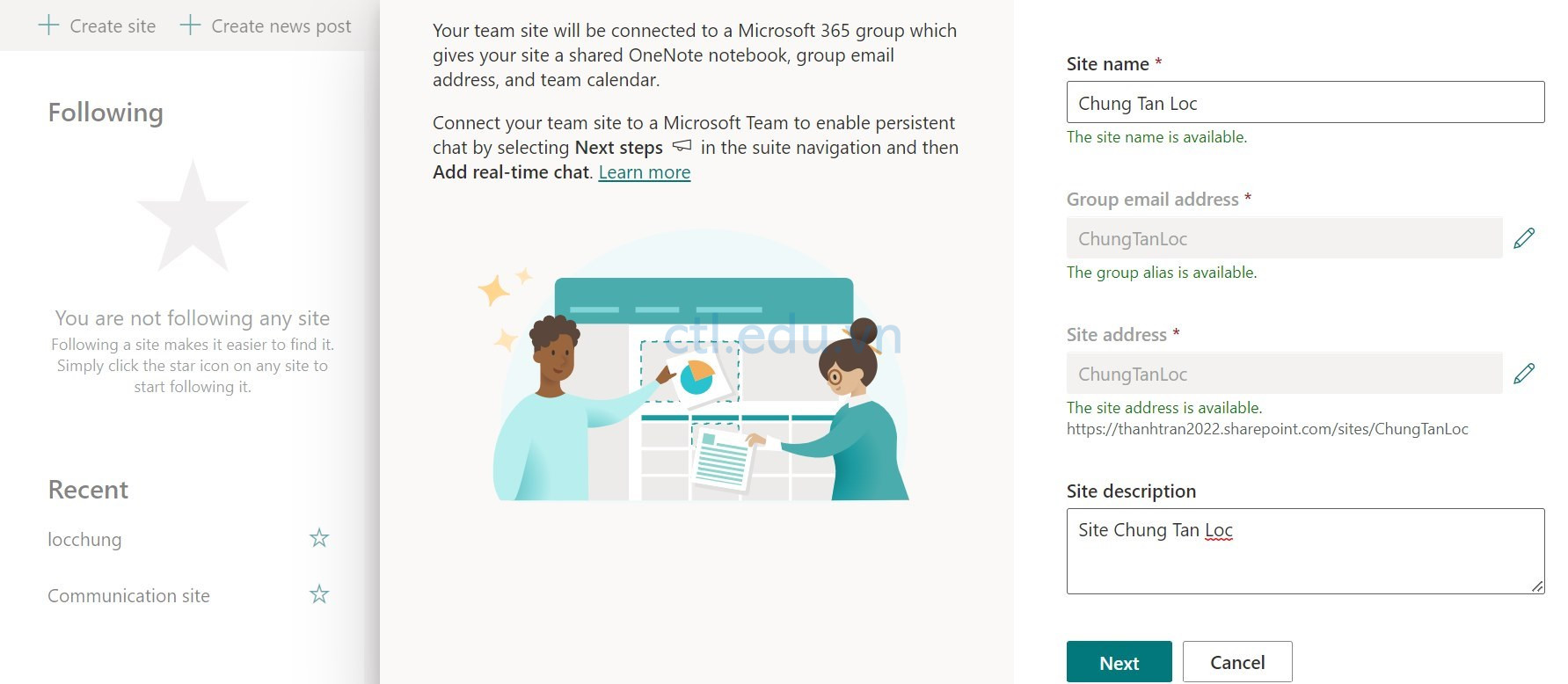
Exercise 2: Configure a Hub Site (Option)
Task 1: Register the site as a hub site
- Trở lại màn hình SharePoint admin center, menu trái chọn Sites, chọn Active sites. và check chọn Communication site (https://YourTenant.sharepoint.com).
- Trên thanh công cụ chọn Hub, và chọn Register as hub site từ dropdown menu.
- Cửa sổ Register as hub site nhập các thông tin sau:
- Hub name: Communication site
- People who can associate sites with this hub: têncủabạn@customdomain.
- ấn Save
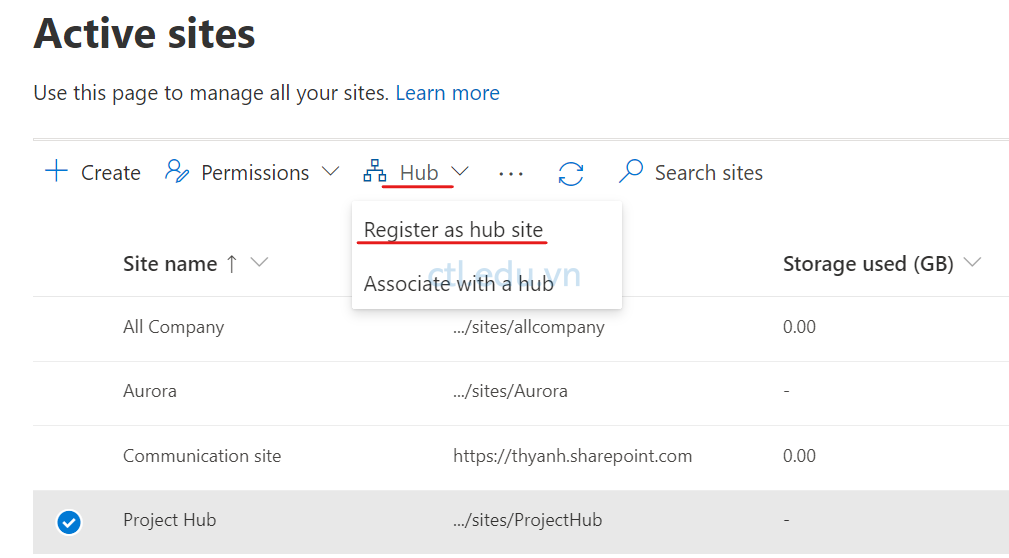
Task 2: Design the hub site
- Tại trình duyệt mở tab khác, truy cập trang https://têncôngty.sharepoint.com/ bằng user têncủabạn@customdomain
- Quan sát thấy có thanh hub navigation ở đầu trang, Ấn Add link và nhập các thông tin sau:
- Choose an option: chon Link
- Address: https://têncôngty.sharepoint.com/sites/Aurora (Site tạo ở Module 1)
- Display name: Aurora
- Ấn Save, Ok
3. Quan sát thấy có Aurora trên thanh hub navigation
4. Thực hiện lại bước 2 add site tên của bạn vừa tạo

Task 3: Associates a site with the hub site
- Trở lại màn hình SharePoint admin center, menu trái chọn Sites, chọn Active sites. và check chọn Aurora team site (https://YourTenant.sharepoint.com/sites/Aurora).
- Trên thanh công cụ chọn Hub, và chọn Associate with a hub từ dropdown menu.
- Cửa sổ Edit hub association, chọn Communication site từ dropdown menu ấn Save.
- Tại trình duyệt mở tab khác, truy cập site Aurora team site (https://YourTenant.sharepoint.com/sites/Aurora), quan sát thấy thanh hub navigation ở đầu trang.
- Thực hiện lại bước 1 đến bước 4 cho site tên của bạn vừa tạo
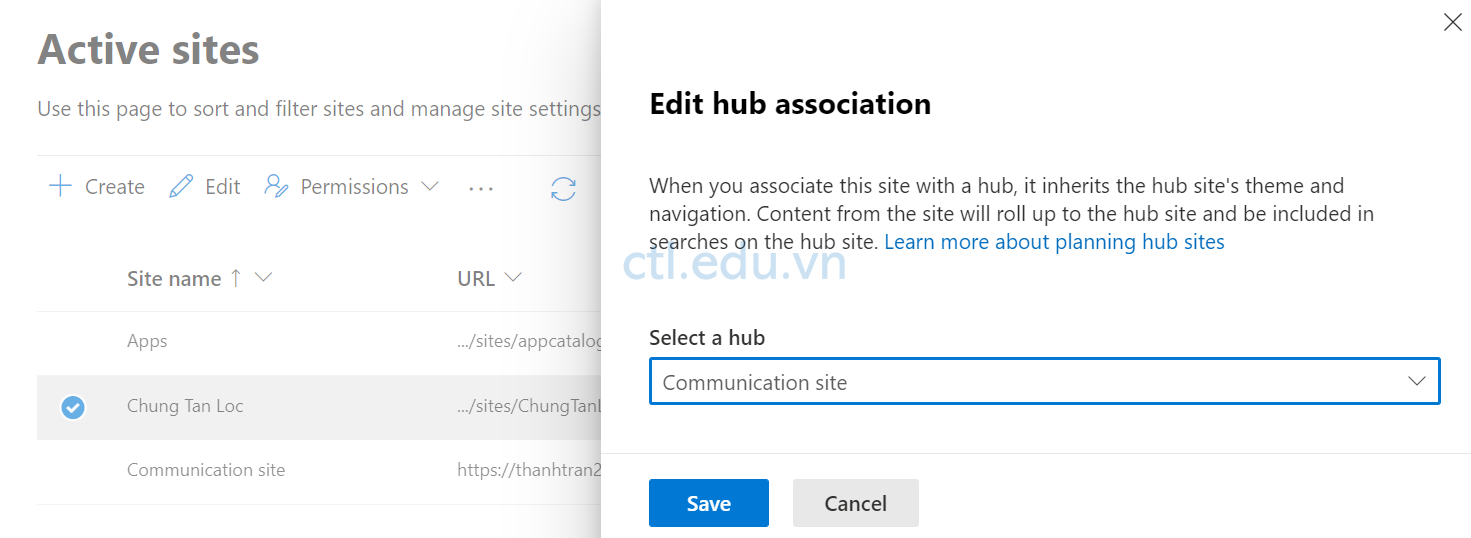
Exercise 3: Managing SharePoint Site Permissions
- Bài lab hướng dẫn quản lý SharePoint Site Permissions
- Các bước thực hiện:
- Tạo SharePoint groups.
- Gán quyền trong SharePoint.
- Quản lý kế thừa quyền ở cấp list hay library.
Task 1. Tạo SharePoint groups.
- Tại site tên của bạn, vào Settings chọn Site Permissions
- Cửa sổ Permissions, chọn Advanced Permissions Settings
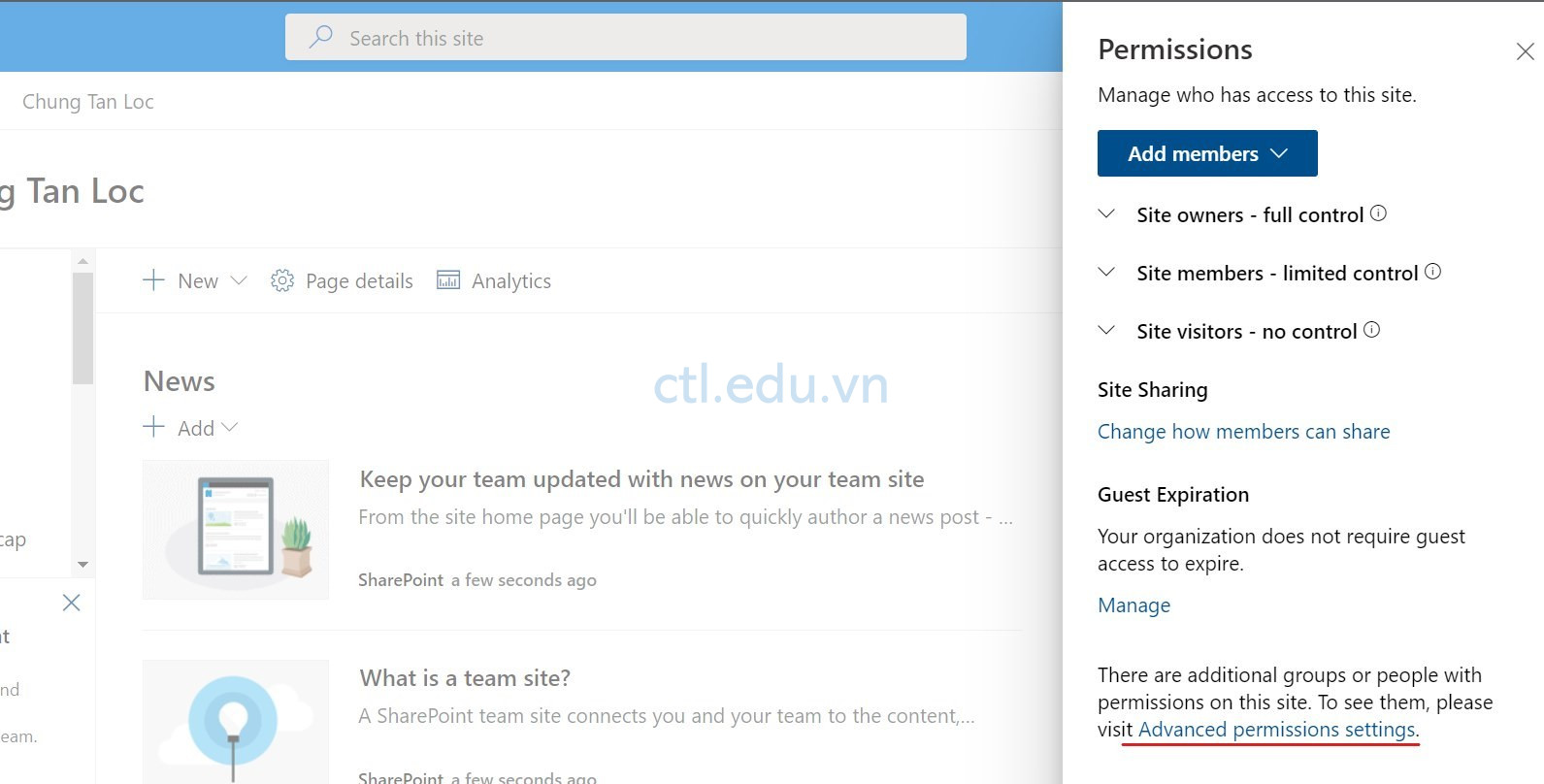
3. Tại tab Permissions, ấn Create Group
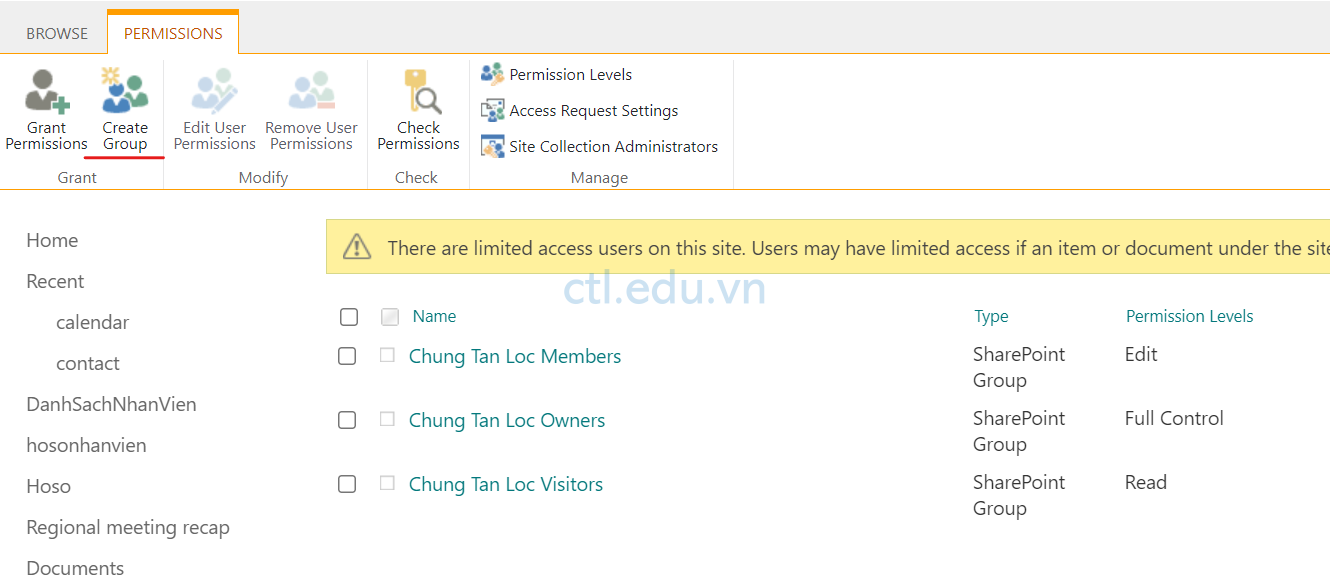
4. Cửa sổ Create Group, trong phần Name nhập vào Nhansu Group, Group owner: mặc định là tên của bạn, trong phần Give Group Permission to this Site, check vào Read – Can view pages and list items and download documents, Ấn Create
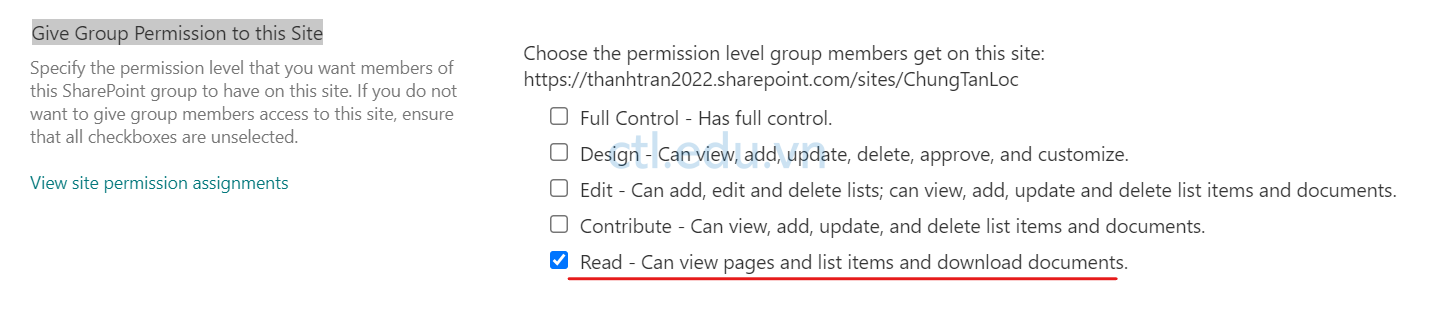
5. Tại NhanSu Group vừa tạo, chọn New và chọn Add User.
6. Trong phần Invite People add vài User mà bạn cần gán quyền, ấn Share
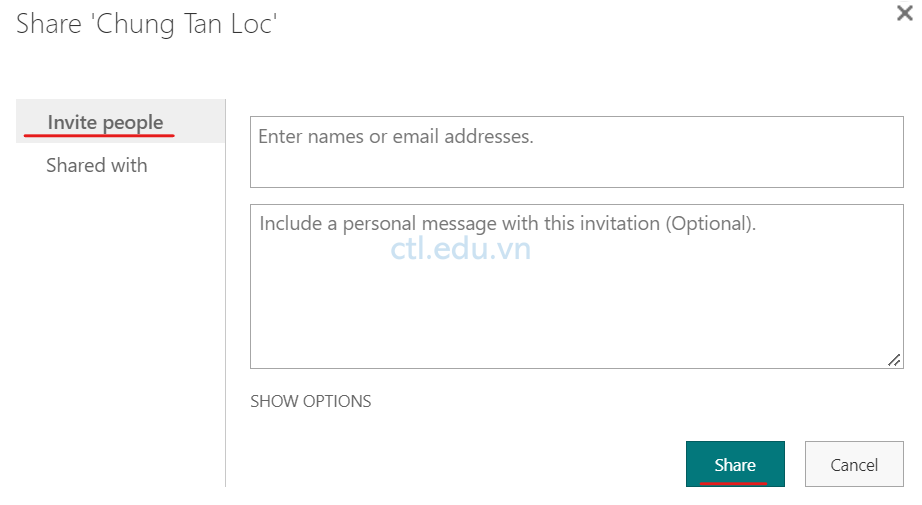
Task 2. Gán Quyền Trong Sharepoint
- Tại site tên của bạn, vào Settings chọn Site Permissions
- Cửa sổ Permissions, chọn Advanced Permissions Settings
- Tại tab Permissions, ấn Grant Permissions
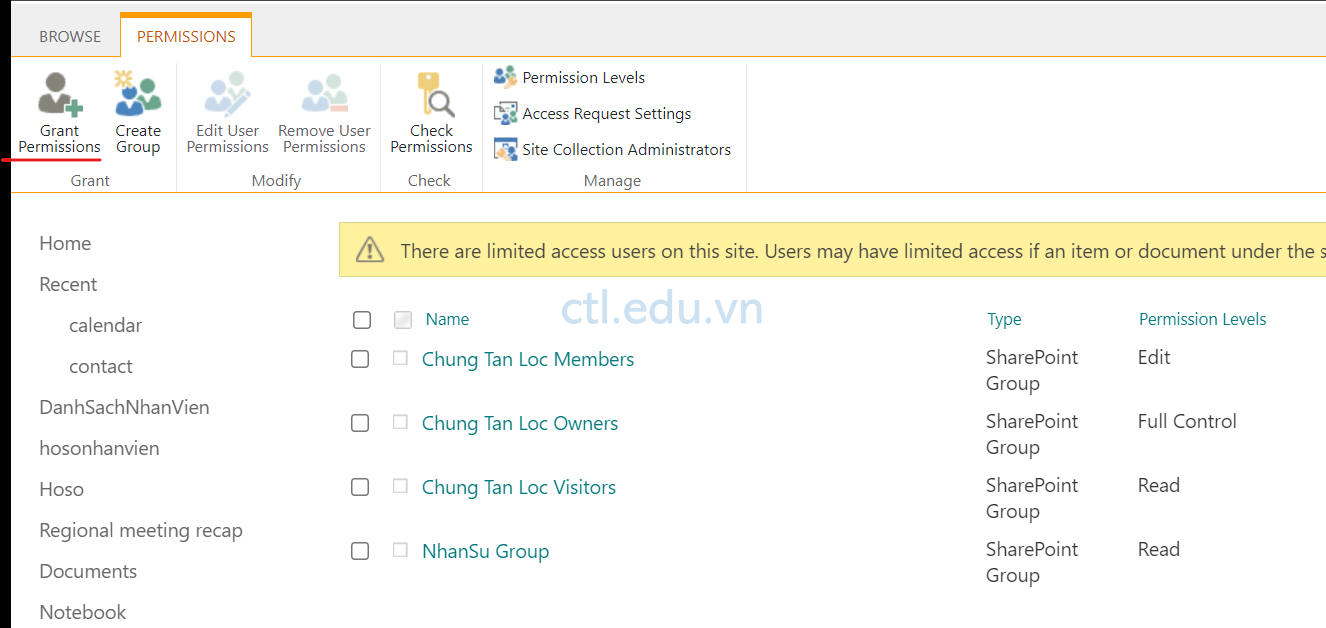
4. Trong phần Invite People add vài User ấn Show Options và chọn quyền cần gán, ấn Share
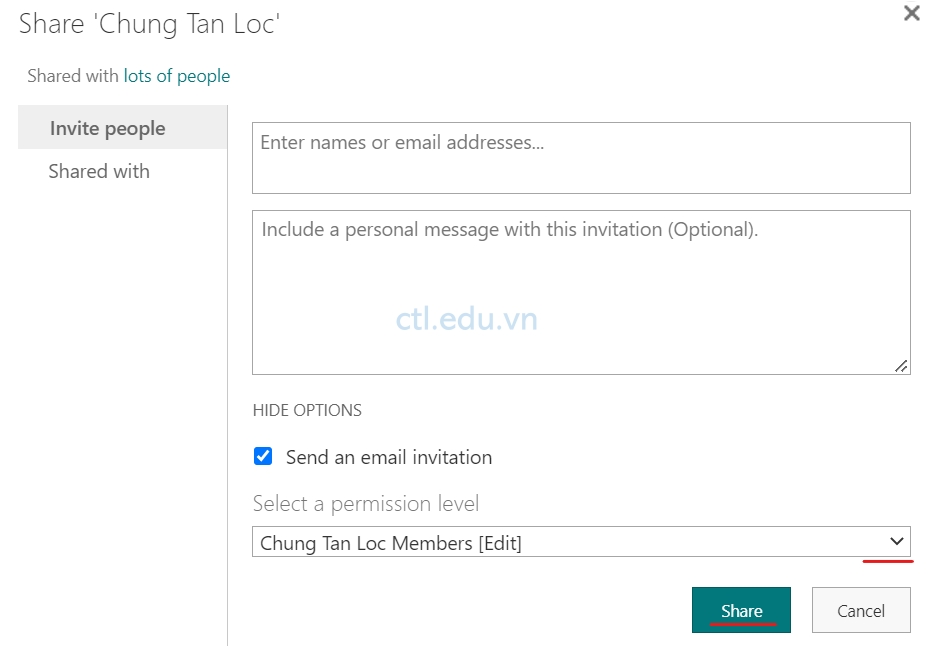
Task 3. Quản Lý Quyền Kế Thừa ở Cấp List hay Library
- Tại Site tên của Bạn, chọn Document.
- Tại Hosonhanvien, vào Settings chọn Library Settings.
- Màn hình Settings chọn Permissions for this document library.

4. Tại tab Permissions, chọn Shop Inheriting Permission, ấn Ok
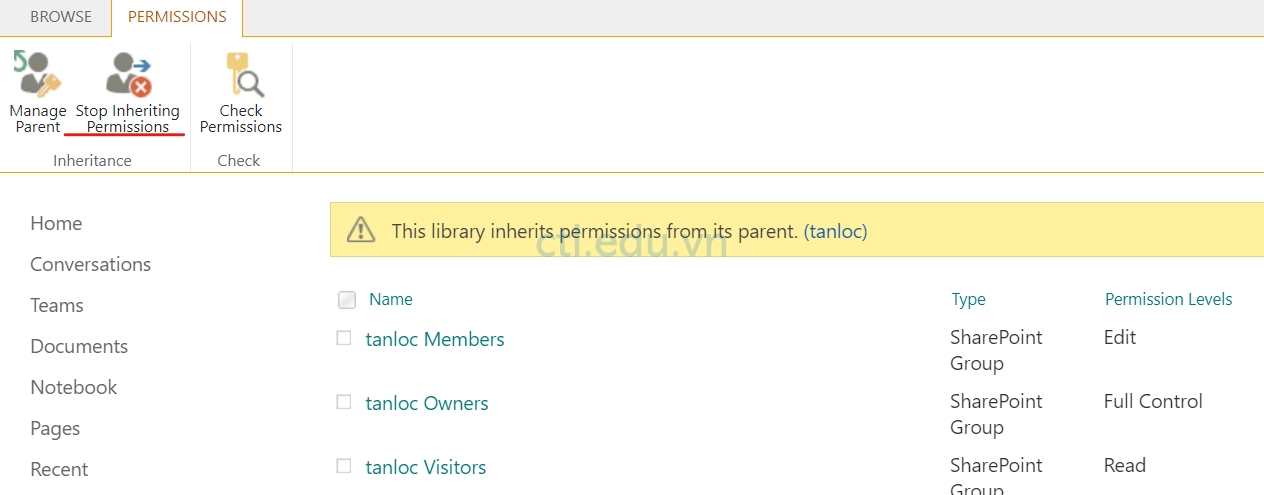
5. Check vào các Group Members, Visitors, ấn Remove User permissions, ấn Ok
6. Tại tab Permissions, ấn Grant Permissions
7. Trong phần Invite People add vài User ấn Show Options và chọn quyền cần gán, ấn Share

Dùng User đã gán quyền, đăng nhập vào site tên của bạn để kiểm tra quyền đã cấp
Hoàn Tất Bài lab
Mr-CTL
Lab Sharepoint Online For End Users Module 2