Tổ chức của bạn có thể dùng Microsoft Purview Data Loss Prevention (DLP) để thiết lập các chính sách ngăn mọi người chia sẻ thông tin nhạy cảm trong Microsoft Teams hoặc phiên trò chuyện. Dưới đây là một số ví dụ về cách bảo vệ này hoạt động:
- Bảo vệ thông tin nhạy cảm trong tin nhắn: Giả sử ai đó cố gắng chia sẻ thông tin nhạy cảm trong Teams chat hay channel với người khác (người dùng bên ngoài hay bên trong tổ chức). Bạn có thể thiết lập chính sách DLP để ngăn chặn điều này, các tin nhắn có thông tin nhạy cảm được gửi tới người dùng khác, sẽ bị chặn lại trong vòng vài giây bởi chính sách DLP của bạn.
- Bảo vệ thông tin nhạy cảm trong tài liệu (document). Giả sử ai đó cố gắng chia sẻ tài liệu với người dùng khác trong kênh Microsoft Teams hoặc chat và tài liệu chứa thông tin nhạy cảm. Bạn có thể thiết lập chính sách DLP để ngăn chặn tài liệu chứa thông tin nhạy cảm này. Chính sách DLP của bạn phải bao gồm SharePoint và OneDrive. Yêu cầu người dùng phải được cấp phép cho Office 365 DLP (có trong Office 365 E3), nhưng không yêu cầu người dùng phải có license Office 365 Advanced Compliance..
Bài lab hướng dẫn sử dụng DLP để ngăn chặn user gửi thông tin password qua Teams chat hay file đính kèm, bạn cũng có thể ngăn chặn gửi thông tin password qua mail, Sharepoint, Onedrive….

Task 1. Tạo Sensitive Infomation Policy
- Tại Trình duyệt truy cập vào trang http://admin.microsoft.com bằng user têncủabạn@customdomain
- Màn hình Microsoft 365 Admin Center, menu trái chọn Show All, chọn Compliance
- Màn hình Microsoft Purview, menu trái chọn Data Classification,và chọn Classifiers (nếu xuất hiện của sổ ấn Cancel), chọn tab Sensitive Info Types chọn + Create Sensitive Info Type
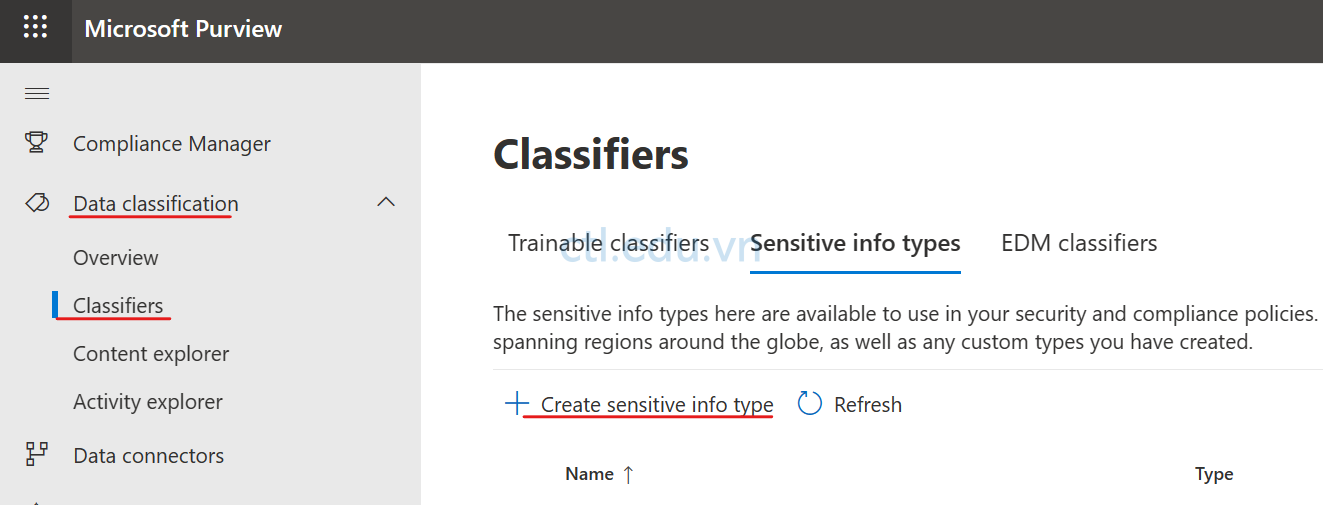
4. Màn hình Name your sensitive info type, trong phần name nhập vào Block Password, trong phần Description nhập vào Block Password in teams chat, ấn Next..
5. Cửa sổ Define patterns for this sensitive info type, ấn Create pattern
6. Cửa sổ New pattern, trog phần Confidence level chọn High Confidence, trong phần Primary element , chọn Add Primary element và chọn Regular Expression,
7. Cửa sổ Add a Regular Expression
- Trong phần ID: nhập vào password expression
- Trong phần Regular expression nhập vào biểu thức sau:
((?=[\S]*?[A-Z])(?=[\S]*?[a-z])(?=[\S]*?\d)|(?=[\S]*?[A-Z])(?=[\S]*?[a-z])(?=[\S]*?[^a-zA-Z0-9])|(?=[\S]*?[A-Z])(?=[\S]*?\d)(?=[\S]*?[^a-zA-Z0-9])|(?=[\S]*?[a-z])(?=[\S]*?\d)(?=[\S]*?[^a-zA-Z0-9]))[^\s]{8,256}
- Chọn option String match
- Ấn Done
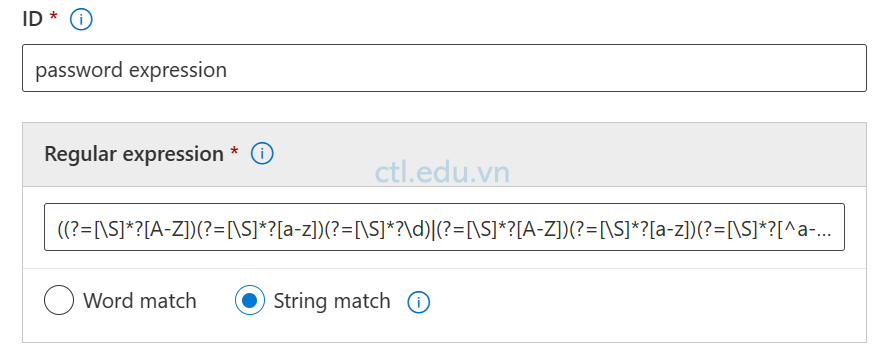
8. Trở lại cửa sổ New pattern, trong phần Supporting elements, chọn Add supporting elements or group of elements và chọn keyword list,
9. Cửa sổ Add a keyword list, trong phần ID: nhâp vào Password list, trong phần Case sensitive nhập vào password, pass , pwd, pw (mỗi từng một dòng) ấn Done
10. Trở lại cửa sổ New pattern, ấn Create
11. Trở lại cửa sổ Define patterns for this sensitive info type, ấn Next
12. Cửa sổ Choose the recommended confidence level to show in compliance policies chọn option High Confidence Level, ấn Next, Create và Done
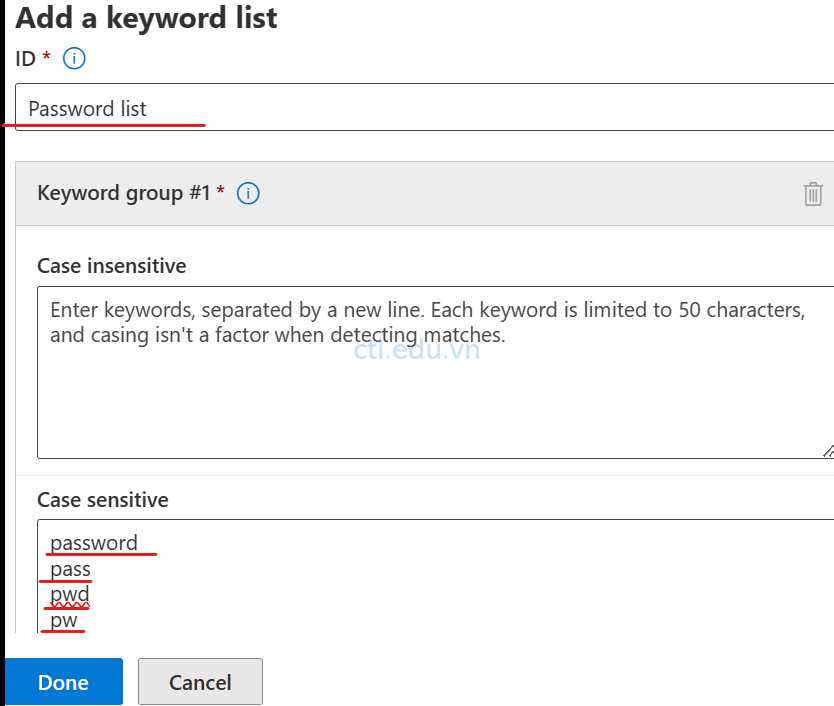
Task 2. Kiểm Tra Sensitive Infomation Policy
- Để kiểm tra bạn tạo file txt có nội dung ví dụ như sau:
Your password is Pa..w0rd547995loc
2. Trở lại tab Sensitive Info Types, tìm và chọn Block Password vừa tạo, cửa sổ Block Password chọn Test.
3. Cửa sổ Upload file to test “Block Password”, chọn Upload file, Chọn file txt có chứa password bạn tạo ở bước 1, ấn Test, và xem kết quả, ấn Finish, ấn Close
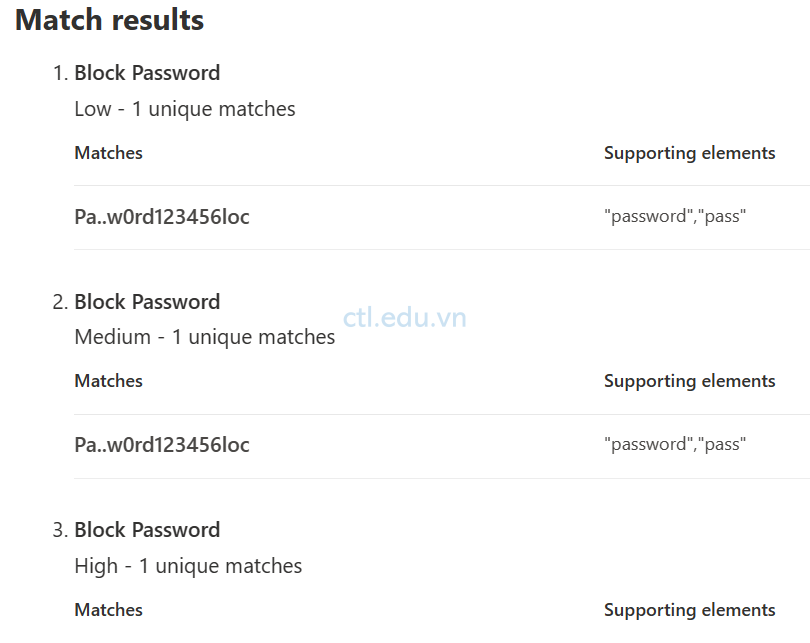
Task 3. Tạo DLP Policy
- Màn hình Microsoft Purview,, menu trái chọn Data Loss Prevention và chọn Policies, ấn + Create Policy.
- Cửa sổ Start with a template or create a custom policy, trong phần Categories chọn Custom, trong phần Templates chọn Custom Policy, ấn next
- Cửa sổ Name your DLP policy, Trong phần name nhập Block send password, ấn Next, Cửa sổ Assign admin units (preview) ấn Next
- Cửa sổ Choose locations to apply the policy, chọn Off tất cả, chỉ có Teams chat and channel messages chọn On, ấn Next. (Bạn có thể chọn thêm Exchange Email, Sharepoint Site, OneDrive accounts nếu muốn)
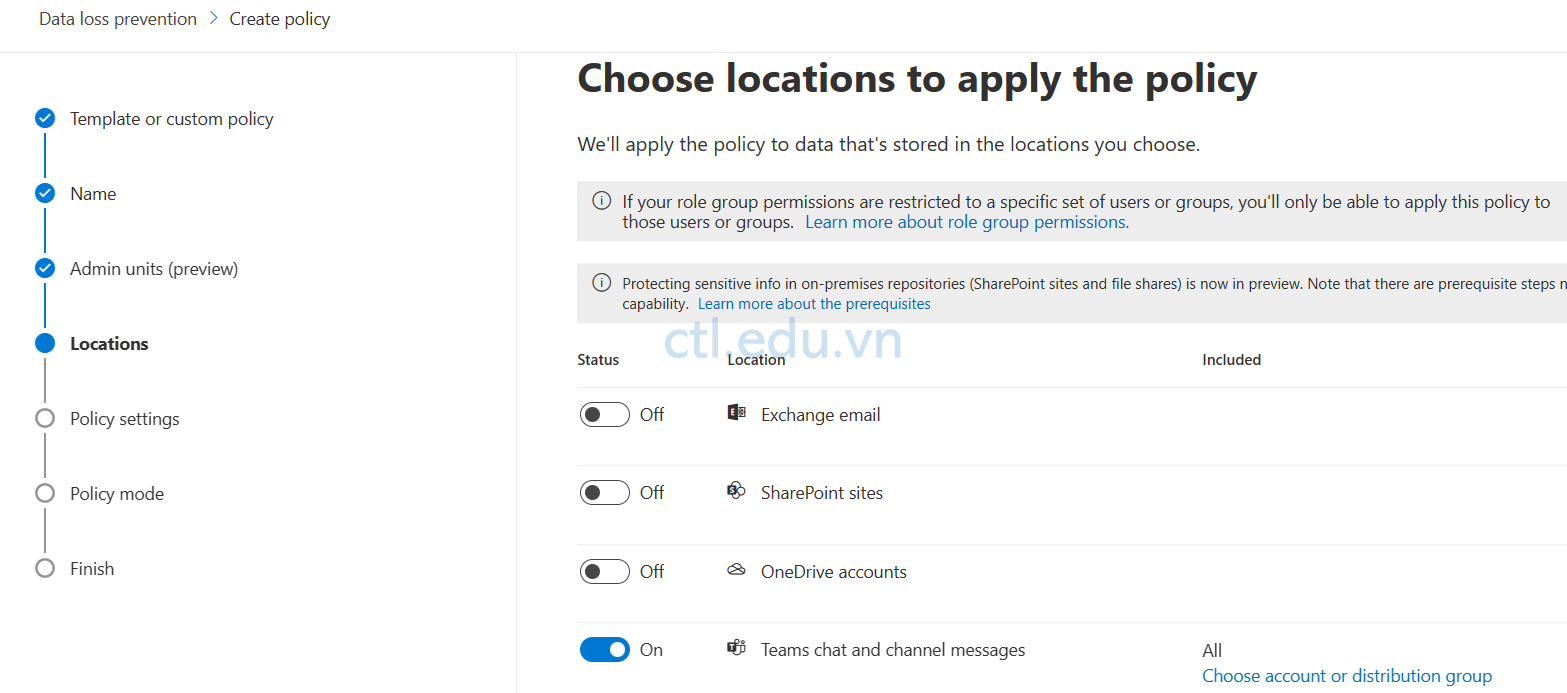
5. Cửa sổ Define policy settings, chọn option Create or customise advanced DLP rules, ấn Next.
6. Cửa sổ Customize advanced DLP rules, ấn + Create Rule
7. Cửa sổ Create Rule nhập các thông tin sau:
- Name: Check Password in Team
- Trong phần Conditions, ấn Add Condition chọn content contains, tiếp tục ấn Add chọn Sensitive info types, tìm và chọn Block Password bạn đã tạo ở task 1, ấn Add.

- Trong phần Action, chọn Add an Actions, và chọn Restrict access or encrypt the content in Microsoft 365 locations
- Check chọn Restrict access or encrypt the content in Microsoft 365 locations
- Chọn Option Block EveryOne

- Trong phần User notifications chọn On
- Trong phần Policy tips, check chọn Customize the policy tip text và nhập vào Unable to send passwords in chat teams
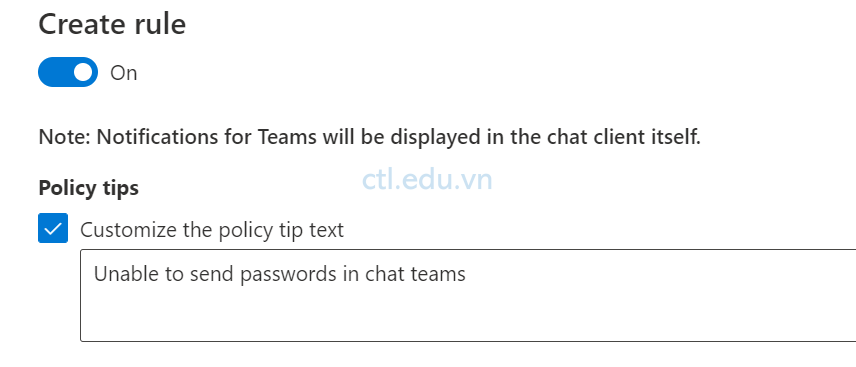
- Trong phần Incident reports chọn Medium
- Trong phần Send an alert to admins when a rule match occurs chọn On
- Ấn Save
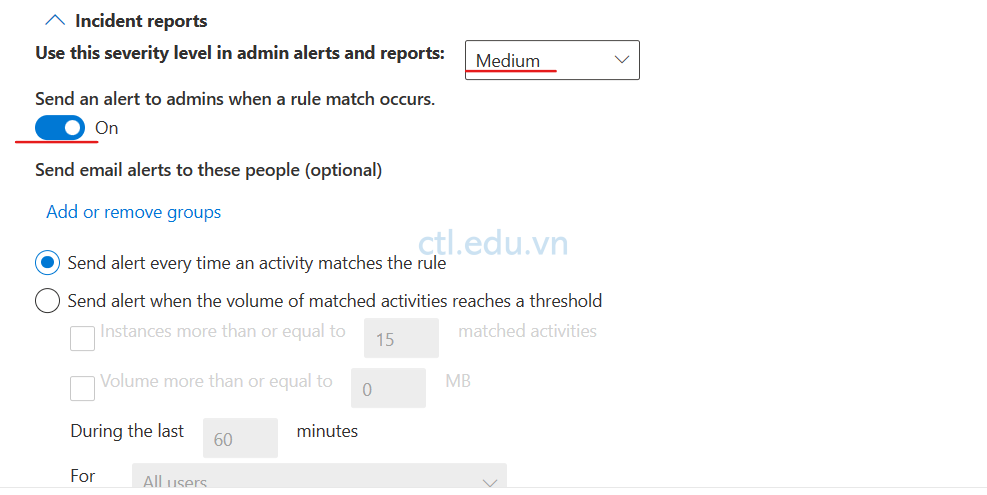
8. Trở lại màn hình Customize advanced DLP rules, ấn next.
9. Màn hình Test or turn on the policy, chọn option Yes, Turn it on right away, ấn next. và Submit
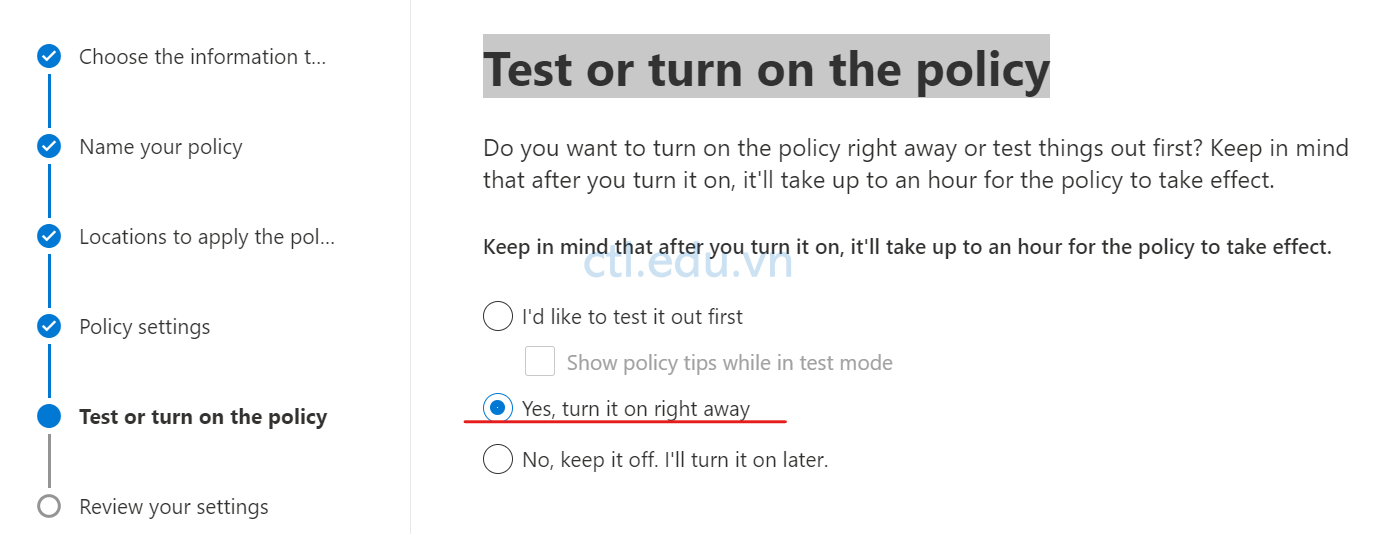
10. Chờ vài phút để áp đặt policy, bạn vào Microsoft Teams thực hiện chat có nội dung giống password sẽ bị chặn lại như trong hình.
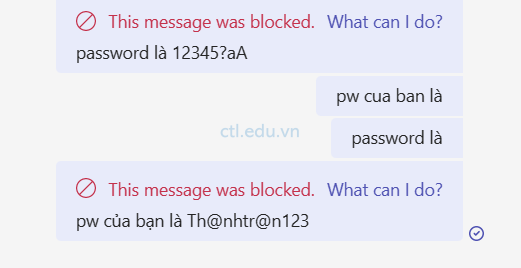
Hoàn tất bài lab
