Microsoft Power Business Intelligence (BI) là tập hợp các dịch vụ phần mềm, ứng dụng và trình kết nối hoạt động cùng nhau để biến các nguồn dữ liệu không liên quan của bạn thành thông tin chi tiết mạch lạc, trực quan và có khả năng tương tác cao.
Microsoft Power BI là bộ công cụ phân tích kinh doanh cung cấp thông tin chuyên sâu trong tổ chức của bạn, Power BI cho phép người dùng của bạn kết nối với hàng trăm nguồn dữ liệu, đơn giản hóa việc chuẩn bị và phân tích dữ liệu , tạo báo cáo và xuất bản chúng để tổ chức của bạn sử dụng trên web và trên các thiết bị di động, tạo trang tổng quan được cá nhân hóa với chế độ xem 360 độ độc đáo về doanh nghiệp, mở rộng quy mô toàn doanh nghiệp, tích hợp tính năng quản trị và bảo mật

Bài lab hướng dẫn bạn dùng Power BI Desktop tạo report từ Excel data source
Task 1: Cài Đặt Microsoft Power BI Desktop
Phần này bạn sẽ download và cài đặt Microsoft Power BI Desktop
- Tại trình duyệt truy cập vào trang https://aka.ms/pbiSingleInstaller
- Màn bình Microsoft Download Center for Microsoft Power BI, chọn Download.
- Chọn file PBIDesktopSetup_x64.exe ấn Next chờ download xong.
- Thực thi file PBIDesktopSetup_x64.exe, Cửa sổ Welcome to the Microsoft Power BI Desktop (x64) Setup Wizard ấn Next. tiếp tục ấn Next.
- Cửa sổ Microsoft Software License Terms, check chọn chấp nhận license ấn Next
- Cửa sổ Destination Folder, để giá trị mặc định ấn Next.
- Cửa sổ Ready to install Microsoft Power BI Desktop (x64), ấn Install. chờ cài xong ấn Finish.

8. Sau khi cài xong Power BI Desktop tự động mở, Tại cửa sổ Power BI Desktop ấn vào dấu X ở gốc trên bên phải để đóng màn hình Welcome.
9. Ở gốc trên bên phải Power BI Desktop ấn Sign in, và đăng nhập vào user têncủabạn@customdomain
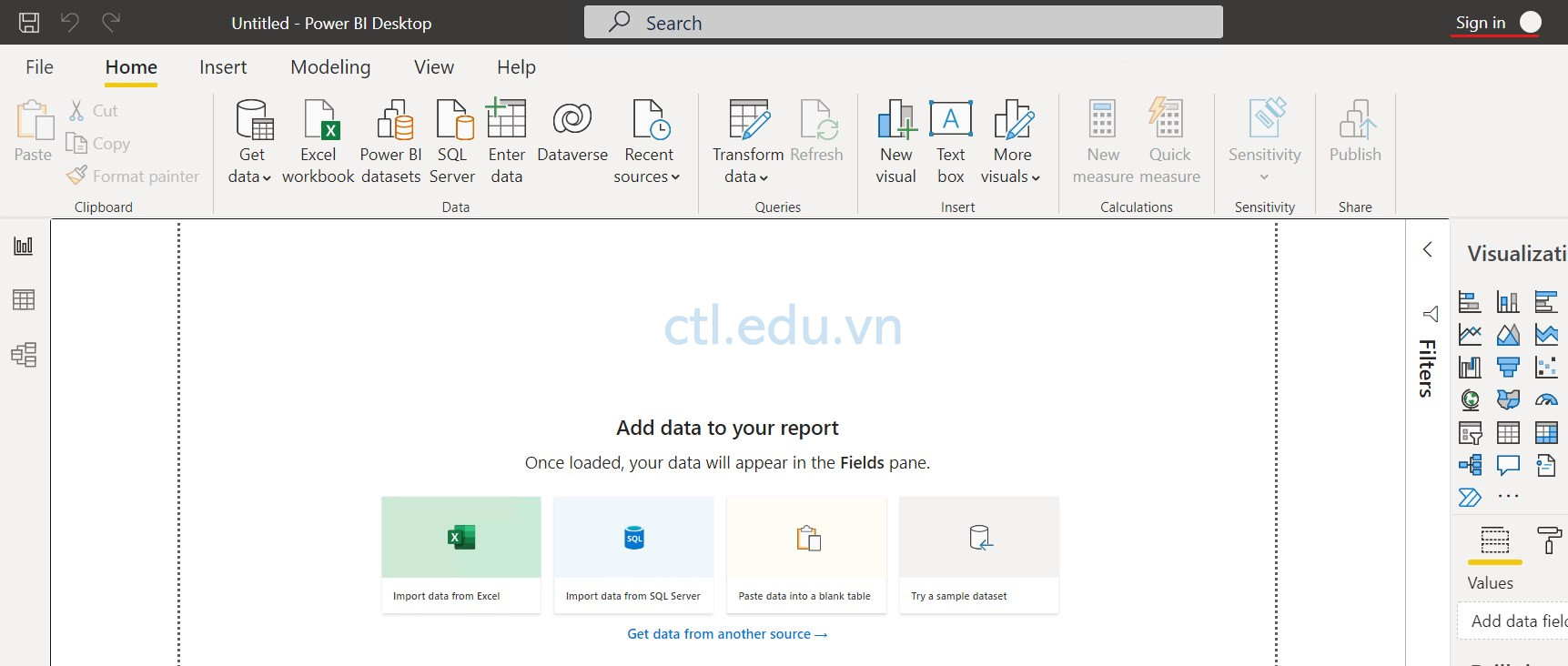
Task 2. Get Data From Excel
- Tại Power BI Desktop, trên thanh công cụ chọn Get Data, chọn Excel Workbook,
- Chọn file Service Request System.xlsx (file này có trong folder Allfiles), ấn Open.
- Xuất hiện cửa sổ cửa sổ Navigator, check chọn sheet 1, ấn Transform data
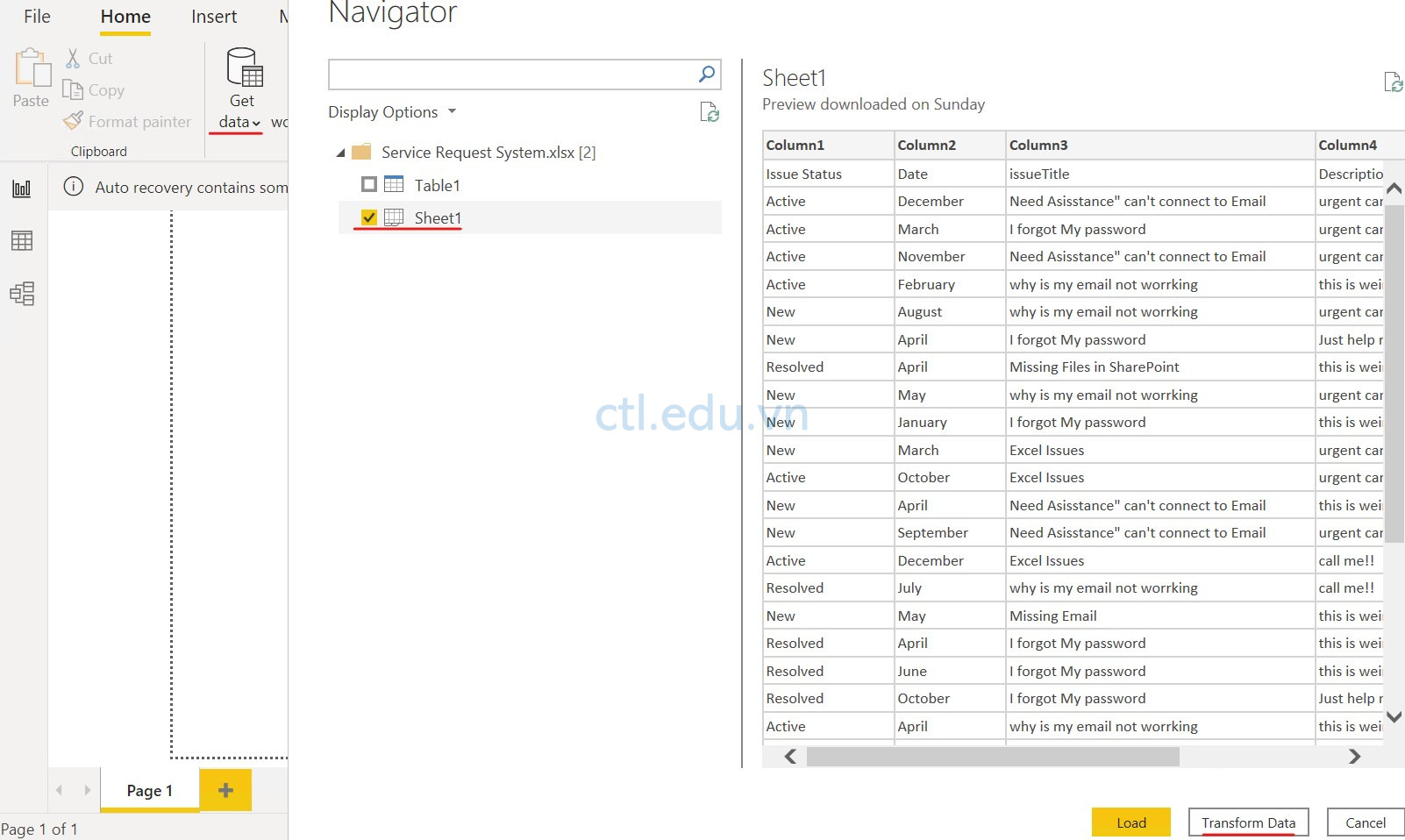
4. Tại cửa sổ Power Query Editor, quan sát các column có tên là column 1,column 2 column 3 …
5. Để chuyển column 1,column 2 column 3, thành tên giống trong file Excel, Tại Power Query Editor, trên thanh công cụ chọn Use First Row as Headers.
6. Quan sát tên column đã thay đổi giống file excel. Ấn Close and Apply

Task 3. Tạo Report
Tạo Table:
- Tại Power BI Desktop, trong phần Visualizations, chọn Table.
- Trong phần Fields, chọn Sheet1, check chọn các fields cần tạo table. Quan sát table
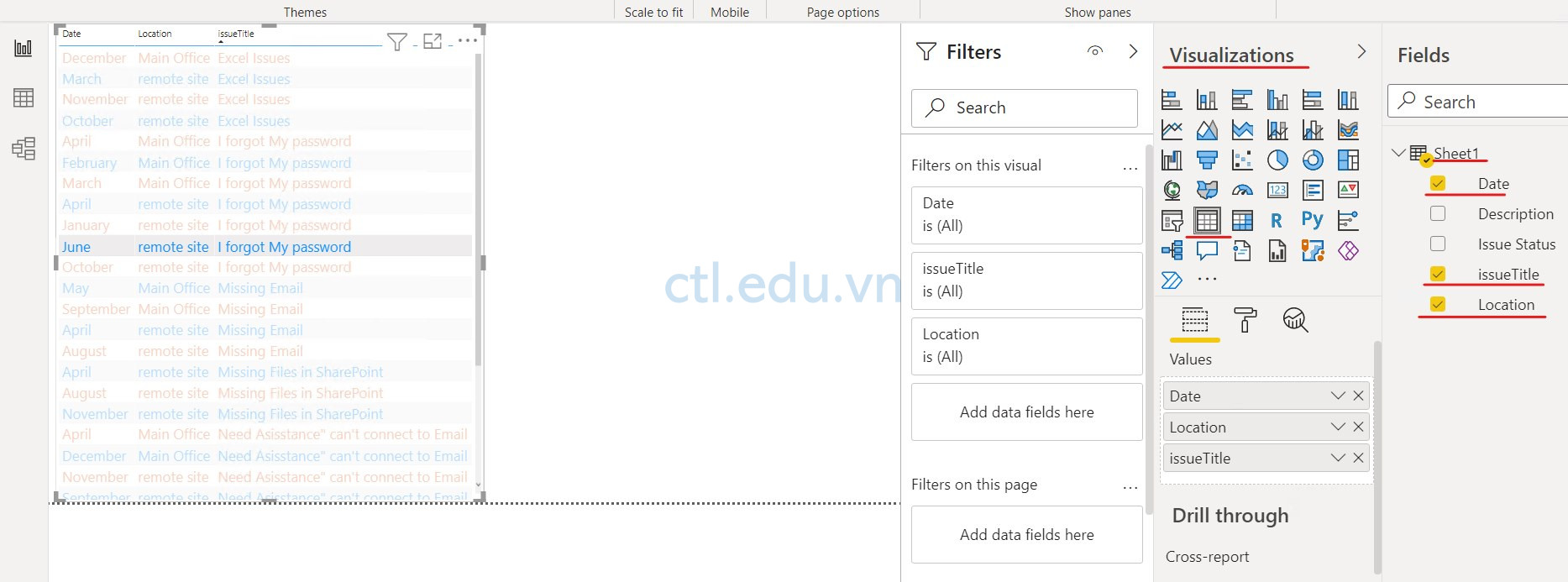
Tạo biểu đồ:
3. Tại Power BI Desktop, đặt con trỏ bên ngoài table, trong phần Visualizations, chọn Stacked column chart.
4. Trong phần Fields, chọn Sheet1, kéo thả field IssueTitle sang phần Axis, kéo thả field IssueStatus sang phần Legent, kéo thả field Location sang phần value. Quan sát biểu đồ
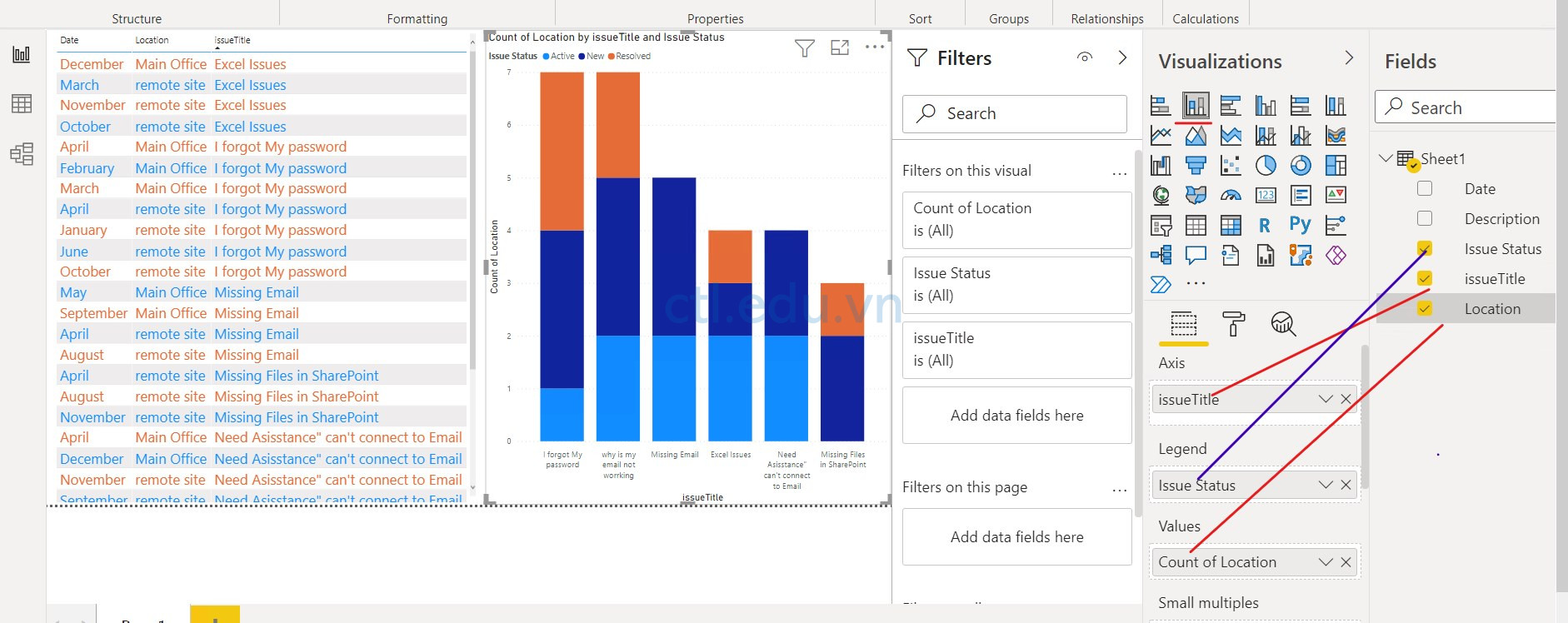
5. Vào menu Files chọn Save, đặt tên cho report.
6. Vào menu file chọn Export, chọn Export to PDF
Hoàn tất bài lab
