Một lợi ích của việc triển khai ảo hóa máy chủ là khả năng cung cấp tính sẵn sàng cao, cho tất cả các ứng dụng hoặc dịch vụ được tích hợp sẵn chức năng sẵn sàng cao và cho các ứng dụng hoặc dịch vụ không có tính sẵn sàng cao.
Với công nghệ Windows Server 2016 Hyper-V, failover clustering và Microsoft System Center 2012 R2 Virtual Machine Manager (VMM), bạn có thể sử dụng một số tùy chọn khác nhau để định cấu hình tính khả dụng cao.
Trong module này, bạn sẽ tìm hiểu về cách thực hiện failover clustering trong môi trường Hyper-V để đạt được tính khả dụng cao cho môi trường ảo.
(Thừa hưởng mô hình lab từ module 8, nhưng không sử dụng máy client04)
Mô hình bài lab này gồm 3 máy như hình bên dưới.
- 1 máy Windows server 2016 là domain controller
- 2 máy windows server 2016 là member server
1. Tại máy Host vào PowerShell thực hiện 2 lệnh sau để enable virtualization cho Client02 và Client03:
Set-VMProcessor -VMName Client02 -ExposeVirtualizationExtensions $true
Set-VMProcessor -VMName Client03 -ExposeVirtualizationExtensions $true
2. Thiết lập Ram 4096 cho client02 và Client03. Đăng nhập vào Client02 và Client03 cài Hyper-V trên 2 máy.

Module 0 – Chuẩn Bị
Task 1 – Tạo Thêm iSCSI target
- Tại máy DC01, vào Server Manager, menu trái chọn, File and Storage Services.
- Màn hình File and Storage Services chọn iSCSI
- Cửa sổ iSCSI VIRTUAL DISKS chọn TASKS, và chọn New iSCSI Virtual Disk
- Cửa sổ Select iSCSI virtual disk location, trong phần Storage location, chọn volume C:, ấn Next.
- Cửa sổ Specify iSCSI virtual disk name, trong phần Name nhập vào iSCSIDisk4, ấn Next.
- Cửa Sổ Specify iSCSI virtual disk size, trong phần Size nhập vào 127G, chọn option Dynamically expanding, ấn Next.
- Cửa sổ Assign iSCSI target chọn option Existing iSCSI target, chọn dc01, ấn Next.
- Cửa sổ Confirm selections ấn Create.
- Chờ tạo xong ấn Close

Task 2. Kết nối các node đến iSCSI targets mới
- Tại máy Client02, vào Run gõ lệnh Diskmgmt.msc
- Cửa sổ Disk Management, phải chuột vào Disk4 chọn Online (chỉ làm trên disk 127G).
- Tiếp tục phải chuột vào Disk4 chọn Initialize Disk, ấn OK
- Phải chuột vào vùng trống Disk4 chọn New Simple Volume.
- Màn hình Welcome ấn Next.
- Màn hình Specify Volume Size ấn Next.
- Màn hình Assign Drive Letter or Path page, ấn Next
- Cửa sổ Format Partition, trong phần Volume Label nhập vào ClusterVMs, check vào Perform a quick format ấn Next, ấn Finish (nếu xuất hiện cửa sổ yêu cầu format ấn Cancel)
- Tại máy Client03, vào Run gõ lệnh Diskmgmt.msc
- Cửa sổ Disk Management, phải chuột vào Disk4 chọn Online (chỉ làm trên disk 127G).

Task 3 – Thêm disk mới vào Cluster và Add to Cluster Shared Volumes
- Trở lại máy Client02, vào Server Manager, chọn Tools, và chọn Failover Cluster Manager
- Màn hình Failover Cluster Manager, chọn Cluster1.ctl.vn, chọn Storage, phải chuột vào Disks, chọn Add Disk.

4. Chọn Disk4 ấn OK, Kiểm tra Cluster Disk4 đang online
5. Phải chuột vào Cluster Disk4 chọn Add to Cluster Shared Volumes
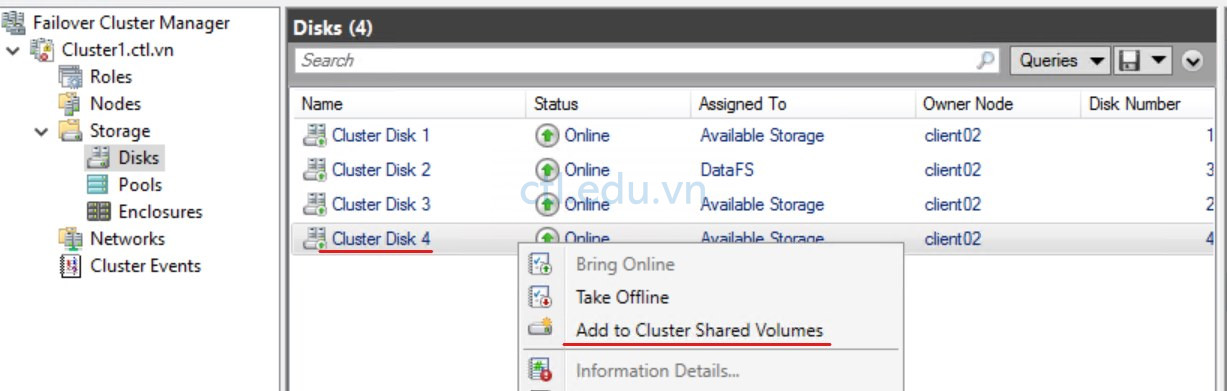
6. Tại Failover Cluster Manager, phải chuột Cluster1.ctl.vn, chọn More Actions, chọn Configure Cluster Quorum Settings,
7. Màn hình Before You Begin ấn Next
8. Màn hình Select Quorum Configuration Option, chọn option Use default quorum configuration, ấn Next.
9. Màn hình Confirmation, ấn Next
10. Màn hình Summary, ấn Finish

11. Trở lại máy Client03, vào Server Manager, chọn Tools, và chọn Failover Cluster Manager
12. Màn hình Failover Cluster Manager, chọn Cluster1.ctl.vn, chọn Storage, chọn Disks, Kiểm tra Cluster Disk4 đang online là Cluster Shared Volumes, và Cluster Disk1 là Disk witness in Quorum

Exercise 1: Cấu Hình highly available VM
Task 1: Di chuyển VM storage vào iSCSI target
- Tại máy Client03, vào Server Manager, chọn Tools, và chọn Failover Cluster Manage
- Màn hình Failover Cluster Manager, chọn Cluster1.ctl.vn, chọn Storage, chọn Disks, chọn Cluster Disk4 đang là Cluster Shared Volumes, quan sát cột Owner Node xem có phải là client03 không?
- Nếu không phải là client03, phải chuột vào Cluster Disk4 chọn Move, chọn Select Node, chọn Client03, ấn OK
- Copy file client04.vhdx từ máy Host C:\VM\Client04\Virtual hard disks vào C:\ClusterStorage\Volume1 máy client03 (tại máy client03 vào run gõ \\192.168.1.1\c$ thực hiện copy)
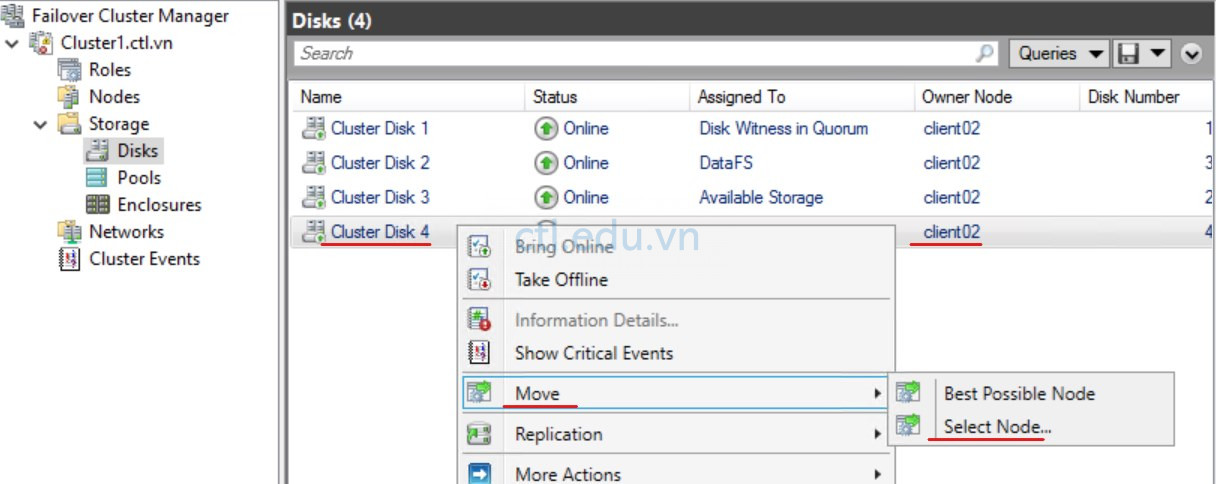
Task 2: Cấu hình VM highly available
- Tại máy Client03, vào Failover Cluster Manager, Phải chuột vào Roles, chọn Virtual Machines, và chọn New Virtual Machines
- Chọn Cient03 và ấn Ok

3. Màn hình Before You Begin, ấn Next
4. Màn hình Specify Name and Location, trong phần Name nhập vào TestClusterVM, check vào Store the virtual machine in a different location, ấn Browse, Chọn C:\ClusterStorage\Volume1, ấn Select Folder, và Next
5. Màn hình Specify Generation page, chọn option Generation 1, ấn Next
6. Màn hình Assign Memory, nhập vào 1024 ấn Next
7. Màn hình Configure Networking, chọn Not Connected, ấn Next
8. Màn hình Connect Virtual Hard Disk,chọn option Use an existing virtual hard disk, ấn Browse, chọn file client04.vhdx trong folder C:\ClusterStorage\Volume1, ấn Open, ấn next, và Finish

9. Phải chuột vào TestClusterVM vừa tạo, chọn Settings
10. Cửa sổ Settings for TestClusterVM, chọn dấu + Processor, vào chọn Compatibility, check vào Migrate to a physical computer with a different processor version ấn Ok
11. Phải chuột vào TestClusterVM, chọn Start
12. Bảo đảm rằng TestClusterVM khởi động thành công.
13. Phải chuột vào chọn TestClusterVM Connect

Task 3: Failover VM
- Tại máy Client03, vào Failover Cluster Manager, chọn Cluster01.ctl.vn, chọn Roles
- Phải chuột vào TestClusterVM, chọn Move, chọn Live Migration, và chọn Select Node
- Chọn máy Client02, ấn Ok, chờ quá trình migrate xong, quan sát giá trị ở cột Owner Node của TestClusterVM lúc này là Client02.

Task 4: Cấu hình drain on shutdown
- Tại máy Client03, vào Failover Cluster Manager, chọn Cluster01.ctl.vn, chọn Nodes.
- Phải chuột vào client02, chọn Pause, và chọn Drain Roles
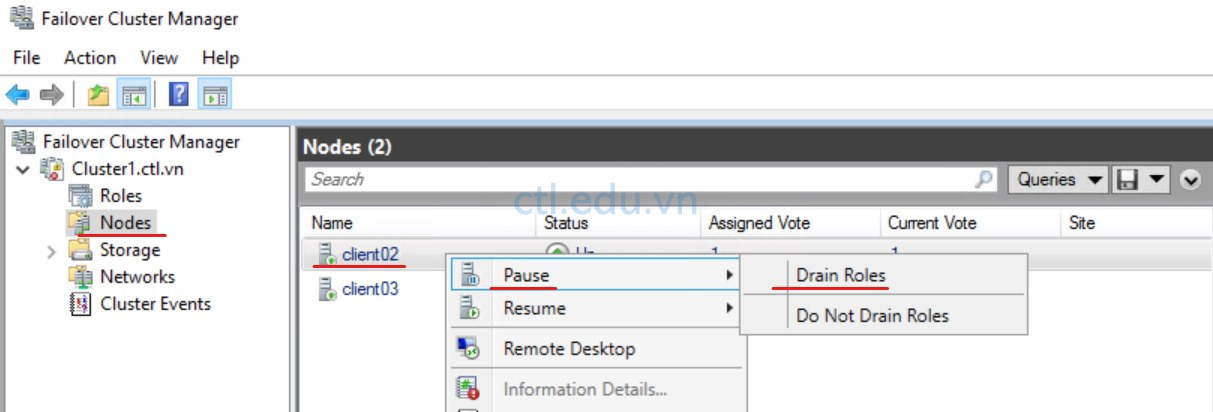
3. Tại Failover Cluster Manager, chọn Cluster01.ctl.vn, chọn Roles, quan sát thấy TestClusterVM đang live migrate sang client03
4. Tại Failover Cluster Manager, chọn Cluster01.ctl.vn, chọn Nodes.
5. Phải chuột vào client02 đang Pause, chọn resume, chọn Fail Roles back.
6. Quan sát thấy Client02 chuyển sang trạng thái UP

Hoàn Tất Bài Lab
Lab Windows Server 2016 Module 10