Trước khi bạn có thể tạo báo cáo, bạn phải trích xuất dữ liệu từ các nguồn dữ liệu khác nhau. Bạn nên tìm hiểu thông tin chi tiết của từng nguồn dữ liệu, sau đó bạn có thể sử dụng Power Query (công cụ truy vấn được sử dụng bởi Power BI) để giúp bạn làm sạch dữ liệu dữ liệu, chẳng hạn như đổi tên cột, thay thế giá trị, loại bỏ lỗi và kết hợp các kết quả truy vấn…
Sau khi dữ liệu đã được làm sạch và sắp xếp, bạn đã sẵn sàng tạo báo cáo trong Power BI. Cuối cùng, bạn sẽ xuất bản tập dữ liệu kết hợp và báo cáo của mình lên Power BI services (PBIS). Từ đó, những người khác có thể sử dụng tập dữ liệu của bạn và tạo báo cáo của riêng họ hoặc họ có thể sử dụng báo cáo mà bạn đã tạo. Ngoài ra, nếu người khác đã tạo tập dữ liệu mà bạn muốn sử dụng, thì bạn cũng có thể tạo báo cáo từ tập dữ liệu đó!
Các tổ chức thường xuất và lưu trữ dữ liệu trong files. Một định dạng file có thể là flat file (file phẳng). Flat file là loại tệp chỉ có một bảng dữ liệu và mọi hàng dữ liệu đều có cấu trúc giống nhau. file không chứa cấu trúc phân cấp. Có thể bạn đã quen thuộc với các loại flat file phổ biến, đó là file có giá trị được phân tách bằng dấu phẩy (.csv), tệp văn bản được phân tách (.txt). Một loại file khác sẽ là filke đầu ra từ các ứng dụng khác nhau, chẳng hạn như Microsoft Excel (.xlsx). Power BI Desktop cho phép bạn lấy dữ liệu từ nhiều loại file này.
Nếu tổ chức của bạn sử dụng cơ sở dữ liệu quan hệ (relational database) để ghi lại các giao dịch bán hàng của công ty, thì bạn có thể sử dụng Power BI Desktop để thiết lập kết nối với cơ sở dữ liệu quan hệ (relational database) của tổ chức mình, thay vì lấy dữ liệu từ các file phẳng riêng lẻ.
Việc kết nối Power BI với cơ sở dữ liệu của bạn sẽ giúp bạn theo dõi tiến trình kinh doanh của mình và xác định được xu hướng phát triển, để bạn có thể dự báo số liệu bán hàng, lập kế hoạch ngân sách cũng như đặt mục tiêu và chỉ số hiệu suất. Power BI Desktop có thể kết nối với nhiều cơ sở dữ liệu quan hệ nằm trên mây hoặc tại chỗ.
Khi các tổ chức thường sử dụng nhiều ứng dụng phần mềm, chẳng hạn như SharePoint, OneDrive, Dynamics 365, Google Analytics, v.v. Các ứng dụng này xây dựng dữ liệu của riêng họ. Power BI có thể kết hợp dữ liệu từ nhiều ứng dụng để tạo ra báo cáo và thông tin chi tiết có ý nghĩa hơn.

Module 2 ctl.edu.vn hướng dẫn bạn cách get data vào Power BI Desktop từ nhiều nguồn dữ liệu khác nhau.
Task 1. Get data from SQL Server
- Tại Power BI Desktop, trên thanh công cụ chọn Get Data, chọn More, và chọn SQL Server Database.
- Cửa sổ SQL Server Database, trong phần Server nhập vào IP hay Pcname của SQL Server, ấn Ok.

3. Menu trái chọn Database, nhập vào Username và Password của SQL Server ấn Connect, ấn OK.
4. Menu trái, chọn vào mũi tên của AdventureWorksDW2020 database.
5. Check chọn DimEmployee table, xem thông tin trong DimEmployee.
6. Check chọn thêm các table sau và ấn Transform Data.
- DimEmployeeSalesTerritory
- DimProduct
- DimReseller
- DimSalesTerritory
- FactResellerSales
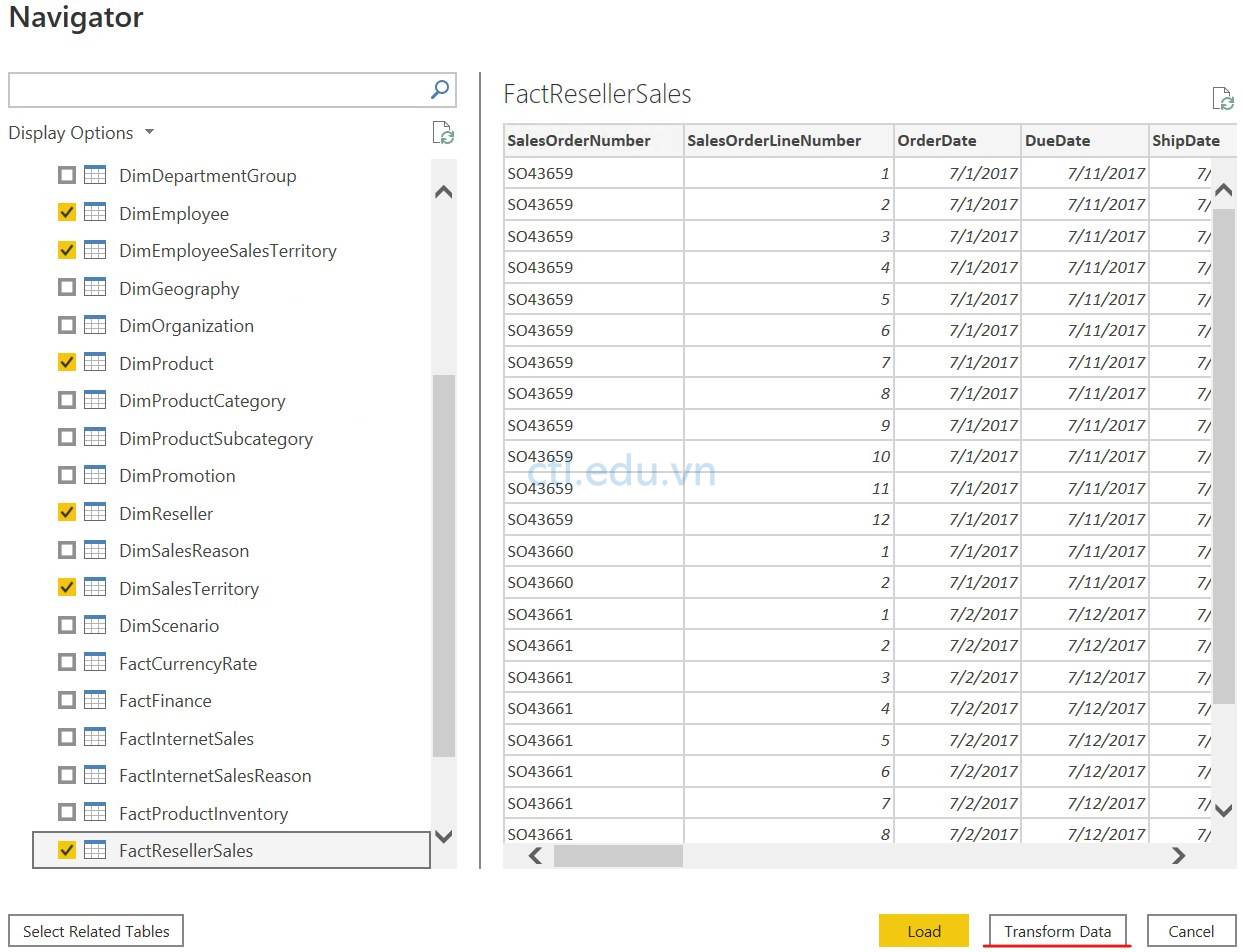
7. Tại cửa sổ Power Query Editor, Cửa sổ trái chọn DimEmployee, cửa sổ phải xem các thông tin trong DimEmployee, ở gốc dưới bên trái hiện thị thông tin DimEmployee có bao nhiêu columns và Rows
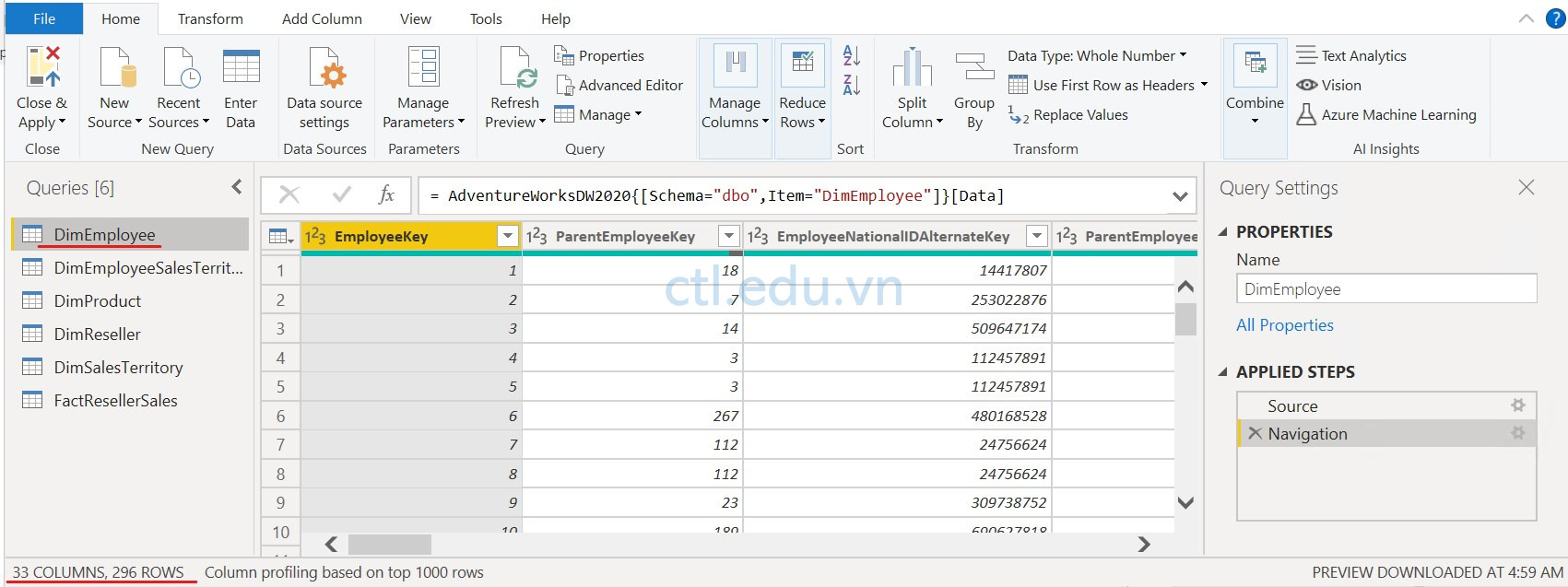
8. Vào menu View trong phần Data Preview check chọn Column Quality, để xem tỷ lệ phần trăm giá trị hợp lệ, lỗi hoặc rỗng được tìm thấy trong các cột.
9. Chọn Position column quan sát có 94% rows là empty (rỗng).

10. Vào menu View trong phần Data Preview check chọn Column Distribution, để xem bao nhiêu giá trị là distinct (Khác biệt) và giá trị là unique (duy nhất)
11. Chọn column EmployeeKey, xem có 296 giá trị là distinct và 296 già trị là unique
12. Tượng tư, cửa sổ trái chọn các table DimProduct, Chọn column DimProductSubcategory xem tỷ lệ phần trăm giá trị hợp lệ, lỗi hoặc rỗng và xem bao nhiêu giá trị là distinct và giá trị là unique.

13. Cửa sổ trái chọn DimReseller table, cửa sổ phải chọn BusinessType column.
14. Vào menu View trong phần Data Preview check chọn Column Profile, Quan sát thấy có 2 giá trị gần giống nhau là Warehouse và Ware House do lỗi nhập liệu.
15. Để con trỏ vào Ware House sẽ cho bạn biết có bao nhiêu giá trị là Ware House

16. Vào menu Home, chọn Close & Apply, để đóng cửa sổ Power Query Editor và load data vào PowerBI
17. Vào menu File chọn Save và lưu file lab2-task1.pbix
Bạn vừa thực hiện xong load data và kiểm tra lỗi của dữ liệu trước khi load vào Power BI từ SQL Server, phần sửa lỗi sẽ thực hiện ở lab 3
Task 2. Get data from a CSV file
Phần này hướng dẫn bạn get data vào Power BI từ file CSV (Bạn sử dụng các file .csv trong thư mục File CSV, thư mục này có trong folder AllFiles)
- Tại Power BI Desktop, vào menu file chọn New, trên thanh công cụ chọn Get Data, và chọn Text/CSV
- Chọn folder File CSV và chọn file Customers.csv ấn Open
- Xem nội dung file Customers.csv và ấn Transform Data.

4. Tại cửa sổ Power Query Editor, vào menu View trong phần Data Preview check chọn Column Quality, để xem tỷ lệ phần trăm giá trị hợp lệ, lỗi hoặc rỗng được tìm thấy trong các cột.
5. Vào menu View trong phần Data Preview check chọn Column Distribution, để xem bao nhiêu giá trị là distinct (Khác biệt) và giá trị là unique (duy nhất) của các column

6. Tại cửa sổ Power Query Editor, vào menu Home, chọn New Source và chọn Text/CSV
7. Chọn folder File CSV và chọn file Sales_2015.csv ấn Open
8. Xem nội dung file Sales_2015.csv và ấn OK.
9. Tương tự vào menu Home, chọn New Source và chọn Text/CSV
10. Chọn folder File CSV và chọn file Products.csv ấn Open
11. Xem nội dung file Products.csv và ấn OK.
12. Tại cửa sổ Power Query Editor, vào menu Home, chọn Close & Apply, để đóng cửa sổ Power Query Editor và load data vào Power BI
13. Vào menu File chọn Save và lưu file lab2-task2.pbix

Task 3. Get data from URL
Phần này hướng dẫn bạn get data vào Power BI từ web site có chứa table
- Tại Power BI Desktop, vào menu file chọn New, trên thanh công cụ chọn Get Data, chọn More, và chọn Web.
- Cửa sổ from Web, chọn option Basic và nhập URL của Website chứa table, trong bài lab này là https://vnexpress.net/covid-19/covid-19-viet-nam , ấn OK
- Chọn Anonymous và ấn Connect, và chờ Power BI get data từ url

4. Chọn table phù hợp cần load vào Power BI.
5. Giả sử không thấy được table cần lấy từ Web bạn chọn Add Table Using Examples

6. Chờ Power Bi load web, và kéo thanh trượt đến table cần load vào Power PI
7. Nhập 2 dòng giá trị đầu tiên cho Column1, Power BI sẽ tự nhận dạng giá trị các dòng còn lại, Thêm Column2 và nhập giá trị đầu tiên Power BI sẽ dạng giá trị còn lại, Tương tự bạn add thêm Column3, Column4 … tương ứng với các cột trên Web.
8. Rename Column1, Column2, Column3 … thành các Column phù hợp với table trên Web, Ấn Ok
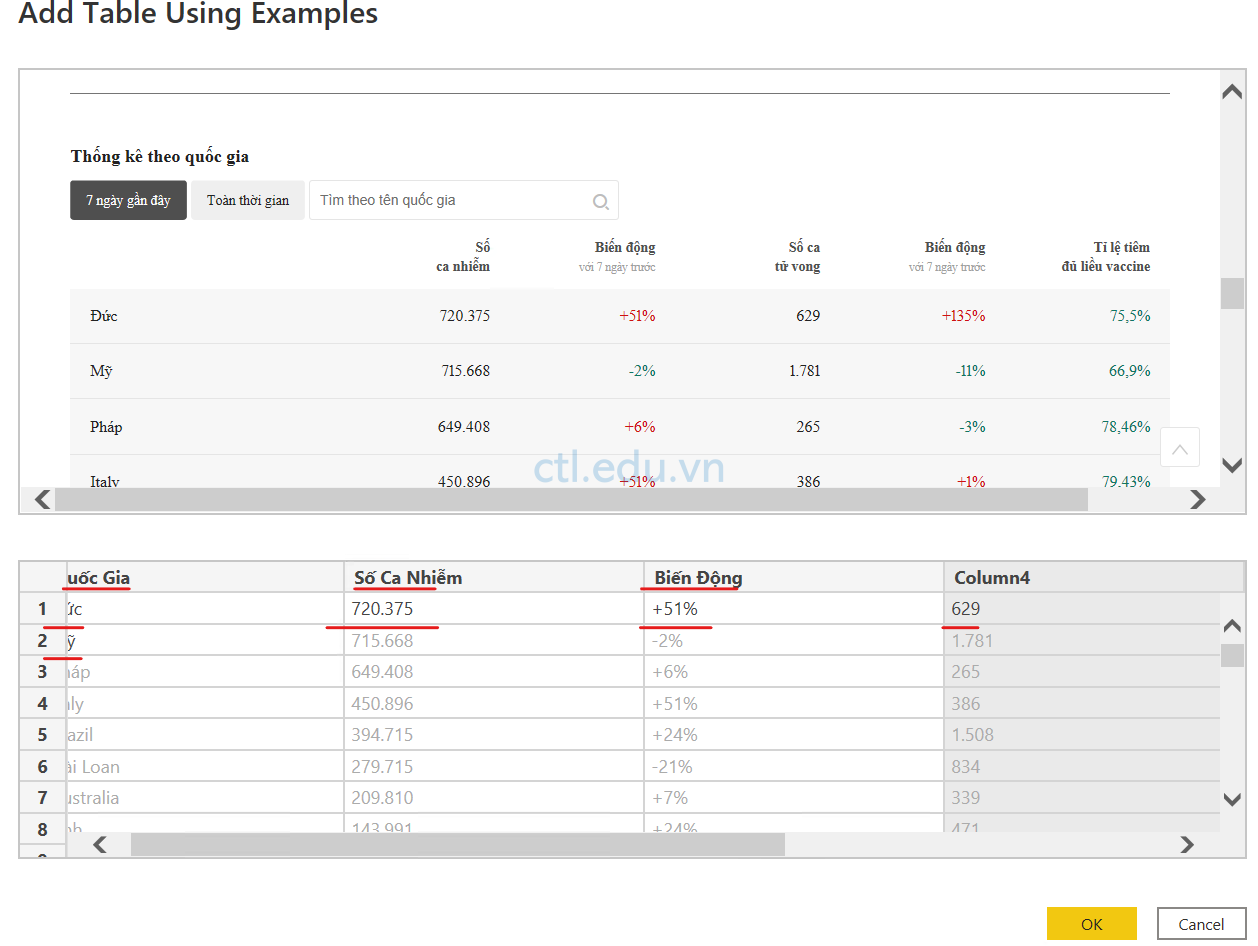
9. Xem lại giá trị trong table cần Load, ấn Transform Data
10. Tại cửa sổ Power Query Editor, Cửa sổ Properties, trong phần Name nhập vào Covid thế Giới để đổi tên table
11. Vào menu Home, chọn Close & Apply, để đóng cửa sổ Power Query Editor và load data vào PowerBI
12. Vào menu File chọn Save và lưu file lab2-task3.pbix (Phần xử lý dữ liệu sẽ thực hiện trong Lab 3)

Task 4. Get data from Folder
Phần này hướng dẫn bạn get data vào Power BI từ folder chứa các file csv có cấu trúc giống nhau.
Trước khi thực hiện phần này bạn tạo folder C:\Data Sale và copy 3 file Sales_2015.csv, Sales_2016.csv, Sales_2017.csv từ File CSV vào C:\Data Sale
- Tại Power BI Desktop, vào menu file chọn New, trên thanh công cụ chọn Get Data, chọn More, và chọn Folder
- Cửa sổ Folder, ấn Browse chọn folder C:\Data Sale, ấn OK
- Cửa sổ C:\Data Sale, chọn Combine và chọn Combine & Transform Data
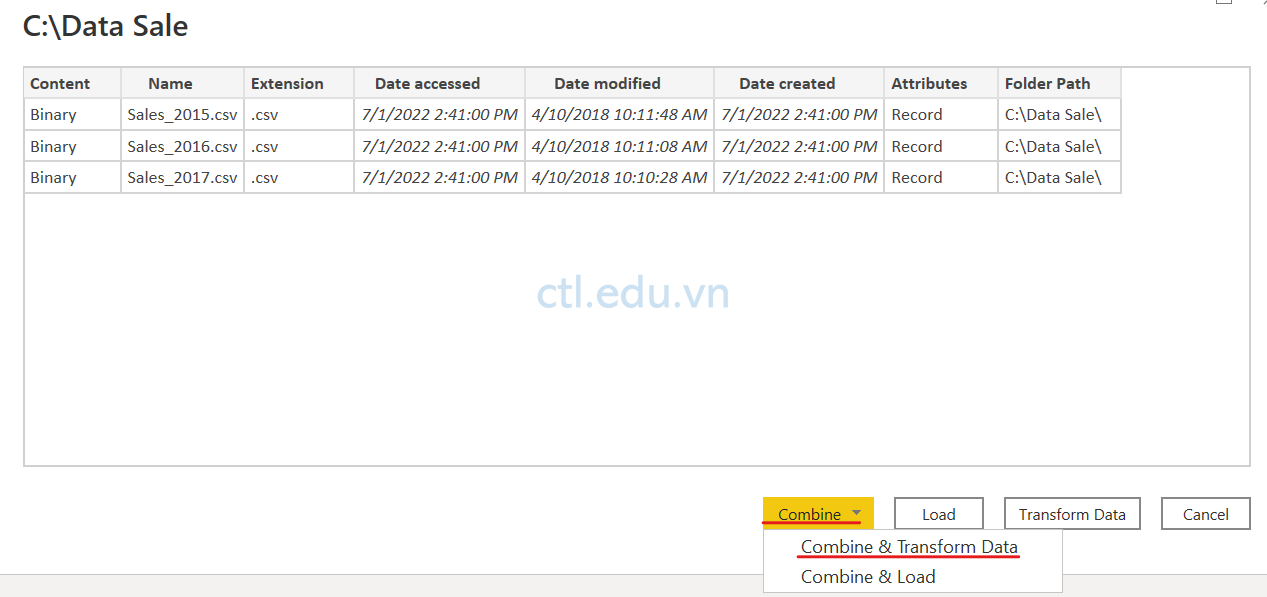
4. Cửa sổ Combine File, xem nội dung từng file, ấn Ok.
5. Nội dung load vào Power Bi sẽ là nội dung của 3 file Sales_2015.csv, Sales_2016.csv, Sales_2017.csv
6. Vào menu File chọn Save và lưu file lab2-task4.pbix (Phần xử lý dữ liệu sẽ thực hiện trong Lab 3)
Hoàn Tất Bài Lab
Mr – CTL
