Trong thế giới ngày nay, khi mà hình thức làm việc hybrid và làm việc từ xa đang gia tăng và các doanh nghiệp hiện phụ thuộc vào email nhiều hơn bao giờ hết, thì lừa đảo trực tuyến vẫn là một trong những kỹ thuật nổi bật và tinh vi nhất được hacker sử dụng để tấn công các tổ chức và truy cập vào thông tin nhạy cảm nhất của họ.
Rất nhiều cuộc tấn công mạng liên quan đến các chiến dịch xâm phạm email của công ty, khiến email trở thành điểm vào chính và là một phương tiện xâm phạm chính. Để bảo vệ hiệu quả trước bối cảnh mối đe dọa liên tục thay đổi và phát triển này, các tổ chức phải chủ động triển khai bảo mật được tích hợp trực tiếp với hệ thống email của mình để ngăn chặn các cuộc tấn công trước khi chúng đến được end user.
Microsoft Defender for Office 365 cung cấp khả năng bảo vệ email toàn diện chống lại các cuộc tấn công như lừa đảo, xâm phạm email doanh nghiệp. Sử dụng machine learning tiên tiến, cơ sở dữ liệu chứa các tín hiệu đe dọa lớn chưa từng có và các phương pháp tìm kiếm sáng tạo khác, Microsoft Defender for Office 365 có thể xác định các cuộc tấn công lừa đảo trên toàn tổ chức, đồng thời cung cấp các tính năng phòng ngừa, phát hiện và phản hồi tiên tiến được tích hợp vào Office 365.
Bài lab hướng dẫn sử dụng Microsoft Defender for Office 365 Safe Attachments và Safe Links để phát hiện bất kỳ điều đáng ngờ.
- Safe Attachments. Phân tích file đính kèm bằng cách kích hoạt nó trong môi trường giả lập ảo
- Safe Links. Kiểm tra mọi URL được nhúng trong nội dung thư

Task 1 – Tạo Safe Links policy
Task 1 sẽ hướng dẫn bạn thêm danh sách các URL bị chặn bằng cách sử dụng Safe Link policy
- Tại Microsoft 365 admin center, chọn Show all, và chọn Security
- Tại màn hình Microsoft Defender, menu trái chọn Mail Collaboration\Policies & rules và chọn Threat policies.
- Màn hình Threat policies, trong phần Rules chọn Tenant Allow/Block Lists.

4. Màn hình Tenant Allow/Block Lists chọn tab URLs.
5. Tại tab URLs, chọn + Block
6. Cửa sổ Block URLs, trong phần Add URLs with wildcards nhập vào http://tailspintoys.com, trong phần Remove block entry after chọn never expire, ấn Add.
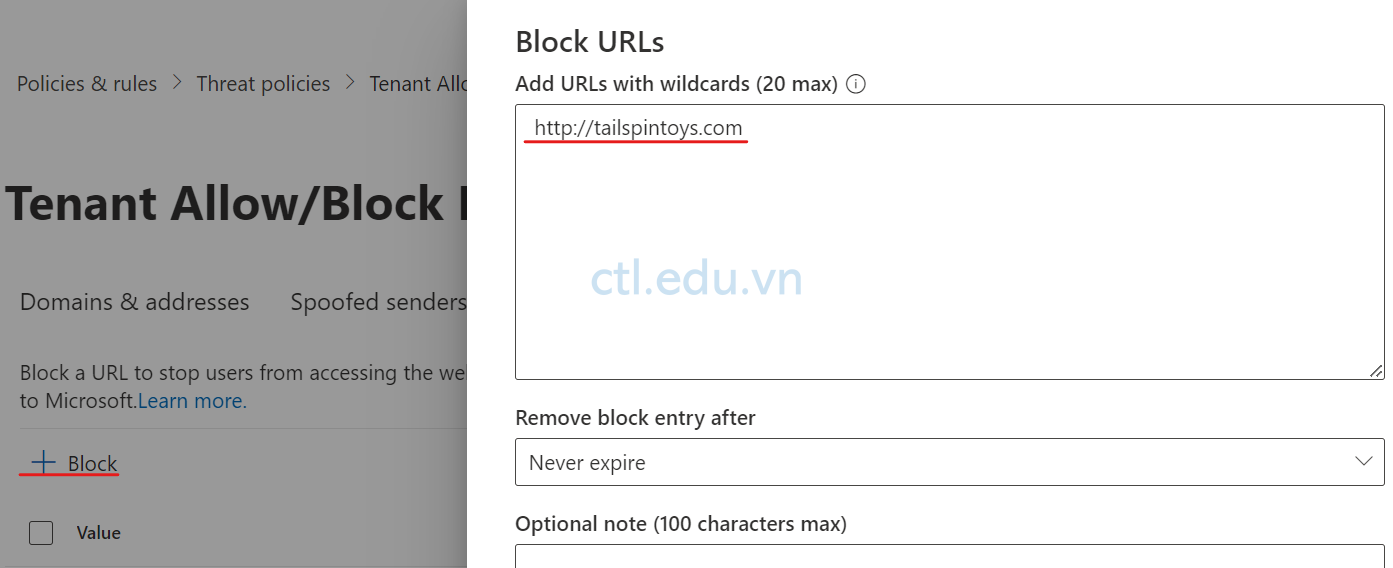
7. Tại màn hình Microsoft Defender, menu trái chọn Mail Collaboration\Policies & rules và chọn Threat policies.
8. Màn hình Threat policies, trong phần Policies chọn Safe Links.
9. Màn hình Safe links, ấn +Create
10. Màn hình Name your policy, trong phần Name nhập vào LinkPolicy1 ấn Next,
11. Màn hình Users and domains, trong phần Domains nhập và chọn Custom domain của bạn, ấn next.
12. Màn hình URL & click protection settings, ấn next
13. Màn hình Notification, check chọn option Use the default Notification text, ấn Next
14. Màn hình Review, kiểm tra lại các thông số ấn Submit ấn Done
(bạn phải đợi ít nhất 30 phút để policy áp đặt)
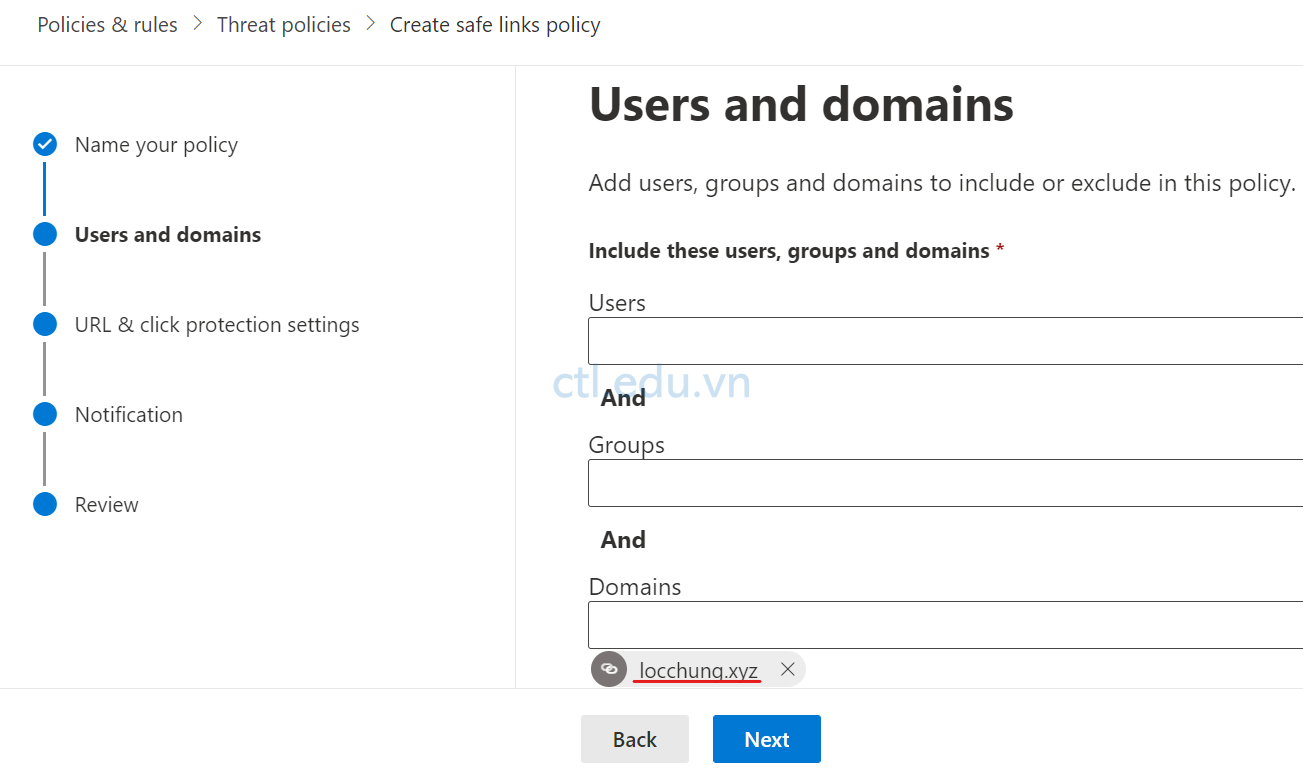
Task 2 – Kiểm Tra Safe Links Policy
- Tại trình duyệt vào trang https://office.com, bằng user và password têncủabạn@customdomain
- Màn hình Office 365 chọn Outlook.
- Tạo mail mới gửi cho User1@customdomain, trong phần body chèn link http://tailspintoys.com vào, ấn Send.
- Mở trình duyệt ẩn danh, vào trang https://office.com, bằng user và password user1@customdomain
- Màn hình Office 365 chọn Outlook.
- User1 nhận được email của têncủabạn@customdomain gửi đến và click vào link trong nội dung mail sẽ nhận được thông báo hạn chế truy cập vào trang này.
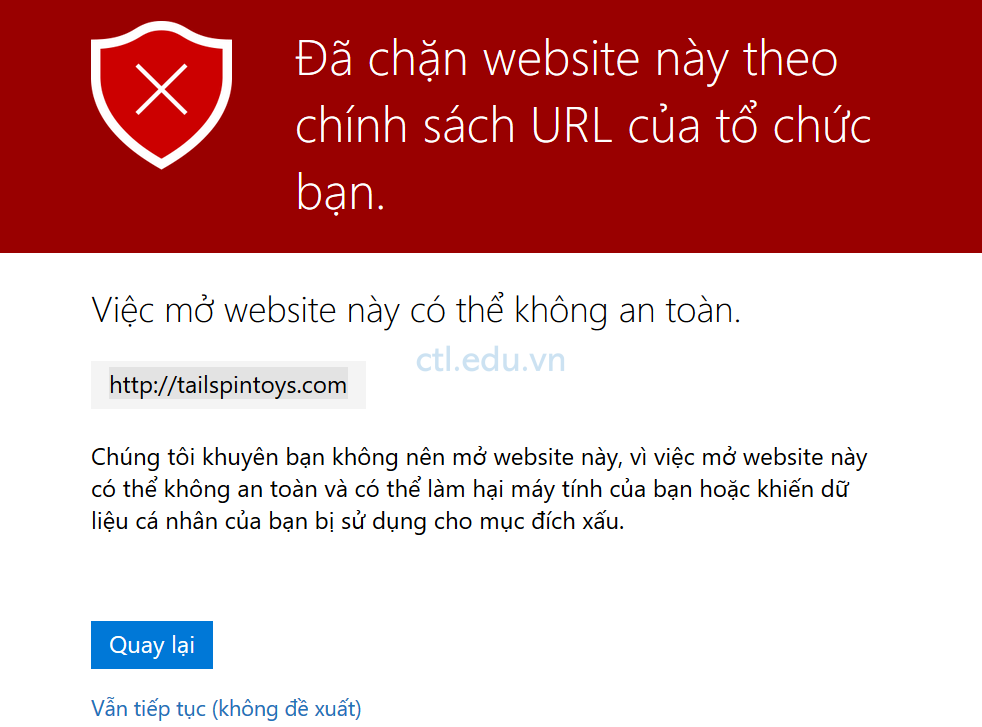
Task 3 – Tạo Safe Attachment policy và Turn On ATP Cho SharePoint, OneDrive, và Microsoft Teams
Task này bạn sẽ turn on ATP cho SharePoint, OneDrive, và Microsoft Teams, và bạn sẽ tạo Safe Attachments policy để kiểm tra các file đính kèm có chứa mã độc gửi đến tổ chức của bạn.
- Đăng nhập vào trang https://admin.microsoft.com bằng quyền của user têncủabạn@customdomain
- Tại Microsoft 365 admin center, chọn Show all, và chọn Security
- Tại màn hình Microsoft 365 Defender, menu trái chọn Mail Collaboration\Policies & rules và chọn Threat policies.
- Cửa sổ Threat policies, chọn Safe Attachments.
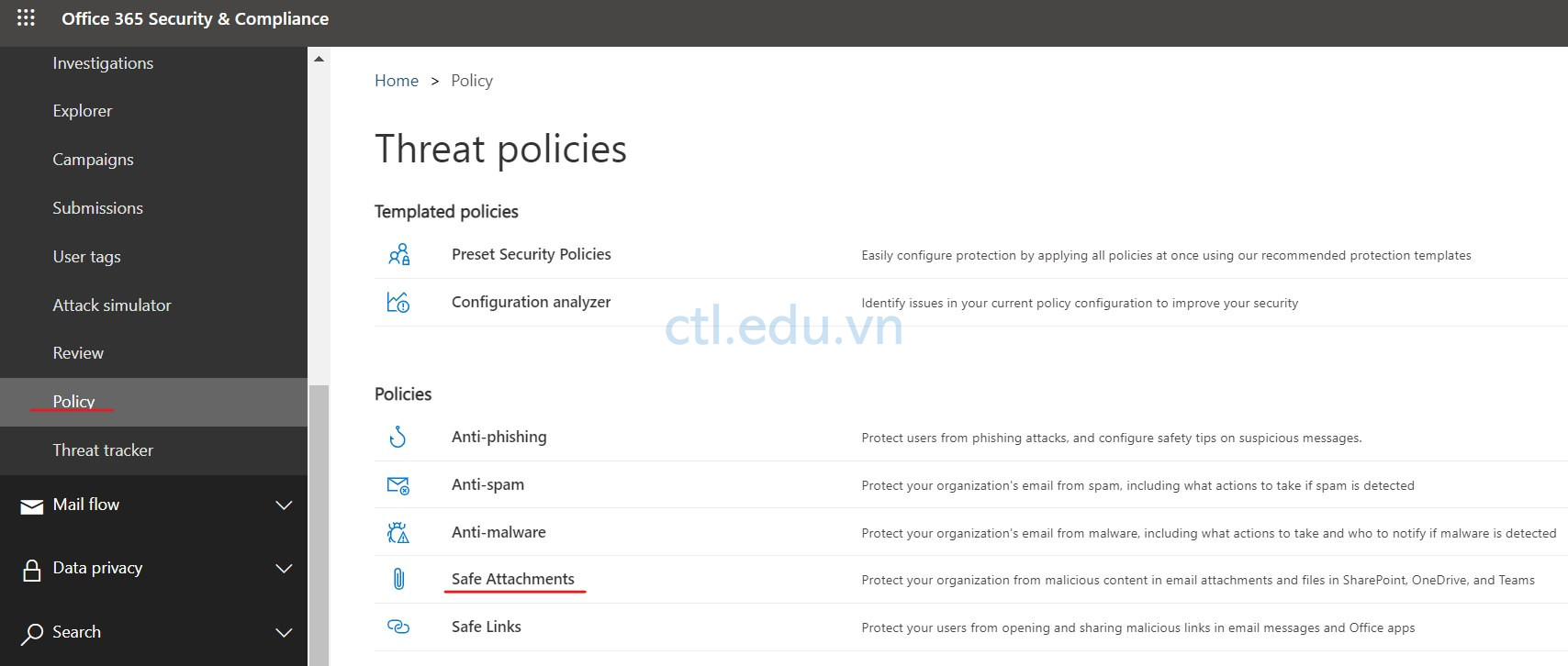
5. Cửa sổ Safe attachments, chọn Global Settings, trong phần Protect files in SharePoint, OneDrive, and Microsoft Teams, Chọn ON phần Turn on Defender for Office 365 for SharePoint, OneDrive, and Microsoft Teams. ấn Save
6. Trở lại cửa sổ Safe attachments, ấn + Create để tạo safe attachments policy mới.
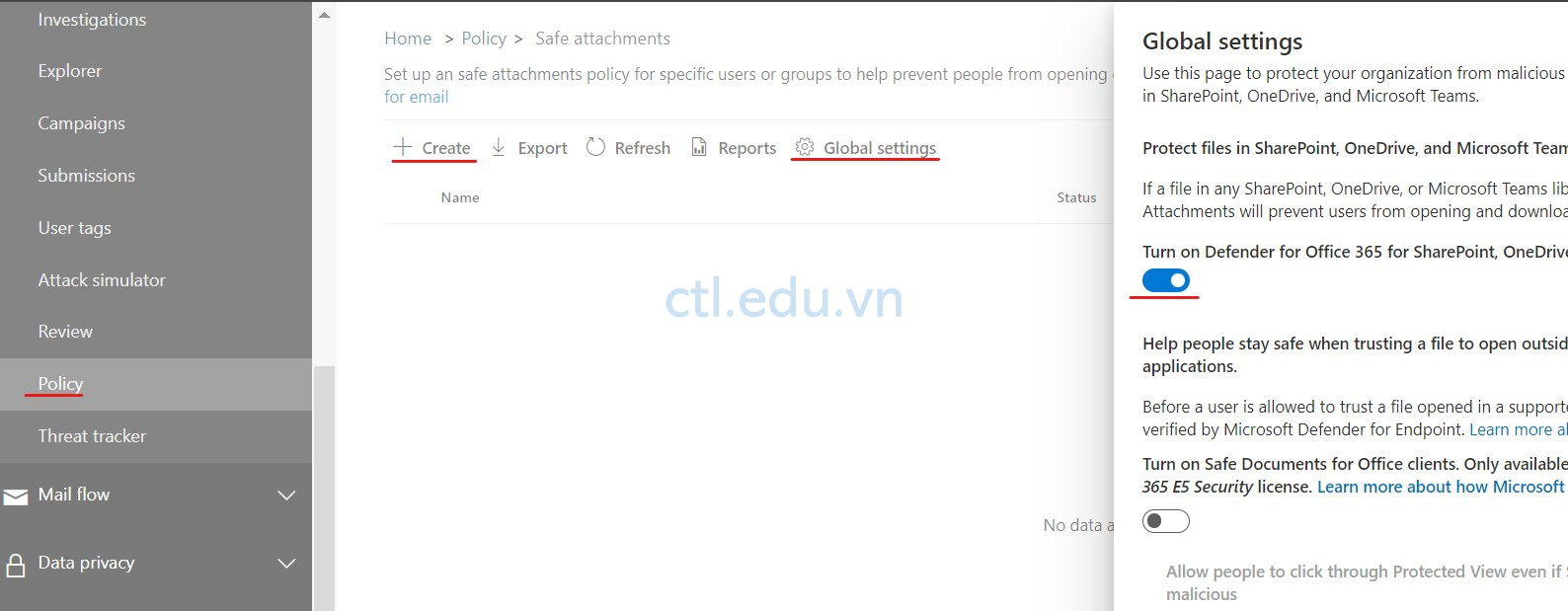
6. Tại cửa sổ Name your policy, trong phần Nane nhập vào AttachmentPolicy1, ấn next
7. Cửa sổ Users and domains, trong phần domain nhập vào Customdomain của bạn, ấn next
8. Cửa sổ Settings, Trong phần Safe attachments unknown malware response chọn option Dynamic Delivery ( khi chọn Option này email sẽ được gửi đi nhưng những files đính kèm sẽ bị giữ lại cho đến khi quá trình scan hoàn tất và được đánh dấu là chấp nhận).
9. Trong phần Redirect messages with detected attachments, check chọn Enable redirect
10. Trong phần Send messages that contain blocked, monitored, or replaced attachments to the specified email address: nhập vào têncủabạn@customdomain, ấn Next, ấn Submit, ấn Done
11. Bạn có thể phải chờ vài phút policy mới Update xong.
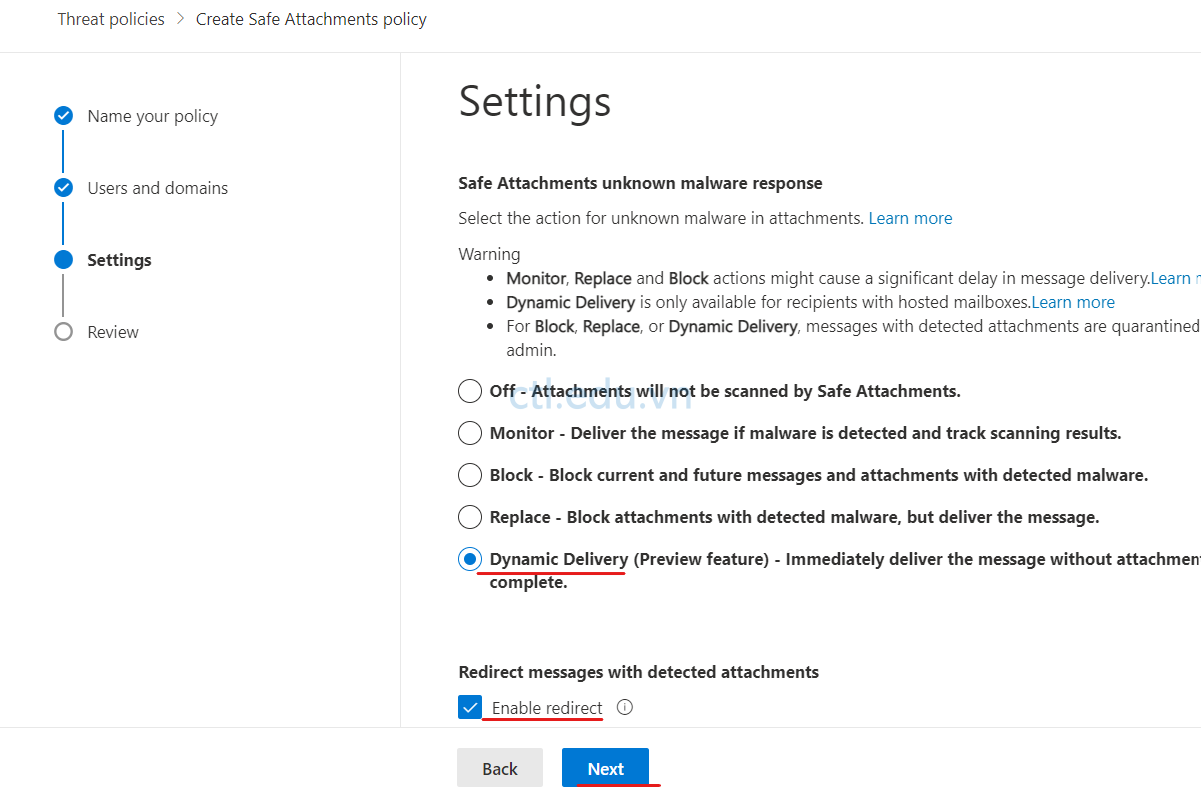
Bài lab không thể test vì không có file có chứa mã độc để gửi vào tổ chức của bạn.
Hoàn tất bài Lab
