Trong bài lab này ctl.edu.vn sẽ hướng dẫn bạn sử dụng Microsoft 365 admin center để tạo và chỉnh sửa User, chỉ định vai trò quản trị, tạo và chỉnh sửa đổi Group và quản lý việc phân bổ license trong Entra ID.
Khi sử dụng Microsoft Entra ID, bạn sẽ cần tạo User, Group và Device. Ngoài ra, bạn có thể sử dụng role-based access control (RBAC) để phân quyền cho User.
Trong bài lab bạn cũng cấu hình đồng bộ User từ Active Directory Domain Services tới Entra ID. Với Microsoft Entra ID Free hoặc Basic, bạn chỉ đồng bộ một chiều từ AD DS cục bộ sang Microsoft Entra ID. Tuy nhiên, với Microsoft Entra ID P1 hoặc P2, bạn có thể đồng bộ một số thuộc tính từ Microsoft Entra ID sang Active Directory DS. Ví dụ: bạn có thể định cấu hình Microsoft Entra ID writeback passwords vào AD DS.

Task 1: Đăng ký tài khoản Office 365
- Vào Trình duyệt truy cập vào trang https://www.microsoft.com/en-us/microsoft-365/enterprise/office365-plans-and-pricing, để đăng ký dùng thử Office 365 Enterprise E5 business
- Chọn Try for free
- Nhập email của bạn ấn next. Và ấn Set up Account
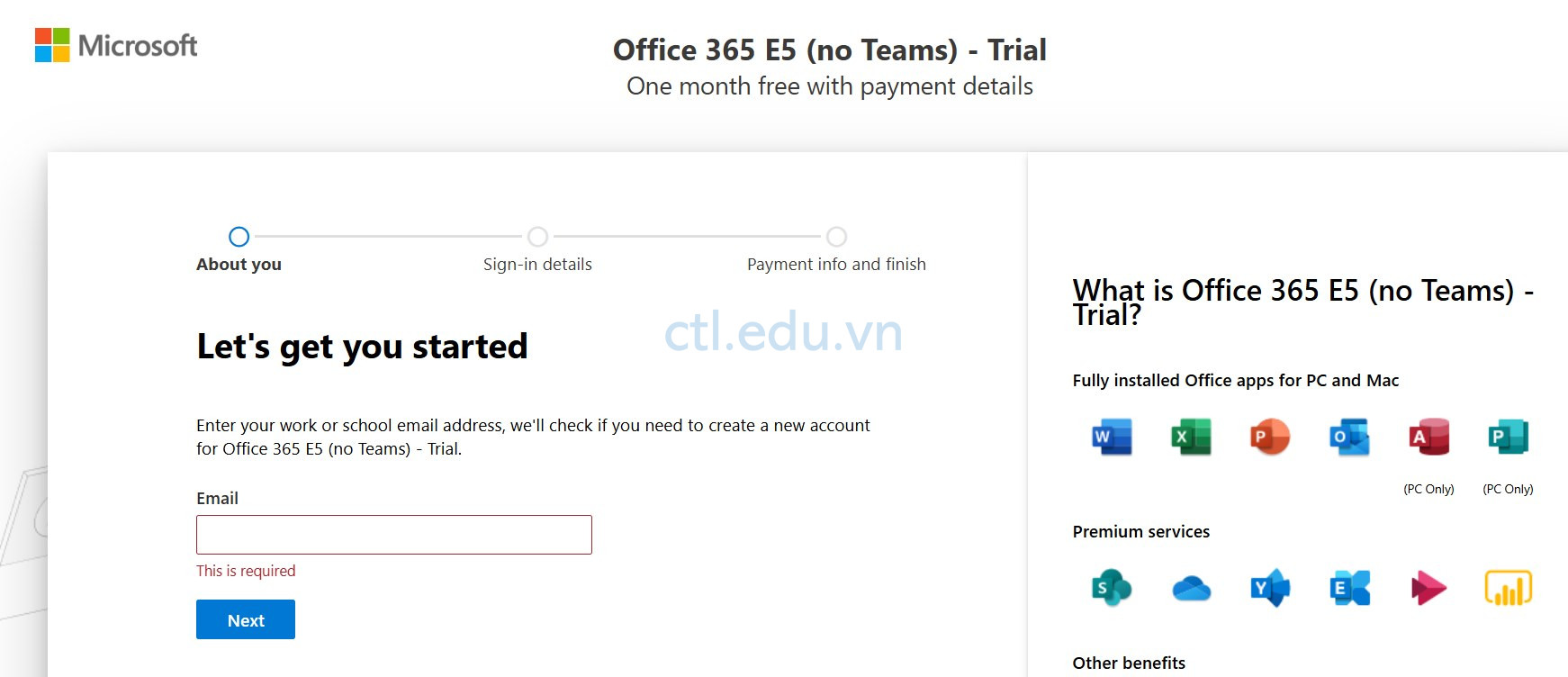
4. Trong phần Tell us about yourself, nhập đầy đủ thông tin ấn next.
5. Chọn Text me, nhập số mobile phone của bạn, ấn send virification code, nhận và nhập code từ Microsoft gửi đến mobile phone cho bạn, ấn Verify
6. Trong phần Create your business identity, nhập vào domain của công ty bạn, tên domain có dạng têncôngty.onmicrosoft.com, ấn Verify, ấn next
7. Tạo user và password quản trị Office 365 (ghi nhớ lại username và password của user này dùng để quản trị Office 365, ví dụ admin@têncôngty.onmicrosoft.com), ấn Sign up
8. Nhập thông tin thẻ Visa, và hoàn tất đăng ký Office 365 dùng thử trong 30 ngày. (Chú ý sau 30 ngày bạn sẽ phải trả phí cho những User bạn đã gán license)
9. Hoàn tất đăng ký dùng thử Office 365 E5

Task 2: Thêm Custom domain vào Office 365
- Truy cập vào trang admin.microsoft.com bằng user admin@têncôngty.onmicrosoft.com bạn đạ tạo ở task 1.
- Màn hình Microsoft 365 admin center, menu trái chọn Settings\Domains, ấn Add Domain. Nhập tên custom domain của bạn vào ấn Use this domain.
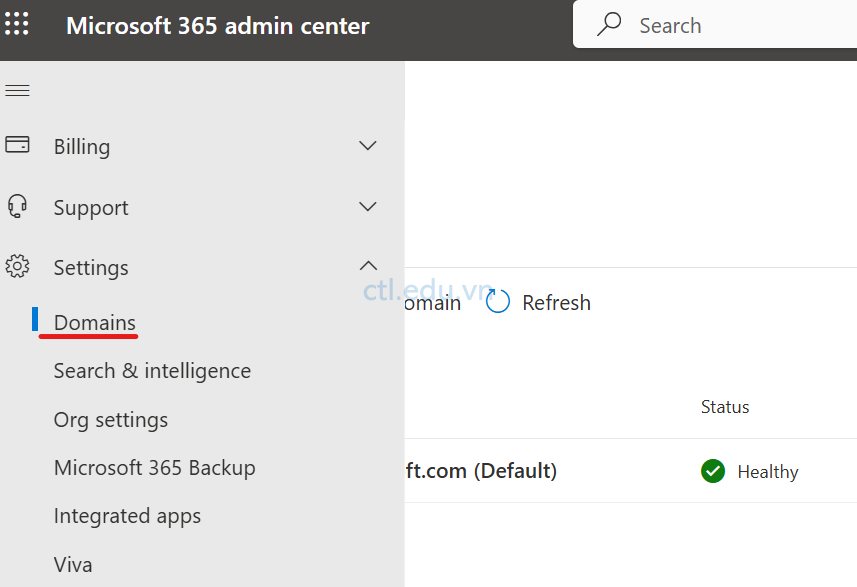
3. Màn hình Verify you own your domain, chọn option Add a TXT record to the Domain’s DNS record, ấn Continue.
4. Màn hình Add a record to verify ownership, ghi lại giá trị của TXT record mà Office 365 cung cấp
5. Vào trang quản trị DNS tên miền của bạn, tạo thêm record TXT với các giá trị đã ghi lại ở bước 4.
6. Trở về màn hình Add a record to verify ownership, ấn Verify
7. Tại màn hình How do you want to connect your domain?, ấn More options và chọn Set up my online services for me, ấn Continue.
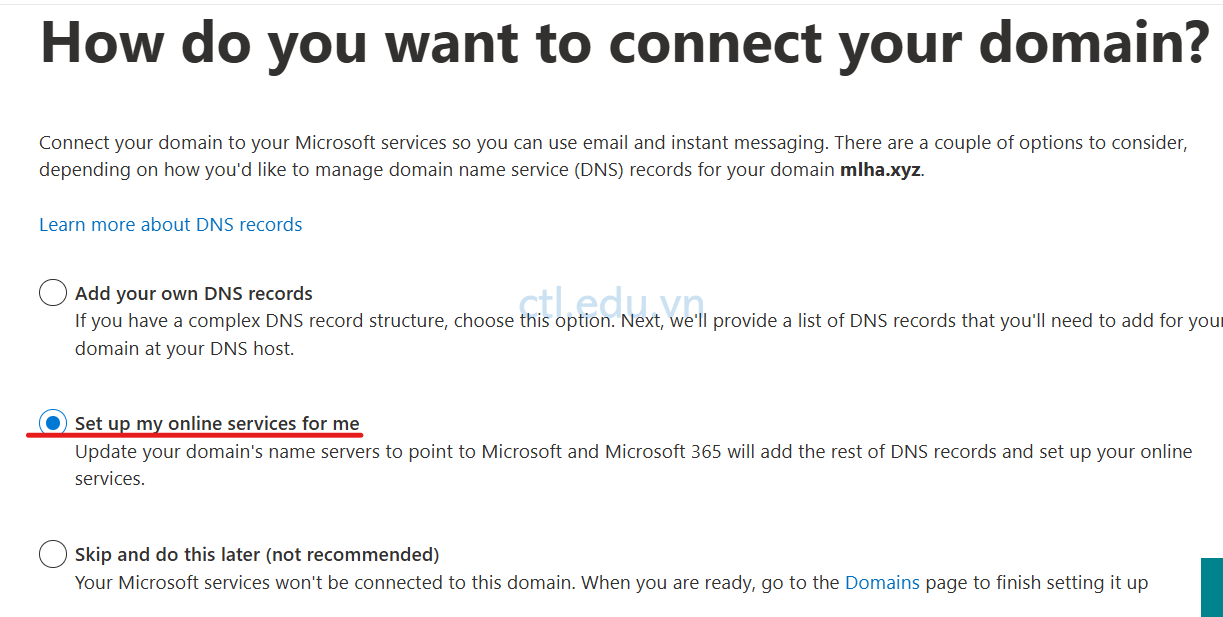
8. Màn hinh Choose your online services, chọn tất cả các record cần tạ, ấn Continue
9. Màn hình Add the records for your website ấn Continue
10. Màn hình Update your nameservers, ghi lại các NameServer (NS)
11. Trở lại trang quản trị DNS tên miền, chuyển Nameserver về các giá trị đã ghi lại ở bước 10
12. Trở lại màn hình Update your nameservers, ấn Continue, ấn Done
13. Hoàn tất, trở lại trang admin.microsoft.com
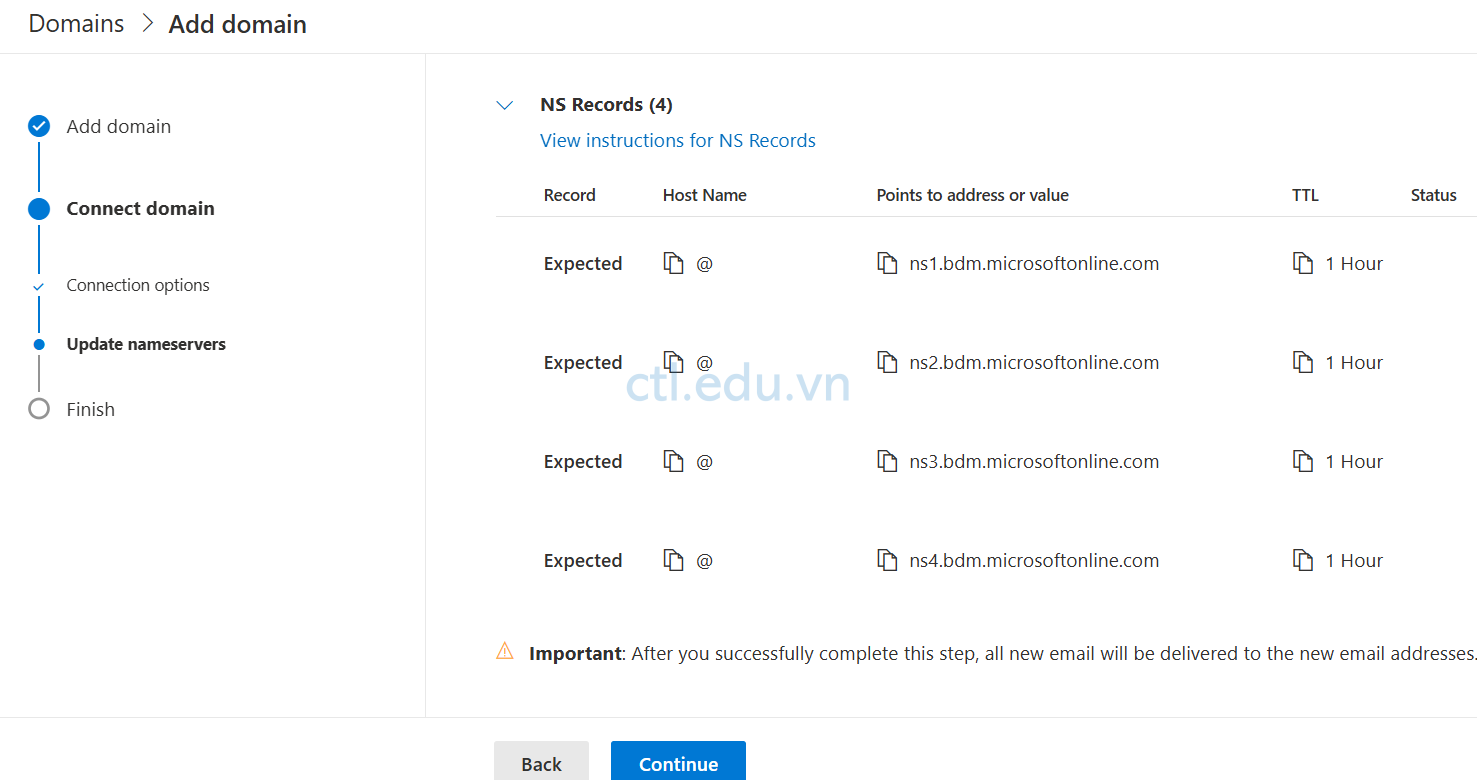
Task 3: Tạo User Dùng Microsoft 365 Admin Center
- Tại màn hình Microsoft 365 admin center, menu trái chọn Users, và chọn Active Users.
- Màn hình Active Users, ấn Add a User
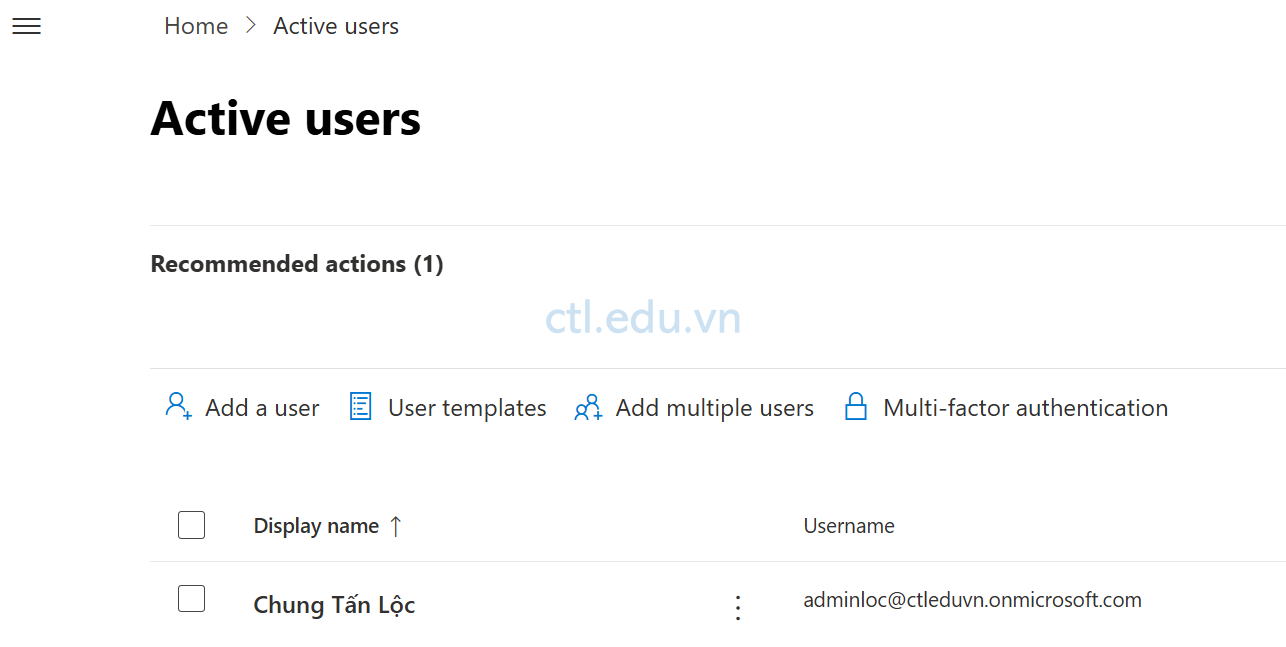
3. Cửa sổ Set up the basics, nhập vào First Name, Last Name, Displayname, têncủabạn@customdomain, bỏ chọn option Automatically Create a Password, nhập password phức tạp, ấn next
4. Màn hình Assign product licenses, chọn
- Select location: Việt Nam
- Chọn option: Assign user a product license
- check vào Office 365 E5
- ấn Next
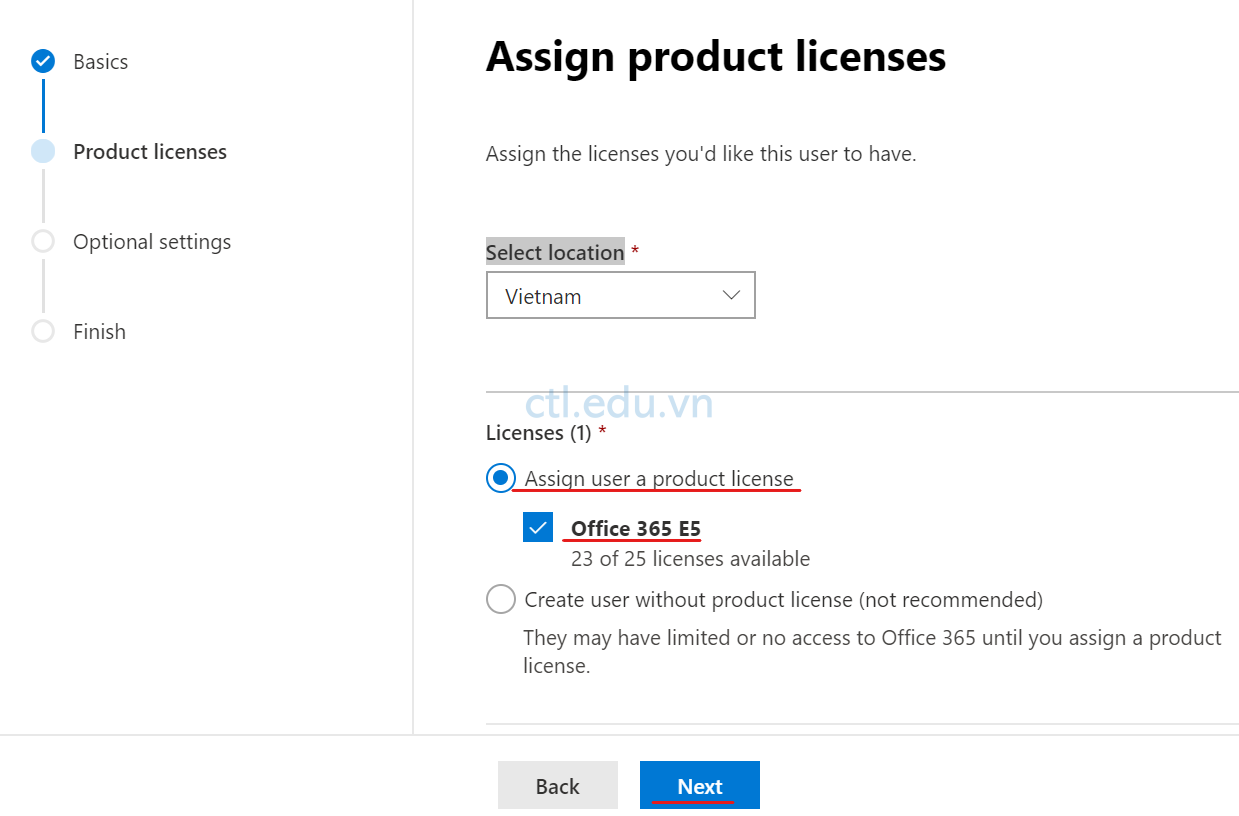
5. Màn hình Optional settings, chọn option Admin center Access và check vào Global Admin, ấn Next và ấn Finish Adding.
6. Tương tự bạn tạo thêm 4 user là user (no Admin center Access)):
- tencuaban1@customdomain
- tencuaban2@customdomain
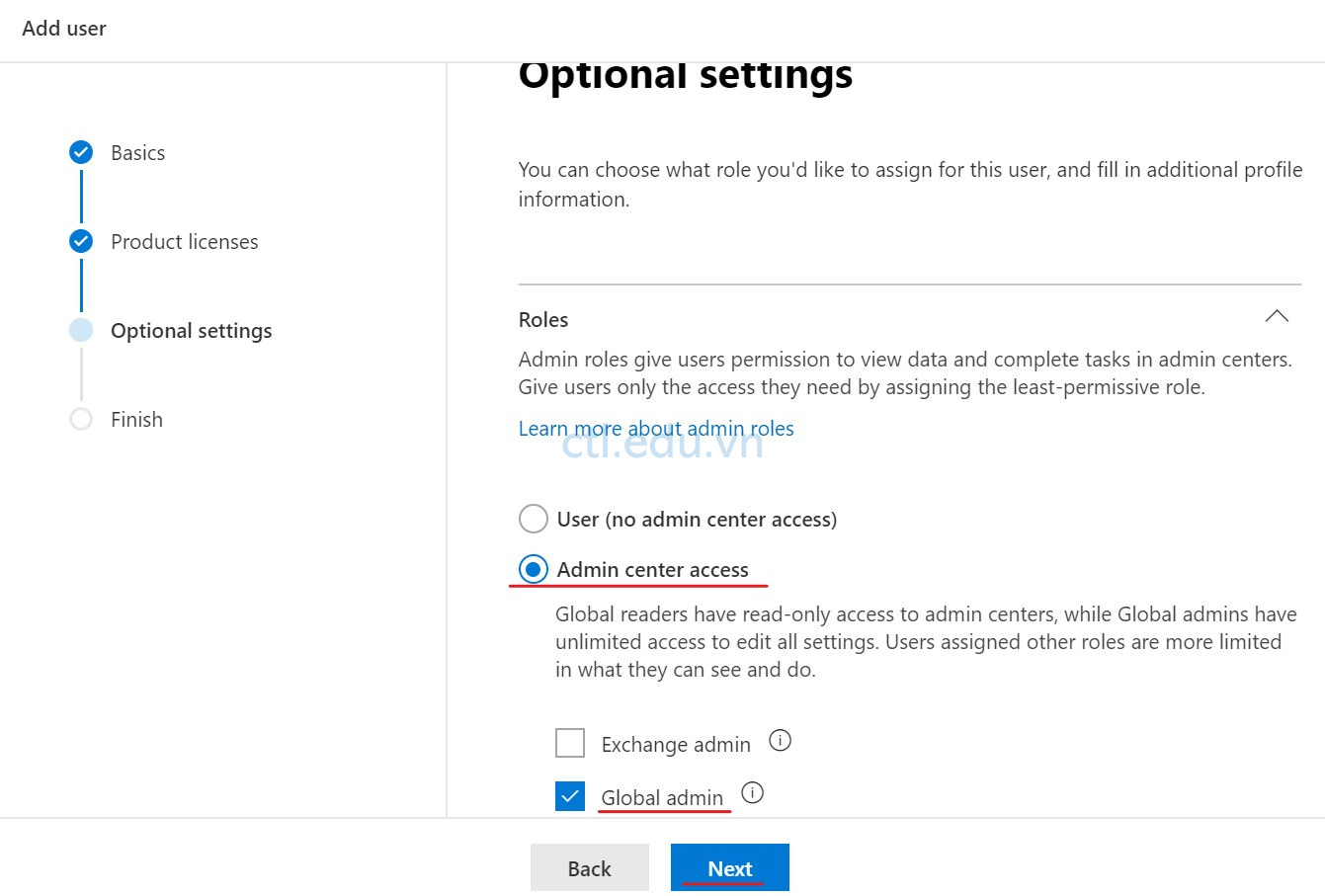
Task 4. Thiết Lập Company Branding
- Vào Trình duyệt truy cập vào trang entra.microsoft.com bằng user têncủabạn@customdomain
- Màn hình Microsoft Entra admin center, chọn User experiences và chọn Company branding.
- Màn hình Company Branding , chọn tab Default sign-in ấn Customize.
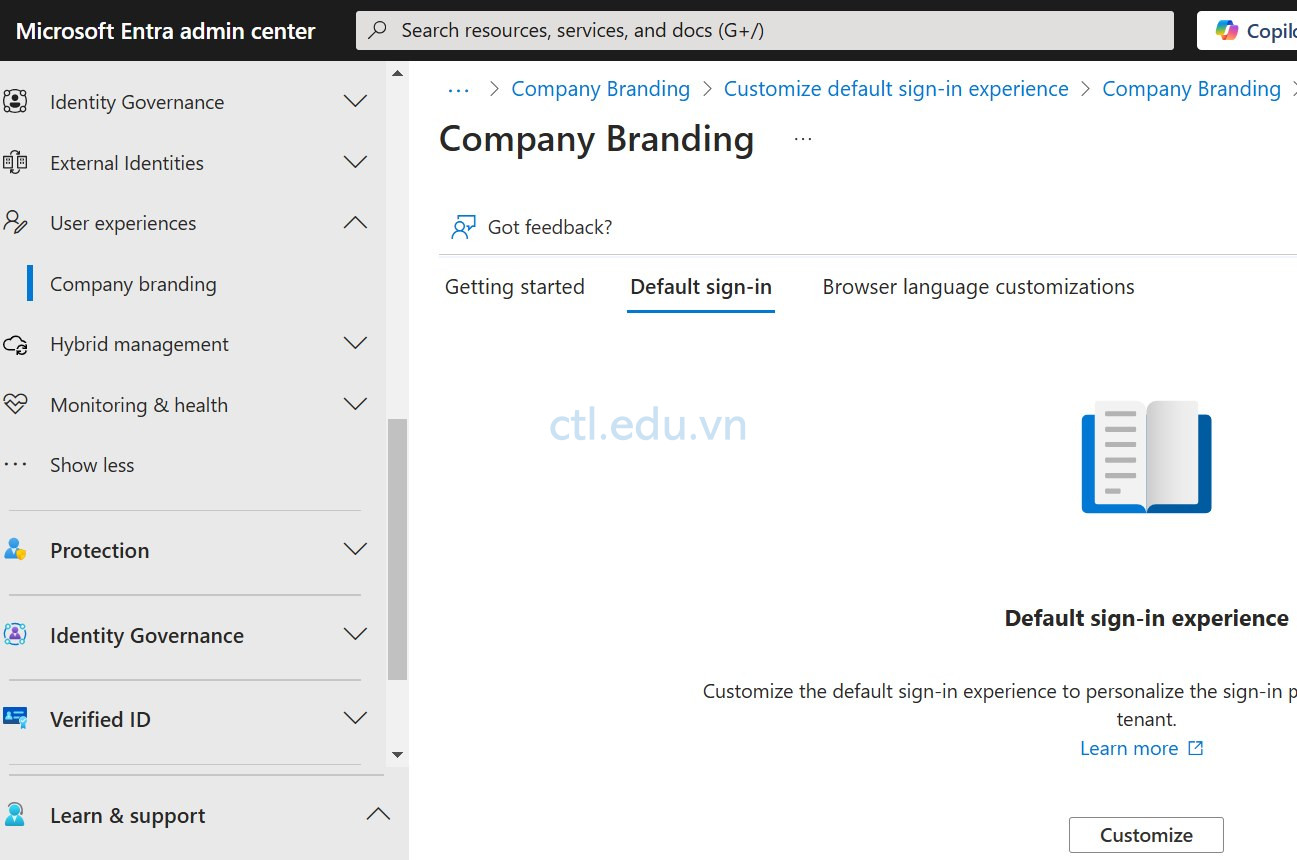
5.Cửa sổ Customize default sign-in experience thiết lập các tab: – Basic, Layout, Header, Footer, Sign-in form
6. Sign out và Sign in vào trang office.com bằng user têncủabạn@customdomain để xem kết quả.
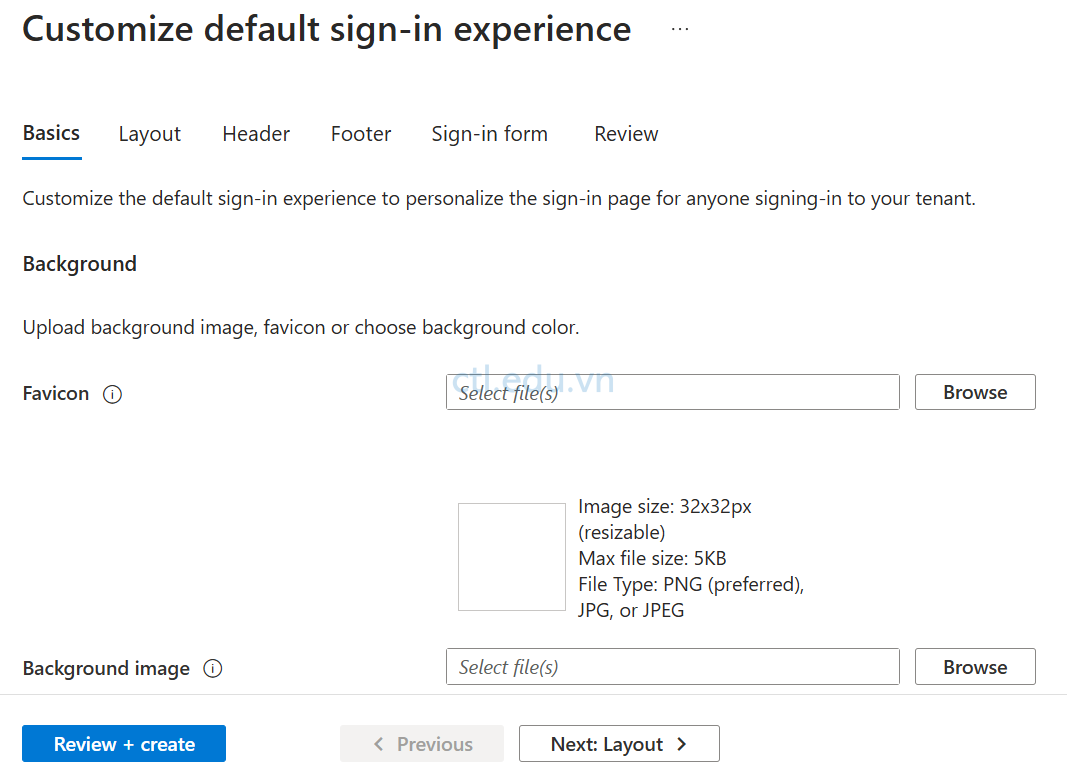
Task 5. Tạo Group Dùng Microsoft Entra admin center
Task 5.1 Tạo Microsoft 365 Group
- Vào Microsoft Edge, truy cập vào https://entra.microsoft.com bằng user têncủabạn@customdomain
- Tại màn hình Microsoft Entra admin center, menu trái chọn Groups\All Groups ấn New Group
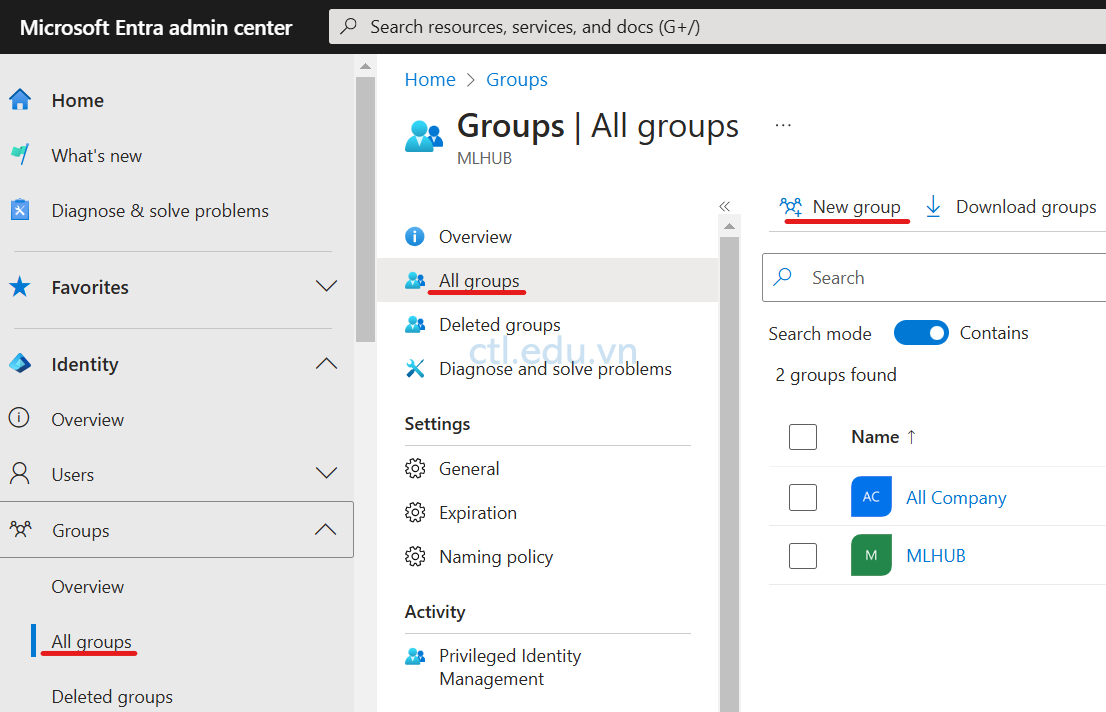
3. Màn hình New Group nhập các thông tin sau:
- Group Type: Microsoft 365
- Group Name: Microsoft365_Group
- Group email address: Microsoft365_Group@customdomain
- Microsoft Entra roles can be assigned to the group: No
- Membership type: Assigned
- Onwer: chọn têncủabạn@customdomain.
- Members: Chọn User1@customdomain
- Ấn Create.
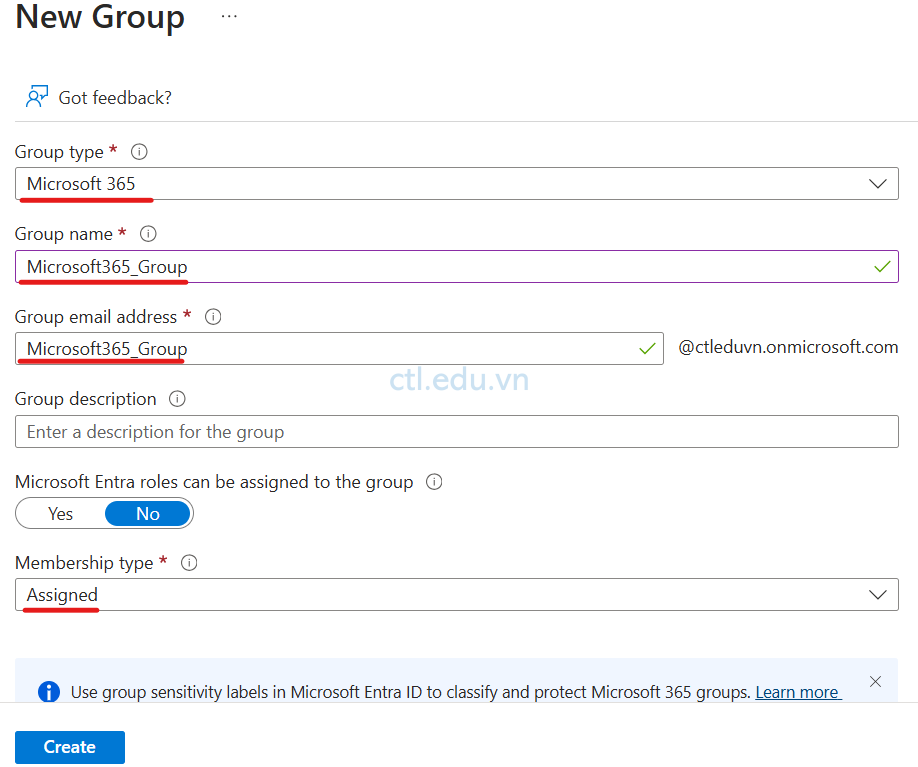
Task 5.2 Tạo Security Group
- Vào Microsoft Edge, truy cập vào https://entra.microsoft.com bằng user têncủabạn@customdomain
- Tại màn hình Microsoft Entra admin center, menu trái chọn Groups\All Groups ấn New Group
- Màn hình New Group nhập các thông tin sau:
- Group Type: Security
- Group Name: Secutity_Group
- Microsoft Entra roles can be assigned to the group: No
- Membership type: Assigned
- Onwer: chọn têncủabạn@customdomain.
- Members: Chọn User2@customdomain
- Ấn Create.
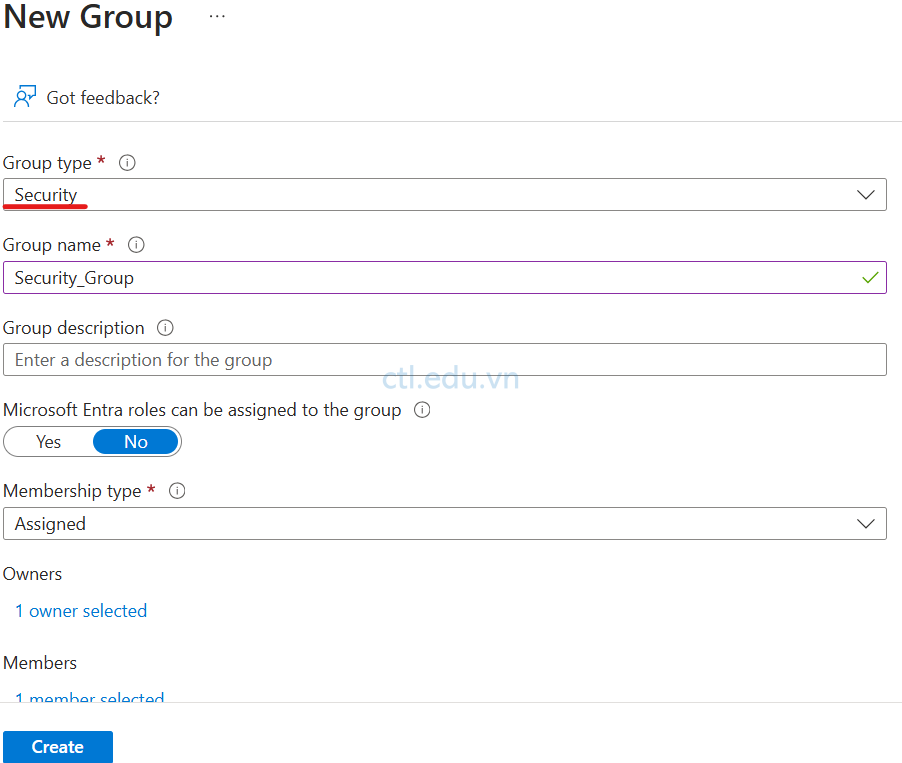
Task 6: Cấu Hình Directory Synchronization Với Entra ID Connect Sync
- Tại máy Domain controller, vào run gõ lệnh dsa.msc tạo OU là ToSyns, trong OU ToSyns tạo 2 user aduser1 và Aduser2
- Tại máy Domain controller,Vào Server Manager, tại Server Manager chọn Tool, chọn Active Directory Domains and Trusts
- Tại của sổ Active Directory Domains and Trusts, phải chuột vào Active Directory Domains and Trusts, chọn Properties.
- Tại màn hình UPN Suffixes, trong phần Alternative UPN suffixes: nhập vào mlha.xyz (Tên custom domain của bạn đã thêm vào Office 365 ở task 2), ấn Add, và OK
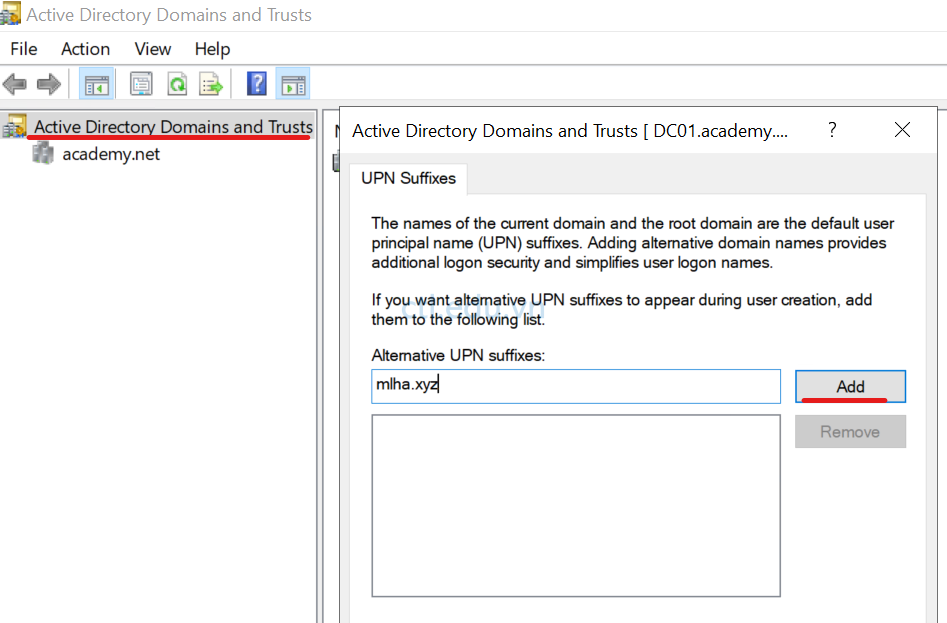
5. Cũng tại máy Domain controller, Vào Start, phải chuột vào Windows PowerShell, chọn Run as administrator
6. Tại Windows PowerShell thực hiện lệnh sau để đổi tất cả các user trong OU ToSync từ User@domainlocal sang user@customdomain
Get-ADUser -Filter * -SearchBase “ou=tosync,dc=academy,dc=net” -Properties SamAccountName | foreach { Set-ADUser $_ -UserPrincipalName ($_.SamAccountName + “@mlha.xyz” )}
7. Vào Run gõ lệnh DSA.MSC, phải chuột vào user aduser1 chọn properties, chọn tab Account, kiểm tra xem đã chuyển sang @mlha.xyz (tên customdomain của bạn)

8,Tại máy domain controller vào trình duyệt truy cập vào trang entra.microsoft.com bằng user têncủabạn@customdomain
9.Màn hình Microsoft Entra Admin Center vào menu trái chọn Hybrid Management\Microsoft Entra Connect.
10.Tại màn hình Microsoft Entra Connect, menu trái chọn Get Started chọn tab Manage, kéo thanh trượt xuống bên dưới, trong phần Manage from on-premises: Connect Sync, chọn Download Conect Sync Agent.
11.Ấn Accept Terms & Download, chờ download file AzureAdConnect.msi xong
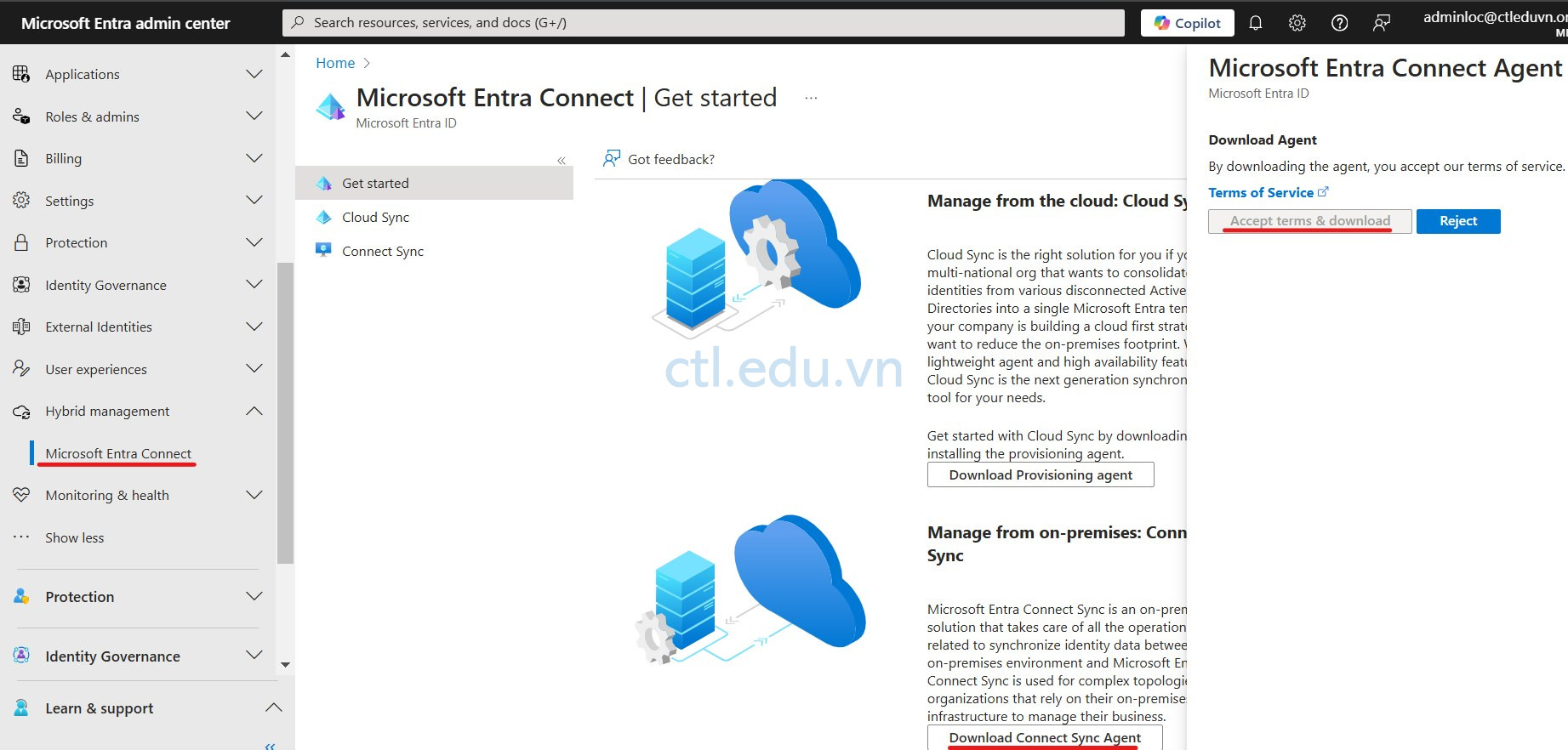
11. Thực thi file AzureADConnect.msi trên máy domain controller.
12. Màn hình Welcome to Azure AD Connect, chấp nhận licensing, ấn Continue.
13. Màn hình Express Settings, ấn Customize.
14. Màn hình Install required components, để mặc định (bỏ tất cả các checkbox) ấn Install.
15. Màn hình User sign-in chọn option Password Hash Synchronization ấn Next.
16. Màn hình connect to Azure AD, nhập vào user và password là têncủabạn@customdomain
17. Màn hình connect your directories, ấn add Directory
18. Màn hình AD Forest Account, chọn option Create new AD account với user là:
- User name: têndomainlocal\administrator
- Password: Password của domain local
- ấn OK, ấn next
19 Màn hình Azure AD sign-in configuration, Check vào Continue without matching all UPN suffixes to verified domain, ấn next.
20.Màn hình Domain and OU filtering chọn OU ToSync và Computers. ấn Next
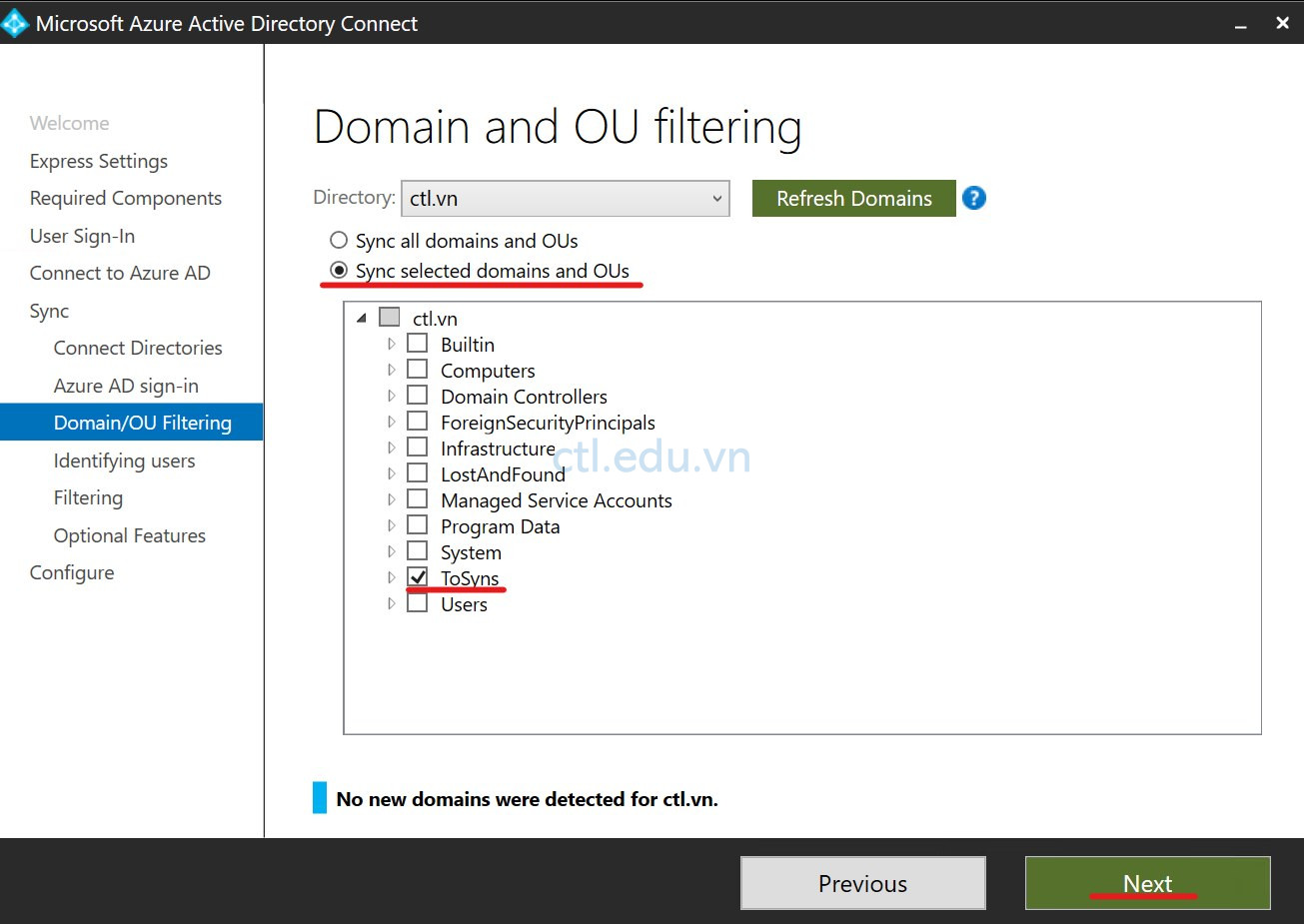
21. Màn hình Uniquely identifying your users, để mặc định ấn Next
22. Màn hình Filter users and devices, để mặc định ấn Next
23. Màn hình Optional features, để mặc định ấn Next.
24. Màn hình Ready to configure, ấn Install, chờ cài xong ấn Exit.
Task 7: Kiểm Tra Kết Quả Đồng Bộ Directory
- Trở lại màn hình Microsoft Entra Admin Center, menu trái chọn Users\All Users, kiểm tra thấy 2 user aduser1 và aduser2 đã được đồng bộ.
- Chọn aduser1, Chọn Edit Properties, chọn tab Job Information, quan sát Department không có nội dung
- Trở lai máy domain controller, vào run gõ lệnh dsa.msc, phải chuột vào user aduser1 chọn Properties
- Cửa sổ properties, chọn tab Organization, trong phần Department nhập vào Sales, ấn Ok
- Cũng tại máy domain controller vào Powershell thực hiện 2 lệnh sau để đồng bộ lại AD
- Import-Module -Name ‘C:\Program Files\Microsoft Azure AD Sync\Bin\ADSync\ADSync.psd1’
- Start-ADSyncSyncCycle -PolicyType Delta
6. Trở lại màn hình Microsoft Entra Admin Center, menu trái chọn Users\All Users, chọn lại aduser1, quan sát Department đã có nội dung
Task 8: Cấu Hình Directory Synchronization Với Cloud Sync
- Do Connect Sync và Cloud Sync không cùng tồn tại, Bạn nên thực hành task này trên máy Domain controller khác, tại máy domain controller vào run gõ lệnh dsa.msc tạo OU là ToSyns, trong OU ToSyns tạo 2 user aduser3 và Aduser4
- Tại máy domain controller thực hiện lại từ bước 1 đến bước 7 ở task 6
3. Tại máy domain controller vào trình duyệt truy cập vào trang entra.microsoft.com bằng user têncủabạn@customdomain
4.Màn hình Microsoft Entra Admin Center vào menu trái chọn Hybrid Management\Microsoft Entra Connect.
5.Tại màn hình Microsoft Entra Connect, menu trái chọn Get Started chọn tab Manage, trong phần Manage from the cloud: Cloud Sync, chọn Download Provisioning Agent.
6.Ấn Accept Terms & Download, chờ download file AADConnectProvisioningAgentSetup.exe xong
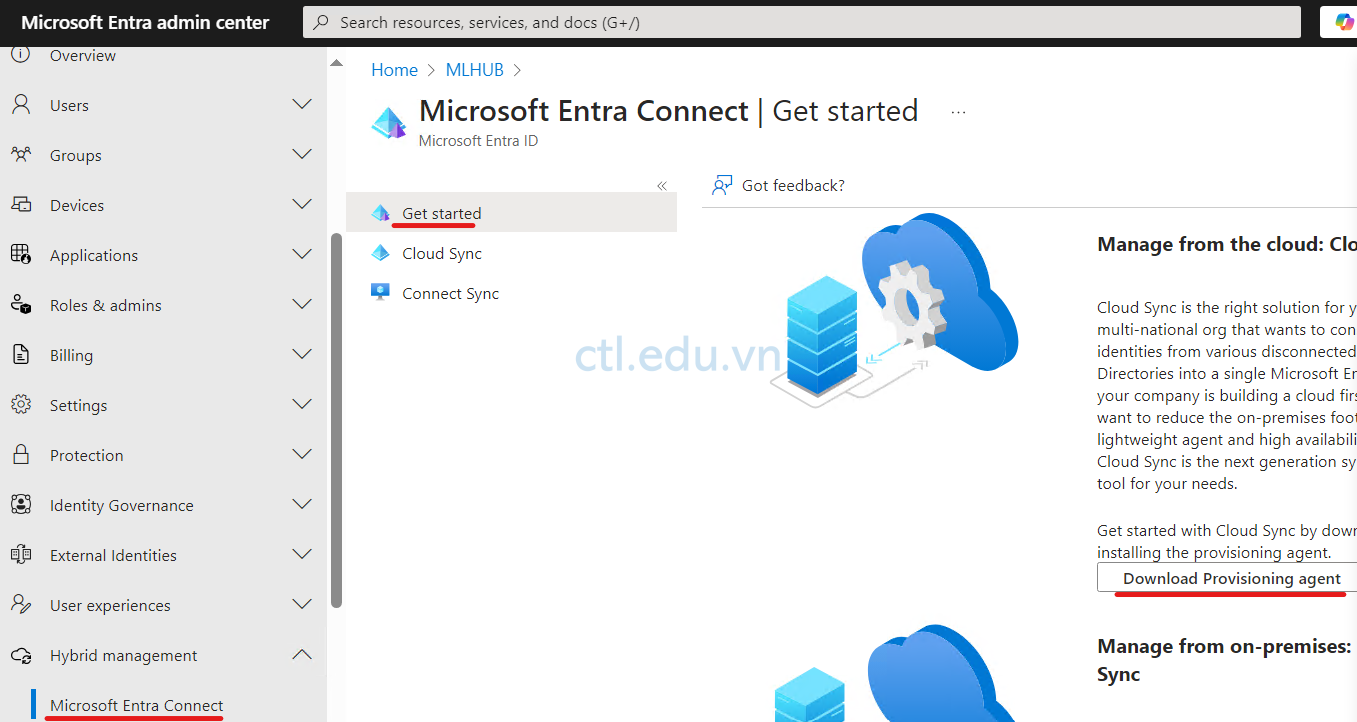
7. Thực thi file AADConnectProvisioningAgentSetup.exe trên máy domain controller.
8. Màn hình Microsoft Entra Provisioning Agent package , chấp nhận licensing, ấn Install.
9. Màn hình Welcome to the Microsoft Entra Provisioning Agent Configuration Wizard , ấn Next.
10. Màn hình Select Extension, chọn option HR-Driven Provisioning… ấn Next.
11. Màn hình Connect Microsost Entra ID nhập user name và password của Global admin (têncủabạn@customdomain)
12. Màn hình Configure Service Account, chọn option Create gMSA vả nhập:
- Domain Admin Username: têndomainlocal\administrator
- Password: Password của domain local
- ấn OK, ấn next
13. Màn hình Connect Active Directory ấn next.
14.Màn hình Agent Configuration . ấn Confirm, chờ cấu hình Agent xong, ấn Exit
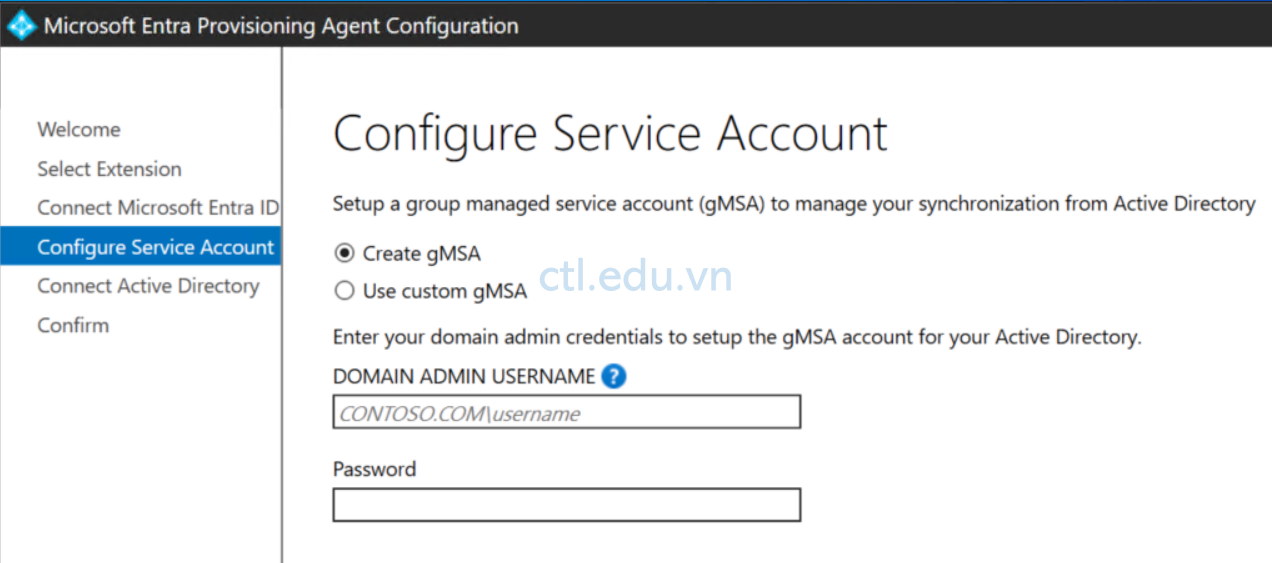
15. Trở lại màn hình Microsoft Entra Admin Center vào menu trái chọn Hybrid Management\Microsoft Entra Connect, menu trái chọn Cloud Sync
16. Màn hình Cloud Sync, Chọn New Configuration và chọn AD to Microsoft Entra ID sync
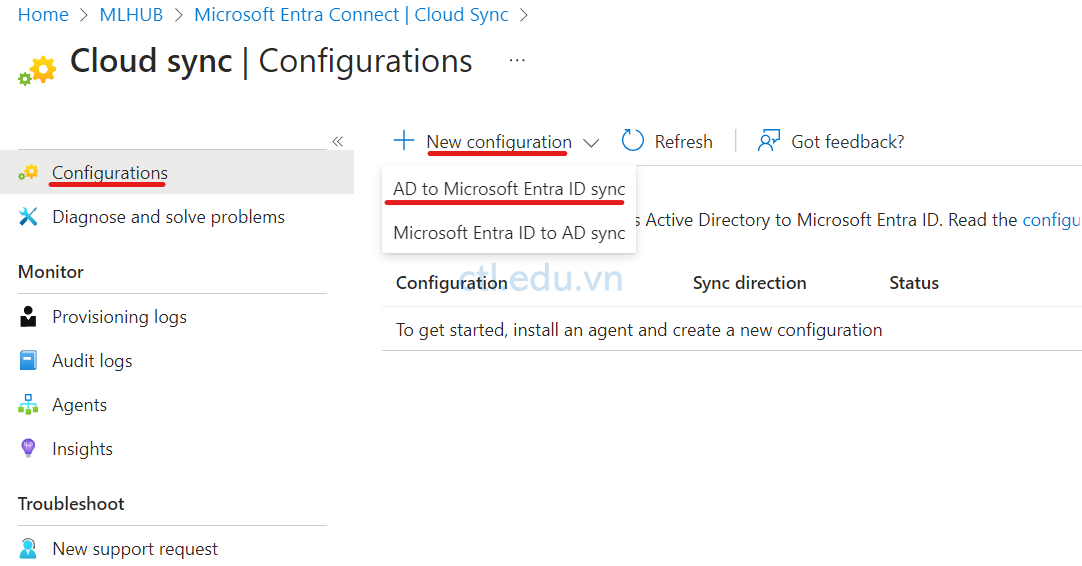
17. Màn hình New cloud sync configuration, chọn tên domain local ấn Create.
18. Màn hình Domain local, menu trái chọn Scoping Filers, chọn option Selected Organizational Units và nhập vào Distinguished name of object như sau và ấn Add, và ấn Save
OU=ToSync,DC=academy.dc=net
19. Cũng tại màn hình Domain local, menu trái chọn Overview, chọn Review and enable, và ấn enable configuration
20. Màn hình Microsoft Entra Admin Center vào menu trái chọn Users\All Users, Kiểm tra user đã sync với Entra ID
Hoàn tất bài lab
