Data Loss Prevention (DLP) giúp bảo vệ dữ liệu nhạy cảm và giảm rủi ro từ việc vô tình chia sẻ các dữ liệu nhạy cảm này. Doanh nghiệp cần một gia3in pháp ngăn người dùng của mình chia sẻ dữ liệu nhạy cảm một cách không phù hợp với những người không nên có dữ liệu đó.
Trong Microsoft Purview, bạn triển khai Data Loss Prevention bằng cách xác định và áp dụng các DLP policy. Với Data Loss Prevention Policy bạn có thể xác định, giám sát và tự động bảo vệ các dữ liệu nhạy cảm

Quản Lý DLP Policies
Bài lab hướng dẫn bạn dùng Microsoft Purview tạo Data Loss Prevention policy để bảo vệ dữ liệu quan trọng, DLP policy sẽ thông báo cho user xem họ có muốn chia sẽ dữ liệu này hay không?
Task 1 – Tạo DLP Policy Với Custom Settings
- Tại trình duyệt truy cập trang https://purview.microsoft.com/ bằng quyền têncủabạn@customdomain
- Màn hình Microsoft Purview, Menu trái chọn Solutions\Data loss prevention, và chọn tab Policy, ấn + Create a policy
- Cửa sổ Start with a template or create a custom policy, chọn Custom và chọn Custom policy ấn Next.
- Cửa sổ Name your policy, trong phần Name nhập vào IP Address DLP Policy và trong phần Description nhập vào Protect IP addresses from being shared ấn Next. Cửa sổ Assign admin units (preview) ấn Next.
- Cửa sổ Choose locations to apply the policy, Cột Status chọn On cho Exchange email, SharePoint sites, OneDrive accounts, Teams chats and channel messages. các phần còn lại chọn Status là Off ấn Next.
- Cửa sổ Define Policy settings, chọn option Create or customize advanced DLP rules ấn Next
- Cửa sổ Customize advanced DLP rules ấn +Create rule.
- Cửa sổ Create rule chọn các thông tin sau:
- Name: Single IP Address rule
- Description: Email contains an IP address
- Trong phần Conditions chọn +Add condtion và chọn Content contains và nhập những thông tin sau:
- Trong phần Content contains ấn add và chọn Sensitive info types.
- Cửa sổ Sensitive info types, tìm và check chọn IP address, ấn Add
- Trong phần Actions, ấn + Add an action và chọn Restrict access or encrypt the content in Microsoft 365 locations.
- Trong phần User notifications, trong phần Use notifications to inform your users and help educate them on the proper use of sensitive info chọn On.
- Trong phần Incident reports, trong phần Sent an alert to admins when a rule match occurs chọn On.
- ấn Save.

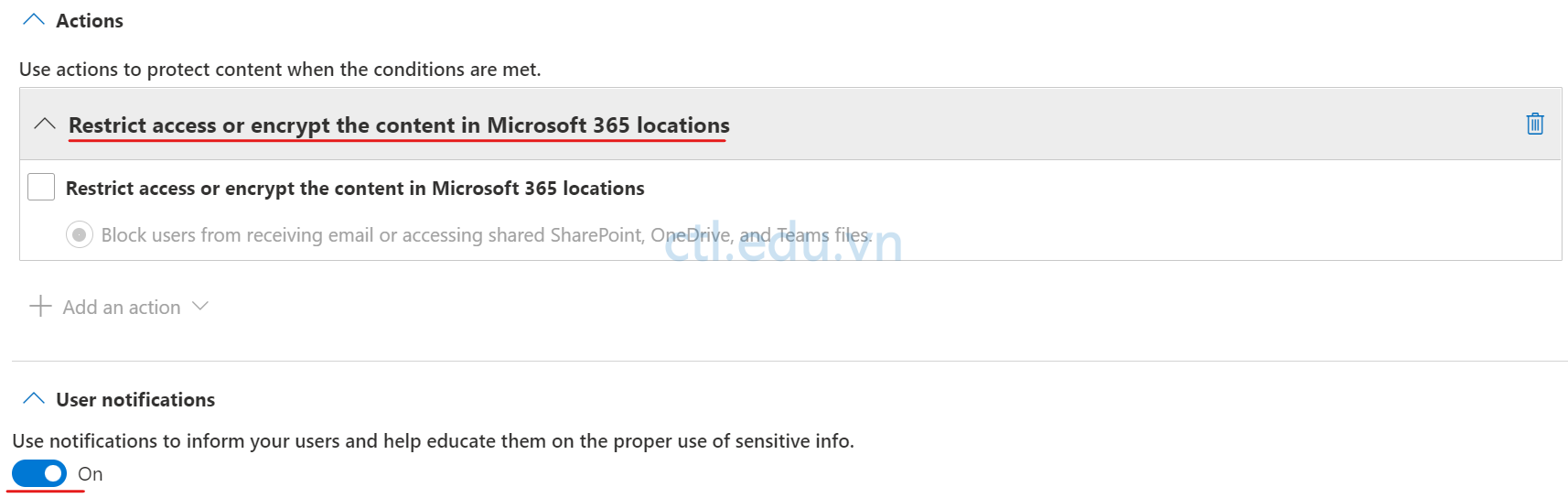
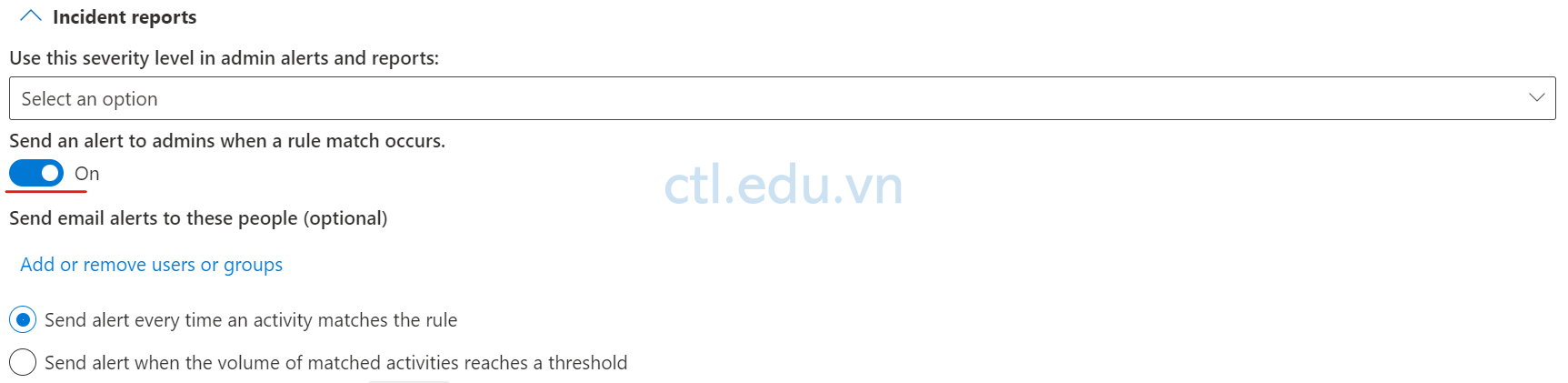
9. Trở về cửa sổ Customize advanced DLP rules, tiếp tục ấn +Create rule để tạo Rule thứ 2.
10. Cửa sổ Create rule chọn các thông tin sau:
- Name: Multiple IP Address rule
- Description: Email contains two or more IP addresses
- Trong phần Conditions chọn +Add condtion và chọn Content contains và nhập những thông tin sau:
- Trong phần Content contains ấn add và chọn Sensitive info types.
- Cửa sổ Sensitive info types, tìm và check chọn IP address, ấn Add
- Trong phần IP Address vừa add vào. set giá trị Instance count là 2 to Any (Bằng cách thực hiện thay đổi này, Rule này sẽ áp dụng nếu 2 hoặc nhiều địa chỉ IP xuất hiện trong email)
- Trong phần Actions, ấn + Add an action và chọn Restrict access or encrypt the content in Microsoft 365 locations.
- Check vào checkbox Restrict access or encrypt the content in Microsoft 365 locations.
- Chọn option Block everyone
- Trong phần User notifications, trong phần Use notifications to inform your users and help educate them on the proper use of sensitive info chọn On.
- Trong phần Incident reports, trong phần Sent an alert to admins when a rule match occurs chọn On.
- ấn Save

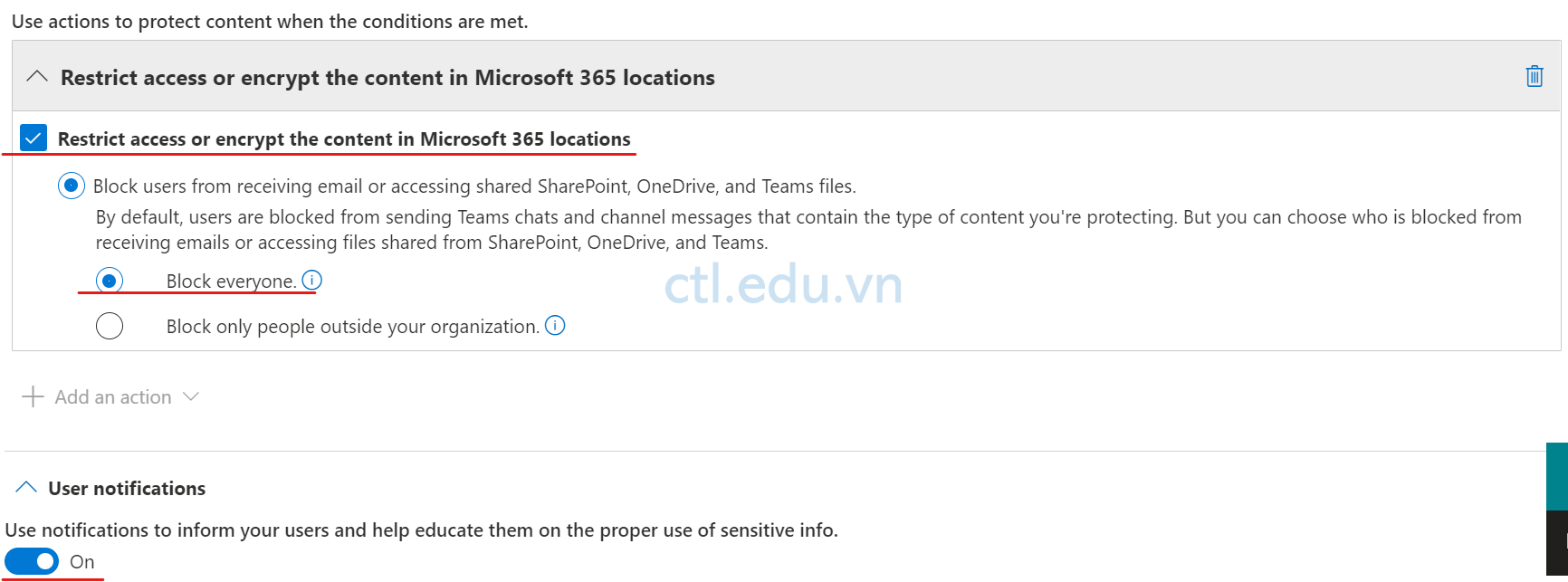
11. Trở về cửa sổ Customize advanced DLP rules quan sát có 2 Rules, ấn next
12. Cửa sổ Test or turn on the policy, chọn option Turn it on right away ấn Next.
13. Xem lại Rule và ấn Submit, ấn Done
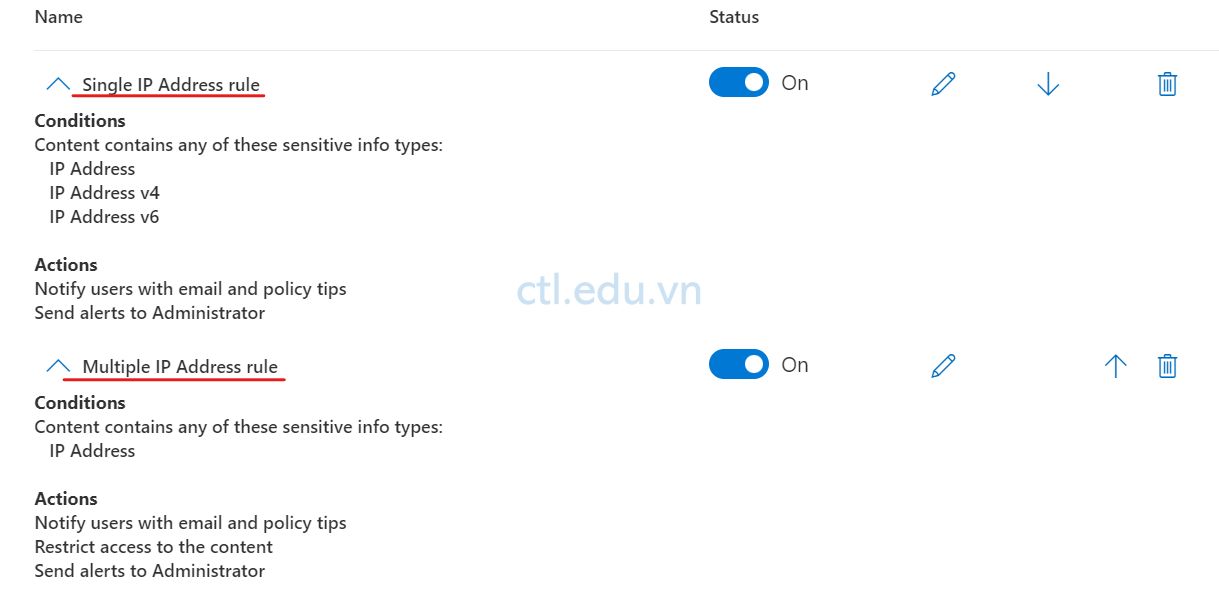
Task 2 – Kiểm Tra DLP Policy
Task này bạn sẽ gửi 2 email cho user5, một mail có nội dung chứa 1 địa chỉ Ip, và một email có nội dung chứa 2 IP, User5 chỉ nhận được 1 mail do ảnh hưởng của DLP Policy
- Trở lại https://outlook.office365.com của user têncủabạn@customdomain
- Tại Outlook, chọn +New message, tạo email mới gửi cho user5@customdomain có nội dung: I will configure this IP address: 192.168.0.1.
- Tiếp tục ấn +New message, tạo email mới gửi cho user5@customdomain có nội dung: Test IP address 192.168.0.1 and then IP address 172.16.0.1.
- Sau khi gửi mail xong bạn sẽ nhận được 2 email từ OutLook gửi. một mail thông báo email của bạn vi phạm chính sách, một mail thông báo Message Blocked.
- Tại trình duyệt khác truy cập vào trang https://outlook.office365.com bằng user user5@customdomain, User5 chỉ nhận được email đầu tiên do bạn gửi, email thứ 2 đã bị Block.
Hoàn tất bài lab.
