Thiết kế mô hình dữ liệu là một trong những nhiệm vụ quan trọng nhất mà nhà phân tích dữ liệu phải thực hiện trong Microsoft Power BI. Bằng cách thiết kế mô hình dữ liệu tốt và hoàn chỉnh, giúp bạn và mọi người hiểu dữ liệu dễ dàng hơn, điều này sẽ giúp việc xây dựng các báo cáo Power BI có giá trị trở nên dễ dàng hơn.
Một mô hình dữ liệu tốt mang lại những lợi ích sau:
- Khám phá dữ liệu nhanh hơn.
- Tập hợp dữ liệu đơn giản hơn.
- Báo cáo chính xác hơn.
- Tạo báo cáo mất ít thời gian hơn.
- Dễ dàng hơn để duy trì và phát triển báo cáo trong tương lai.
Việc cung cấp các quy tắc để tạo nên một mô hình dữ liệu tốt là rất khó vì tất cả dữ liệu đều khác nhau và cách sử dụng dữ liệu đó cũng khác nhau. Nói chung, một mô hình dữ liệu nhỏ sẽ tốt hơn vì nó sẽ hoạt động nhanh hơn và sử dụng đơn giản hơn. Tuy nhiên, việc xây dựng một mô hình dữ liệu nhỏ cũng là vấn đề khó không kém vì đó là một khái niệm về ý tưởng và kinh nghiệm.
Power BI cho phép xây dựng các mối quan hệ từ các bảng có nguồn dữ liệu khác nhau, một chức năng mạnh mẽ cho phép bạn lấy một bảng từ Microsoft Excel và một bảng khác từ cơ sở dữ liệu quan hệ. Sau đó, bạn sẽ tạo mối quan hệ giữa hai bảng đó và coi chúng là một tập dữ liệu thống nhất.
Bạn có thể thiết kế mô hình dữ liệu hình sao để đơn giản hóa dữ liệu của mình. Đó không phải là cách duy nhất để đơn giản hóa dữ liệu của bạn, nhưng nó là một phương pháp phổ biến; do đó, mọi nhà phân tích dữ liệu Power BI nên hiểu và tận dụng nó

Module 4 ctl.edu.vn hướng dẫn bạn cách thiết kế và phát triển mô hình dữ liệu (data model) phù hợp hiệu suất và khả năng mở rộng. Cách tạo mối quan hệ giữa các bảng và sau đó cấu hình các thuộc tính bảng và cột để cải thiện tính thân thiện và khả năng sử dụng mô hình dữ liệu
Exercise 1: Create Model Relationships
Task 1: Create model relationships
- Tại Power BI Desktop, vào menu File, chọn Open Report, ấn Browse Report, chọn file lab3.pbix (file này bạn đã thực hiện trong lab 3), ấn Open
- Tại Power BI Desktop, chọn Model icon ở cạch trái màn hình, sắp xếp các table gần nhau để có thể được nhìn thấy được trên cùng một màn hình.
- Tại Power BI Desktop, trên thanh công cụ chọn Manage Relationships
- Cửa sổ Manage Relationships, ấn Delete để xóa các Relationship hiện có, ấn Close
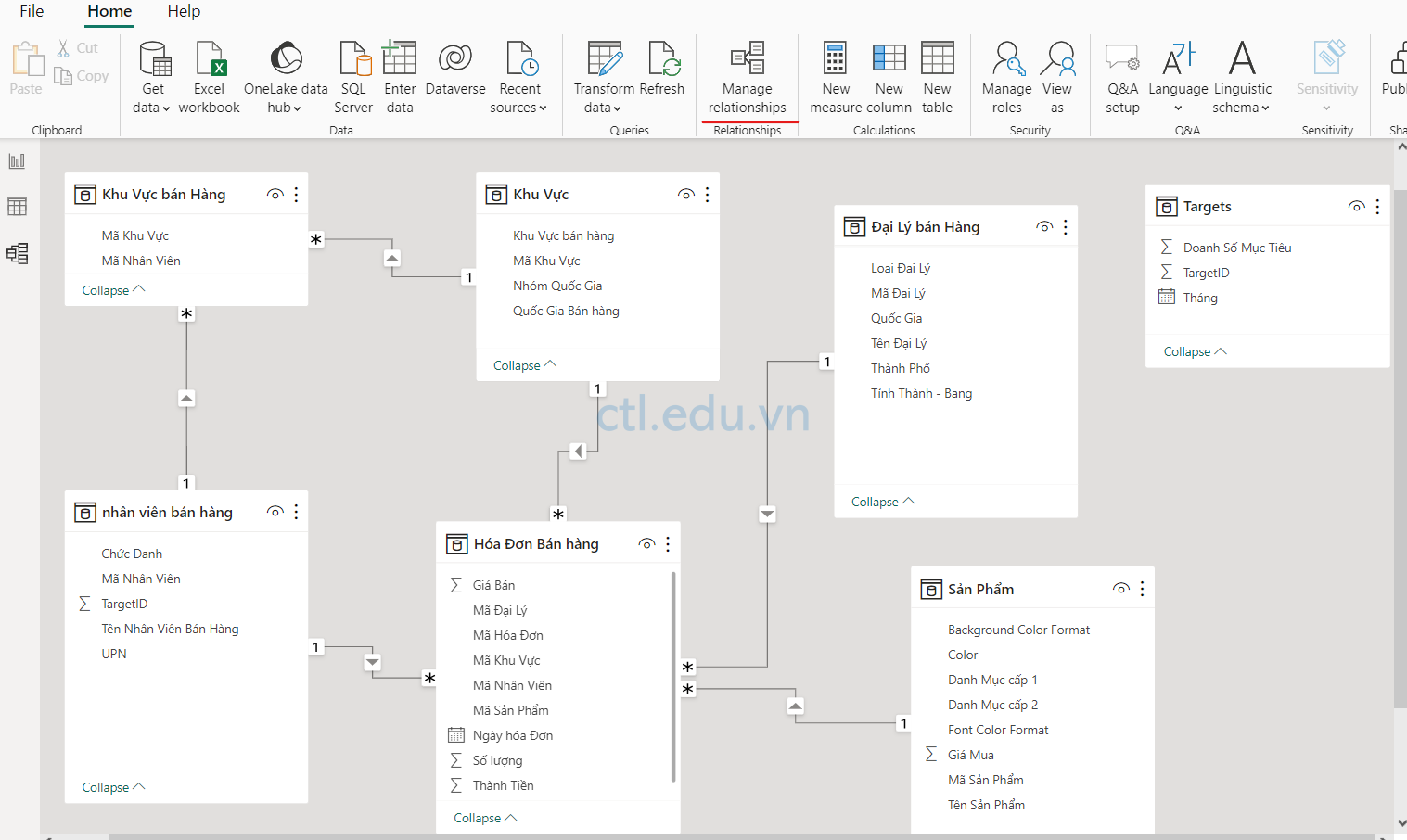
3. Tại Power BI Desktop, chọn Report icon ở cạch trái màn hình
4. Tại Power BI Desktop, Cửa sổ Data bên tay phải, Click vào mũi tên phía trước Sản Phẩm table, check chọn Danh Mục cấp 1
5. Tương tự Click vào mũi tên phái trước Hóa Đơn Bán Hàng table, check chọn Thành Tiền
6. Quan sát danh sách table visual liệt kê 4 nhóm sản phẩm có tổng giá trị bán hàng là như nhau (Tổng giá trị bán hàng theo nhóm sản phẩm) vì chưa có thiết lập mối quan hệ giữa Sản Phẩm table và Hóa Đon Bán Hàng table.

7. Tại Power BI Desktop, chọn Model icon ở cạch trái màn hình, Trên thanh công cụ chọn Manage Relationships.
8. Cửa sổ Manage Relationships, ấn New,
9. Cửa sổ Create Relationship, dropdown list đầu tiên chọn Sản Phẩm table, dropdown list thứ 2 chọn Hóa Đon Bán Hàng table (quan sát Mã Sản Phẩm Column của 2 table tự động được chọn),
10. Trong phần Cardinality chọn One To Many (1:*), trong phần Cross Filter Direction chọn Single (có nghĩa là bộ lọc truyền từ “bên một” sang “bên nhiều”, trong bài lab này bộ lọc được áp dụng cho Sản Phẩm table sẽ truyền sang Hóa Đơn Bán Hàng table, không theo hướng ngược lại.)
11. Check vào Mark This Relationship Active, ấn OK, và ấn Close
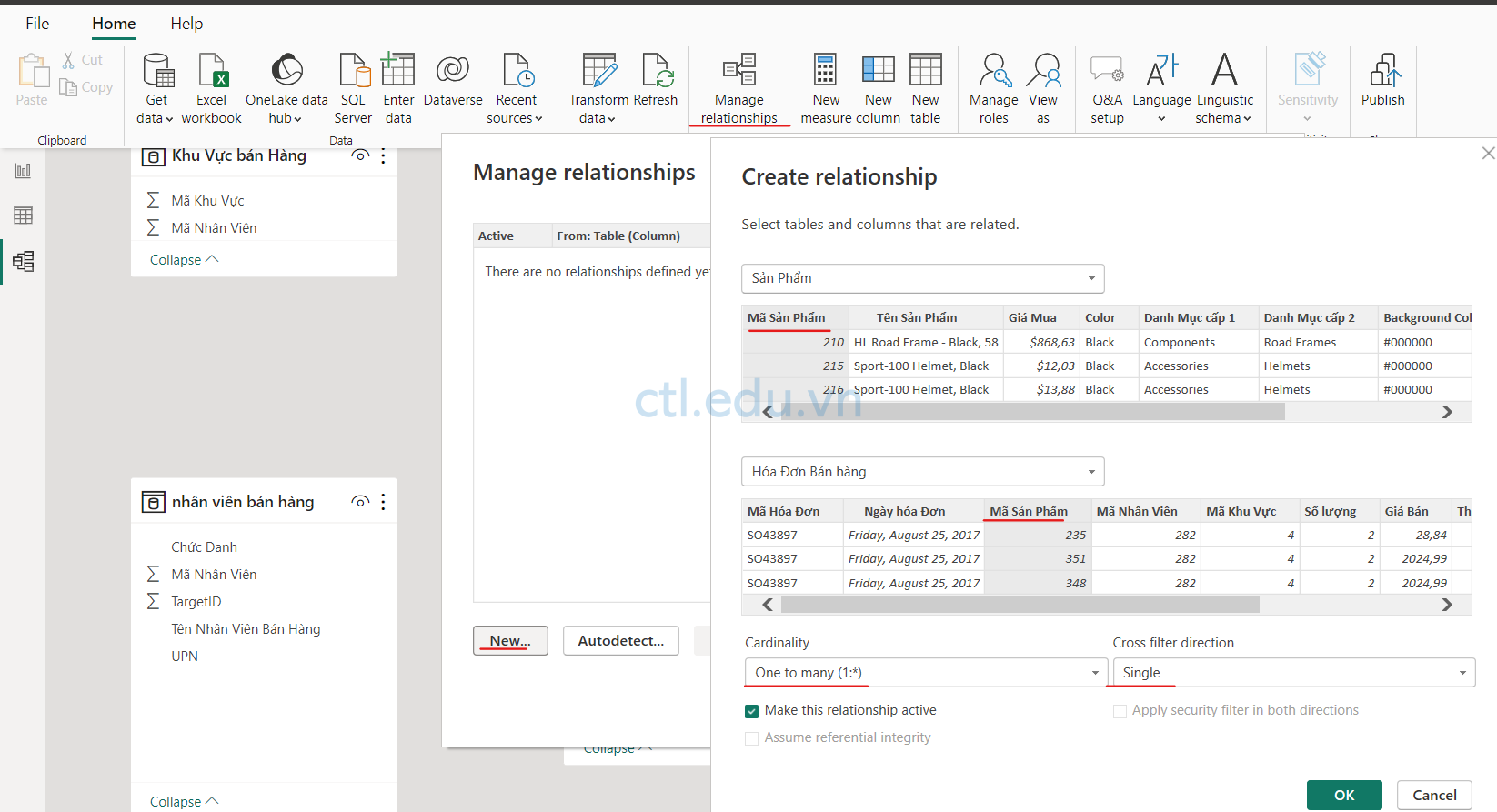
12. Quan sát màn hình Model có một kết nối giữa Sản Phẩm table và Hóa Đơn Bán Hàng table (Hướng bộ lọc được biểu thị bằng chiều mũi tên. Một đường nét liền thể hiện một mối quan hệ đang hoạt động, nếu là một đường nét đứt thể hiện một mối quan hệ không hoạt động.)
13. Tại Power BI Desktop, chọn Report icon ở cạch trái màn hình, quan sát table visual liệt kê 4 nhóm sản phẩm có tổng giá trị bán hàng khác nhau (Tổng giá trị bán hàng theo nhóm sản phẩm) vì đã thiết lập mối quan hệ giữa Sản Phẩm table và Hóa Đơn Bán Hàng table.
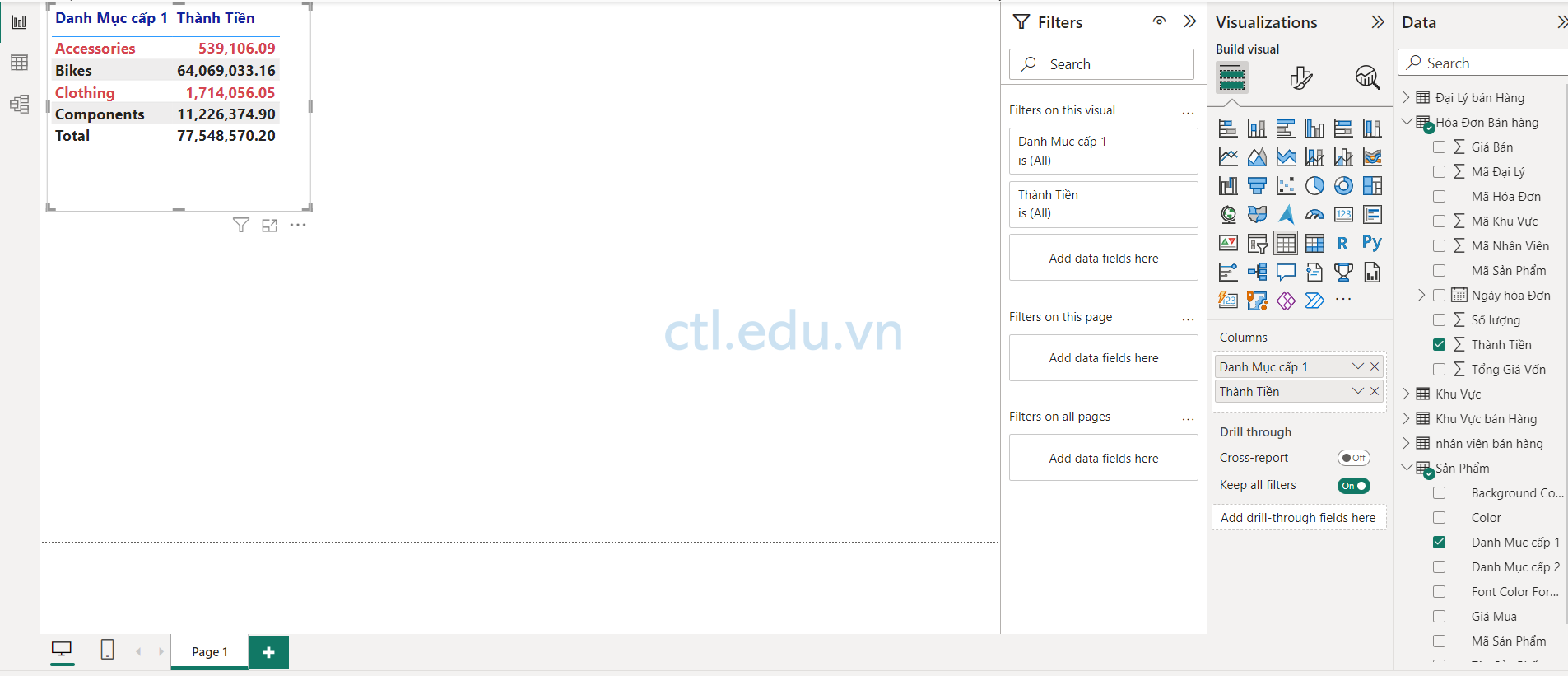
(Có một cách dễ dàng hơn để tạo mối quan hệ, trong màn hình Model, bạn có thể kéo và thả các cột để tạo mối quan hệ mới)
14. Tại Power BI Desktop, chọn Model icon ở cạch trái màn hình, từ Đại Lý Bán Hàng table kéo Mã Đại Lý column đến Mã Đại Lý column của Hóa Đon Bán hàng table.

15. Tương tự từ Khu Vực table kéo Mã Khu Vực column đến Mã Khu Vực column của Hóa Đơn Bán Hàng table.
16. Tiếp tục từ Nhân Viên Bán Hàng table kéo Mã Nhân Viên column đến Mã Nhân Viên column của Hóa Đơn Bán Hàng table.
17. Quan sát các mối quan hệ vừa tạo, Vào menu File chọn Save và lưu file lab4-ex1.pbix

Exercise 2: Cấu Hình Các Tables
Exercise 2, bạn sẽ định cấu hình từng table bằng cách tạo cấu trúc phân cấp, ẩn, định dạng và phân loại các cột.
Task 1: Cấu hình table Sản Phẩm
- Tại Power BI Desktop, chọn Model icon ở cạch trái màn hình, Cửa sổ Data bên tay phải, Click vào mũi tên phía trước table Sản Phẩm, phải chuột vào column Danh Mục cấp 1 chọn Create Hierarchy
2. Cửa sổ Properties (kê bên cửa sổ Data), trong phần Name nhập vào Loại Sản Phẩm.
3. Cũng tại cửa sổ Properties trong phần Hierarchy dropdown list chọn Danh Mục cấp 2 (phân cấp thứ 2)
4. Tiếp tục tại Hierarchy dropdown list, chọn Tên Sản Phẩm (phân cấp thứ 3)
5. Click Apply Level Changes

6. Cửa sổ Data bên phải, Click vào mũi tên phía trước table Sản Phẩm, click vào mũi tên phía trước Loại Sản Phẩm hierarchy, quan sát phân cấp vừa tạo.
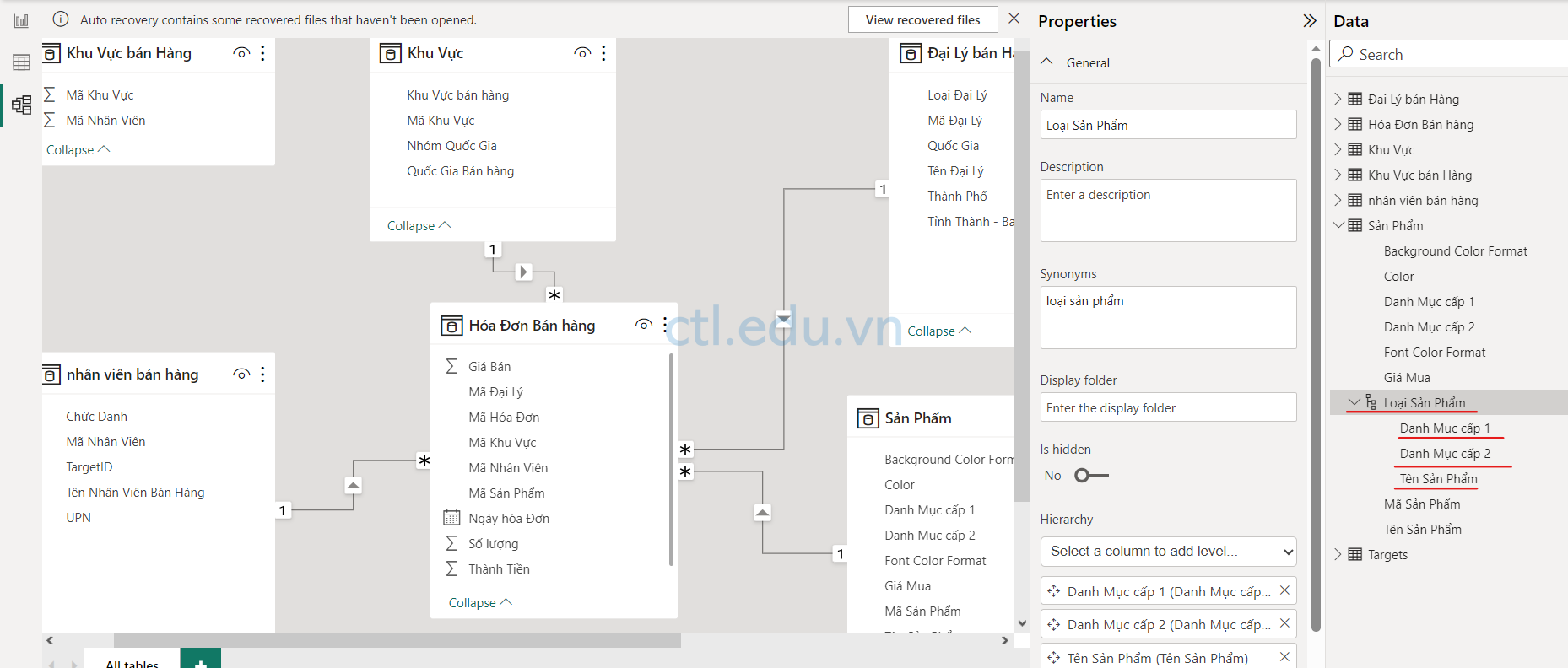
7. Cửa sổ Data bên phải, Click vào mũi tên phía trước table Sản Phẩm, chọn column Background Color Format Column, giữ phím Ctrl và chọn column Font Color Format
8. Cửa sổ Properties (kê bên cửa sổ Data), trong phần Display Folder nhập vào Định Dạng Màu, ấn Enter
9. Quan sát Folder đã được tạo

- Cửa sổ Data bên phải, Click vào mũi tên phía trước table Khu vực, phải chuột vào Nhóm Quốc Gia column chọn Create Hierarchy
- Cửa sổ Properties (kê bên cửa sổ Data), trong phần Name nhập vào Vùng Bán hàng.
- Cũng tại cửa sổ Properties trong phần Hierarchy dropdown list chọn Quốc Gia Bán Hàng (phân cấp thứ 2)
- Tiếp tục tại Hierarchy dropdown list, chọn Khu vực bán Hàng (phân cấp thứ 3)
- Click Apply Level Changes

6. Cửa sổ Data bên phải, trong table Khu Vực, chọn Quốc Gia Bán Hàng column (không phải Quốc Gia Bán hàng trong phân cấp).
7. Cửa sổ Properties (kê bên cửa sổ Data), mở rộng phần Advanced, trong phần Data Category dropdown list chọn Country/Region
(Phân loại dữ liệu có thể cung cấp gợi ý cho người thiết kế báo cáo. Trong trường hợp này, việc phân loại Column theo quốc gia (Country) hoặc khu vực (Region) cung cấp thông tin chính xác hơn cho Power BI khi nó hiển thị trực quan trên bản đồ)
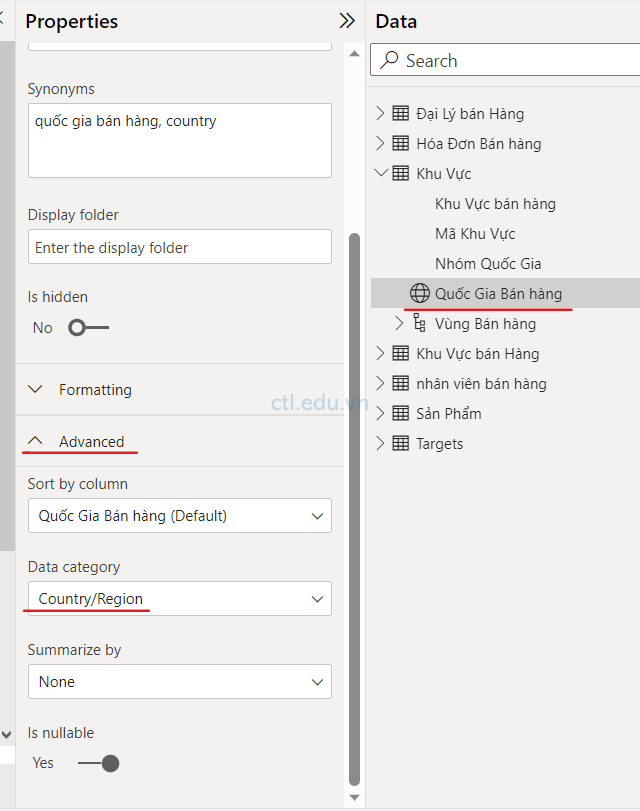
Task 3: Cấu hình table Đại Lý Bán Hàng
- Cửa sổ Data bên phải, Click vào mũi tên phía trước table Đại Lý Bán Hàng, phải chuột vào Loại Đại Lý column chọn Create Hierarchy
- Cửa sổ Properties (kê bên cửa sổ Data), trong phần Name nhập vào Đại Lý.
- Cũng tại cửa sổ Properties trong phần Hierarchy dropdown list chọn Tên Đại Lý (phân cấp thứ 2)
- Click Apply Level Changes
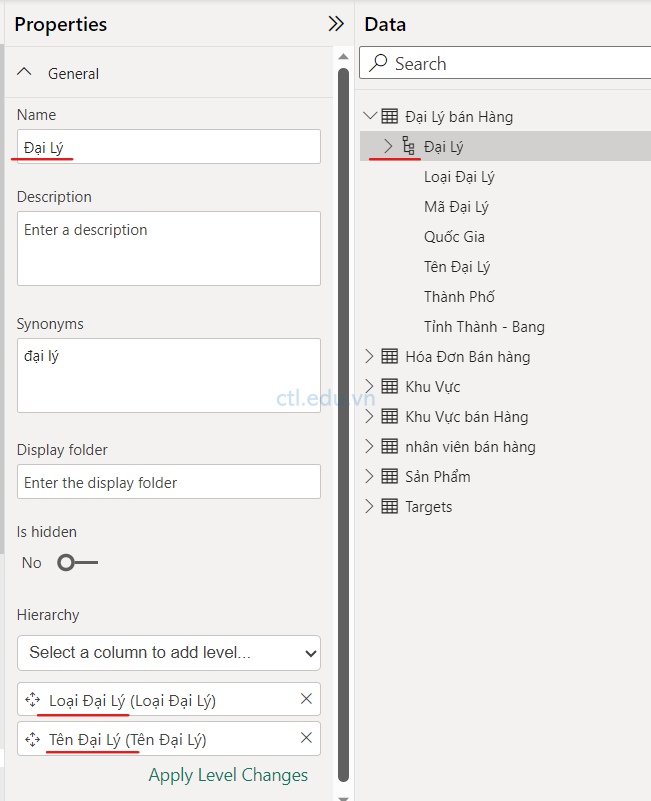
- Cửa sổ Data bên phải, Click vào mũi tên phía trước table Đại Lý Bán Hàng, phải chuột vào Quốc Gia column chọn Create Hierarchy
- Cửa sổ Properties (kê bên cửa sổ Data), trong phần Name nhập vào Khu vực Địa Lý.
- Cũng tại cửa sổ Properties trong phần Hierarchy dropdown list chọn Tỉnh Thành – Bang (phân cấp thứ 2)
- Tiếp tục trong phần Hierarchy dropdown list chọn Thành Phố (phân cấp thứ 3)
- Tiếp tục trong phần Hierarchy dropdown list chọn Tên Đại Lý (phân cấp thứ 4)
- Click Apply Level Changes

7. Cửa sổ Data bên phải, trong table Đại Lý Bán Hàng, chọn Quốc Gia column (không phải Quốc Gia trong phân cấp).
8. Cửa sổ Properties (kê bên cửa sổ Data), mở rộng phần Advanced, trong phần Data Category dropdown list chọn Country/Region
9. Cửa sổ Data bên tay phải, trong table Đại Lý Bán Hàng, chọn Tỉnh Thành – Bang column (không phải Tỉnh Thành – Bang trong phân cấp).
10. Cửa sổ Properties (kê bên cửa sổ Data), mở rộng phần Advanced, trong phần Data Category dropdown list chọn State or Province
11. Cửa sổ Data bên tay phải, trong Đại Lý Bán Hàng table, chọn Thành Phố column (không phải Thành Phố trong phân cấp).
12. Cửa sổ Properties (kê bên cửa sổ Data), mở rộng phần Advanced, trong phần Data Category dropdown list chọn City
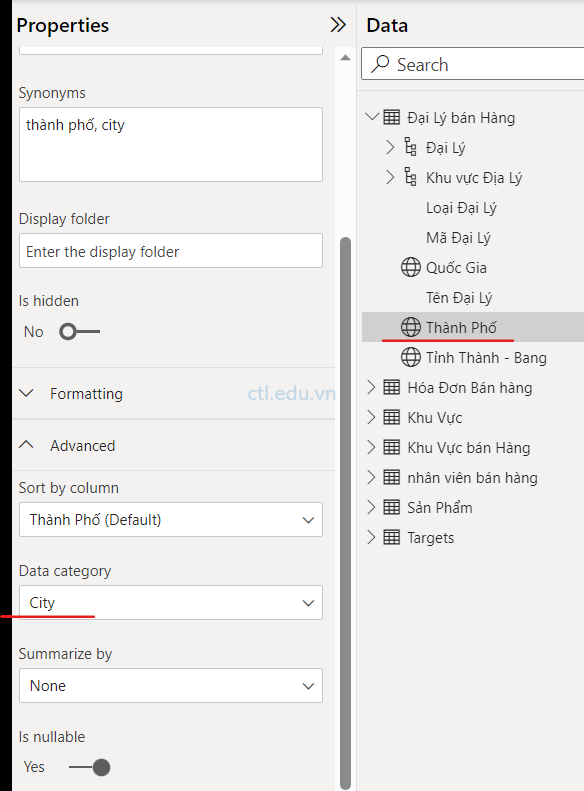
Task 4: Cấu hình table Hóa Đơn Bán Hàng
- Cửa sổ Data bên phải, Click vào mũi tên phía trước table Hóa Đơn Bán Hàng, chọn Tổng Giá Vốn column
- Cửa sổ Properties (kê bên cửa sổ Data), trong phần Description nhập vào = Số Lượng X Giá mua .
(Descriptions có thể áp dụng cho tables, columns, hierarchies, hay measures. Description text sẽ hiển thị như tooltip khi di chuyển mouse đến field.)
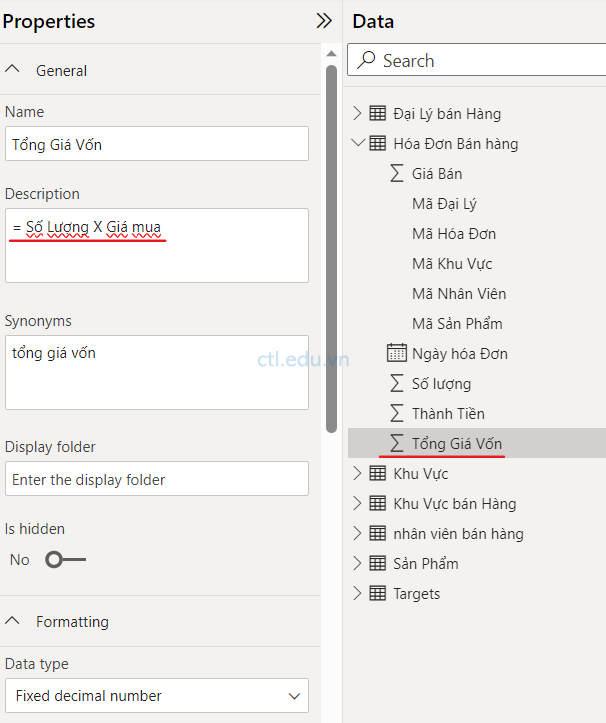
- Cửa sổ Data bên phải, Click vào mũi tên phía trước table Hóa Đơn Bán Hàng, chọn Số Lượng column
- Cửa sổ Properties (kê bên cửa sổ Data), mở rộng Formatting, trong phần Thousands Separator chọn Yes. Tương tự cho Thành Tiền column
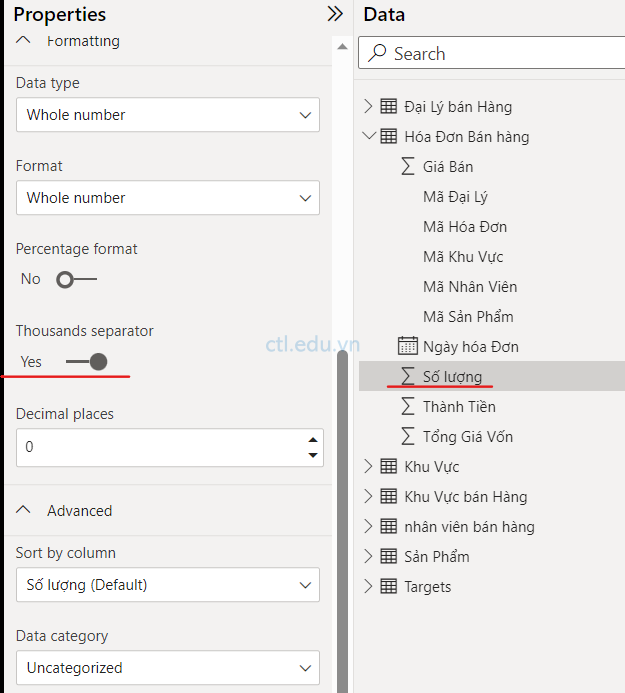
- Cửa sổ Data bên tay phải, Click vào mũi tên phía trước table Hóa Đơn Bán Hàng, chọn Giá Bán column
- Cửa sổ Properties (kê bên cửa sổ Data), mở rộng Formatting, trong phần Decimal Places chọn 2.
- Cũng tại Cửa sổ Properties, mở rộng Advanced trong phần Summarize By dropdown list, chọn Average.
(Theo mặc định, các cột có giá trị số sẽ được tính tổng. nhưng trong một số trường hợp tính trung bình sẽ phù hợp hơn, ví dụ như cột như Đơn giá)

Task 5: Cập nhật thuộc tính nhiều Column cùng lúc
Phần này bạn sẽ cập nhật properties cho nhiều column cùng lúc.
- Cửa sổ Data bên phải, Click vào mũi tên phía trước table Sản Phẩm, chọn Mã Sản Phẩm column
- Giữ Ctrl chọn tiếp các Table và các Field sau: (table | Column)
- Khu vực | Mã Khu Vực
- Đại Lý Bán Hàng | Mã Đại Lý
- Hóa Đơn Bán Hàng | Mã nhân viên
- Hóa Đơn Bán Hàng | Mã Sản Phẩm
- Hóa Đơn Bán Hàng | Mã Đại Lý
- Hóa Đơn Bán Hàng | Mã Hóa Đơn
- Hóa Đơn Bán Hàng | Mã Khu Vực
- Nhân Viên Bán Hàng | TargetID
- Nhân Viên Bán Hàng | Mã nhân viên
- Nhân Viên Bán Hàng | UPN
- Khu vực bán hàng | Mã nhân viên
- Khu vực bán hàng | Mã Khu vực
- Targets | targetID
3. Cửa sổ Properties (kê bên cửa sổ Data), trong phần Is Hidden chọn Yes
(Ẩn column vì chúng được sử dụng trong các mối quan hệ hoặc được sử dụng để bảo mật cấp Row hoặc tính toán logic.)
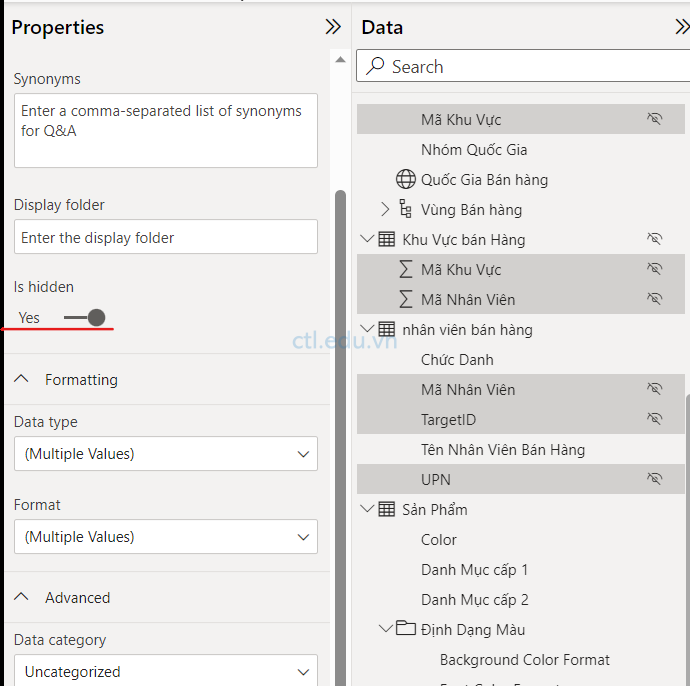
4. Cửa sổ Data bên phải, Click vào mũi tên phía trước table Sản Phẩm, chọn Giá Mua column
5. Giữ Ctrl chọn tiếp các Table và các Field sau: (table | Column)
- Hóa Đơn Bán Hàng | Tổng Giá Vốn
- Hóa Đơn Bán Hàng | Thành Tiền
6. Cửa sổ Properties (kê bên cửa sổ Data), mở rộng Formatting, trong phần Decimal Places chọn 0.
7. Vào menu File chọn Save as và lưu file lab4-ex2.pbix

Exercise 3: Xem lại các thuộc tính đã cấu hình
Task 1. Xem lại các thuộc tính đã cấu hình
- Tại Power BI Desktop, chọn Report icon ở cạch trái màn hình.
- Cửa sổ Data bên phải quan sát các thông tin sau:
- Các cột, phân cấp có thể được sử dụng tạo report visuals
- Chỉ các trường liên quan đến việc tạo báo cáo mới được hiển thị
- Table Khu Vực Bán Hàng không hiển thị, vì tất cả các trường của bảng này đều bị ẩn
- Xem Icon của các fields về vị trí trong table Khu Vực và Đại Lý Bán Hàng
- Các Fields có ký hiệu sigma (Ʃ) sẽ tính sum mặc định
- Xuất hiện tip khi di chuyển con trỏ đến Tổng Già Vốn field trong table Sales
- Trong table Hóa Đơn Bán Hàng, mở rộng field Ngày Hóa Đơn để xem hệ thông phân cấp date
- Trong table Targets, mở rộng field tháng cũng có hệ thống phân cấp tương tự. (Đây là 2 hệ phân cấp date tự động tạo ra)
3. Để tắt hệ phân cấp tự động này vào Menu File chọn Options and Settings, và chọn Options.
4. Cửa sổ Options, trong phần Current File, chọn Data Load, và trong phần Time Intelligence bỏ checkbox Auto Date/Time, ấn Ok
5. Cửa sổ Data bên phải, trong table Targets, chọn TargetMonth field không còn hệ phân cấp date.
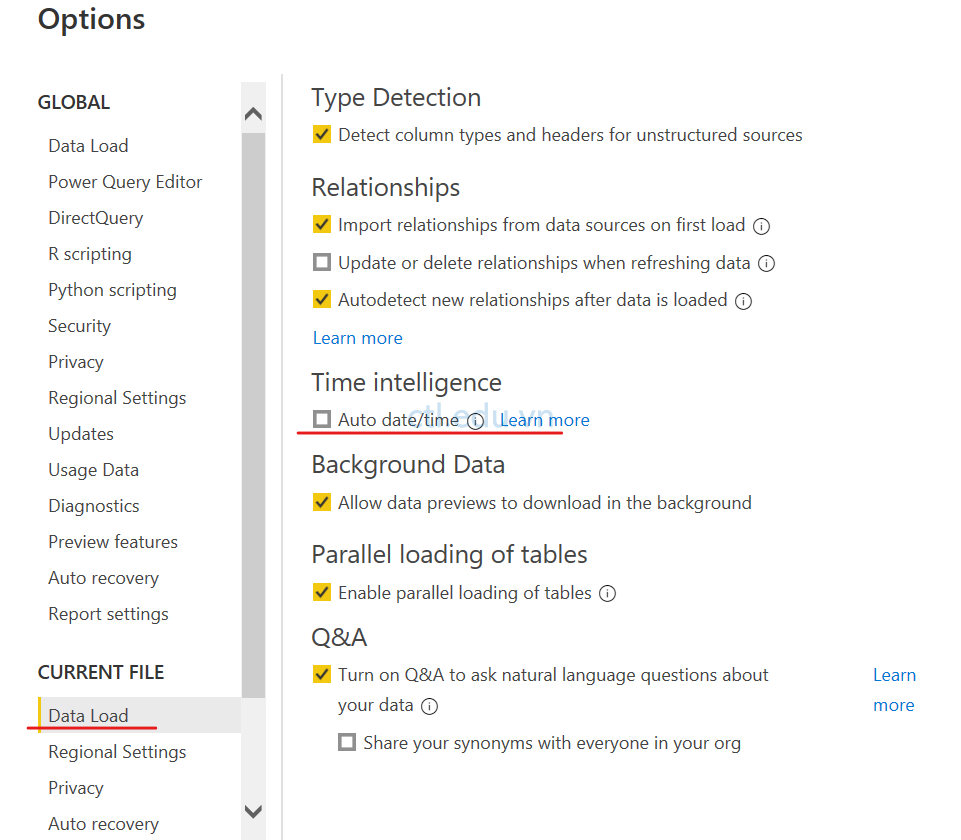
Exercise 4: Tạo Quick Measures
Task 1: Tạo quick measures
- Cửa sổ Data bên phải, phải chuột vào table Hóa Đơn Bán Hàng, chọn New Quick Measure.
- Cửa sổ Quick Measures, chọn Calculation dropdown list, trong phần Mathematical Operations chọn Subtraction (phép tính trừ)
- Cửa sổ Quick Measures, trong phần Fiels, mở rộng table Hóa Đơn Bán Hàng
- Kéo Thành Tiền field vào trong phần Base Value
- Kéo Tổng Giá Vốn field vào phần Value to Subtract ấn Ok
(Quick measure dễ dàng và nhanh chóng tạo ra các phép tính đơn giản và thông dụng. Bạn sẽ tạo các tính toán khác khi dùng DAX trong bài Lab 5).
6. Cửa sổ Data bên phải, mở rộng table Hóa Đơn Bán Hàng, phải chuột Thành Tiền minus Tổng Giá Vốn Quick measure vừa tạo, chọn Rename, đổi tên thành Lợi Nhuận, ấn Enter
7. Quan sát Icon của Lợi Nhuận.

8. Tương tự, cửa sổ Data bên phải, phải chuột vào table Hóa Đơn Bán Hàng, chọn New Quick Measure.
9. Cửa sổ Quick Measures, chọn Calculation dropdown list, trong phần Mathematical Operations chọn Division
10. Cửa sổ Quick Measures, trong phần Fiels, mở rộng table Hóa Đơn Bán Hàng.
11. Kéo Lợi Nhuận field vào trong phần Numerator
12. Kéo Thành Tiền field vào phần Denominator ấn Ok
13. phải chuột Lợi Nhuận divided by Thành Tiền Quick measure vừa tạo, chọn Rename, đổi tên thành Tỷ suất lợi nhuận, ấn Enter
14. Cửa sổ Data bên phải, mở rộng table Hóa Đơn Bán Hàng, chọn Tỷ suất lợi nhuận, trên thanh công cụ trong phần format chọn Percentage, và trong phần decimal places nhập 2.
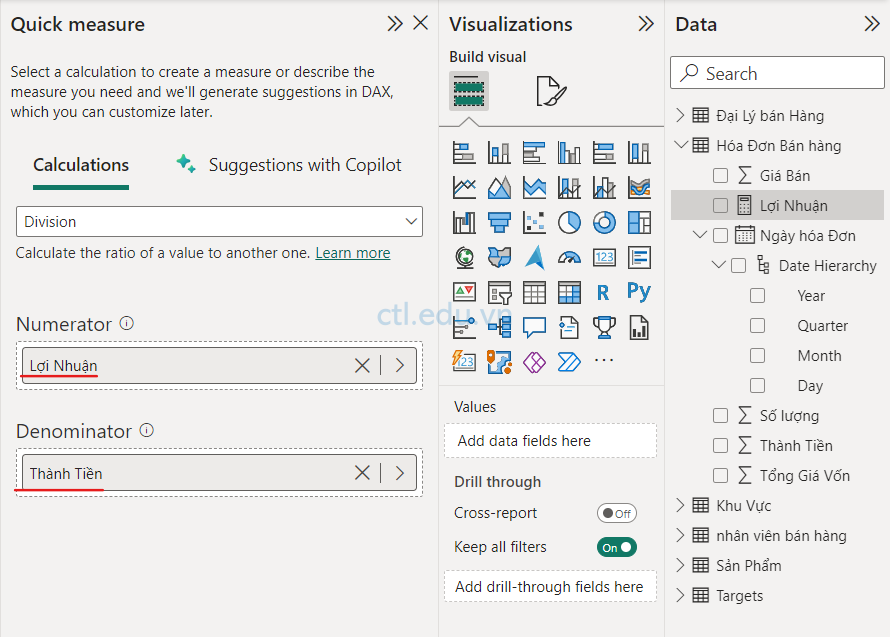
15. Để xem kết quả các Quick measure vừa tạo, Bạn chọn table visual hiện có, check chọn 2 fields Lợi nhuận và Tỷ suất lợi nhuận, kéo rộng table visual để xem kết quả
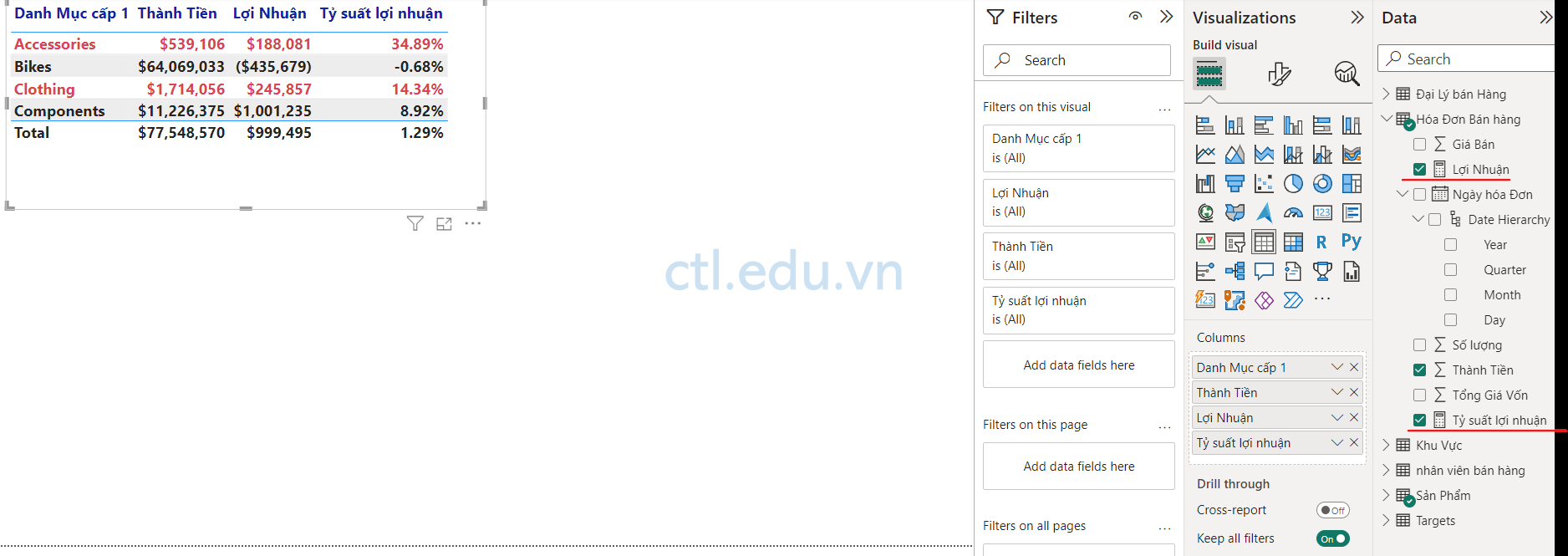
Task 2: Tạo many-to-many relationship
Phần này bạn sẽ tạo mối quan hệ many-to-many giữa table Nhân Viên Bán Hàng và table Hóa Đơn Bán Hàng
- Tại Power BI Desktop, trong phần Report view, trong phần Visualizations chọn Table
- Cửa sổ Data bên phải, mở rộng table Nhân Viên Bán Hàng, check chọn Tên Nhân Viên field.
- Cửa sổ Data bên phải, mở rộng Hóa Đơn Bán Hàng table, check chọn Thành Tiền field.
(Quan sát bảng doanh số bán hàng của từng nhân viên. Tuy nhiên, có một mối quan hệ khác giữa nhân viên bán hàng và doanh số bán hàng. Một số nhân viên bán hàng có thể thuộc nhiều khu vực bán hàng. nên bảng doanh số bán hàng này hiển thị thông tin chưa chính xác)
(Quan sát bảng doanh số bán hàng này, Michael Blythe đã bán được gần 9 triệu đô la)
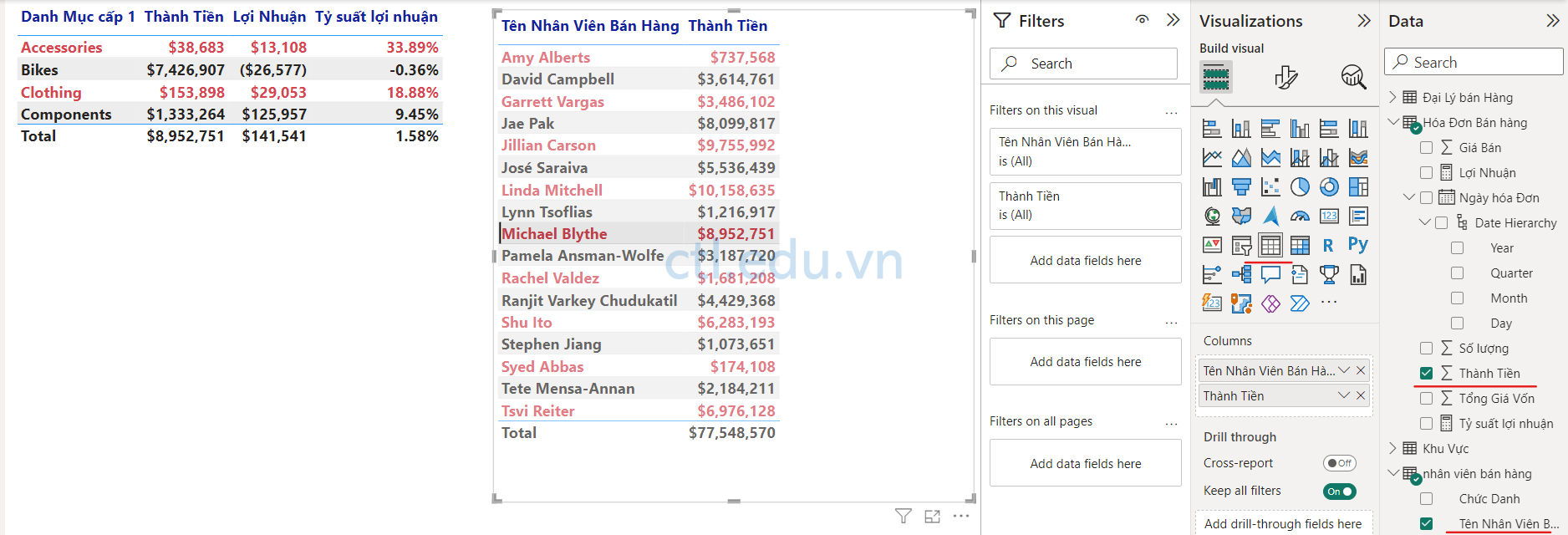
4. Tại Power BI Desktop, chọn Model icon ở cạch trái màn hình.
5. Sắp xếp table Khu Vực bán Hàng nằm giữa Khu Vực và tables Nhân Viên Bán Hàng.
6. Từ table Nhân Viên Bán Hàng kéo Mã Nhân Viên column đến Mã Nhân Viên column của table Khu Vực Bán Hàng
7. Từ table Khu Vực kéo Mã Khu Vực column đến Mã Khu Vực column của Khu Vực Bán hàng table
(Table Khu Vực Bán Hàng có thể được coi là một bảng cầu nối)

8. Tại Power BI Desktop, chọn Report icon ở cạch trái màn hình, quan sát kết quả bán hàng cho Michael Blythe vẫn không thay đổi
9. Tại Power BI Desktop, chọn Model icon ở cạch trái màn hình, quan sát table Nhân Viên Bán hàng lọc table Hóa Đơn Bán Hàng (theo chiều mũi tên), Table Nhân viên Bán Hàng cũng lọc Khu Vực bán Hàng table (theo chiều mũi tên), nhưng table Khu Vực Bán Hàng không lọc được table Khu Vực (mũi tên ngược chiều), nên table Nhân Viên Bán Hàng cũng không lọc được table Khu Vực.
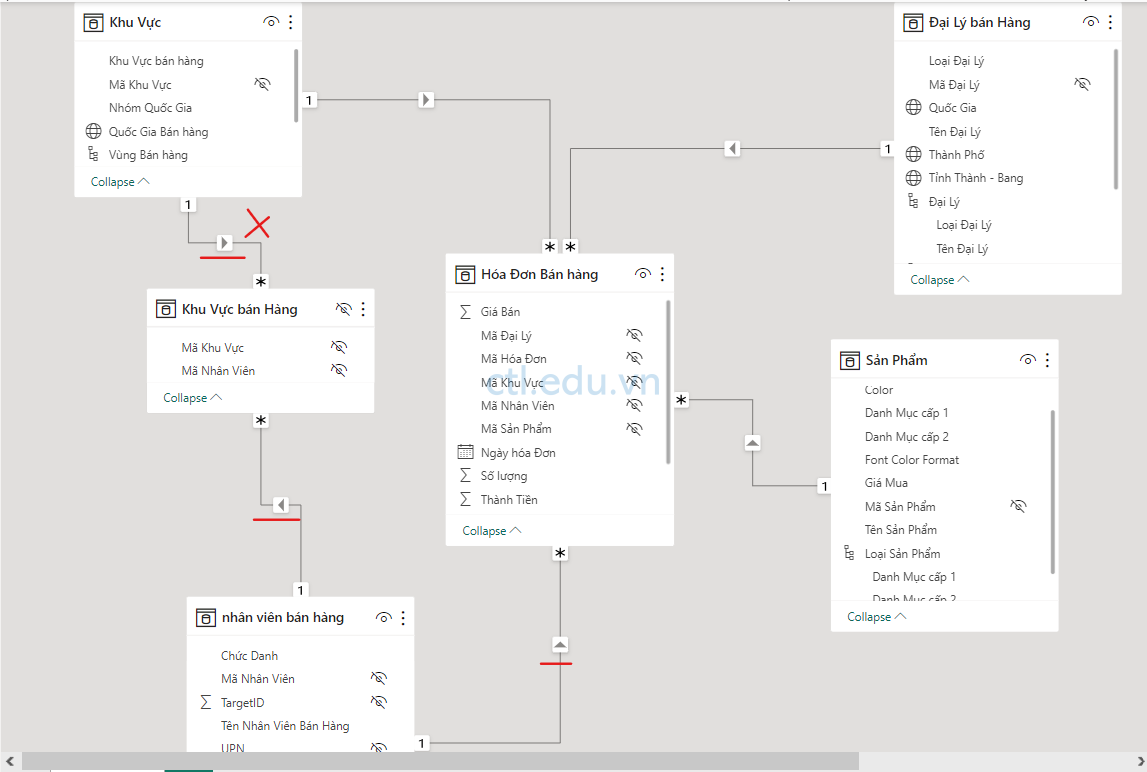
10. Để chỉnh sửa lại relationship giữa table Khu Vực và tables Khu Vực Bán Hàng, double-click vào relationship.
11. Cửa sổ Edit Relationship, trong phần Cross Filter Direction chọn Both
12. Check chọn Apply Security Filter in Both Directions, ấn OK
13. Quan sát relationship đã thay đổi thành mũi tên 2 chiều.
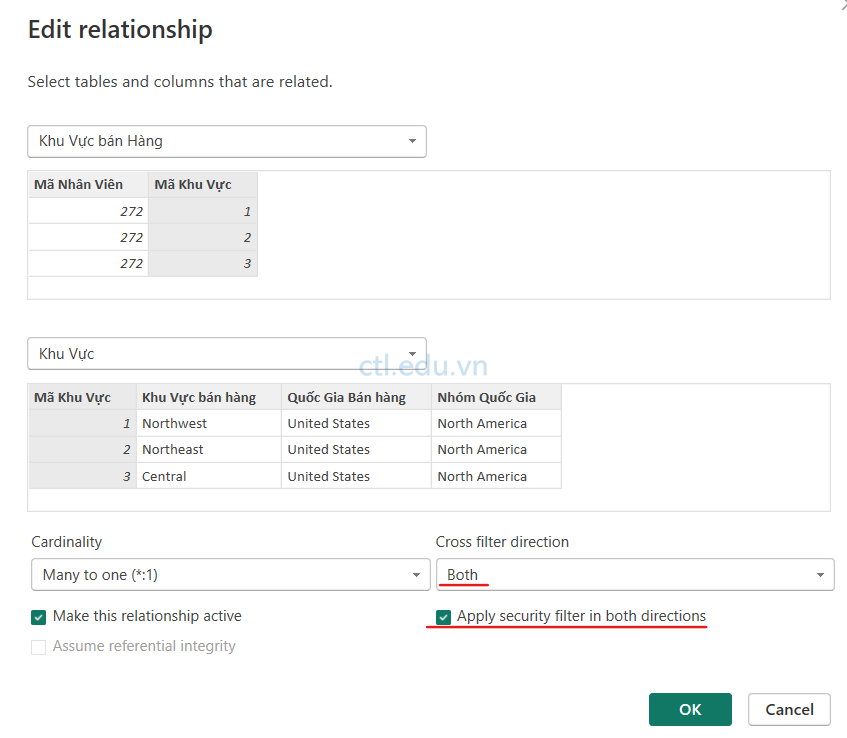
14. Tại Power BI Desktop, chọn Report icon ở cạch trái màn hình, quan sát kết quả bán hàng cho Michael Blythe vẫn không thay đổi.
15. Tại Power BI Desktop, chọn Model icon ở cạch trái màn hình, quan sát thấy hiện có 2 bộ lọc giữa Nhân Viên Bán hàng và Hóa Đơn Bán Hàng :
- a. Một bộ lọc trực tiếp giữa Nhân Viên Bán hàng và Hóa Đơn Bán Hàng
- b. Một bộ lọc gián tiếp từ Nhân Viên Bán Hàng đến Khu Vực Bán Hàng, từ Khu Vực Bán Hàng đến Khu Vực và từ Khu Vực đến Hóa Đơn Bán Hàng.
Lưu Ý: Bạn nên tránh thiết kế mô hình như thế này
16. Để giải quyết vấn đề này cần phải bỏ đi một bộ lọc, double-click vào relationship giữa Nhân Viên Bán Hàng và Hóa Đơn tables.
17. Cửa sổ Edit Relationship, bỏ checkbox Make This Relationship Active, ấn OK
18. Quan sát Relationship không hoạt động được biểu thị bằng một đường đứt nét.

19. Tại Power BI Desktop, chọn Report icon ở cạch trái màn hình, quan sát kết quả bán hàng cho Michael Blythe đã thay đổi thành gần 22 triệu đô la
(Đây là kết quả từ mối quan hệ nhiều-nhiều do nhân viên bán hàng ở nhiều khu vực (Region). Quan sát Brian Welcker, nhân viên bán hàng có Số tiền bán hàng bằng tổng số tiền bán hàng. Đây là kết quả chính xác chỉ đơn giản là do anh ấy là Giám đốc bán hàng; doanh số bán hàng của anh ấy được đo lường bằng doanh số bán hàng của tất cả các khu vực.

20. Tại Power BI Desktop, chọn Model icon ở cạch trái màn hình, tại cửa sổ Data bên phải double-click Nhân Viên Bán hàng và đổi tên thành Nhân Viên Bán Hàng (khu vực)
(Đổi tên để phản ánh mục đích của nó: nó được sử dụng để báo cáo và phân tích hiệu suất bán hàng của nhân viên dựa trên doanh số của các khu vực bán hàng được chỉ định cho họ.)
Task 3: Liên Kết Targets Table
- Tại Power BI Desktop, chọn Model icon ở cạch trái màn hình.
- Từ Nhân Viên Bán Hàng (Khu Vực) table kéo TargetD column đến TargetID column của table Targets
- Tại Power BI Desktop, chọn Report icon ở cạch trái màn hình, cửa sổ Data bên phải, mở rộng Targets table, check chọn field Doanh Số Mục Tiêu.
(Quan sát dung doanh số và mục tiêu, nhưng lưu ý không có bộ lọc về một khoảng thời gian nên các mục tiêu cũng bao gồm số tiền mục tiêu trong tương lai, chúng ta sẽ giải quyết vấn đề này trong Lab 5)
4. Vào menu File chọn Save as và lưu file lab4-ex4.pbix

Hoàn tất bài lab
Mr – CTL
