Module 3 hướng dẫn bạn Monitor and Troubleshoot Microsoft 365. Bài Lab Kiểm tra Email đến domain hay Email Address không tồn tại, và Gửi Yêu Cầu Trợ Giúp Đến Bộ Phận Hỗ Trợ Của Microsoft.
Task 1 – Troubleshoot Mail Flow trong Office 365
A. Gửi Email đến domain không tồn tại
- Vào trình duyệt truy cập trang https://portal.office.com, bằng quyền của user têncủabạn@customdomain (thay customdomain bằng domain của bạn)
- Tại Office 365 portal, click Outlook
- Tại Outlook ấn New Message tạo email mới gửi cho alt@none.com, nhập nội dung cho subject và body ấn Send
- Chờ và mở email báo lỗi xem nội dung, chú ý DNS thông báo tên miền không tồn tại.
- Đánh dấu khối đoạn phía sau Original Message Headers cho đến hết nội dung mail (ấn vào (…) để copy đầy đủ nội dung) ấn Ctrl+C để copy.
- Tại trình duyệt mở tab khác vào trang https://testconnectivity.microsoft.com.
- Tại màn hình Microsoft Remote Connectivity Analyzer, menu trái chọn Message Analyzer.
- Trong phần Message Header Analyzer, paste nội dung đã copy ở bước 5, và ấn Analyze headers
- Xem thông tin lý do bị từ chối, ấn Clear để reset Message Header Analyzer.
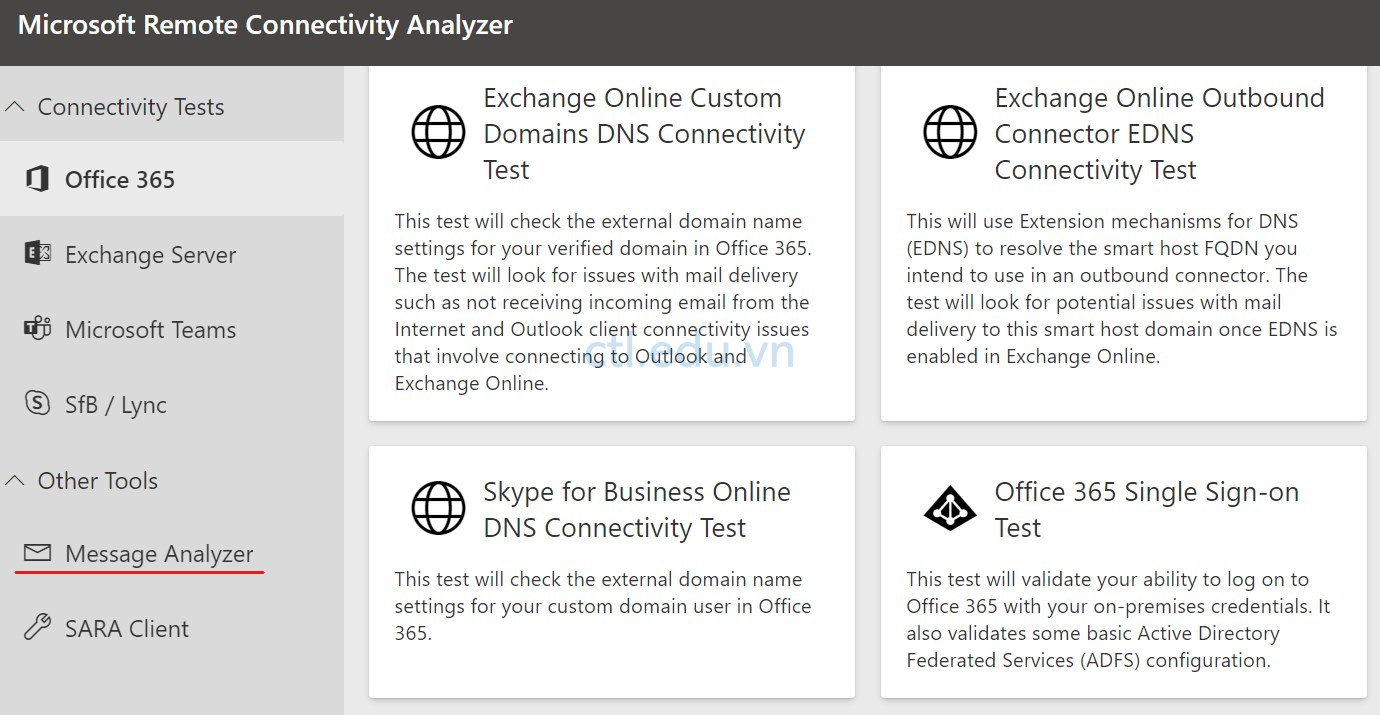
B. Gửi Email đến Email Address không tồn tại
- Trở lại Outlook ấn New Message tạo email mới gửi cho email không tồn tại difflop8675399@outlook.com, nhập nội dung cho subject và body ấn Send
- Chờ và mở email báo lỗi xem nội dung
- Đánh dấu khối đoạn phía sau Original Message Headers cho đến hết nội dung mail (ấn vào (…) để copy đầy đủ nội dung) ấn Ctrl+C để copy.
- Trở lại trang https://testconnectivity.microsoft.com.
- Tại màn hình Microsoft Remote Connectivity Analyzer chọn tab Message Analyzer.
- Trong phần Message Header Analyzer, paste nội dung đã copy ở bước 3, và ấn Analyze headers
- Xem thông tin lý do bị từ chối, đóng tab testconnectivity.microsoft.com
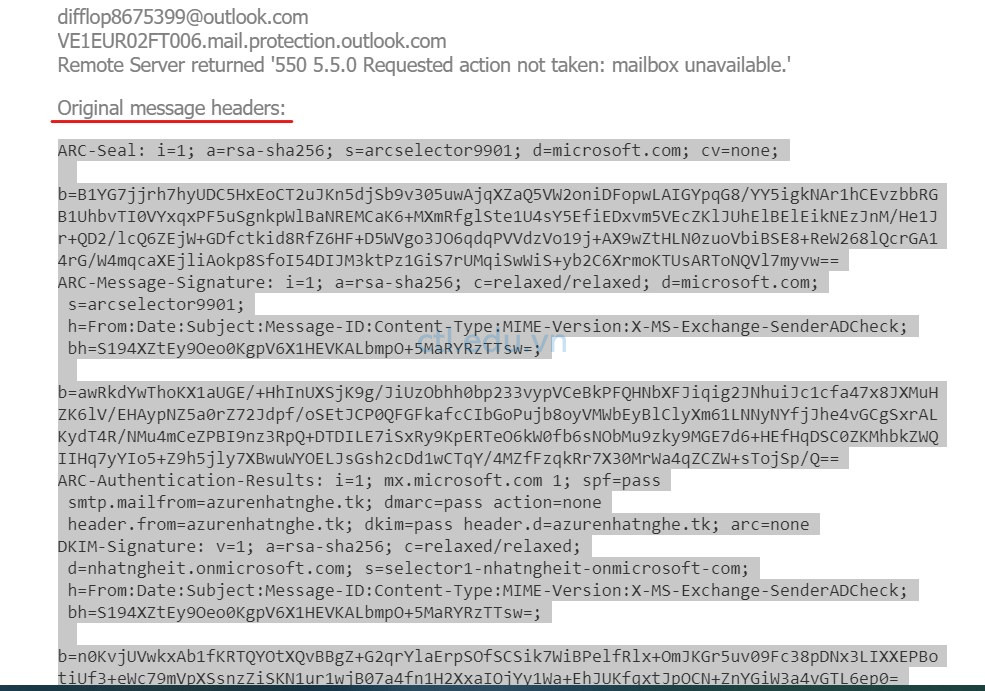
C: Phân tích Mail Flow
- Trở về Microsoft 365 admin center, menu trái chọn Security, Màn hình Microsoft 365 Defender, Menu trái chọn Exchange Message trace, xuất hiện màn hình message trace ấn Start a Trace
- Tại màn hình New message trace trong phần:
- Senders: nhập user têncủabạn@customdomain,
- Within this time range: chọn 2 days.
- Chọn More search options, trong phần Delivery status chọn Failed
4. Ấn Search, chờ xem kết quả (có 2 email Failed)
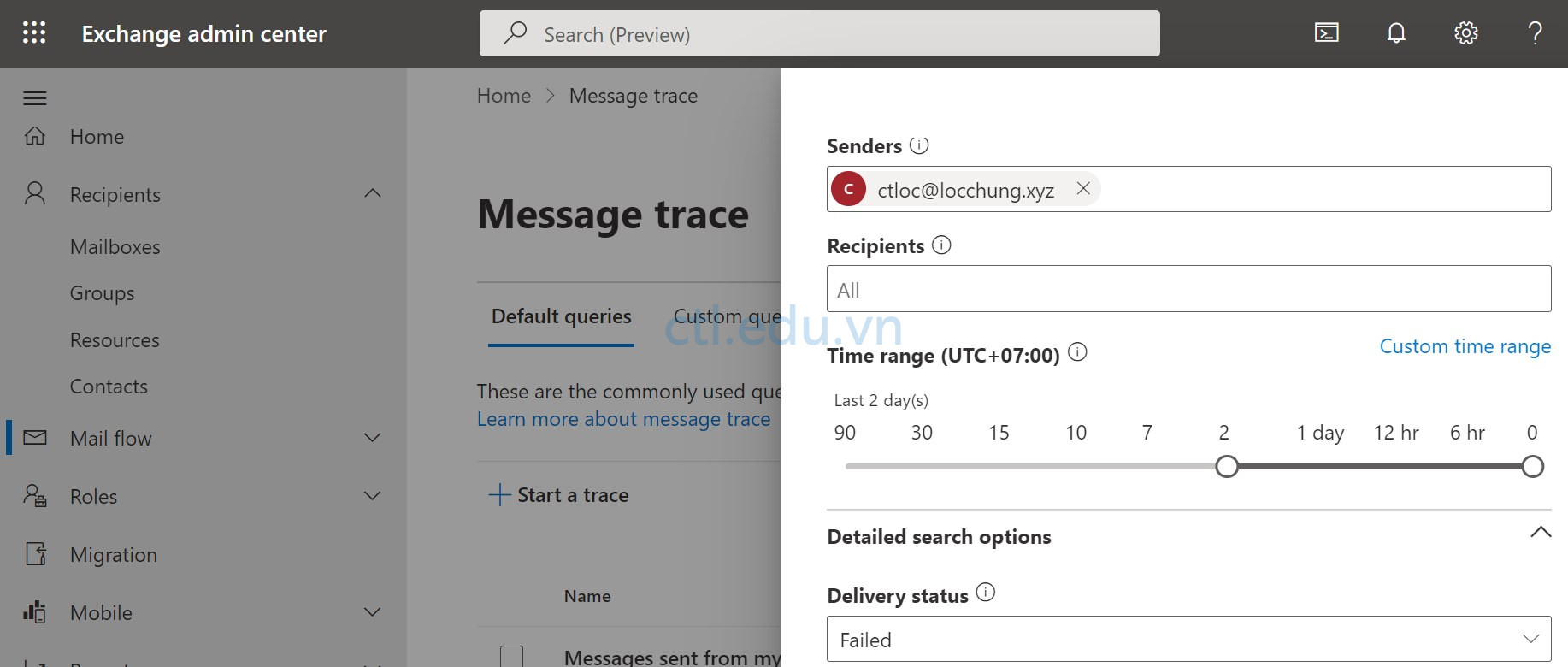
5. Tại màn hình Message trace search results, chọn vào (…) ở phía sau mỗi kết quả chọn View message details 6. Xem các thông tin tình trạng của email, và đóng Message Trace.

Task 2. Theo Dõi Tình Trạng Hoạt Động và Phân Tích Báo Cáo
Task 2. Theo Dõi Tình Trạng Hoạt Động và Phân Tích Báo Cáo
- Trở lại Microsoft 365 admin center, menu trái chọn Health, và chọn Service health.
- Màn hình Service health:
- Chọn tab Overview : Xem các dịch vụ đang hoạt động.
- Chọn tab Issue history: Xem thông tin về lịch sử các sự cố.
- Chọn tab Reported issues: Xem các báo cáo trong 30 ngày qua

3. Màn hình Microsoft 365 admin center, menu trái chọn Reports, và chọn Usage.
4. Màn hình Usage, chọn Exchange, xem thông tin được gửi, nhận và đọc mail (có thể không có dữ liệu được hiện thị) trong 7days, 30 days, 90 days hay 180 days
5. Bạn có thể chọn Onedrive, SharePoint … để xem thông tin nếu có.
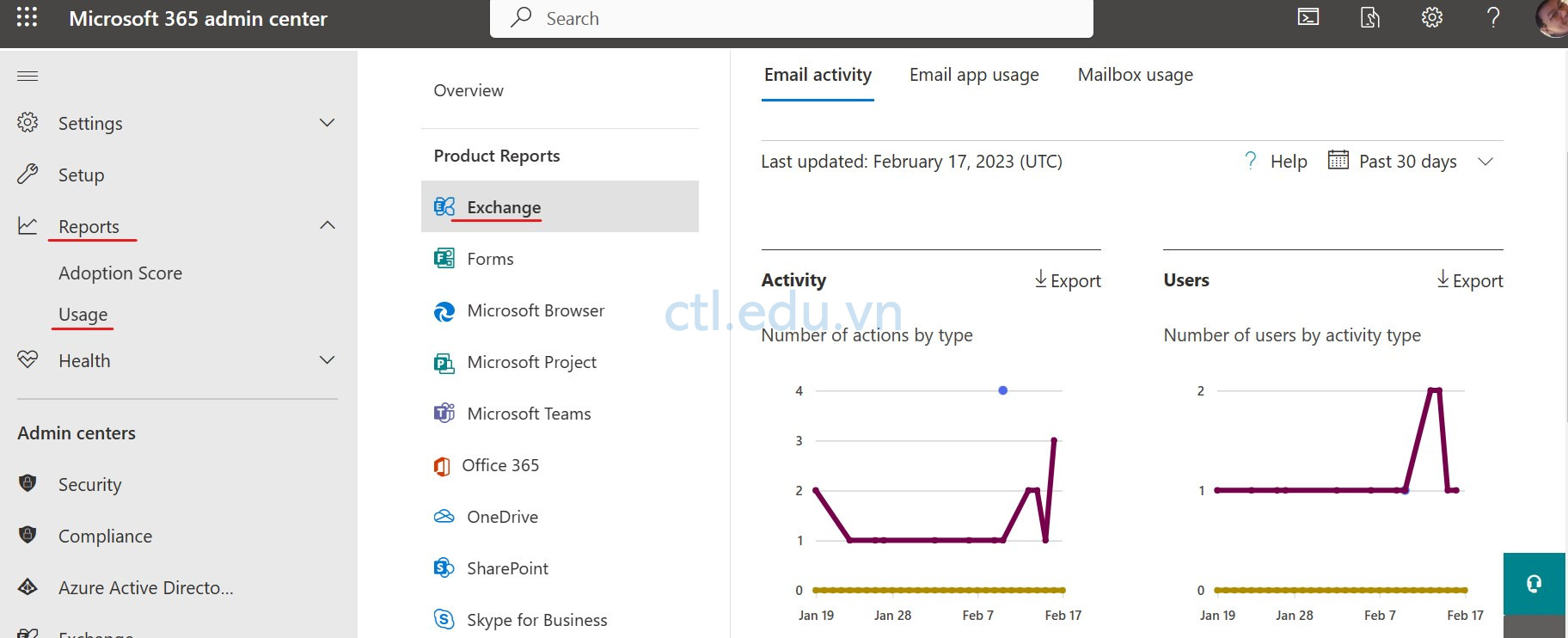
6. Màn hình Microsoft 365 admin center, menu trái chọn Exchange
7. Màn hình Exchange Admin Center, menu trái chọn Reports và chọn Mail Flow, bên phải chọn Inbound messages report. (có thể chưa có report nào do bạn mới dùng Microsoft 365)
8. Xem các report khác

Task 3. Gửi Yêu Cầu Trợ Giúp Đến Bộ Phận Hỗ Trợ Của Microsoft
Task 3. Gửi Yêu Cầu Trợ Giúp Đến Bộ Phận Hỗ Trợ Của Microsoft
- Tại màn hình Microsoft 365 admin center, menu trái chọn Support và chọn New service request.
- Cửa sổ Need help? nhập vào nội dung sau và ấn enter “This is a test of the request system”.
- Sẽ hiển thị danh sách các bài viết liên quan đến yêu cầu của bạn.
- Nếu bạn muốn nói chuyện với Microsoft Support, hãy chọn icon tai nghe ở góc trên cửa sổ.
- Tại cửa sổ Contact support, nhập đầy đủ thông tin và ấn Contact me.

Hoàn tất bài Lab
Lab Microsoft 365 Module 4